Punti chiave per aiutarti ad impostare il tuo Pannello di Controllo tawk.to
Hai scoperto tawk.to e creato un account. E ora?
Ecco un elenco di passaggi per attivare, personalizzare e rendere efficace il tuo widget.
- Aggiungi un'immagine di profilo
- Imposta gli alias
- Carica un'immagine della proprietà
- Invita membri della proprietà
- Scarica l'app mobile tawk.to
- Personalizza il design del tuo widget
- Aggiungi uno strumento per attirare l'attenzione
- Personalizza il contenuto e le schede del tuo widget
- Imposta i trigger
- Attiva la pianificazione del widget
- Crea scorciatoie
- Crea una Knowledge Base
Aggiungere un immagine del profilo

L'aggiunta di un'immagine del profilo è una parte essenziale della personalizzazione del tuo account tawk.to. Puoi utilizzare la tua immagine del profilo quando rispondi alle chat e aiuta anche gli altri membri della proprietà a identificarti nel Pannello di Controllo.
Ecco come caricare un'immagine del profilo:
Nell'angolo in alto a destra del Pannello di Controllo, fai clic sull' icona del profilo. Quindi fai clic su Modifica profilo e seleziona Impostazioni account.
Per caricare un'immagine del profilo, fai clic sul menù a discesa nella sezione Immagine del profilo.
Quando scegli un'immagine del profilo puoi caricare una foto dal tuo computer o selezionare uno dei tanti avatar disponibili.
Riteniamo che sia meglio utilizzare un'immagine reale perché aiuterà i visitatori a connettersi con te in chat e renderà più facile per gli altri membri della proprietà identificarti nel Pannello di Controllo.
Quando carichi un'immagine, ricorda di utilizzare un file di almeno 512 x 512 pixel.
Imposta gli Alias

Gli alias ti consentono di rispondere alle chat senza dover utilizzare il tuo nome o l'immagine del tuo profilo.
Ecco come impostare i tuoi alias:
Nell'angolo in alto a destra del Pannello di Controllo, fai clic sull'icona del profilo, fai clic su Modifica profilo e seleziona Alias.
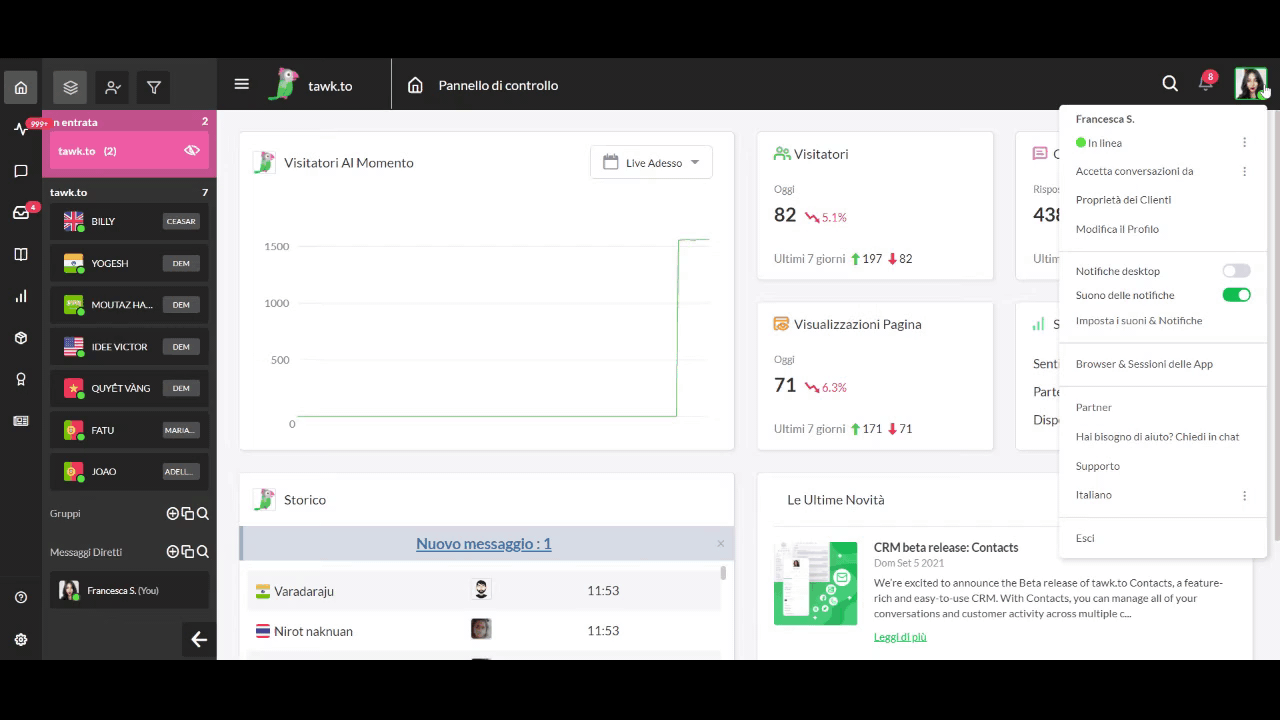
Per creare un nuovo alias, fai clic sul pulsante Aggiungi alias nell'angolo in alto a destra.
Una volta inseriti tutti i campi richiesti e, cosa più importante; selezionata l'immagine giusta, assicurati di fare clic sul pulsante verde Salva per confermare le modifiche apportate.
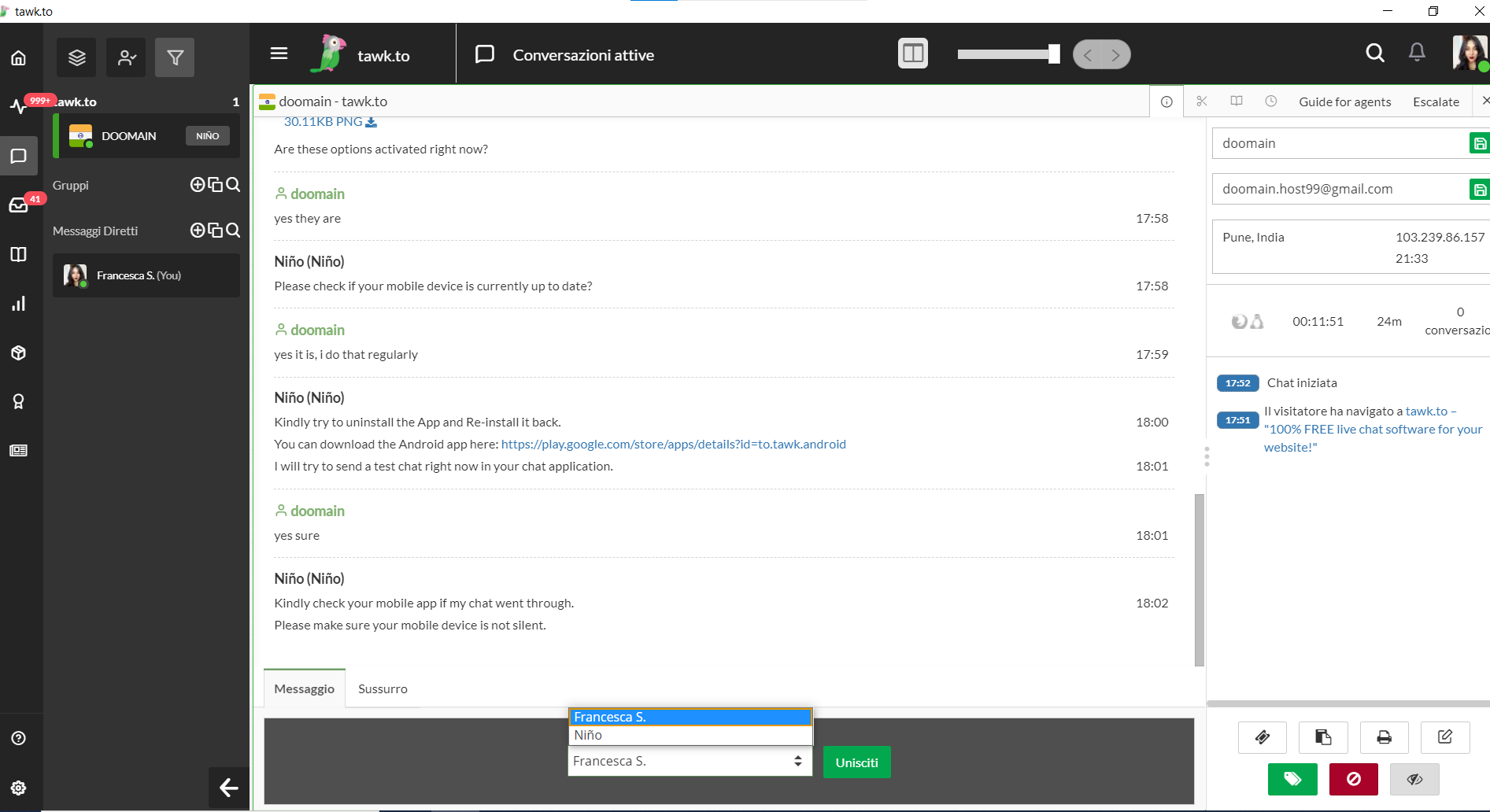
Quando rispondi a una chat, il menu a sinistra del pulsante Unisciti ti consentirà di selezionare dall'elenco uno degli alias che hai creato.
Come accennato in precedenza, l'utilizzo di un'immagine reale invece di un avatar, ti aiuterà a ottenere la fiducia dei tuoi clienti.
Carica un' Immagine della Proprietà
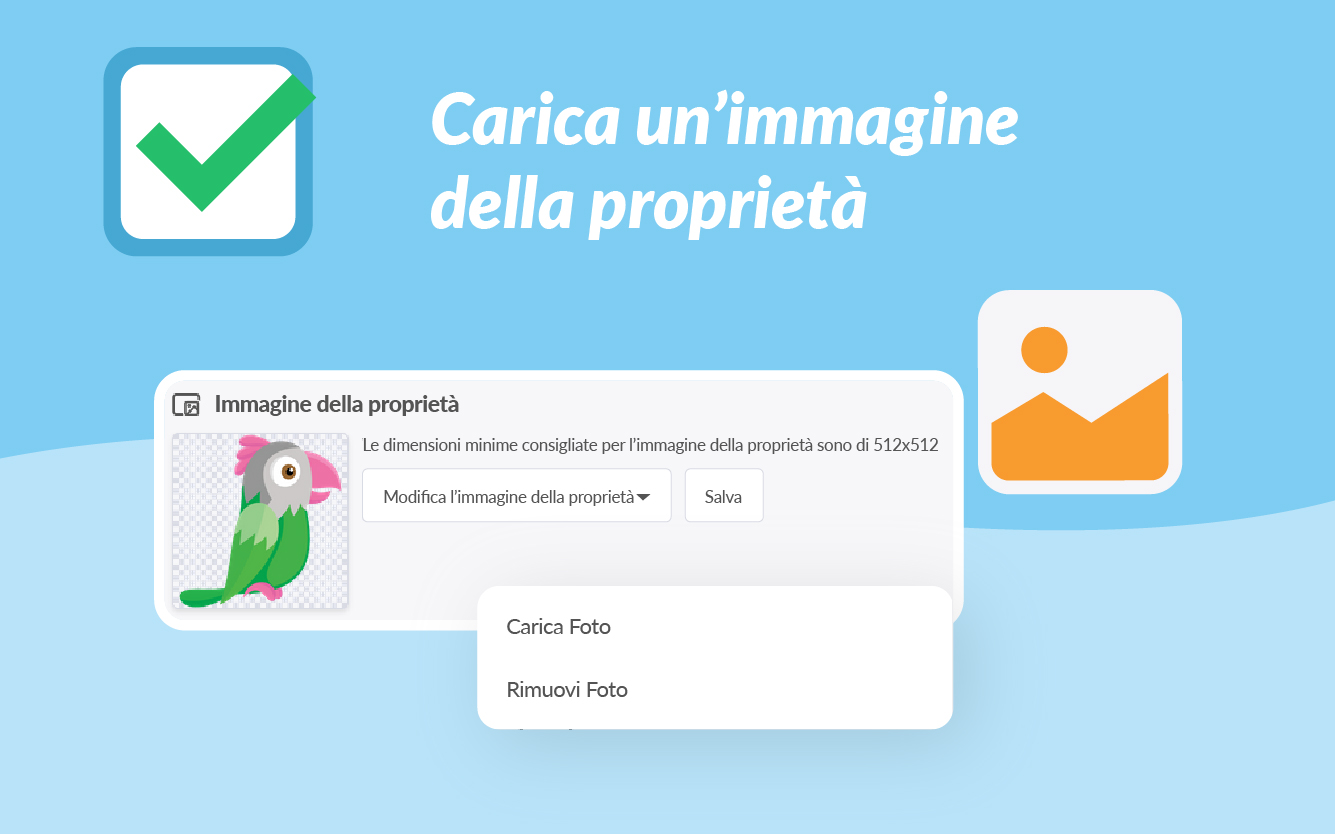
Con tawk.to, non c'è limite al numero di Proprietà che puoi creare o alle quali puoi essere associato. L'aggiunta del tuo logo come immagine della proprietà ti permette di personalizzare il Pannello di Controllo e semplifica la selezione della proprietà corretta.
Puoi anche utilizzare l'immagine della proprietà per personalizzare il tuo widget di chat. Seleziona semplicemente la scheda Logo del widget dal menu Contenuto del Widget.
Ecco come modificare l'immagine della tua proprietà:
Dalla Dashboard, vai su Amministrazione ➞ Panoramica ➞ Immagine proprietà.
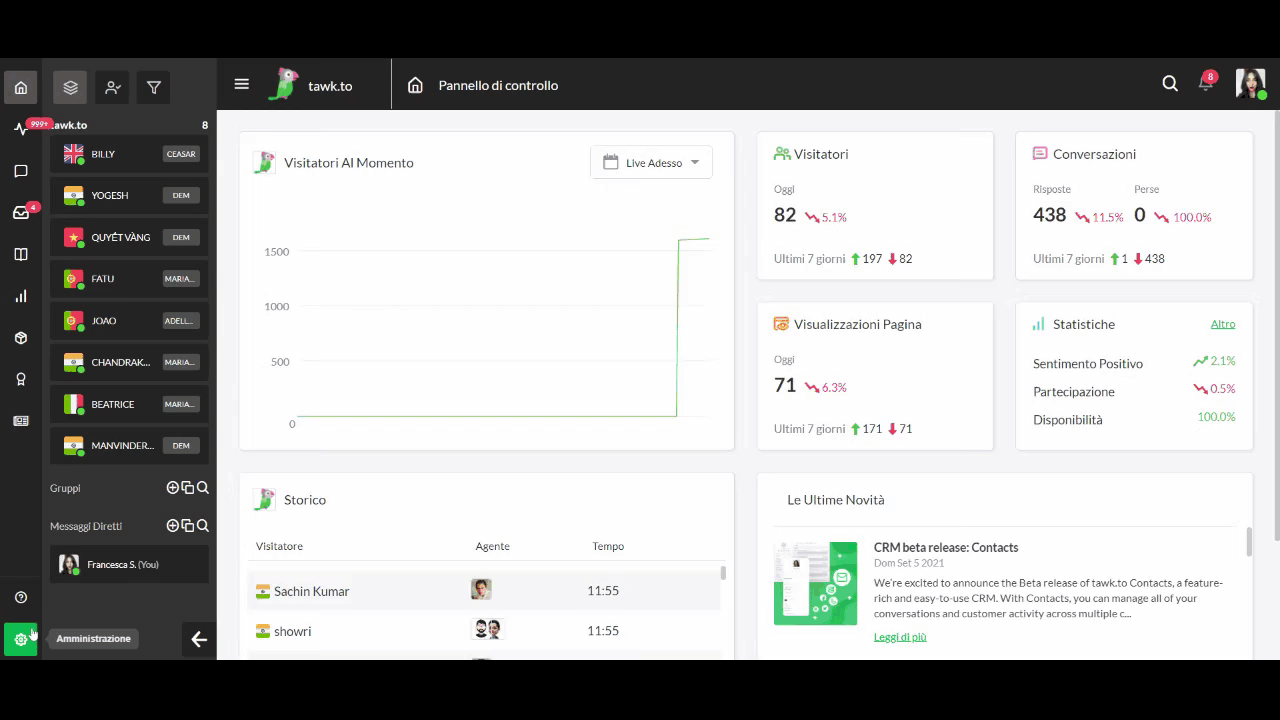
Per caricare un'immagine della proprietà, fai clic sul menu a discesa nella sezione Immagine del profilo e seleziona Carica foto.
L'utilizzo di un'immagine di almeno 512 x 512 pixel ti garantirà un risultato migliore.
Ricorda di fare clic sul pulsante verde Salva per confermare le modifiche.
Invita Membri della Proprietà
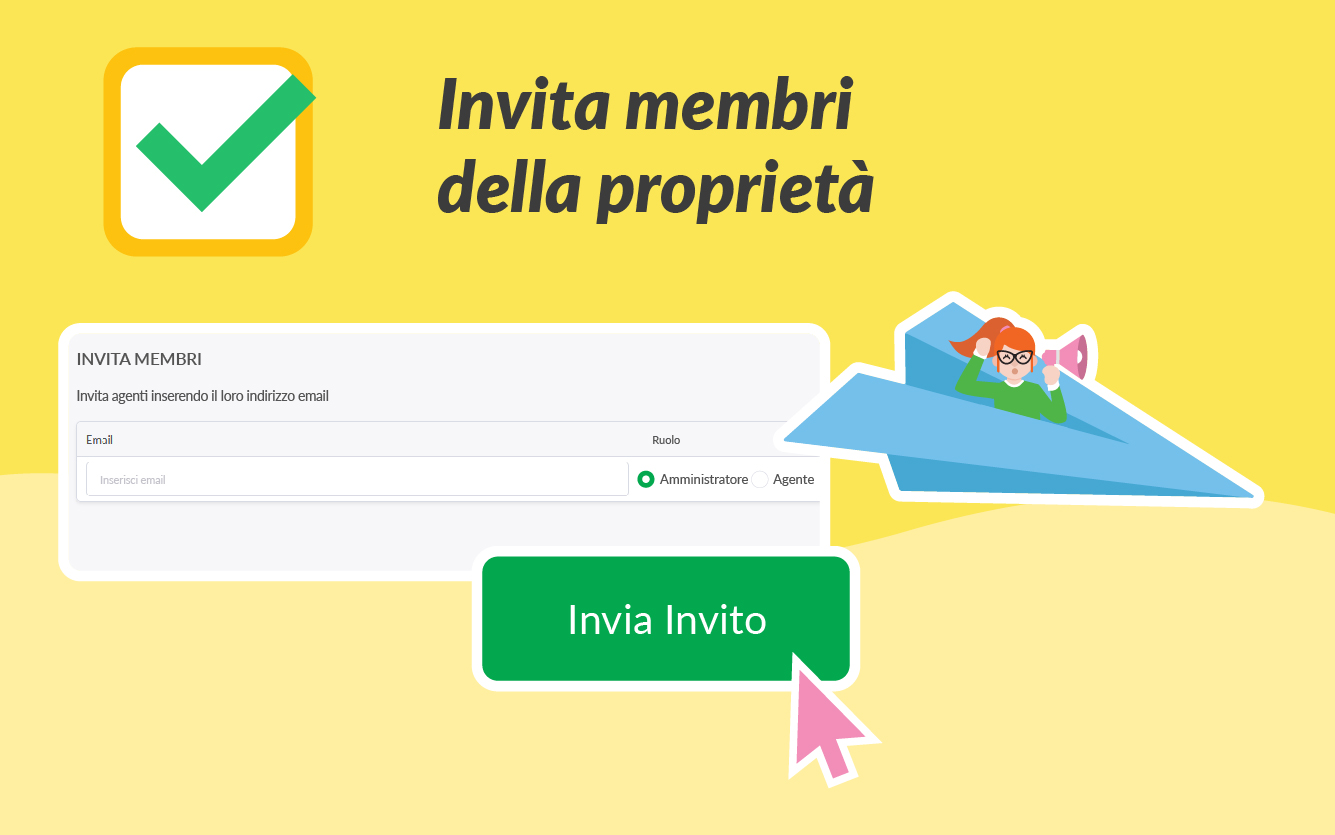
Non c'è limite al numero di persone che puoi invitare in una Proprietà e, soprattutto, è completamente gratuito. I Membri della Proprietà possono aiutarti a gestire le impostazioni di tawk.to e rispondere alle chat in entrata.
Ecco come invitare i membri della Proprietà:
Dal Pannello di Controllo, vai su Amministrazione ➞ seleziona Membri della Proprietà➞ fai clic su Invita Membro.
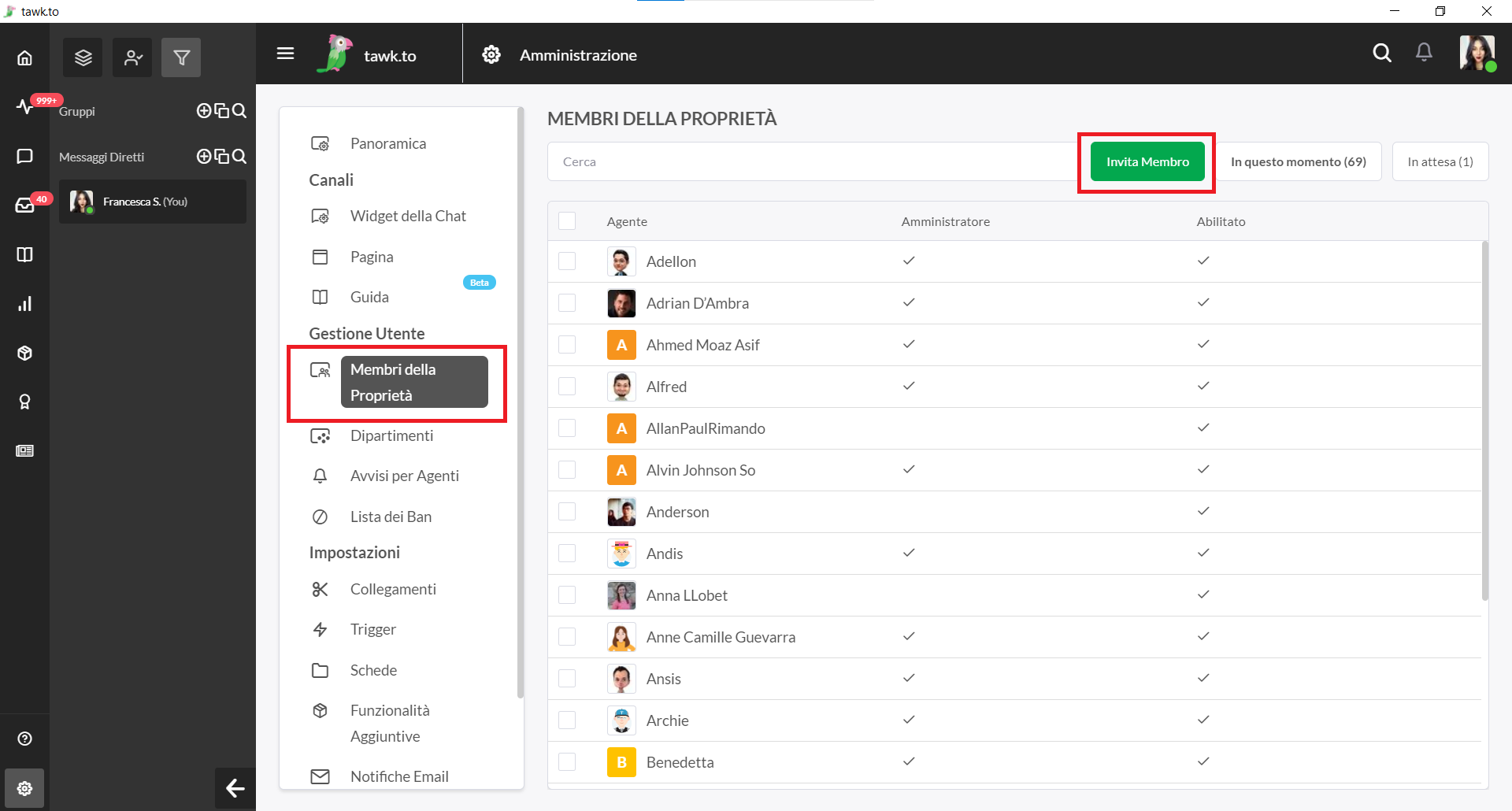
Nella sezione Membri della Proprietà, vedrai un elenco di tutti gli operatori associati alla proprietà.
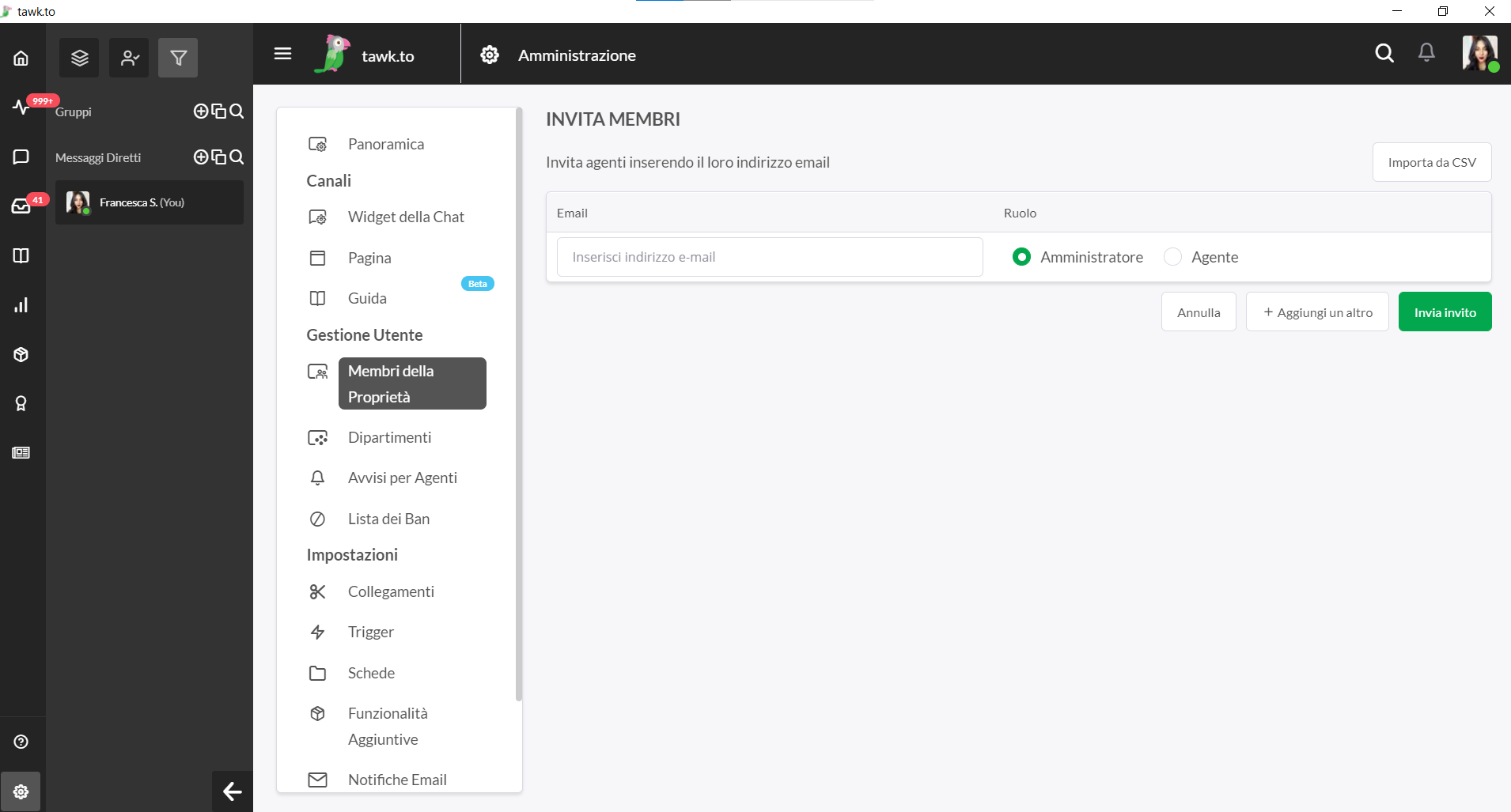
Per aggiungere un nuovo operatore alla proprietà, fai clic sul pulsante verde Invita Membro nell'angolo in alto a destra, inserisci l'e-mail della persona che desideri invitare e scegli lo stato di Amministratore o Agente.
Per aggiungere più persone, fai clic sul pulsante + Aggiungi Altri Membri. Dopo aver inserito l'e-mail e selezionato uno stato, premi il pulsante verde Invia invito.
Il nuovo membro riceverà quindi un'e-mail per informarlo che è stato aggiunto a una proprietà. Se il nuovo membro non ha un account tawk.to, gli verrà chiesto di crearne uno quando accetta l'invito. Se invece il membro invitato possiede già un account tawk.to, riceverà anche una notifica nel Pannello di Controllo e potrà cliccarci su per unirsi alla tua proprietà.
Scarica l'App Mobile di tawk.to
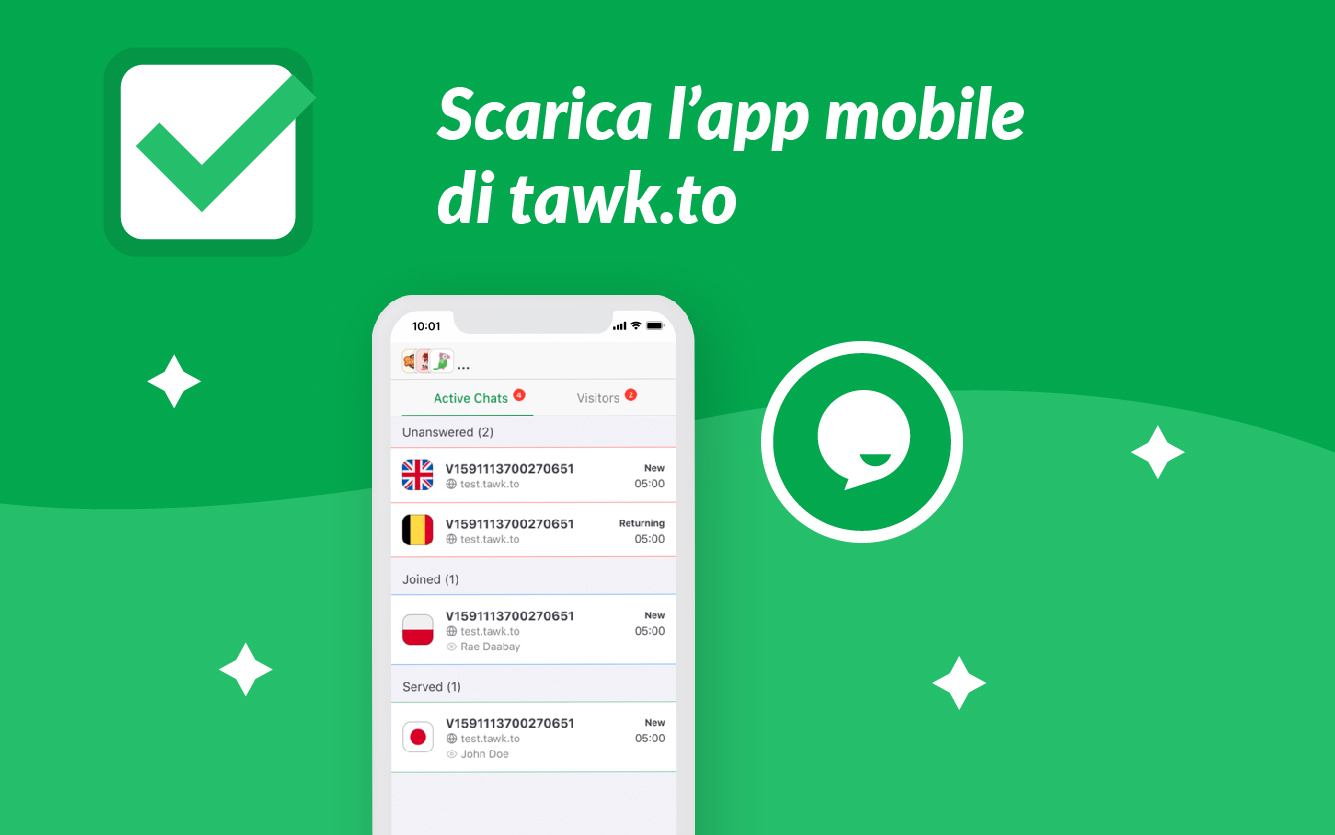
Con l'app mobile tawk.to, puoi rispondere alle chat mentre sei in giro, gestire le impostazioni delle proprietà, modificare le scorciatoie e molto altro. L'applicazione è completamente gratuita. Puoi trovarla nell'app store di Apple o Google cercando tawk.to.
Per iOS
Apri il tuo App Store e cerca "tawk.to". Puoi scaricare l'app gratuitamente e iniziare a configurare il tuo account in pochi minuti.
Per saperne di più sull'app iOS di tawk.to, leggi questi articoli: Articoli iOS
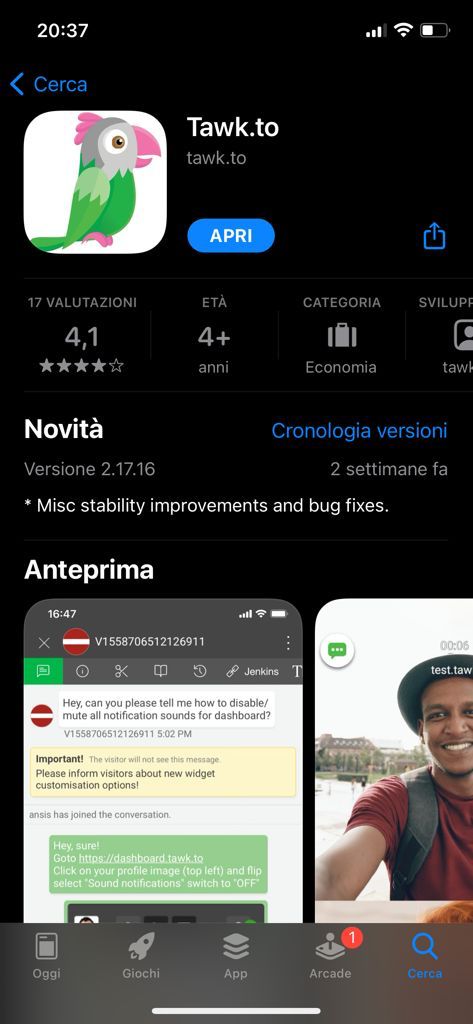
Per Android
Apri il tuo Google App Store e cerca "tawk.to". Puoi scaricare l'app gratuitamente e iniziare a configurare il tuo account in pochi minuti.
Scopri di più sull'app Android di tawk.to, in questi articoli: Articoli Android
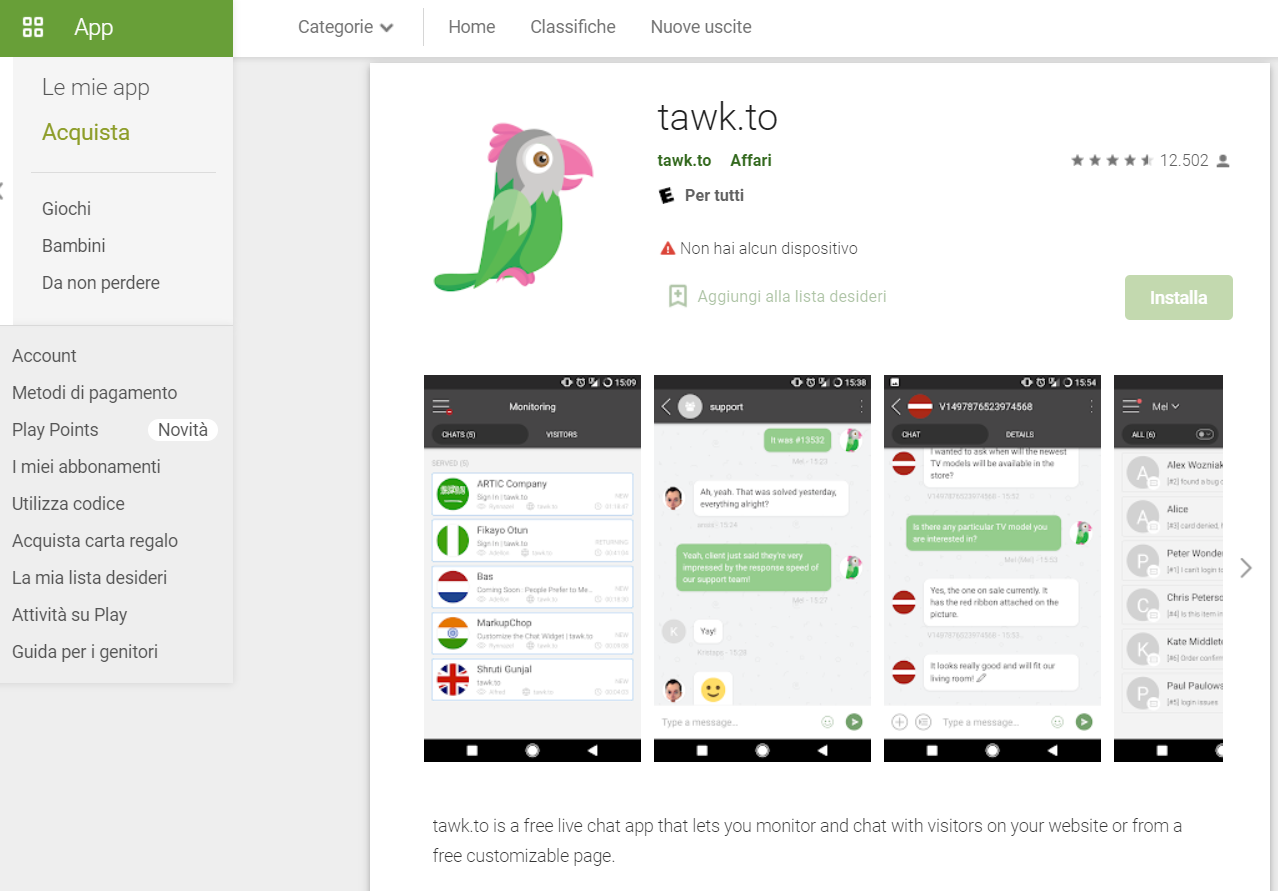
Personalizza il design del widget
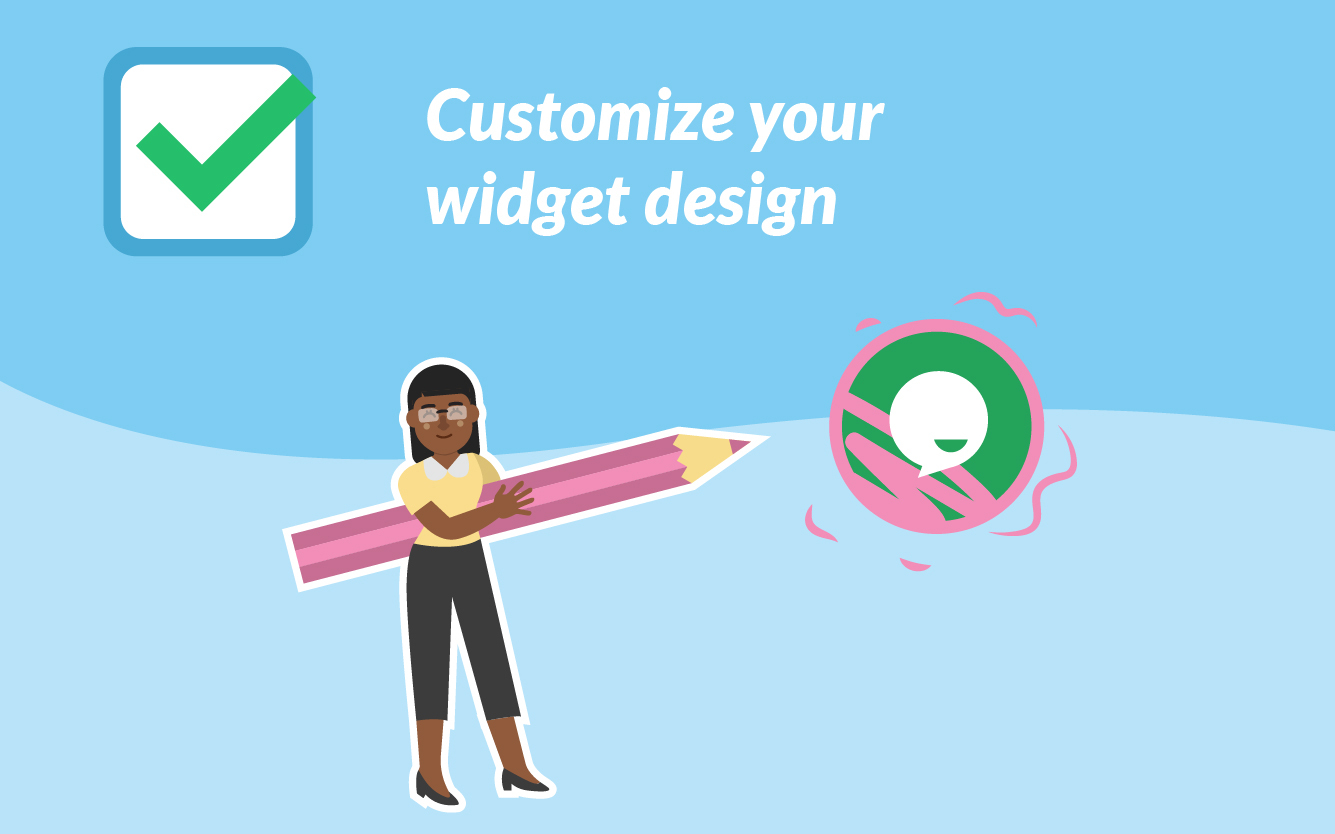
Con tawk.to, è facile personalizzare il widget da integrare al sito web del tuo marchio.
Ecco come personalizzare il design del tuo widget:
Dal Pannello di Controllo, vai su Amministrazione➞ Widget Chat ➞ Aspetto Widget ➞ Avanzate.
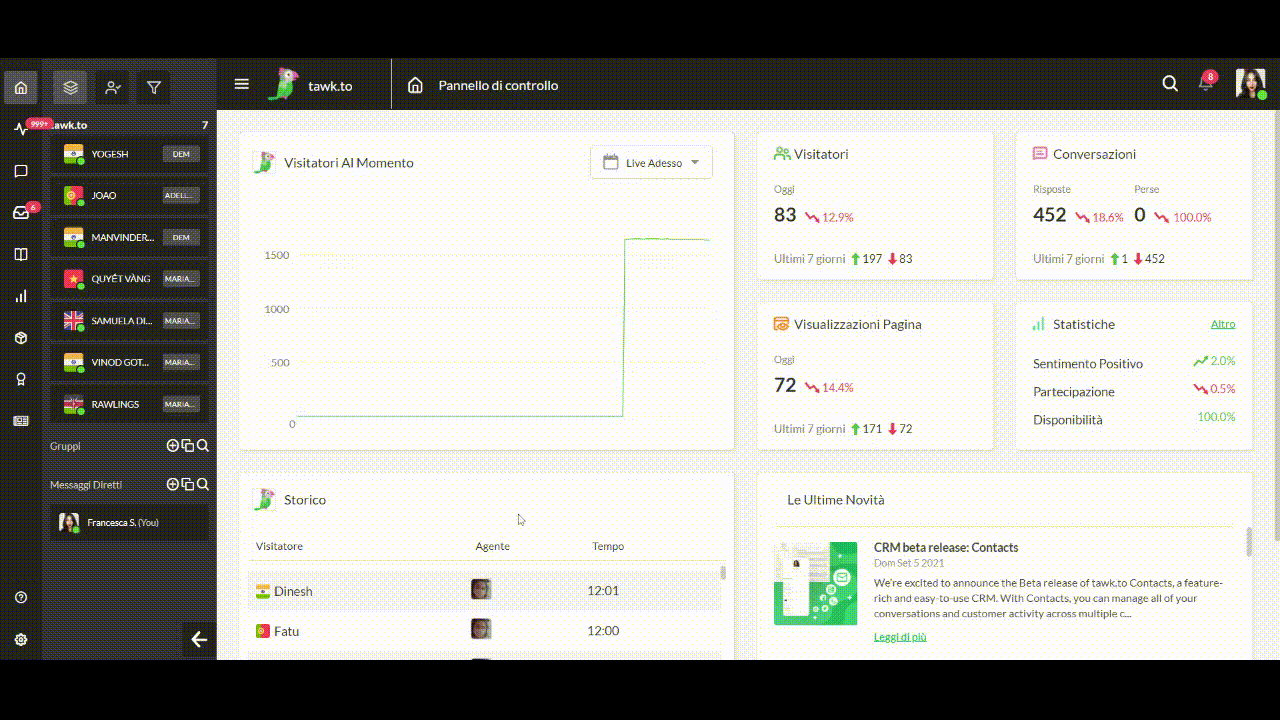
Nella sezione Aspetto Widget, puoi personalizzare la posizione del widget (sia su desktop che da mobile), stile, larghezza, altezza e colore.
Per saperne di più su come modificare l'aspetto del widget della chat, leggi questo articolo: Modificare l'Aspetto del widget della chat
Aggiungi un Pop Up per attirare l'attenzione

Un ottimo modo per far risaltare il tuo widget sul tuo sito web è l'abilitazione del Pop Up.
La fiducia dei consumatori aumenta quando i clienti notano il servizio di live chat disponibile su un sito Web, pertanto è necessario assicurarsi che il widget della chat sia chiaramente visibile.
Ecco come aggiungere al tuo widget di chat un Pop Up per attirare l'attenzione:
Dal Pannello di Controllo, vai su Amministrazione ➞ Widget Chat ➞ Aspetto Widget ➞ Avanzate.
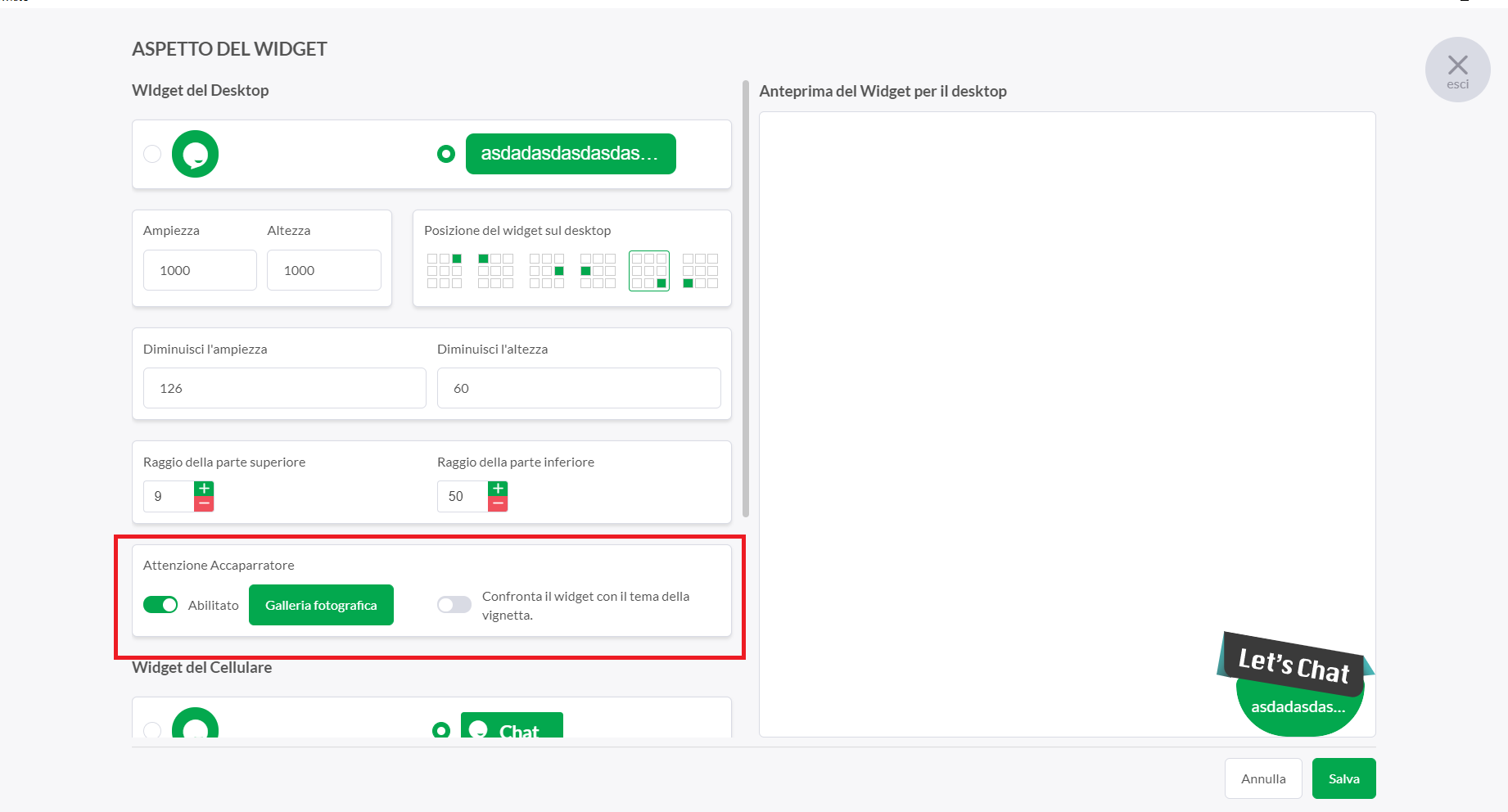
Premendo l'interruttore si abiliterà il Pop Up. Fai clic su Galleria per scegliere tra decine di opzioni oppure carica il tuo design.
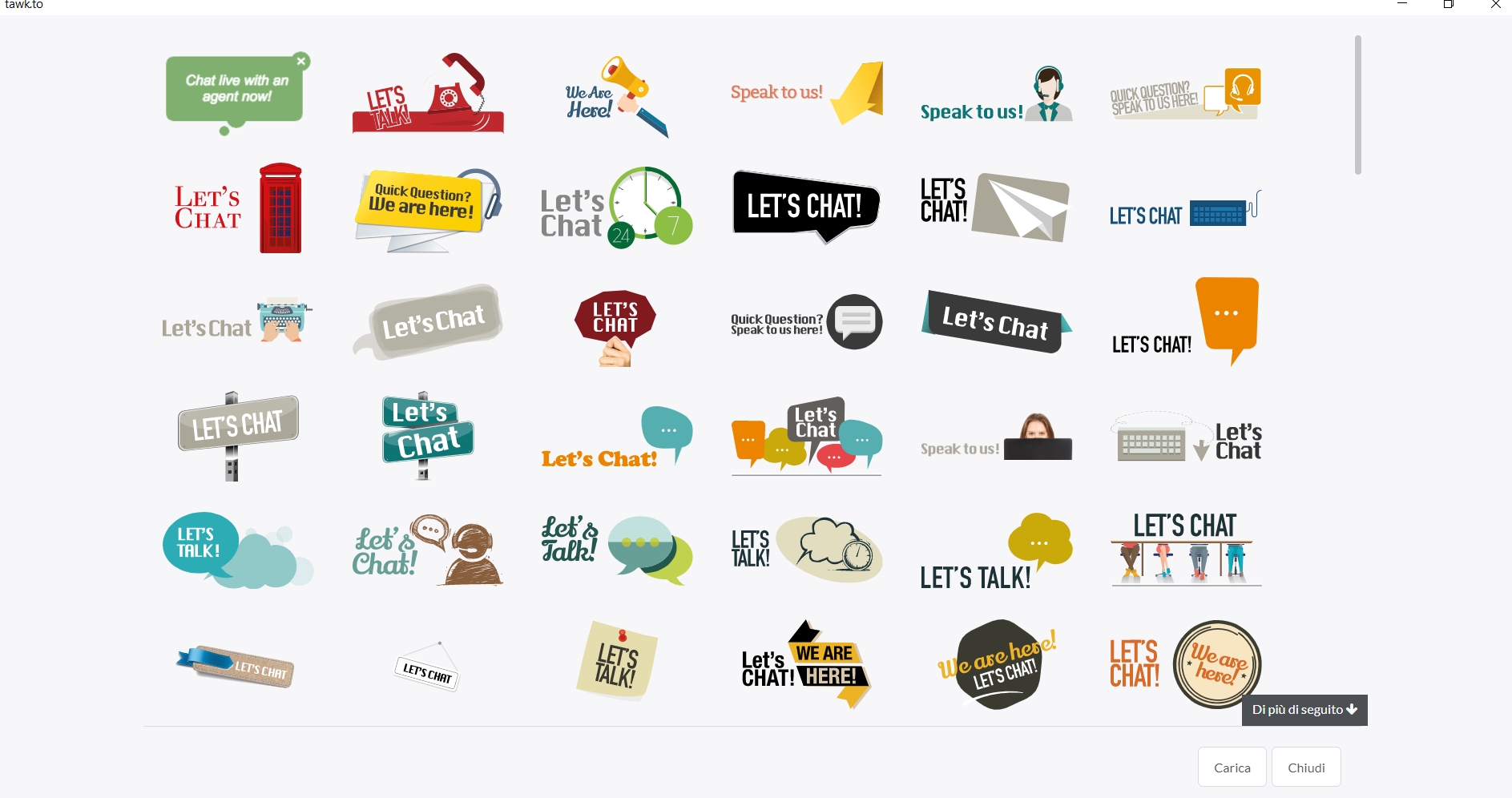
Per saperne di più sul Pop Up, leggi questo articolo: Abilitare il Pop Up per attirare l'attenzione.
Personalizzare il contenuto del Widget e le schede
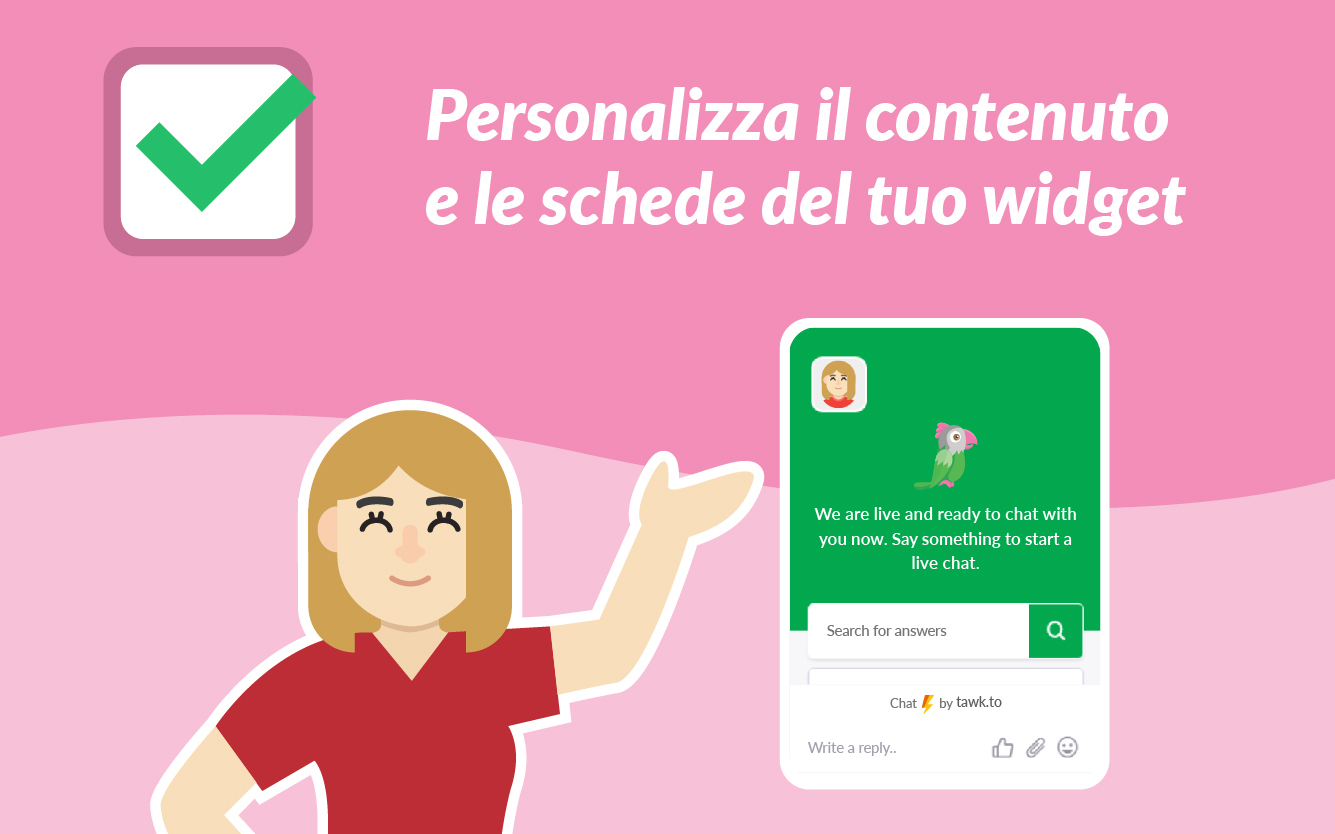
Le schede semplificano la condivisione di una varietà di contenuti nel widget della chat. Puoi personalizzare le intestazioni e il testo, aggiungere il tuo logo o altre immagini e consentire ai visitatori di trovare autonomamente le risposte ai loro dubbi facilitando l'accesso alla tua Knowledge Base.
Ecco come impostare il contenuto del widget e le schede:
Dal Pannello di Controllo, vai su Amministrazione ➞ Widget Chat ➞ Contenuto Widget ➞ Modifica Contenuto.
Puoi personalizzare ciò che il visitatore vedrà quando fa clic sul widget della chat per ogni stato del widget:
Online: un membro del team è disponibile per rispondere alle chat in arrivo.
Assente: il team potrebbe essere o meno in grado di rispondere alle chat in arrivo.
Offline: nessuno è disponibile per rispondere alle chat in arrivo.
Per saperne di più sulle Schede del Widget, leggi questo articolo: Come modificare il contenuto del widget
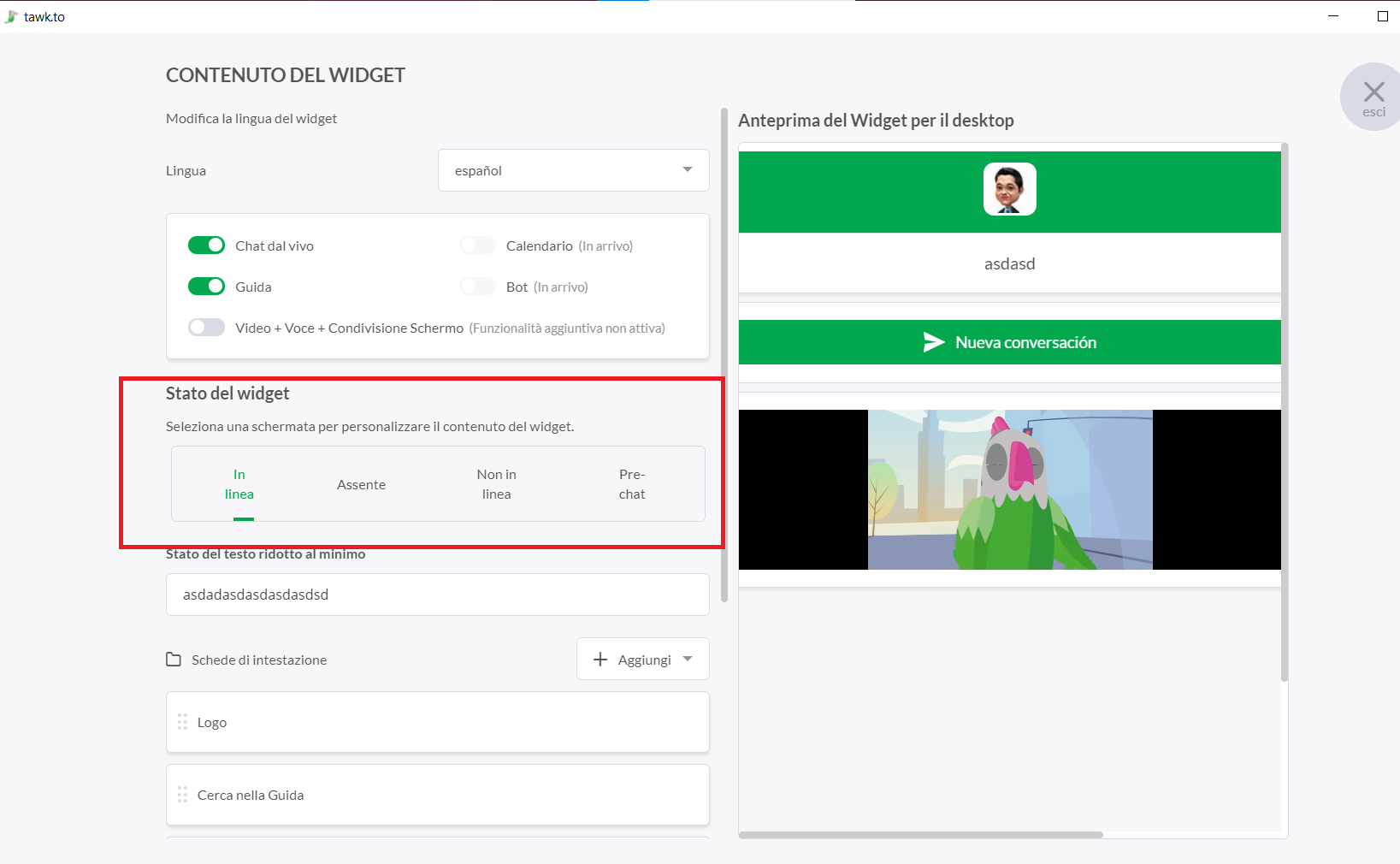
Puoi anche aggiungere un modulo pre-chat per acquisire informazioni importanti sui visitatori all'inizio di una chat.
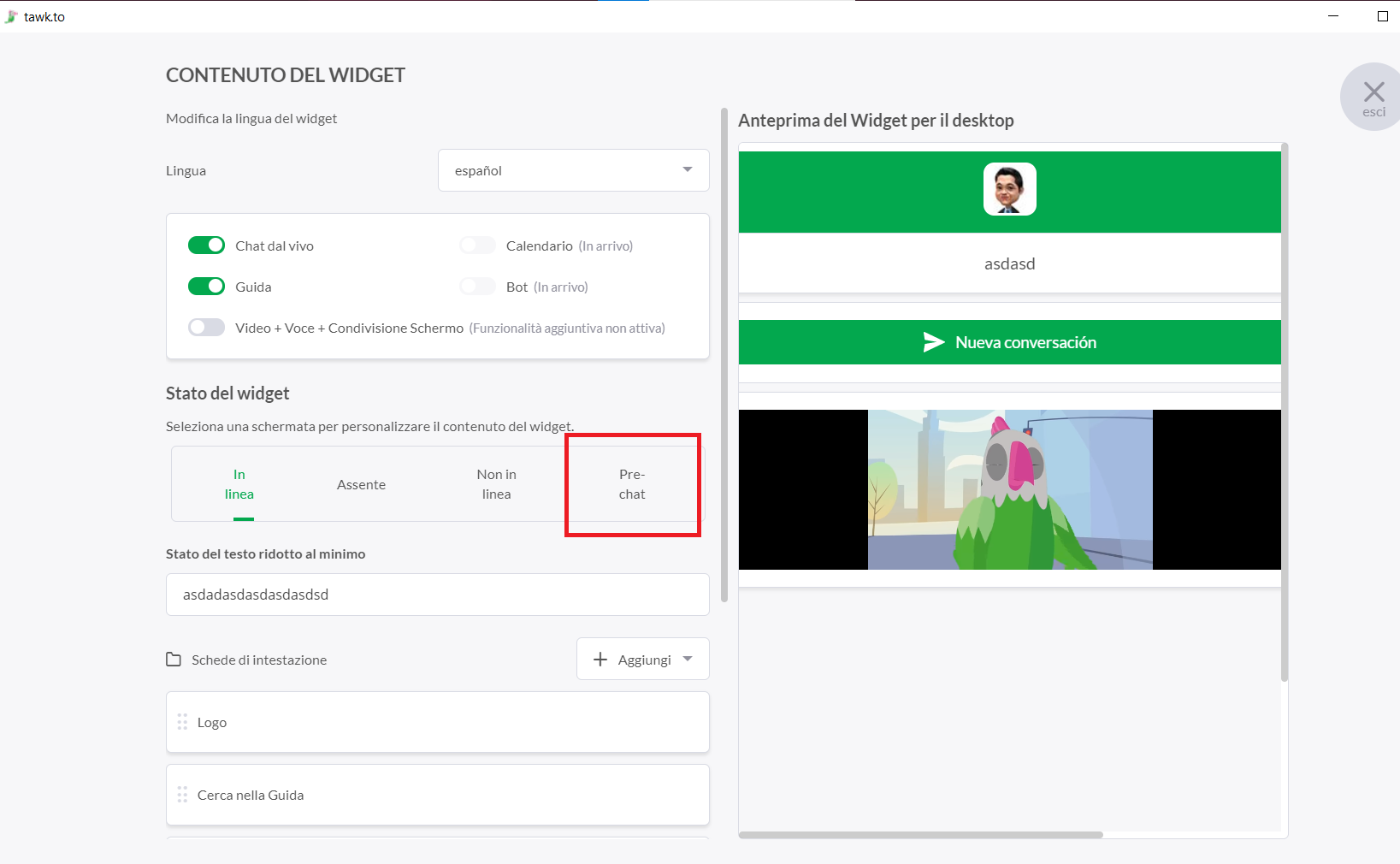
Tieni presente che l'utilizzo di un modulo pre-chat di solito riduce il numero di chat in arrivo.
Per saperne di più sull'impostazione di un modulo pre-chat, leggi questo articolo: Utilizzo del modulo pre-chat
Per sapere come personalizzare il tuo widget con le schede, leggi questo articolo: Personalizzare le schede del widget.
Impostare i Trigger
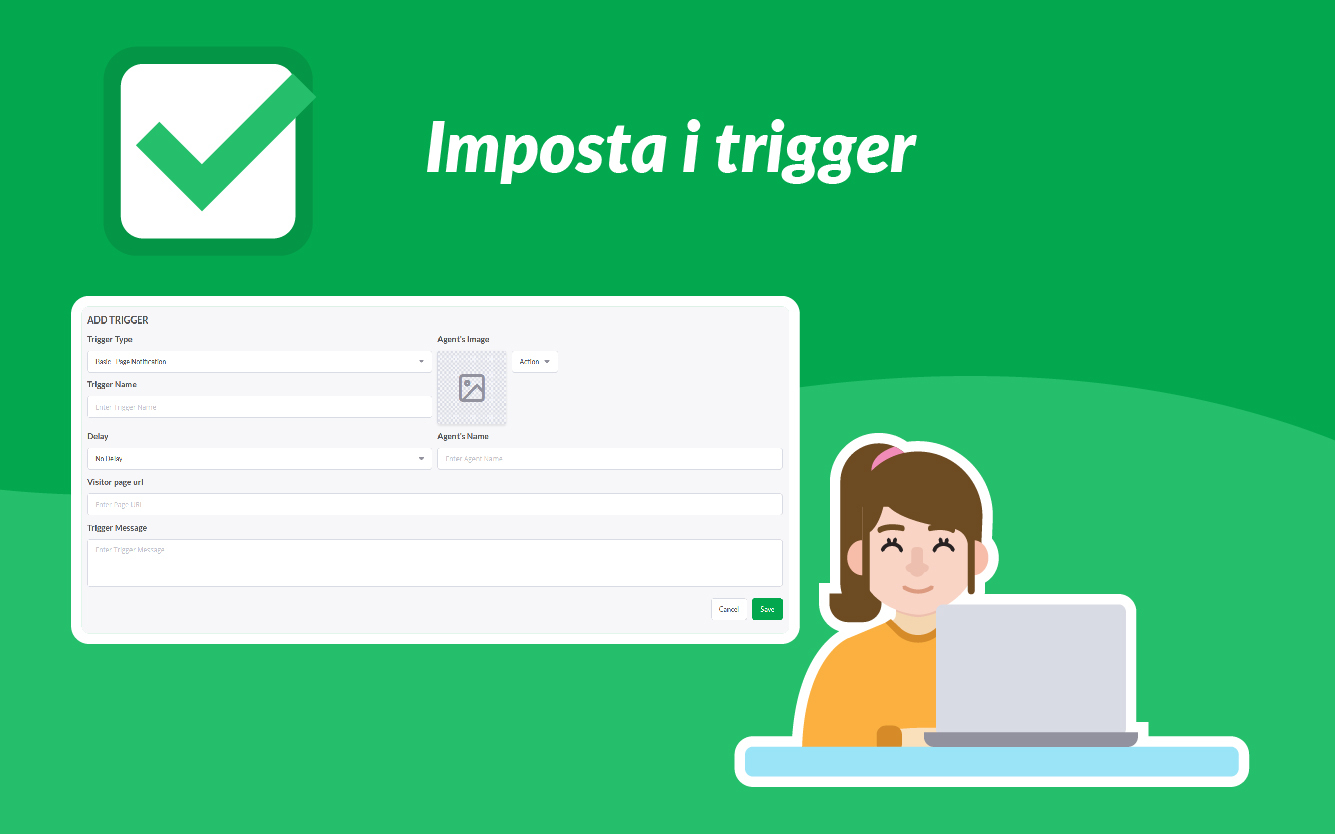
I trigger vengono utilizzati per inviare messaggi ai visitatori del tuo sito Web o a coloro che hanno avviato una chat in base a una serie di condizioni.
Ti aiutano a coinvolgere i visitatori sul tuo sito web e possono servire come prima risposta a un commento o a una domanda di un visitatore.
Nel Pannello di Controllo sono disponibili alcuni trigger predefiniti per le condizioni più comuni. Tuttavia, puoi anche aggiungere i tuoi trigger avanzati per visitatori e situazioni specifici.
Ecco come impostare i trigger:
Dal Pannello di Controllo, vai su Amministrazione ➞ Trigger.
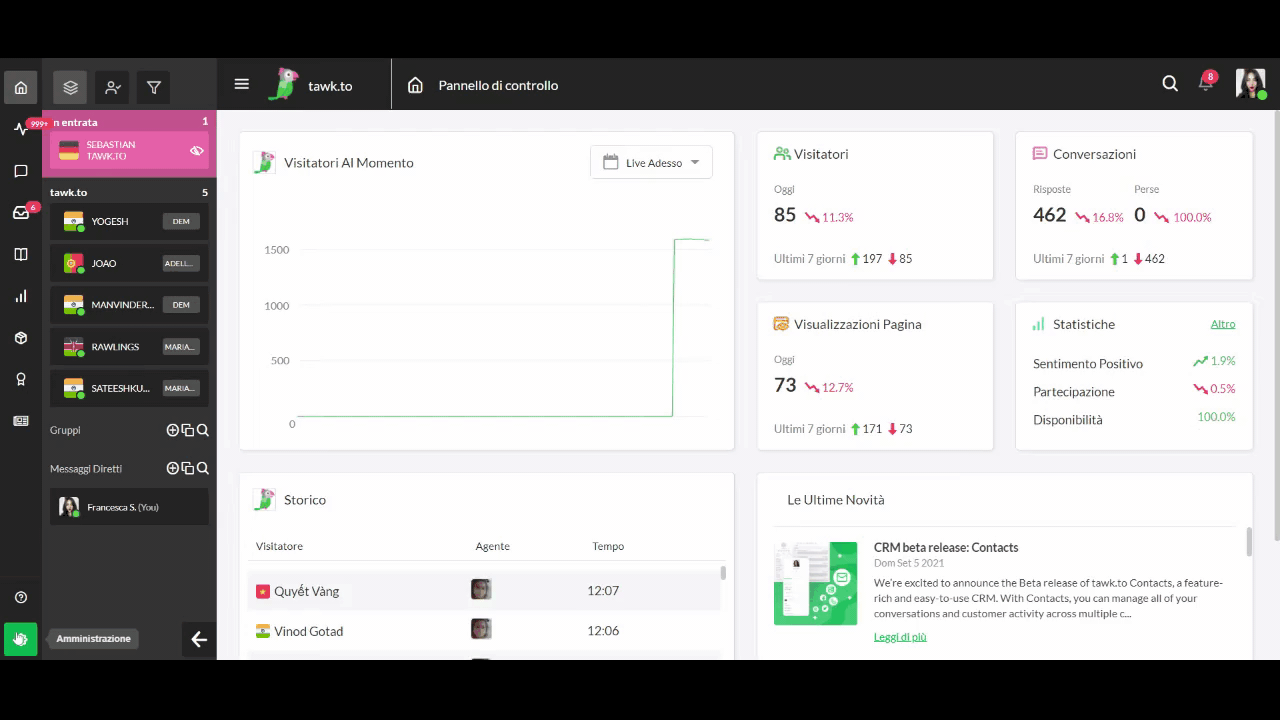
Qui vedrai un elenco dei trigger impostati per la proprietà selezionata.
Il tuo Pannello di Controllo, per impostazione predefinita, prevede un Trigger di Base per le Notifiche del Sito.
Questo Trigger invia un messaggio ai visitatori del tuo sito Web dopo un determinato periodo di tempo. Gli abbiamo dato il nome di "messaggio di benvenuto". Fai clic sul messaggio di benvenuto per personalizzare questo trigger per la tua attività.
Per aumentare l'engagement, ti consigliamo di utilizzare un'immagine e un nome reali (non ad esempio "Vendite") e di aggiungere un "Invito all'azione" ( o call to action) nel messaggio.
“Benvenuti al laboratorio digitale di Mel. Se hai domande o desideri richiedere un preventivo gratuito, chatta con uno dei membri del nostro team qui."
“Benvenuto su Amazon! Se hai domande o vuoi ricevere uno sconto del 10% sul tuo prossimo ordine, chatta con uno dei nostri operatori.
Per creare un nuovo trigger, premi il pulsante verde Aggiungi Trigger nell'angolo in alto a destra.
Un trigger importante da configurare è il Trigger di Base- Recupero Chat. Risponderà automaticamente ai visitatori che richiedono una chat . Questo Trigger aiuta a mantenere i visitatori in attesa finché non rispondi alla chat o può invitarli a comunicare i loro dettagli di contatto in caso di mancata risposta da parte tua.
Puoi scoprire di più sul Trigger di Base- Recupero Chat in questo articolo: Impostazione di un Trigger di Base- Recupero Chat.
Per saperne di più su altri tipi di trigger, leggi questo articolo: Creazione e gestione dei Trigger.
Per sapere come impostare i Trigger Avanzati, leggi questo articolo: Trigger Avanzati
Attiva la Pianificazione del Widget

La pianificazione del widget imposterà automaticamente il tuo widget su offline in base alla tua pianificazione, quindi non dovrai mai preoccuparti di ricordarti di disconnetterti dal tuo account né rischiare di perdere una chat.
Funziona in tandem con i tuoi agenti. Se non ci sono agenti online quando il tuo widget è programmato per essere online, il widget rimarrà offline.
Ecco come attivare la Pianificazione del Widget
Dalla Dashboard, vai su Amministrazione ➞ Chat Widget ➞ Pianificazione ➞ Avanzate.
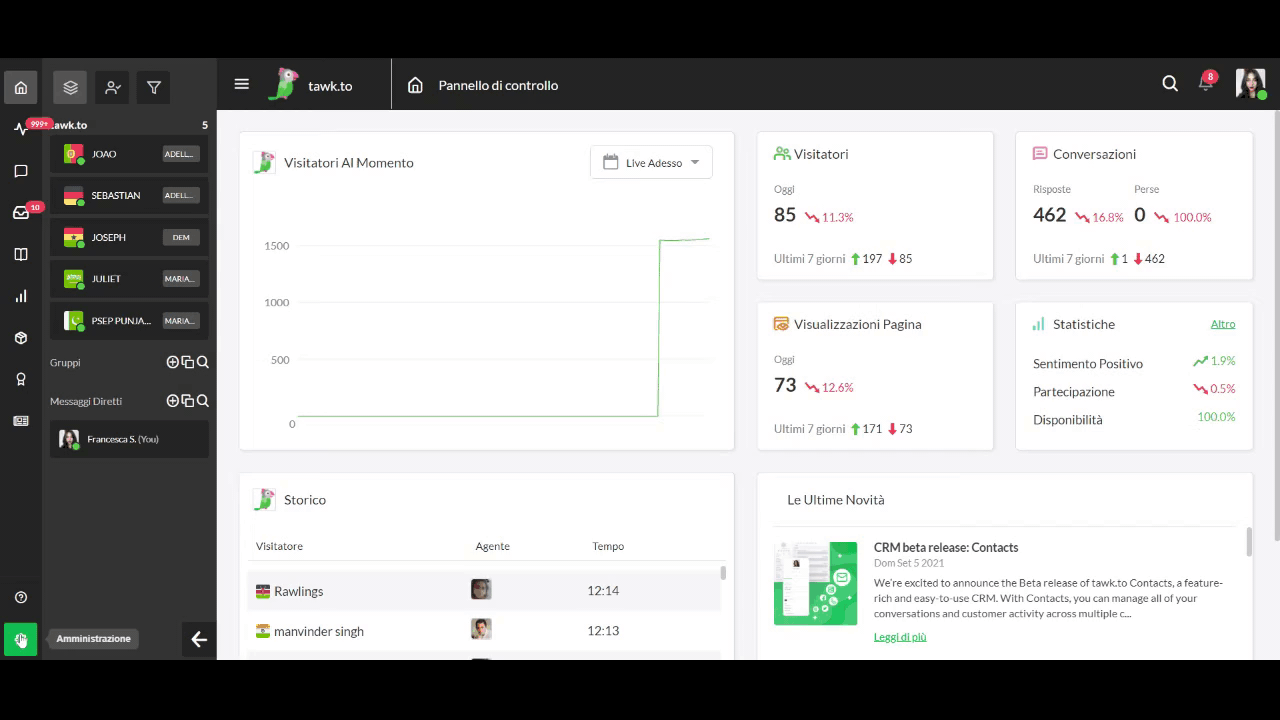
Da qui, puoi apportare modifiche al fuso orario, attivare o disattivare e personalizzare la pianificazione.
Ecco una guida che ti mostrerà come usare la Pianificazione del Widget.
Crea Scorciatoie
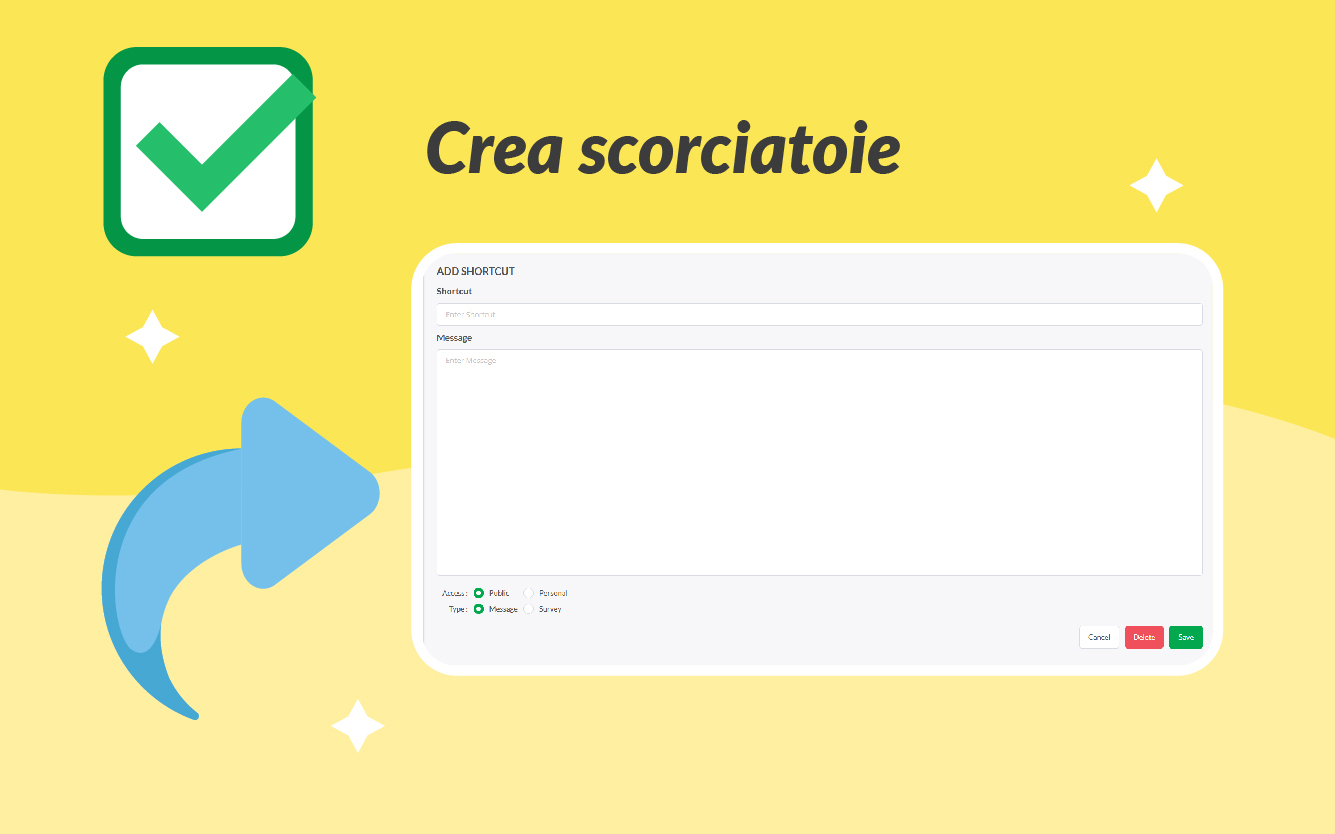
Le scorciatoie sono modelli di risposta che puoi utilizzare quando chatti con i visitatori per garantire coerenza, ridurre gli errori di battitura e rispondere più rapidamente.
Ecco come creare e gestire le scorciatoie:
Dalla Dashboard, vai su Amministrazione ➞ Scorciatoie ➞ Aggiungi scorciatoia.
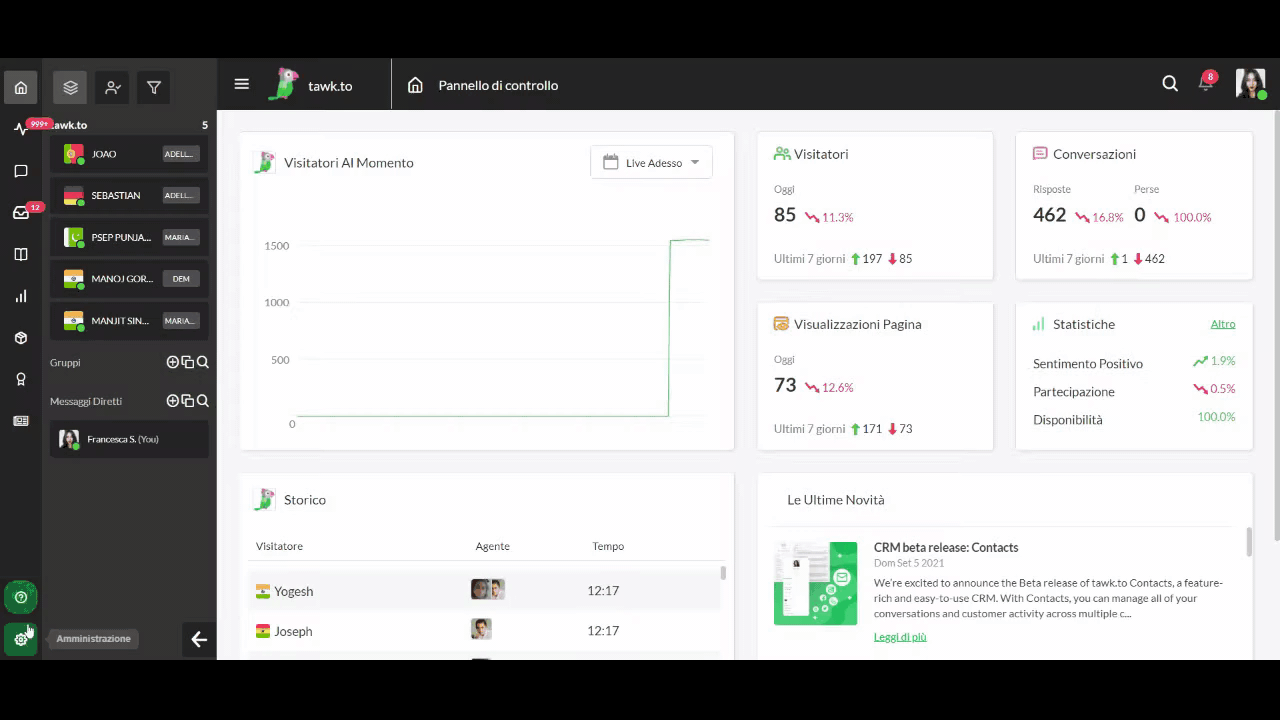
Per aggiungere una nuova scorciatoia, fai clic sul pulsante verde Aggiungi Scorciatoia. Aggiungi il contenuto della scorciatoia e un titolo con le parole chiave che utilizzerai per trovarla.
Per iniziare a utilizzare le scorciatoie in una chat, digita "/" nella finestra della chat. Potrai cercare le tue scorciatoie esistenti utilizzando le parole chiave contenute nel messaggio o nel titolo della scorciatoia.
C'è anche una scheda Scorciatoie preimpostata, nell'angolo in alto a destra, che ti permetterà di cercare tutte le scorciatoie attuali, aggiungere nuove scorciatoie e modificare le quelle esistenti.
Se hai già completato tutti i passaggi sopraelencati, è il momento di impostare la tua Knowledge Base
Crea una Knowledge Base
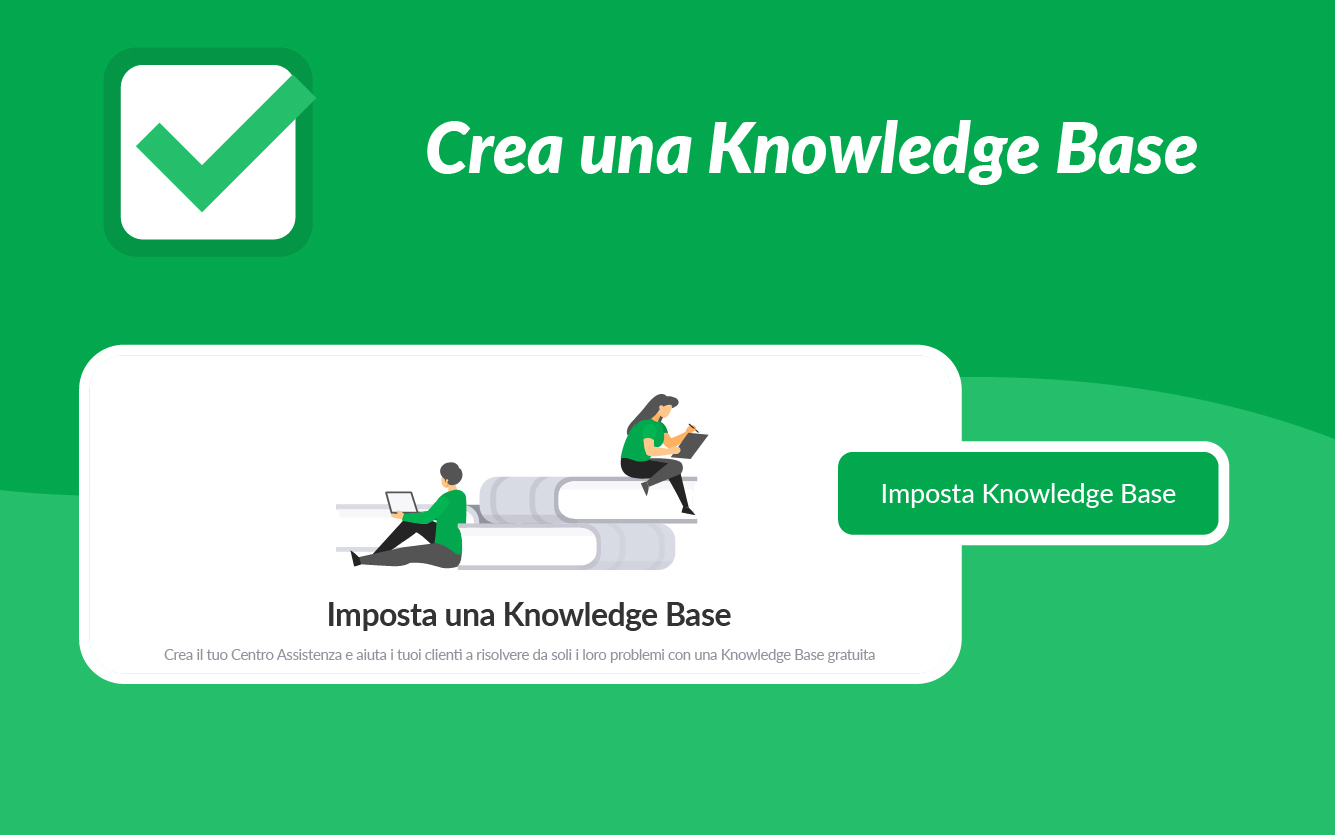
La tua Knowledge Base funge da libreria online a cui i visitatori e gli operatori possono accedere per ricevere assistenza. Puoi aggiungere alla tua Knowledge Base le risposte alle domande frequenti, tutorial, suggerimenti e guide, politiche e procedure aziendali.
Puoi anche integrare la Knowledge Base nel tuo widget di chat in modo che i visitatori possano accedere ad articoli preselezionati o utilizzare lo strumento di ricerca per trovare le risposte alle loro domande senza nemmeno dover avviare una chat.
Per iniziare a configurare la tua Knowledge Base, vai alla scheda Knowledge Base sul lato sinistro del Pannello di Controllo.
Ecco come creare una Knowledge Base:
Nell'angolo sinistro del tuo Pannello di Controllo, fai clic sull'icona Knowledge Base, quindi fai clic su Imposta Knowledge Base.
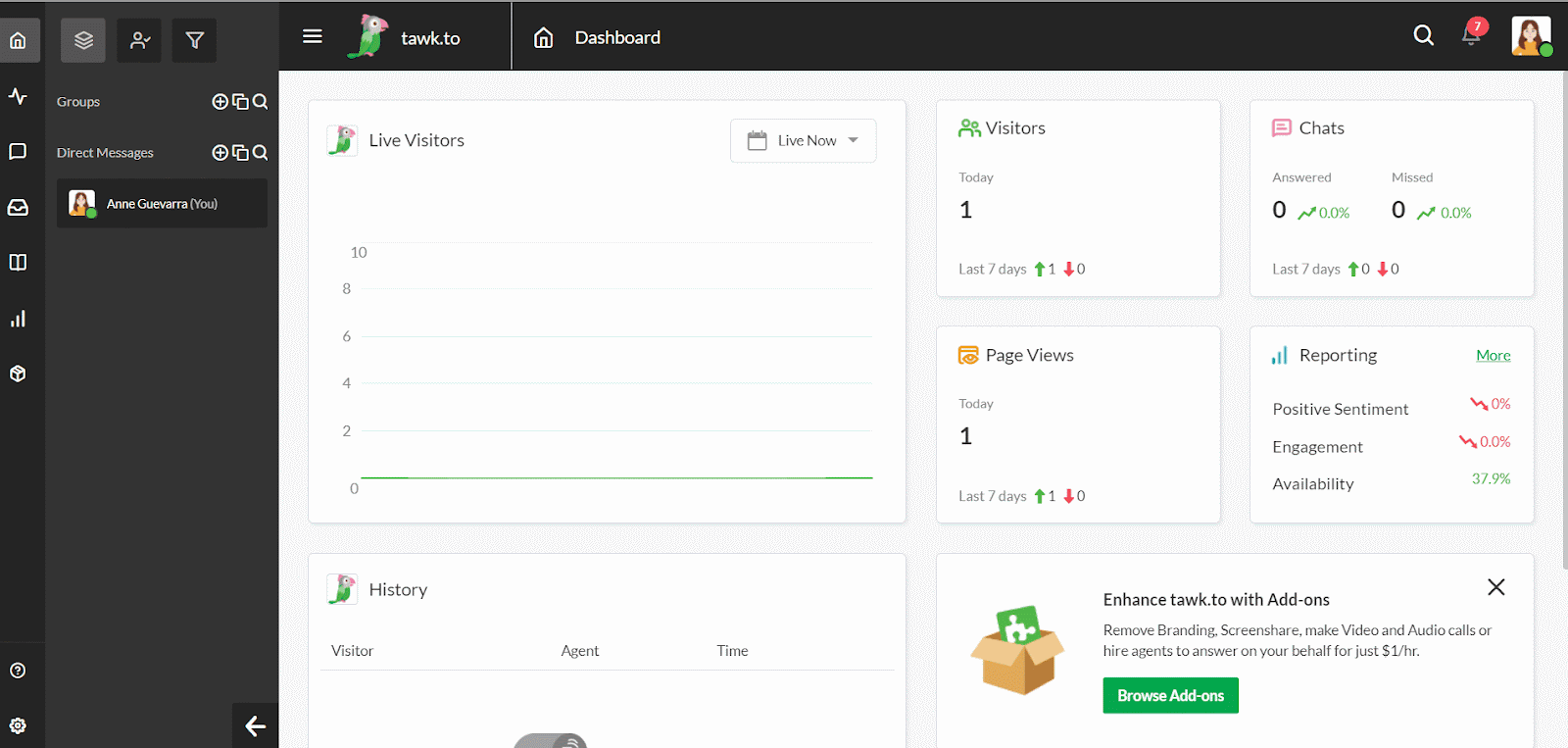
Scegli un nome, un sottodominio e la tua lingua predefinita. Quindi clicca sul pulsante verde Avanti per visualizzare le opzioni di personalizzazione. Una volta terminata la personalizzazione, fai nuovamente clic su Avanti per pubblicare la tua Knowledge Base.
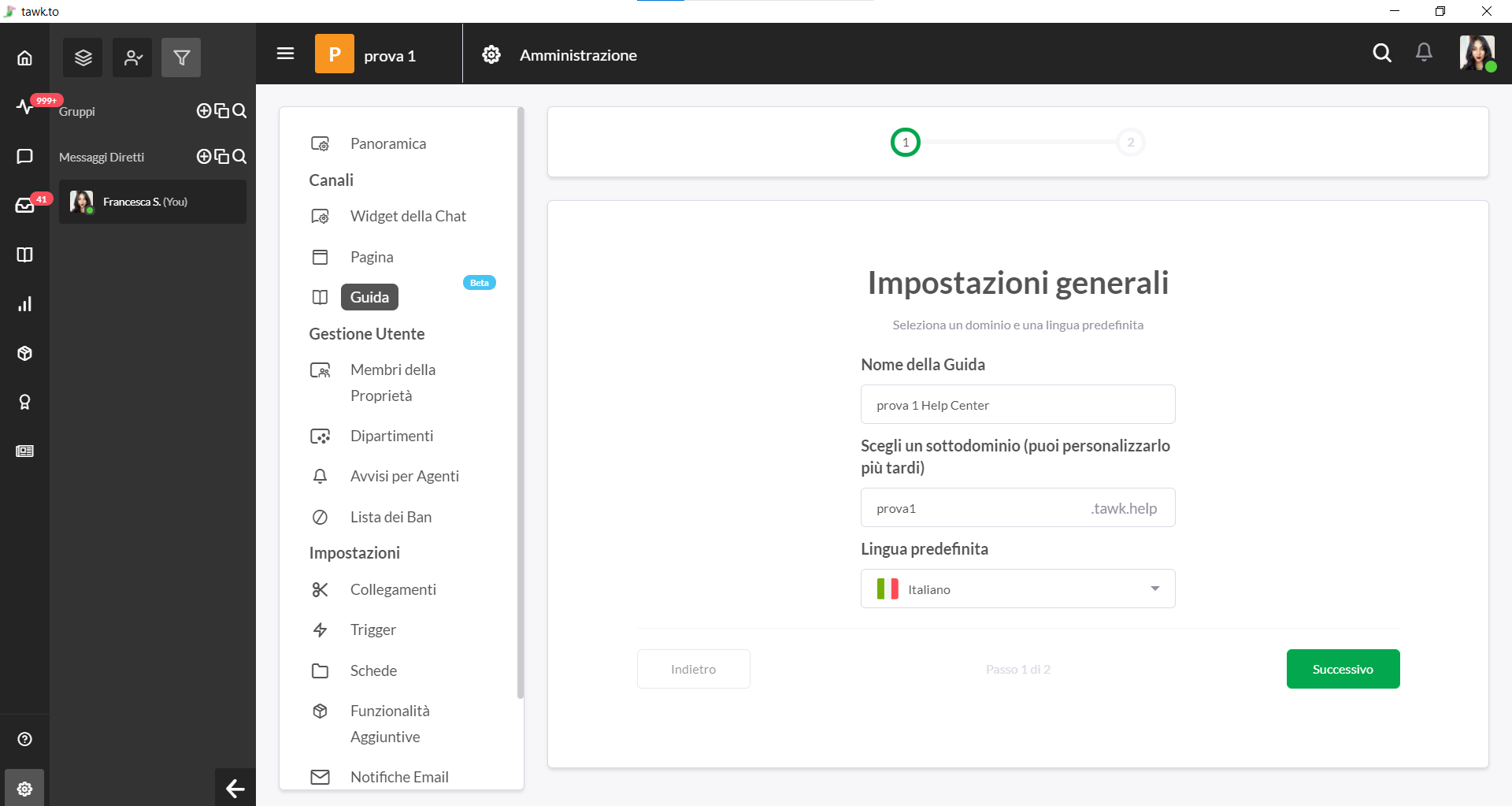
Nella sezione Knowledge Base del tuo Pannello di Amministrazione, puoi apportare ulteriori modifiche al design, al contenuto e al layout della tua Knowledge Base. Puoi caricare una favicon, cambiare i colori, inserire un banner, categorizzare gli articoli e altro ancora.
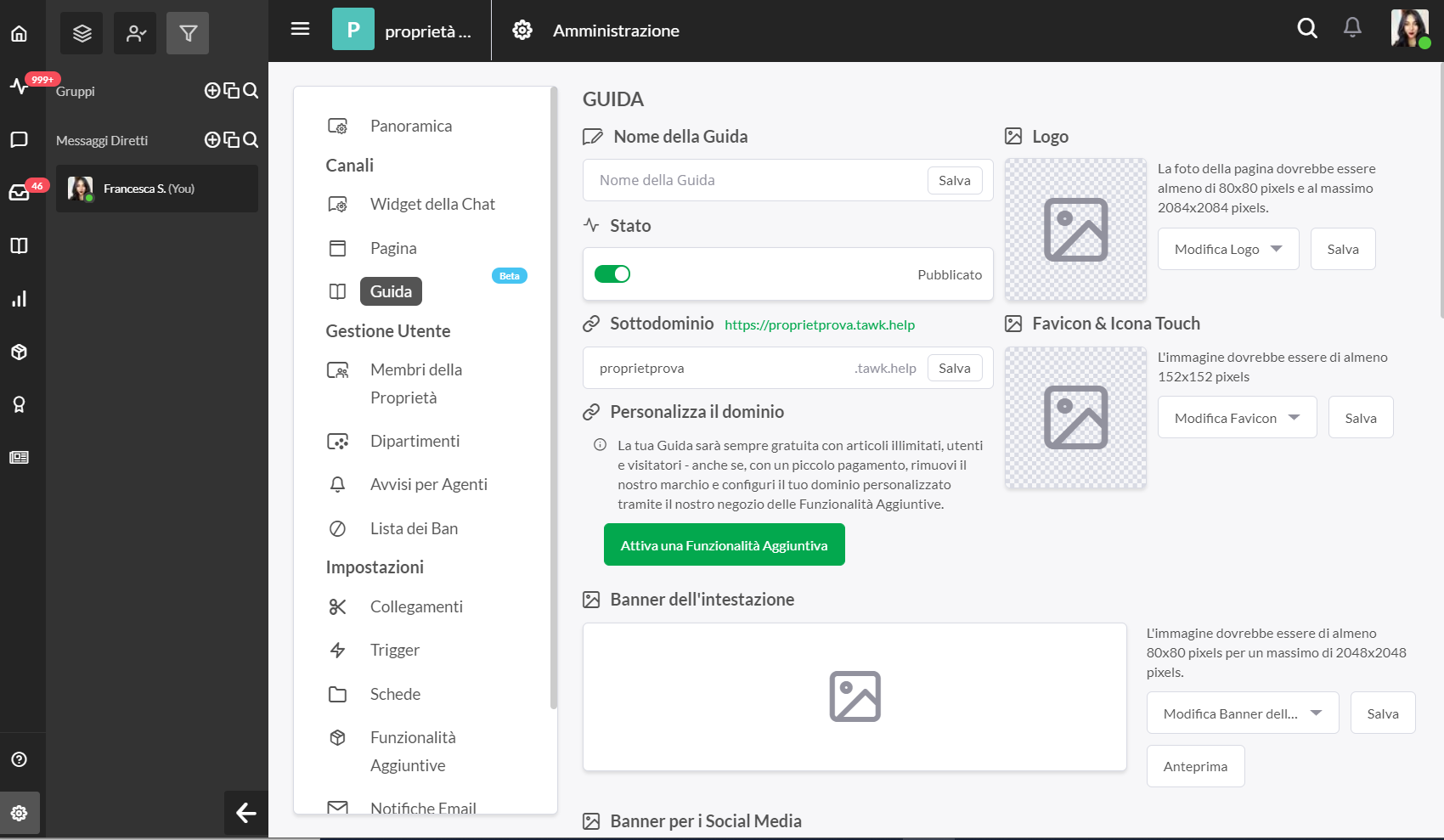
Acquistando la nostra funzionalità agguntiva Rimuovi Marchio, puoi personalizzare il dominio e rimuovere il logo tawk.to da tutti i tuoi articoli.
Per sapere come aggiungere il tuo marchio alla tua Knowledge Base, leggi questo articolo: Come personalizzare la tua Knowledge Base
Per saperne di più sulla configurazione della tua Knowledge Base, ecco una guida passo passo che mostra come personalizzarla per la tua attività: Configurazione della tua Knowledge Base
Per sapere come aggiungere la tua Knowledge Base al tuo widget, leggi questo articolo: Personalizzazione delle schede del widget
Puoi anche guardare i tutorial relativi alla Knowledge Base nella tawk.to Academy, a questo link: tawk.to-Knowledge Base
Ecco fatto! Hai impostato con successo le basi del tuo Pannello di Controllo tawk.to.
Se ti senti più audace, puoi lanciarti in alcune impostazioni avanzate. Ecco la nostra Knowledge Base dove puoi trovare guide su tutto ciò che riguarda tawk.to: Centro Assistenza di tawk.to
Se hai bisogno di ulteriore aiuto, usa il link qui sotto per programmare un incontro con uno dei membri del nostro team. Si assicureranno che tu abbia impostato al meglio il tuo Pannello di Controllo per ottenere il massimo dal nostro prodotto.
