Suggerimenti per rispondere a più chat contemporaneamente
Gestire più chat contemporaneamente può sembrare estenuante all'inizio. Devi pensare e rispondere rapidamente senza sacrificare la qualità delle tue risposte. Impiegare molto tempo per rispondere durante una conversazione genera una pessima user experience e può comportare la perdita di vendite.
Tutte le chat in arrivo o in corso appariranno sul lato sinistro del Pannello di Controllo. Trovi le nuove chat nella casella in In arrivo su uno sfondo rosa.
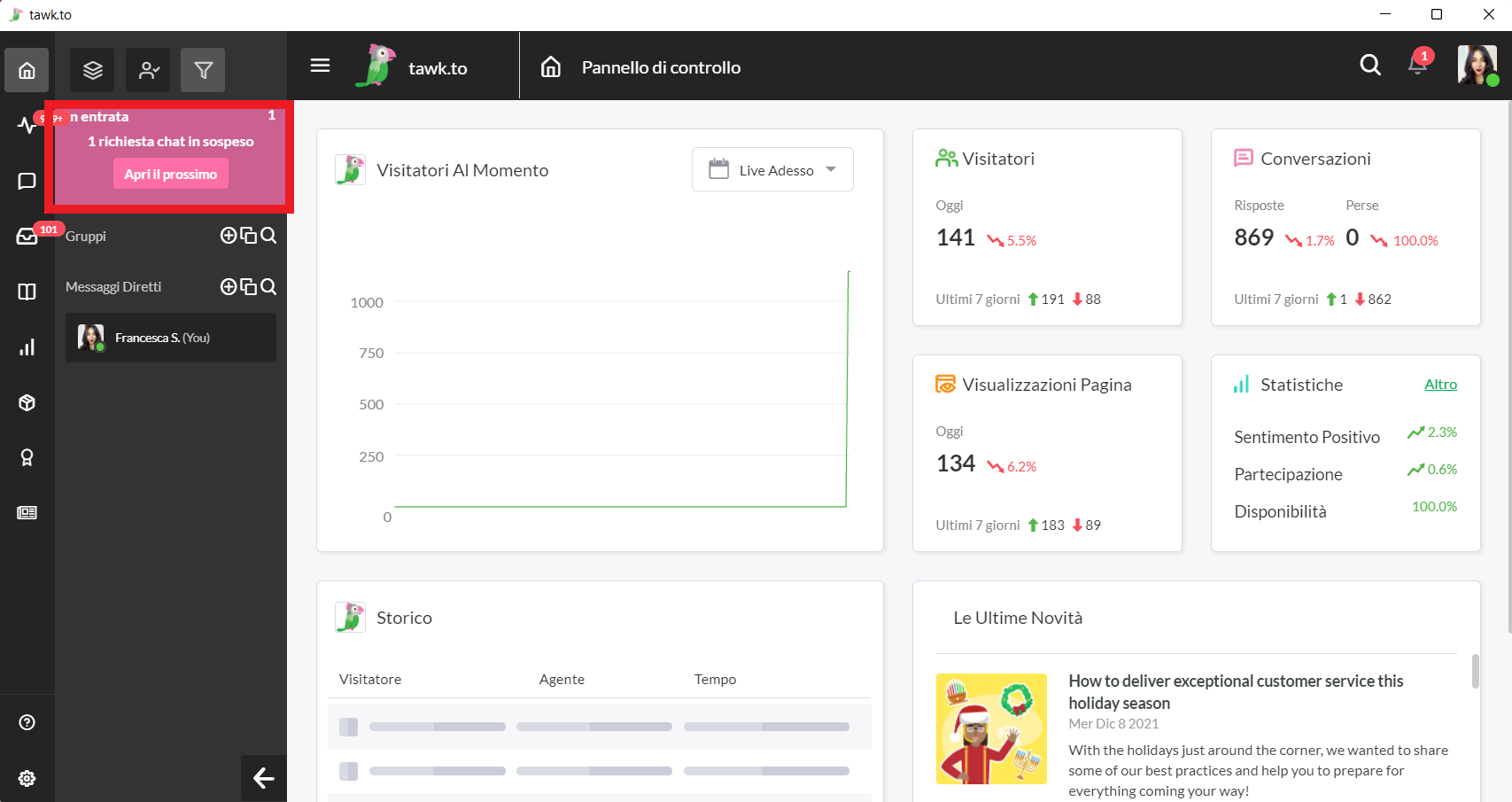
Il colore di sfondo di ogni notifica mostra lo stato della chat:
Rosa: una nuova chat in arrivo che non ha ancora ricevuto risposta.
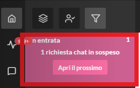
Verde: una chat a cui hai già risposto o una nuova domanda posta da un cliente.
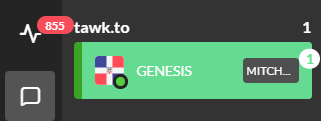
Grigio: una chat a cui ha risposto un altro agente.
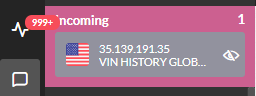
Un cerchio accanto al nome del visitatore nella barra laterale indica il suo stato:
Verde: indica che un visitatore sta partecipando attivamente a una sessione di chat o sta navigando sul sito web.
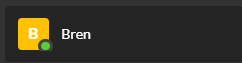
Arancione: indica che la chat non ha ricevuto risposta per più di 10 minuti.
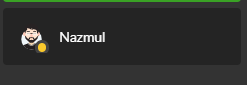
Abbiamo raccolto alcuni suggerimenti per aiutarti a gestire più chat contemporaneamente come un professionista
Crea Scorciatoie
Le scorciatoie sono risposte basate su modelli che puoi utilizzare mentre chatti con i visitatori per garantire coerenza, ridurre gli errori di digitazione e rispondere più rapidamente.
Ecco come creare e gestire le Scorciatoie:
Dal Pannello di Controllo, vai su Amministrazione ➞ Scorciatoie ➞ Aggiungi Scorciatoia.
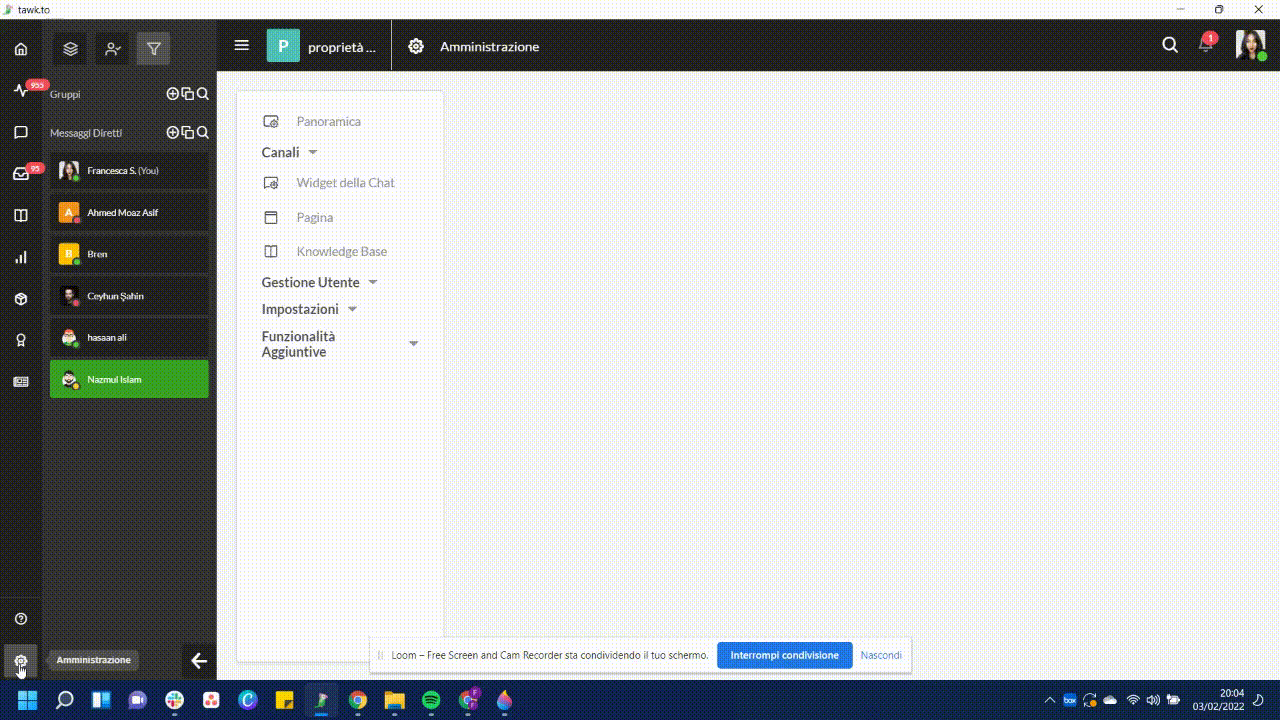
Per aggiungere una nuova scorciatoia, fai clic sul pulsante verde Aggiungi Scorciatoia. Aggiungi il contenuto della scorciatoia e un titolo - parole chiave che utilizzerai per trovarlo.
Per iniziare a utilizzare le scorciatoie in una chat, digita "/" nella finestra della chat. Potrai cercare le tue scorciatoie esistenti utilizzando le parole chiave contenute nel messaggio o nel titolo della scorciatoia.
C'è anche una scheda Scorciatoie preimpostata nell'angolo in alto a destra che ti permetterà di cercare tutte le scorciatoie attuali, aggiungere nuove scorciatoie e modificare quelle esistenti.
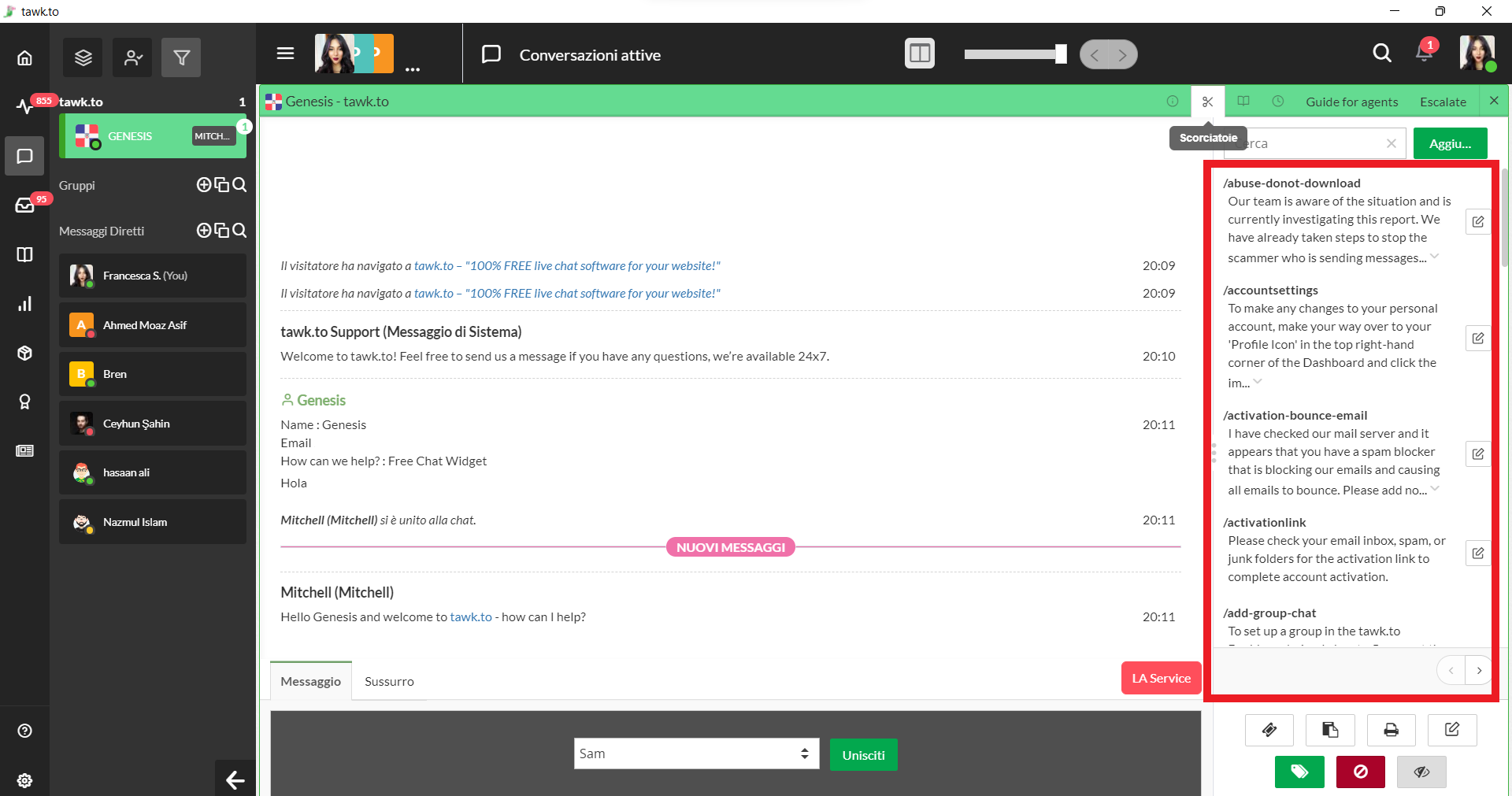
Cambia l' organizzazione della finestra di chat
Il Pannello di Controllo di tawk.to ti consente di modificare la visualizzazione della finestra quando rispondi alle chat. Puoi visualizzare fino a quattro sessioni di chat o chat di gruppo alla volta.
Ecco come modificare la visualizzazione della finestra di chat:
Durante una chat attiva, vedrai l'icona di una finestra al centro della pagina. Cliccandoci su vedrai che le schede si attiveranno e disattiveranno.
Trascinando la barra modificherai il numero di finestre che puoi visualizzare mentre rispondi alle chat.
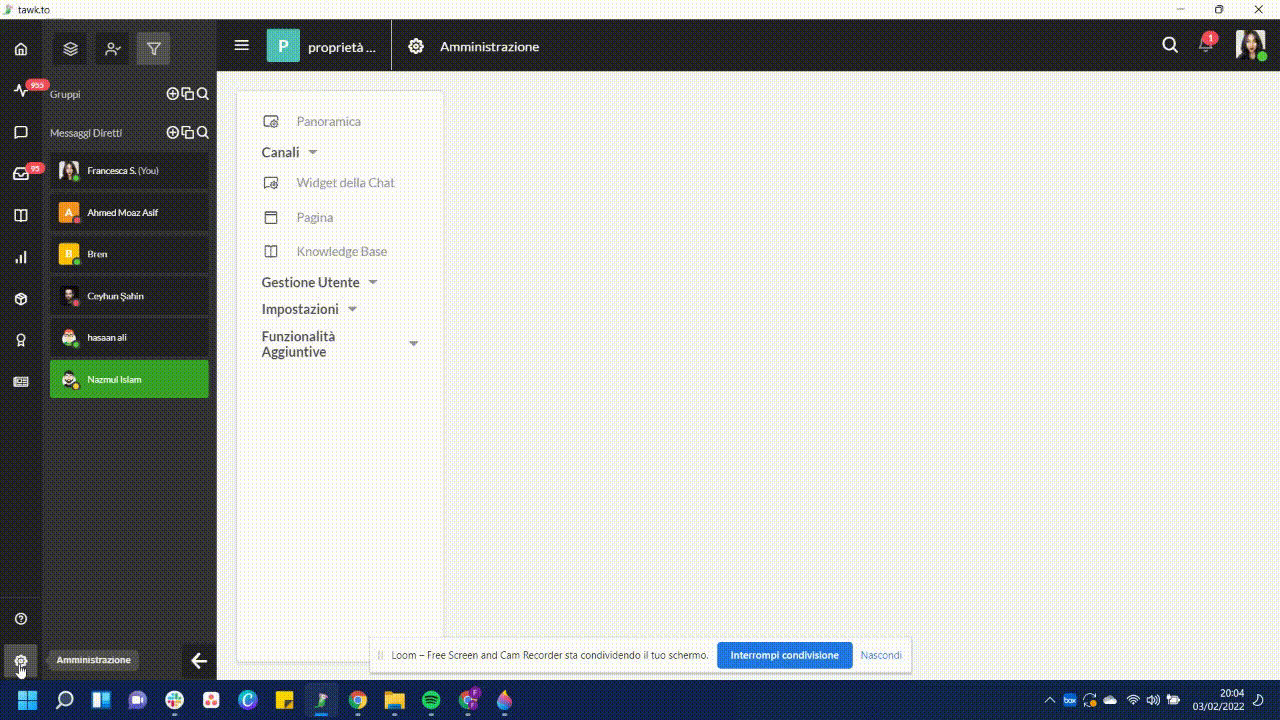
Puoi anche scegliere di visualizzare fino a quattro sessioni di chat alla volta se desideri vedere più conversazioni contemporaneamente.
Tieni presente che una volta visualizzate tre o più chat, le schede sul lato destro non saranno più disponibili per la visualizzazione.
Puoi comunque accedere al contenuto della scheda utilizzando il menu a discesa mostrato di seguito.
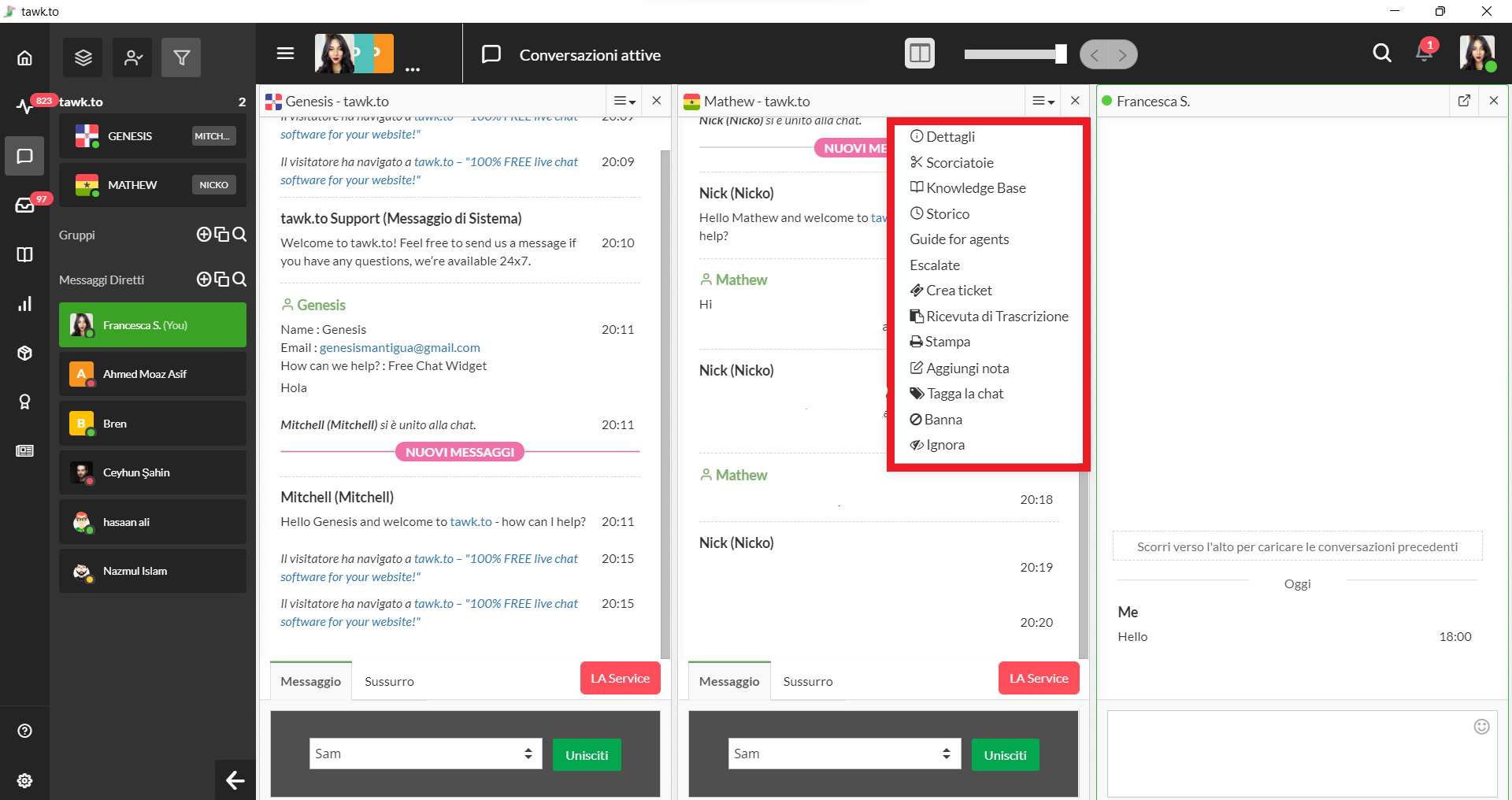
Imposta le schede
Essere preparati e avere le informazioni giuste è fondamentale per gestire con successo più chat contemporaneamente. Capire e impostare le schede giuste può aiutarti in questo.
Il tuo Pannello di Controllo tawk.to predefinito presenta 4 schede:
Dettagli: questa scheda mostra l'indirizzo IP e il sistema operativo del visitatore. I campi preimpostati ti consentono di aggiungere il nome e l'indirizzo email del tuo visitatore. Aggiungi una nota per inserire qualsiasi altro dettaglio che desideri ricordare. Sarai anche in grado di visualizzare i dettagli di navigazione dei tuoi visitatori riguardanti la sessione corrente e vedere quanto tempo hanno trascorso sul tuo sito.
Knowledge Base: questa scheda consente a te o ai tuoi agenti di cercare informazioni nella Knowledge Base senza uscire dal Pannello di Controllo.
Scorciatoie: questa scheda consente a te e ai tuoi agenti di cercare e modificare le scorciatoie esistenti.
Cronologia: fai clic su questa scheda per visualizzare un registro delle chat passate. Avere la possibilità di rivedere le tue conversazioni passate aiuta l'agente attualmente incaricato a risolvere i problemi ricorrenti con il visitatore.
Puoi anche creare nuove schede personalizzate a cui accedere mentre rispondi alle chat. Una delle schede personalizzate più comuni mostra un Modulo di Google.
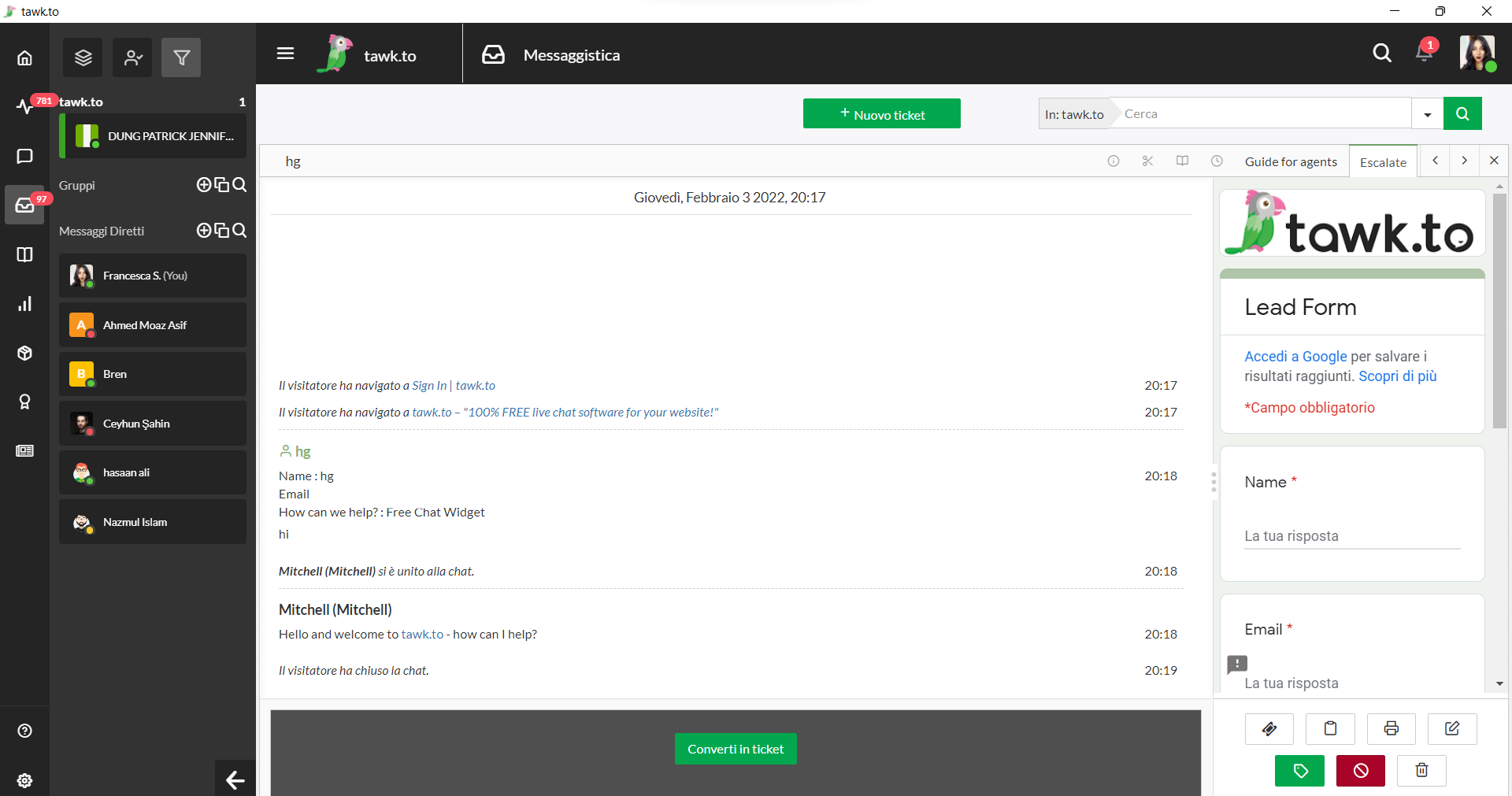
Ecco come aggiungere schede personalizzate:
Dal Pannello di Controllo, vai su Amministrazione ➞ Schede. Quindi fai clic su +Aggiungi Scheda.
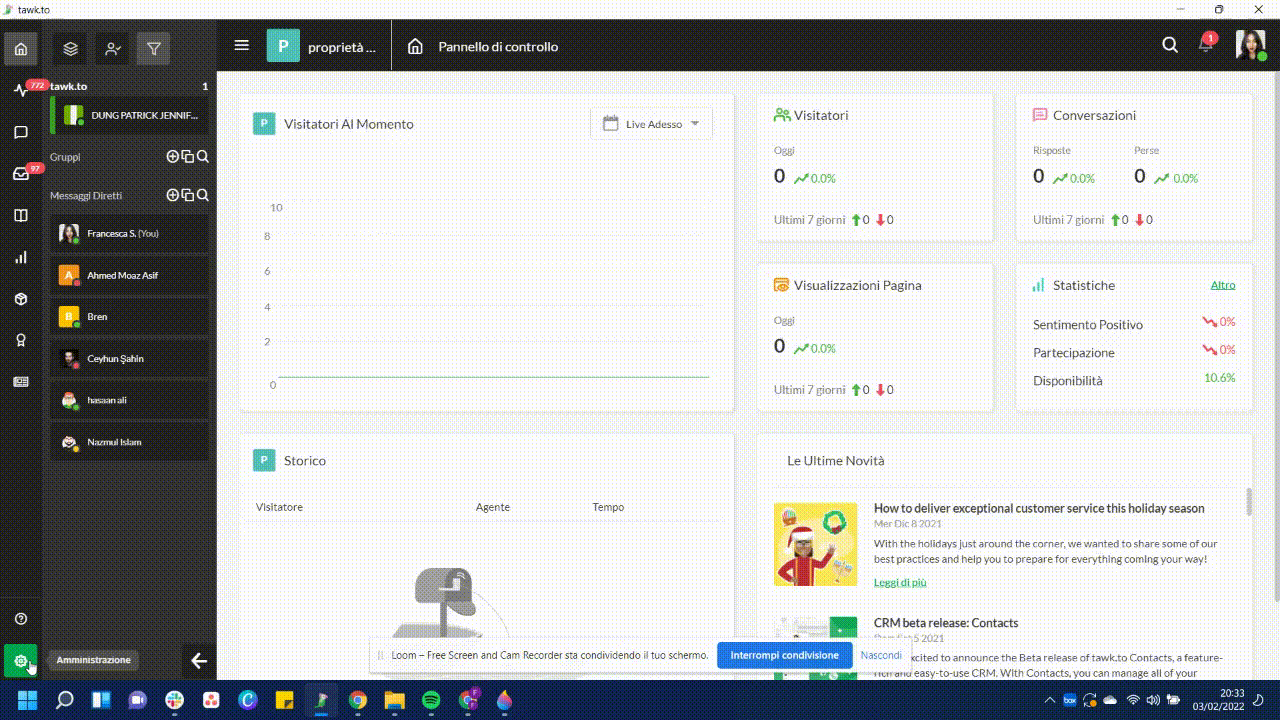
Nella pagina Schede, vedrai tutte le schede attualmente disponibili per gli agenti quando rispondono alle chat. Ci sono alcune schede disponibili per impostazione predefinita: Dettagli, Knowledge Base, Scorciatoie e Cronologia.
La sezione di anteprima a destra mostra un assaggio di come vengono utilizzate le schede.
Per saperne di più sulle schede, leggi questo articolo: Creazione e gestione delle schede
Crea una Knowledge Base
Avere un punto di riferimento in cui tu e i tuoi agenti potete accedere alle informazioni pertinenti è utile quando si risponde a più chat contemporaneamente.
Una Knowledge Base è uno spazio dedicato in cui è possibile pubblicare tutorial, FAQ, suggerimenti e altre informazioni. Quando rispondono a più chat, gli agenti possono cercare facilmente le risposte nella Knowledge Base.
Gli articoli possono essere impostati come pubblicati (accessibili al pubblico) o privati (accessibili solo agli agenti in chat).
La scheda Knowledge Base consente agli agenti di cercare risposte e informazioni senza dover uscire dal Pannello di Controllo.
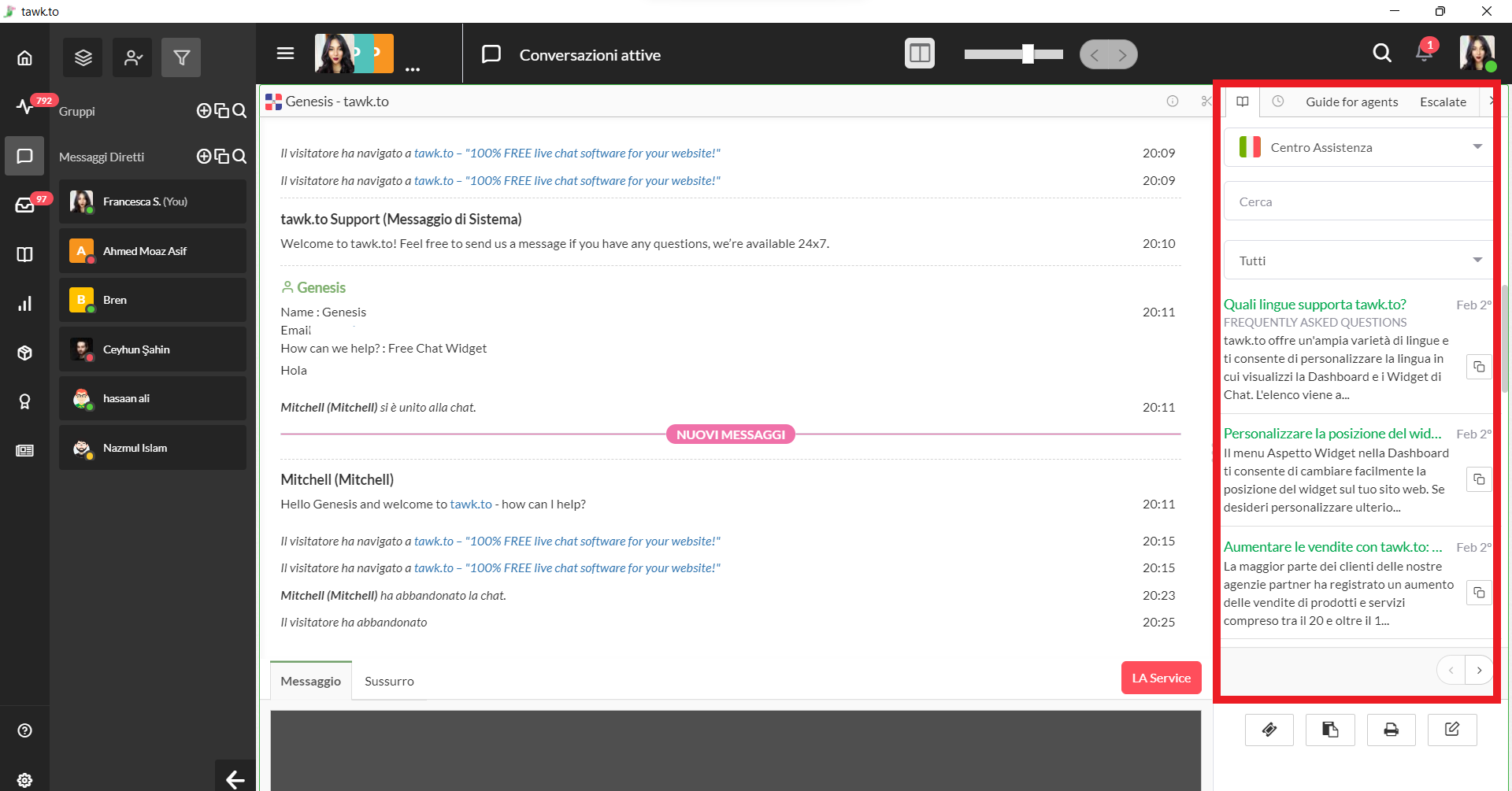
Per saperne di più sulla configurazione della tua Knowledge Base, leggi questo articolo: Configurazione della tua Knowledge Base
Crea chat di gruppo
Le Chat di Gruppo ti consentono di comunicare con più di un agente in una singola conversazione. Se hai bisogno di chiedere aiuto mentre chatti con più visitatori, una chat di gruppo può sicuramente esserti d'aiuto.
Per creare una chat di gruppo, fai clic sulla prima icona con il segno più nella sezione Gruppi del tuo Pannello di Controllo.
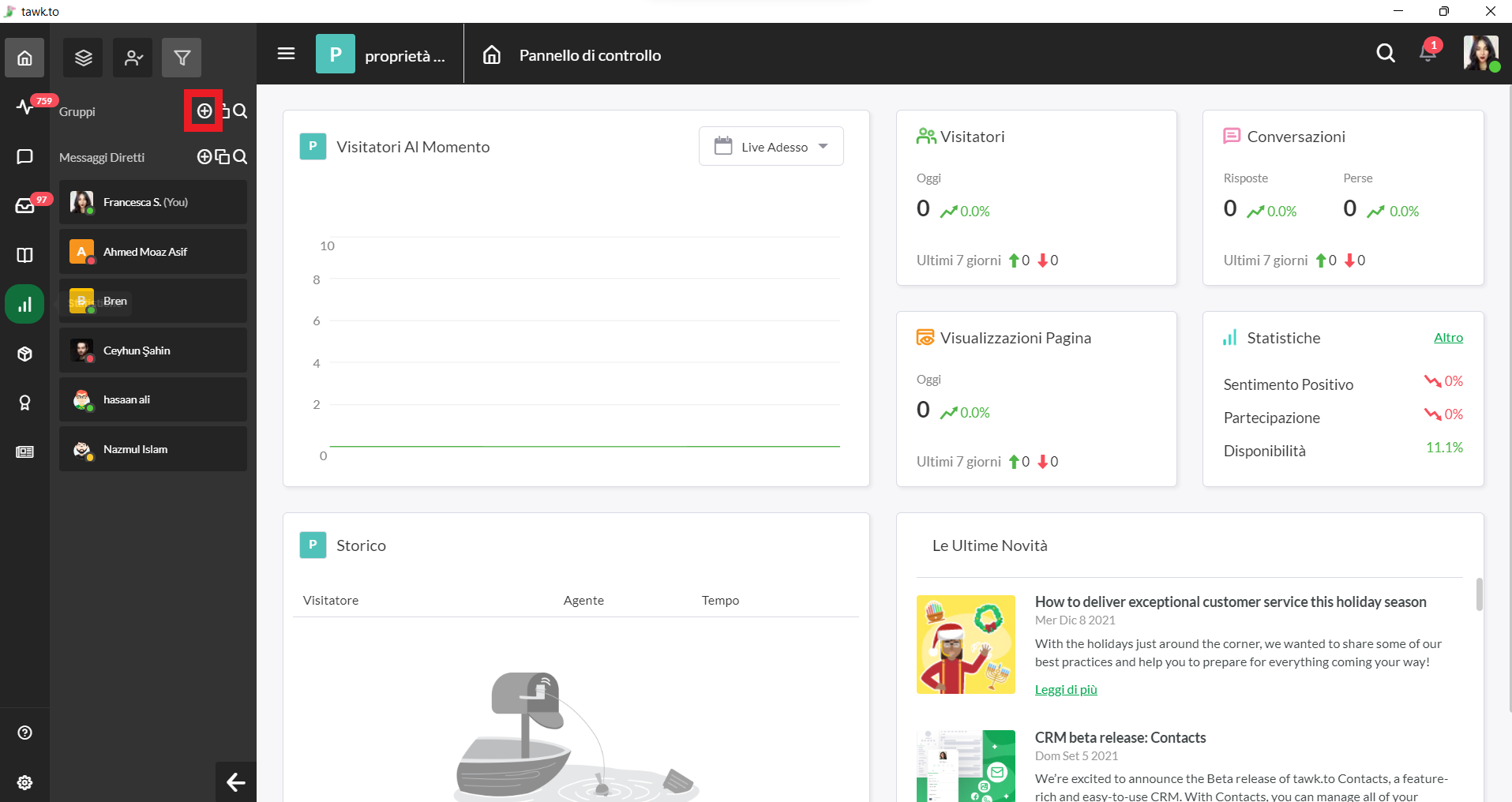
Si aprirà una nuova pagina in cui potrai selezionare i Membri della Proprietà da includere nella chat di gruppo.
Puoi anche aggiungere una chat di gruppo alle tue schede per facilitarne la ricerca.
Per saperne di più sulle chat di gruppo, leggi questo articolo: Creazione e gestione delle chat di gruppo
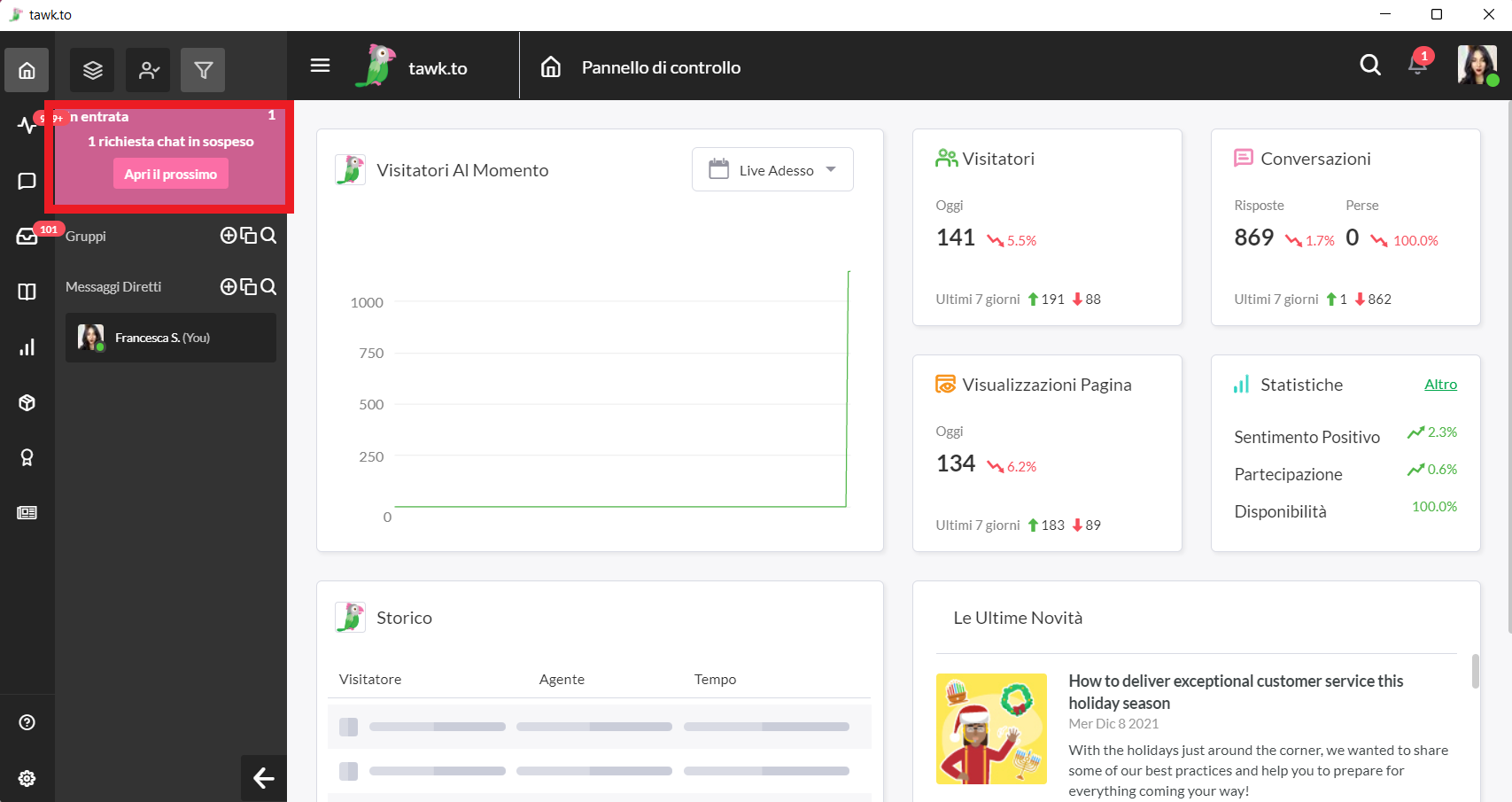
Invece di unirti alla chat, seleziona Sussurra per avviare una conversazione privata con l'agente che ha già risposto alla chat in arrivo.
Rispondere a più chat contemporaneamente può essere impegnativo, ma non deve essere stressante. Abbiamo creato delle funzionalità nel Pannello di Controllo di tawk.to per aiutarti, quindi assicurati di impostarle correttamente. Puoi farcela!
