How to change your personal profile image on Android
Adding a personal profile image to your account makes it easy for team members to see who’s online and available in the Dashboard.
To add or change your profile image from an Android device, open the tawk.to app and select the You icon in the lower-right corner of the navigation menu.
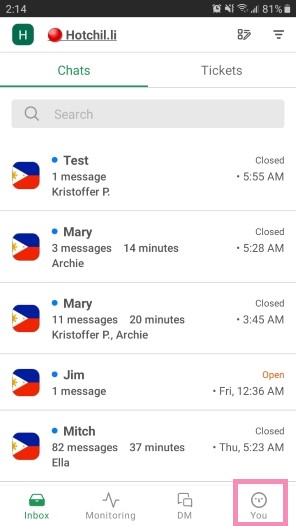
Select Account Settings to access your personal images and settings.
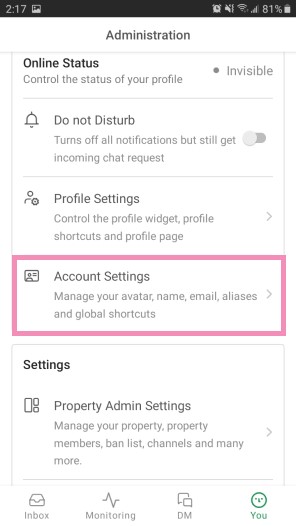
At the top of the screen, select the pane showing your name and email address.
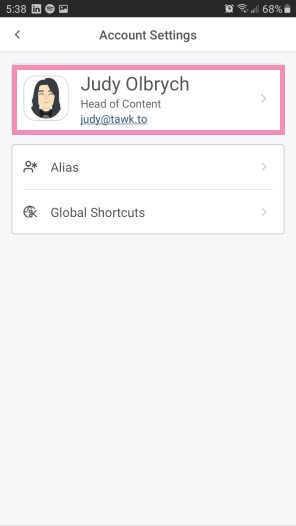
To add or change your photo, tap the Photo icon at the top of the screen.
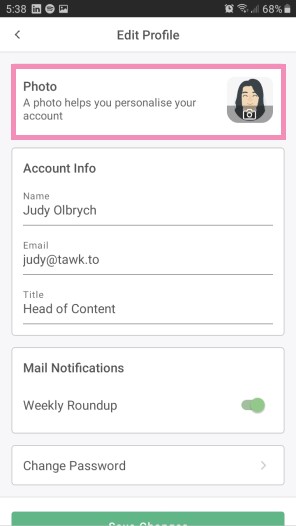
You’ll have four options: Pick Avatar, Take Photo, Upload Photo, or Upload from files.
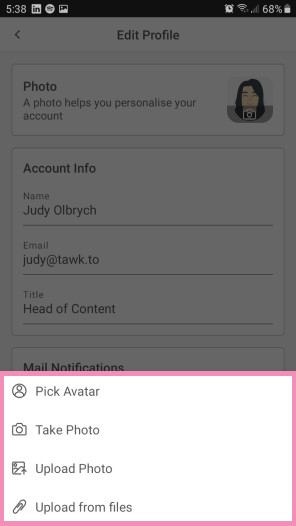
Pick an avatar
Pick an image from our library of 55+ avatars. The avatar you select will appear as your profile image
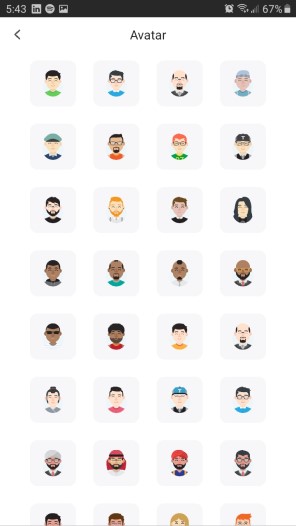
Take a photo
Selecting Take Photo activates your phone’s camera feature.
After you give tawk.to permission to take a photo, take your best shot. Don’t worry if it doesn’t come out perfectly. You’ll have the option to select OK or Retry.

When you select OK, the photo you took will appear as your profile image.
For best results, make sure you make it a headshot only, so your co-workers can see and recognize you.
Upload a photo
Upload an existing photo from your phone’s gallery, Google Photos, or any other photo app your phone presents as an option
Upload from files
Finally, you have the option to upload a file stored locally on your phone. Use this feature to upload a headshot or your own custom headshot.
Once you’re happy with the changes you made to your profile, click the Save Changes button to update your settings.
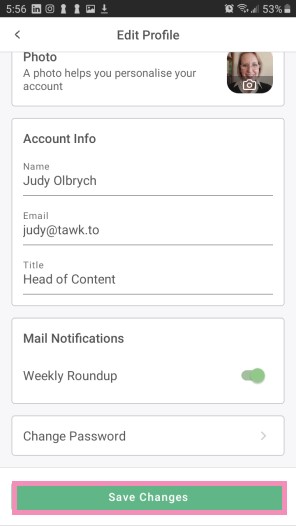
Congratulations! Now you can update your tawk.to profile to match your most recent headshot, new look, or the avatar of your choice.
If you have other questions, don’t hesitate to reach out to our support team or schedule a call.
