Editing the widget on your personal profile page
Every tawk.to account automatically generates a personal profile page. It's a place on the internet where you can communicate with anyone by sharing a link.
You can include the link in your email signature and business cards, so customers can start a chat with you directly. The page already has a widget added and is set up so you can easily make a bio and share a little bit about yourself.
To make any changes to the widget on your profile page, make your way over to your Profile Icon in the lower-left corner of the dashboard and click the image. This will open a menu with options for changing how you experience the dashboard and how your interactions with others will appear to them. To change your settings, select Edit Profile in the popup menu.
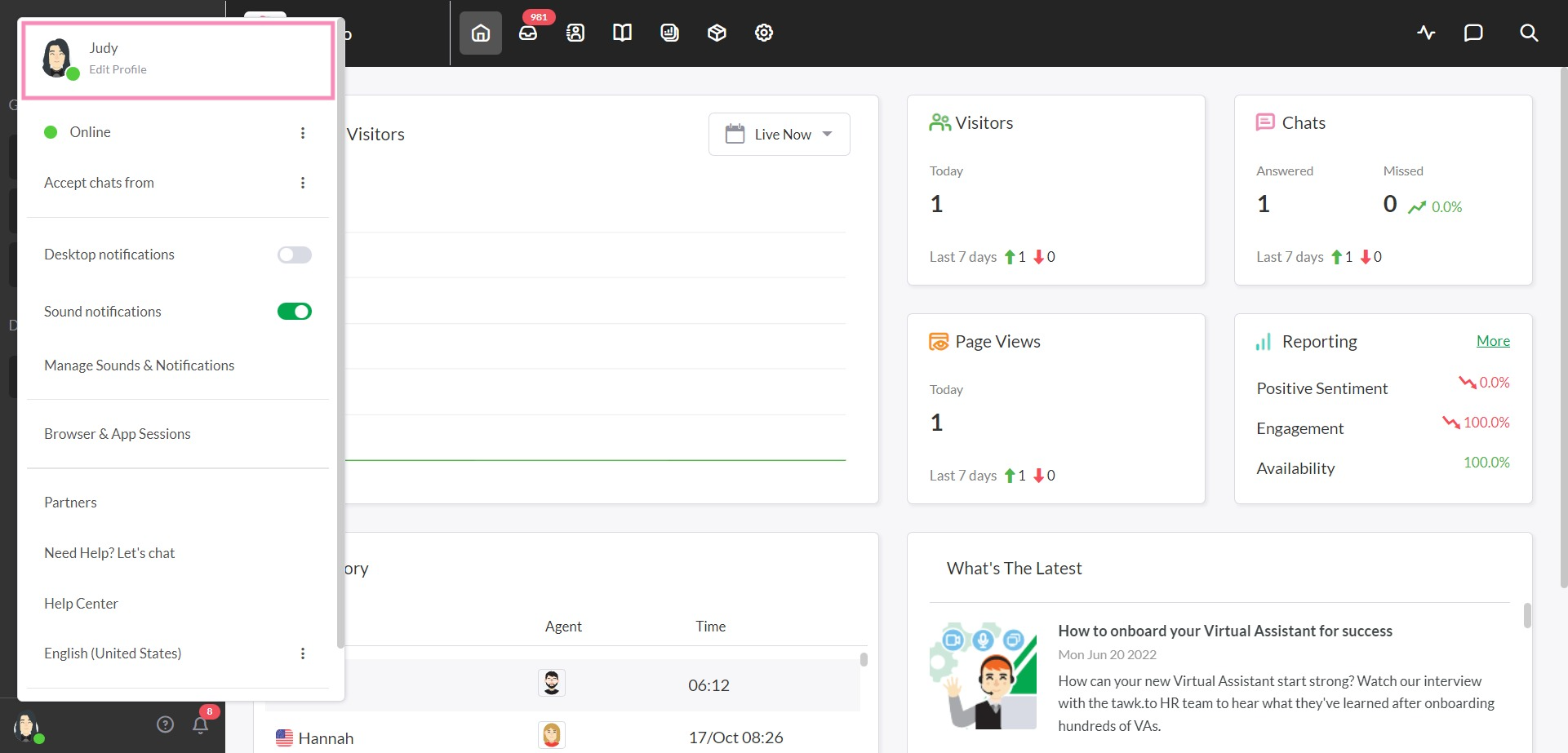
This will take you to your account settings in the dashboard, where you have options for changing not only your personal settings but also for managing your Aliases, Global Shortcuts and more
Select Profile Widget under Profile in the left menu to make changes to the widget’s appearance and behavior.
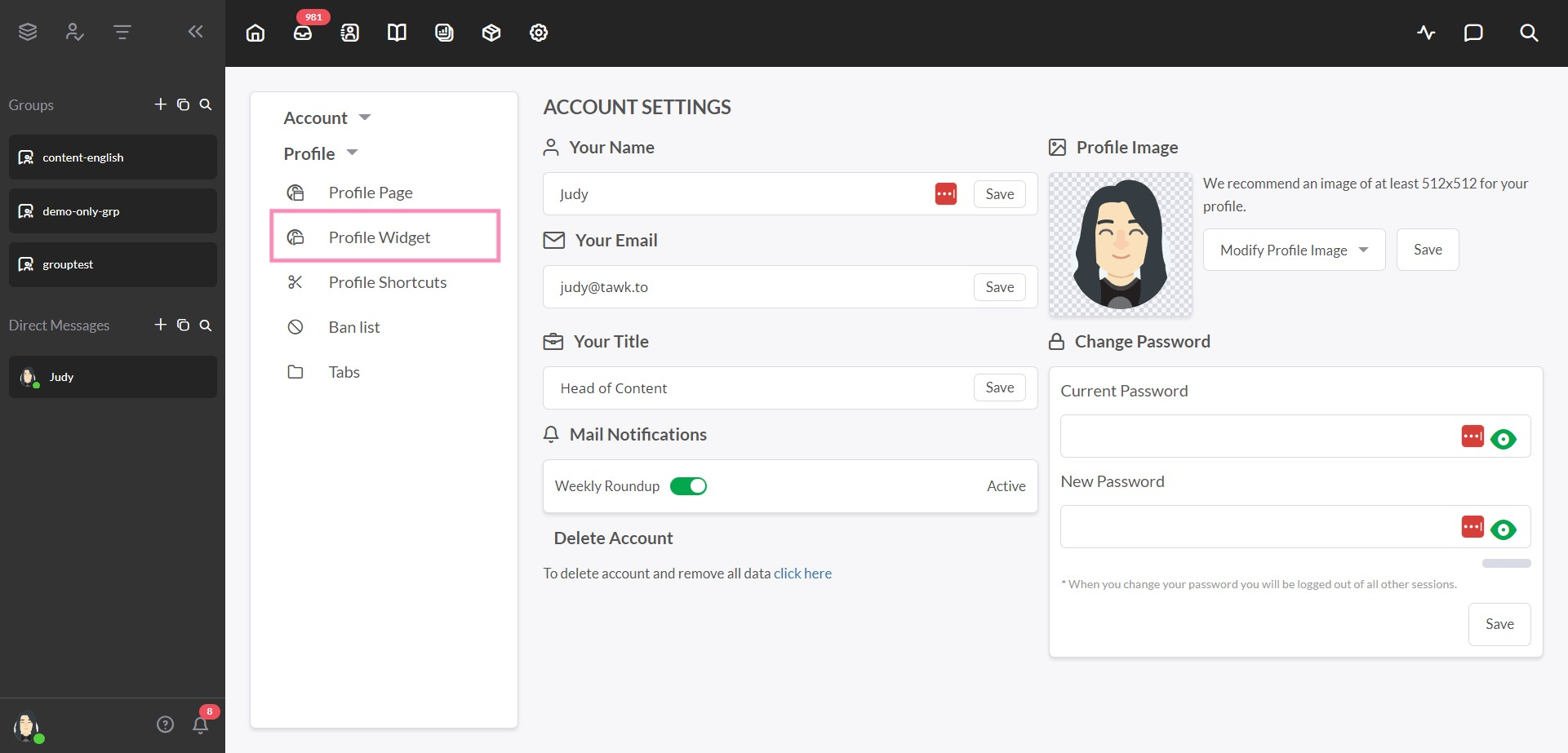
Widget Content
To make visual changes to the appearance of the widget and manage the greetings, click Edit Content under the Widget Content heading.
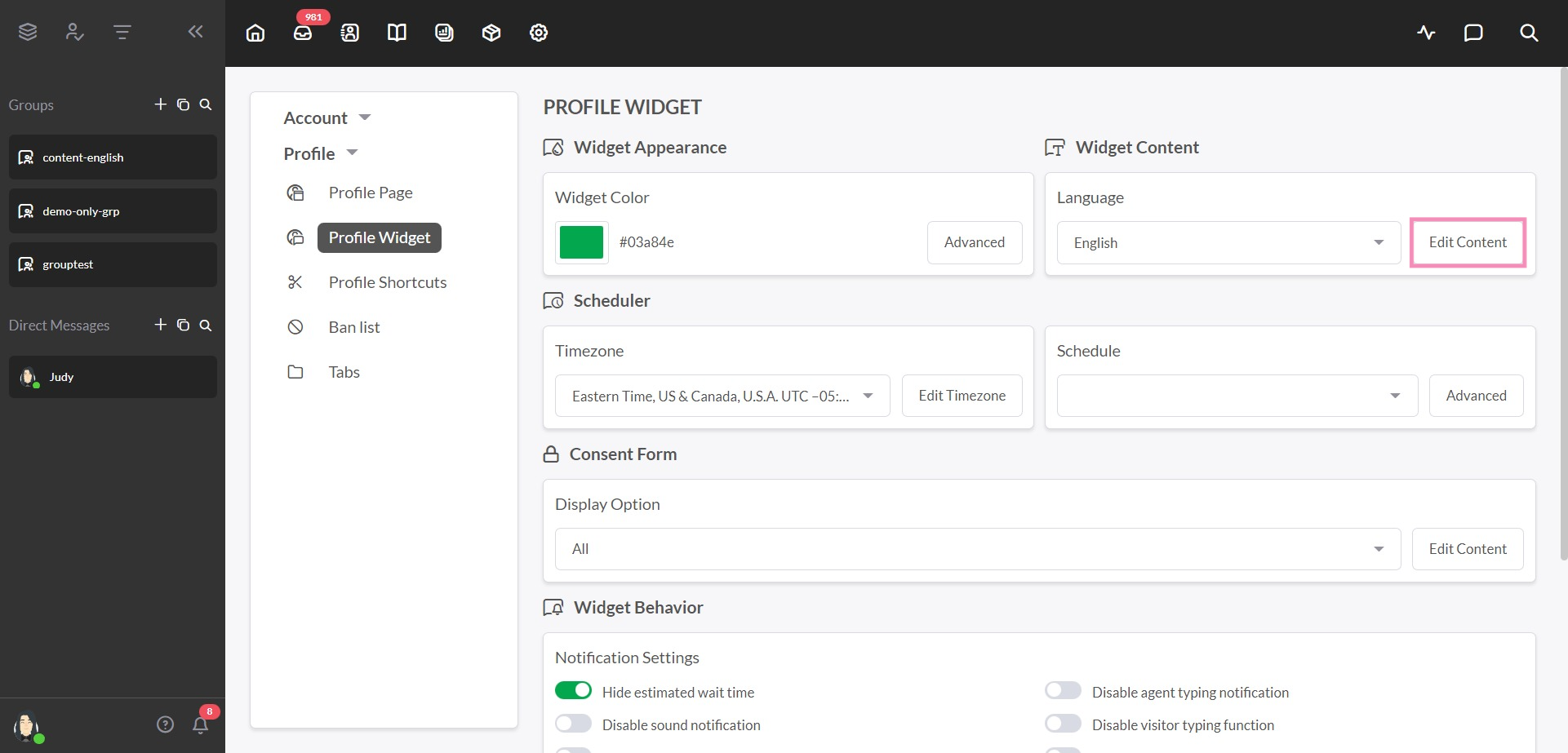
This will open a new window allowing complete customization of the content displayed in your widget, including your choice of language. The widget on the right side of the screen shows how the widget will appear to visitors if you save the changes you've made while editing the widget content.
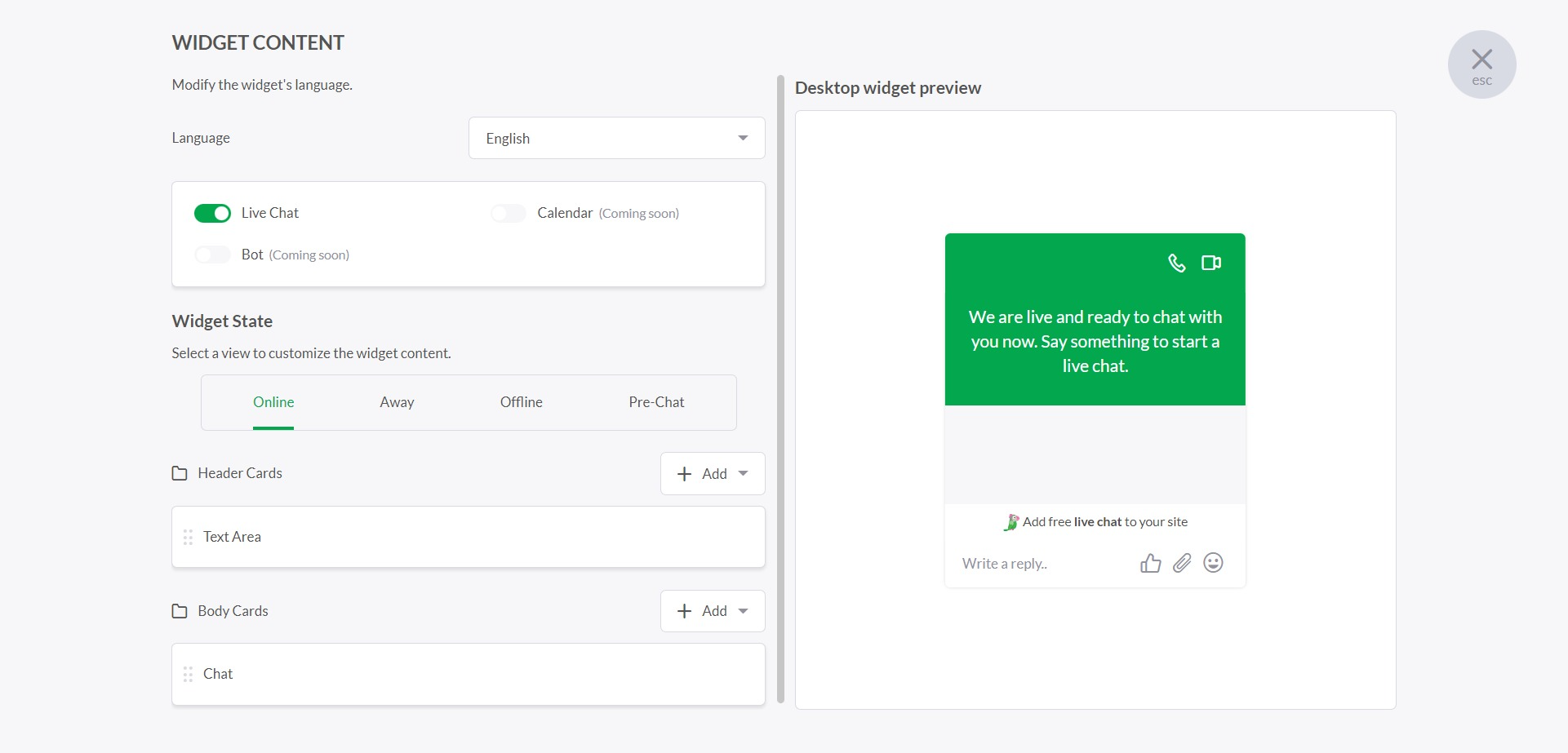
When a visitor interacts with the widget on your site, it can be in one of three states: Online, Away, and Offline. In addition to customizing the Pre-Chat Form, you can customize the content for each of these states with widget cards.
Learn how to modify your widget content: How to modify your widget content
Learn how to customize the widget with Cards: Customizing the widget header and body cards
Scheduler
The Scheduler automatically switches your widget offline according to your schedule, so you never have to worry about forgetting to log out of your account. If you're not online when your widget is scheduled to be online, the widget will instead stay offline.
To set your schedule, click the Advanced button on the Profile Widget page to open the Widget Scheduler window.
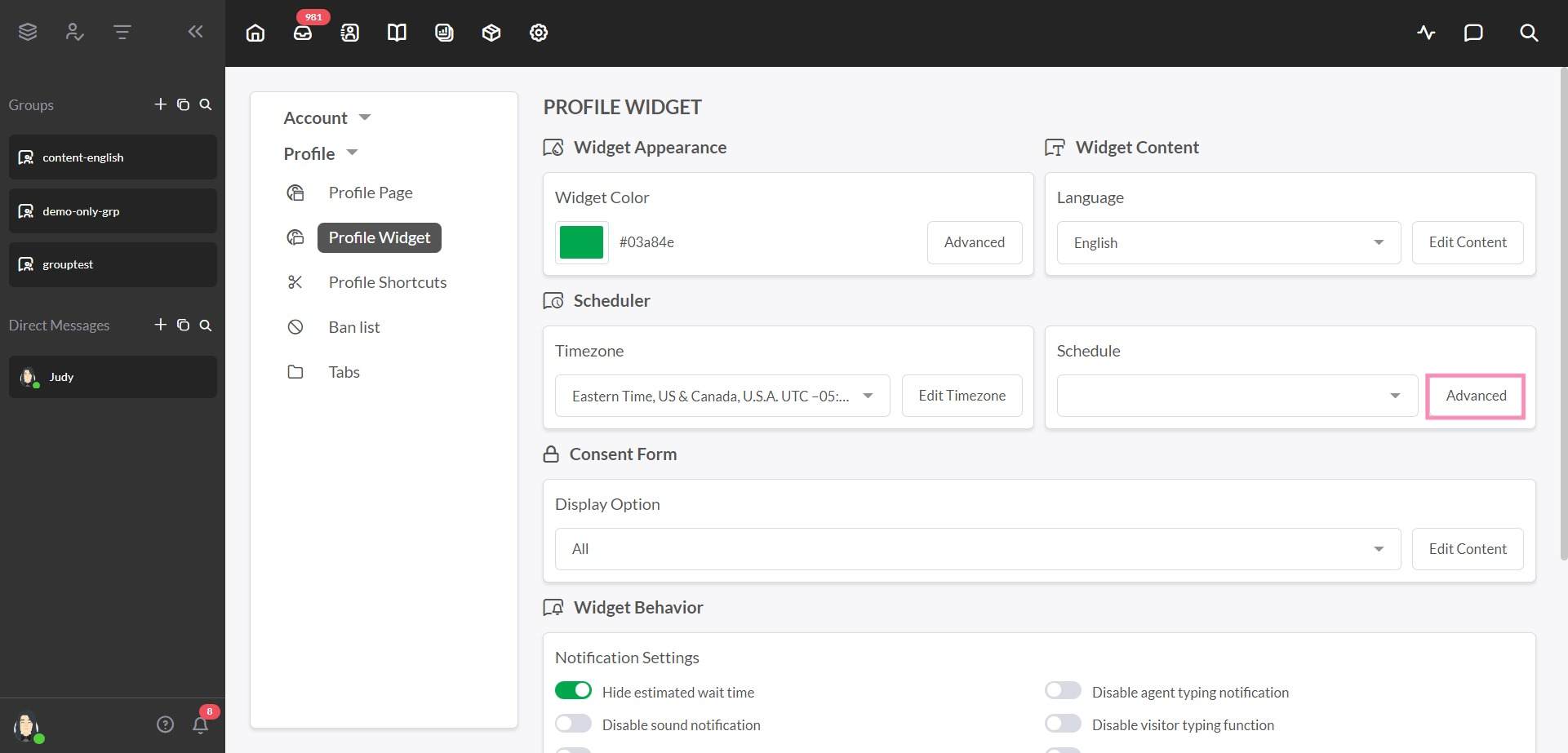
If your scheduler is inactive, you'll be prompted to enable it before you can continue, if you're just experimenting don't worry. Your changes won't be applied until you click the green Save button within the scheduler itself.
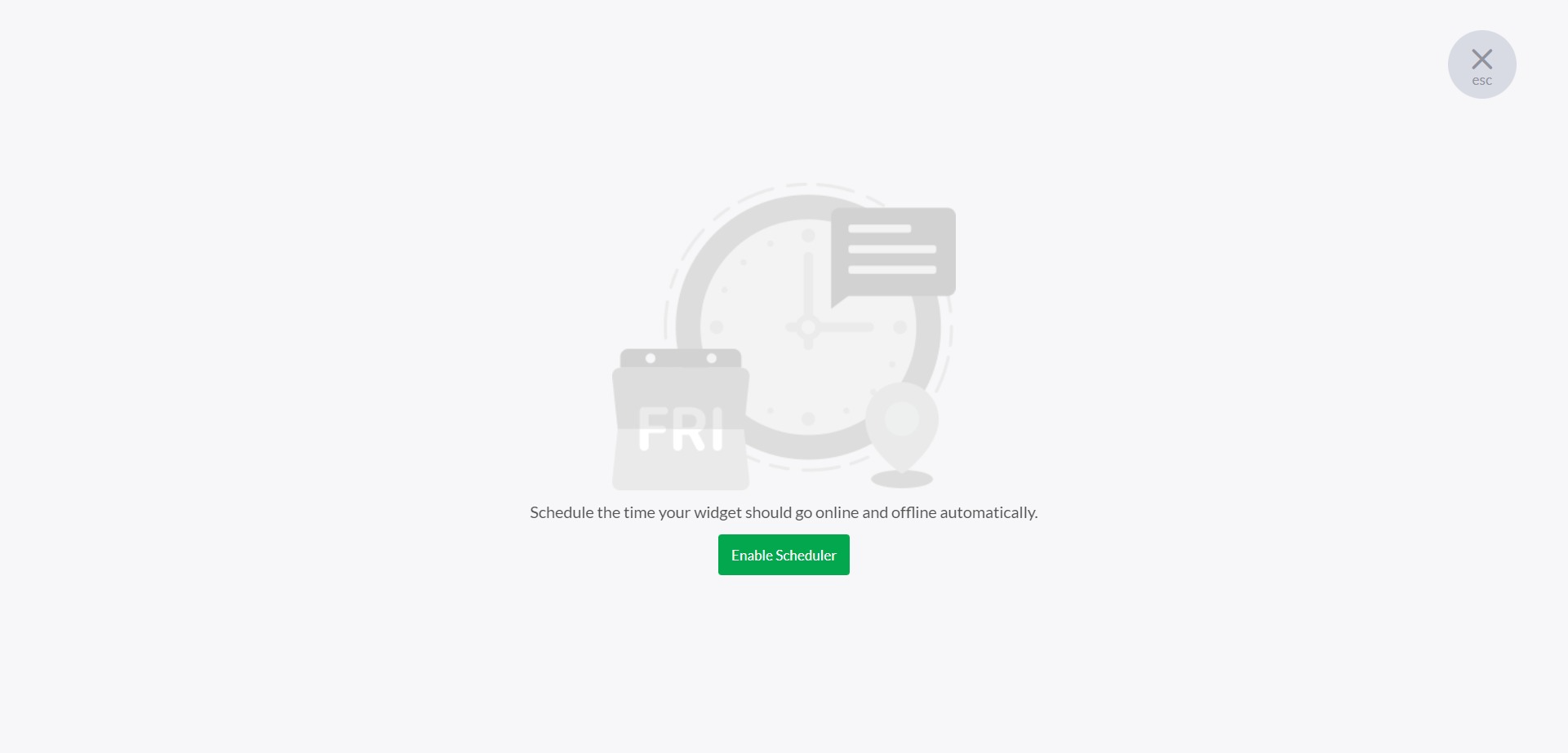
Once you've opened the Widget Scheduler window, check to make sure you have the correct time zone and switch on any days you want the widget to be online by toggling the switch under each day.
Once a day is activated, you'll see a line made up of gray and green sections representing the 24 hours of the day. Gray areas on the timeline show when the widget will be in offline mode. The green sections show when the widget will be online.
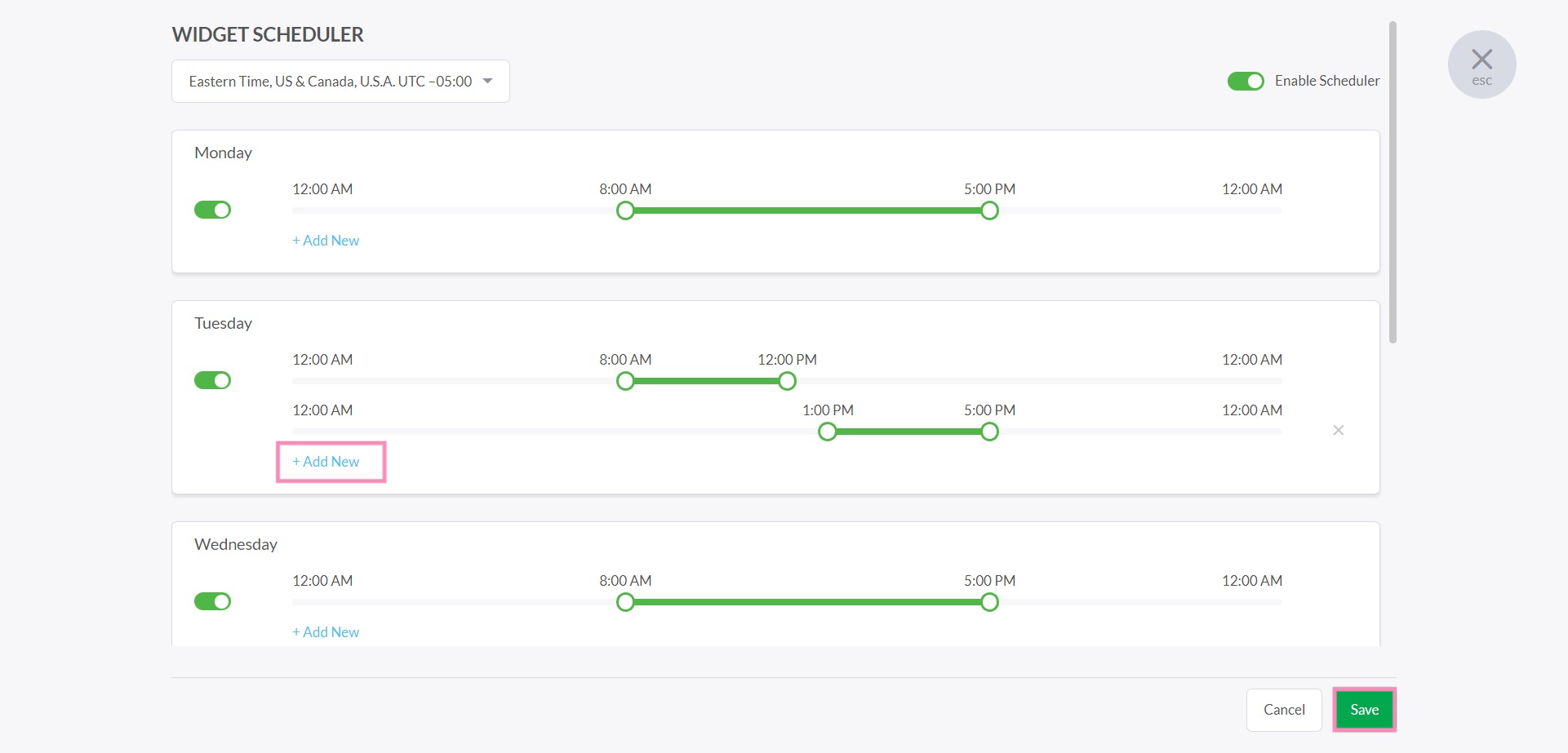
If you need to break the day up into multiple sections to take a break, you can add another timeline for the same day by clicking the blue + Add New button. If you're still in a chat when the time is scheduled to be turned off, you'll be able to continue the conversation.
You'll need to save the changes you've made and switch the Enable Scheduler button on before any of the changes you've made will take effect.
Consent Form
Online privacy is an important issue and privacy laws vary from country to country. The Consent Form section in your Dashboard gives you options for advising visitors of their rights and offering them a chance to consent before entering a chat.
To customize the Consent Form, click the Edit Content button on the Profile Widget page.
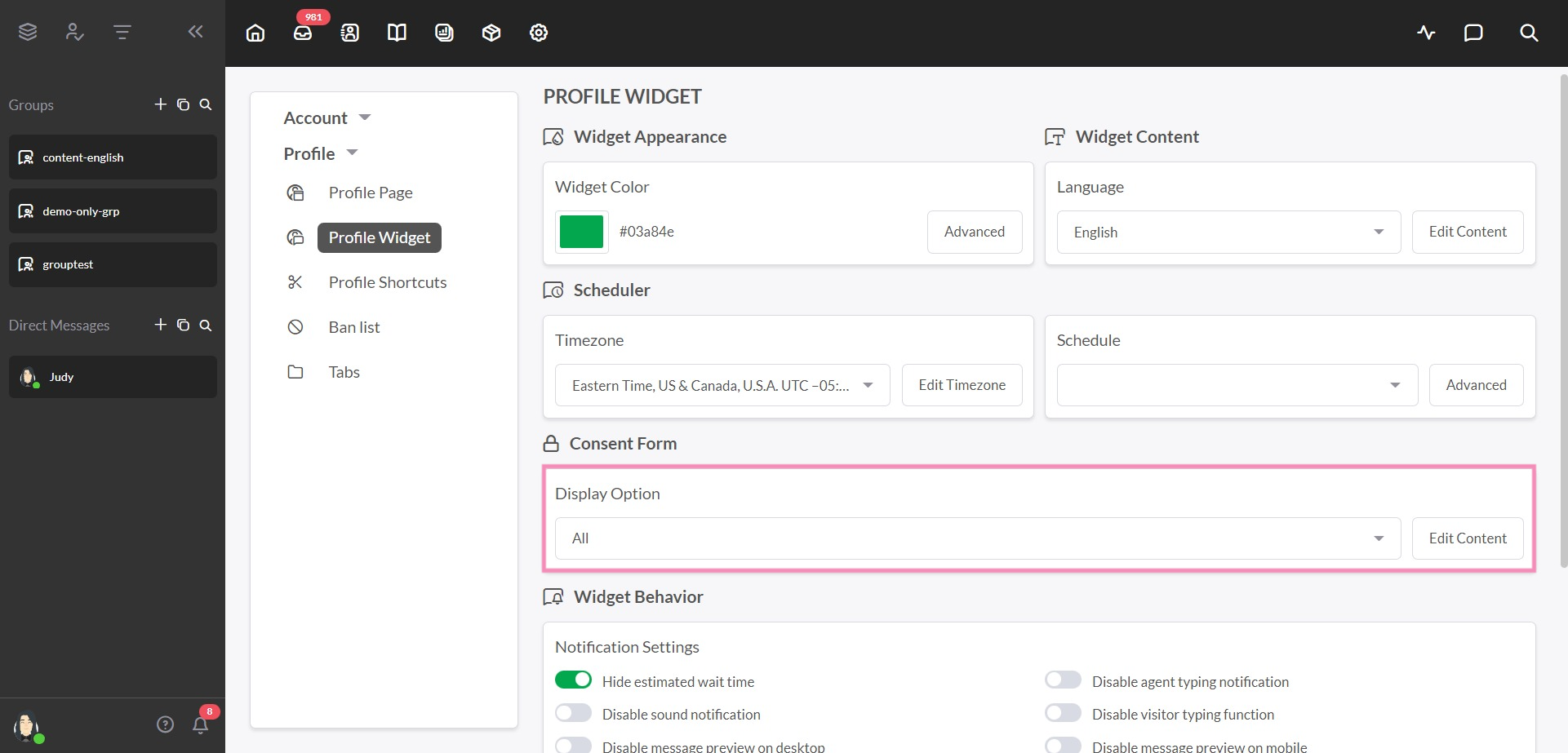
This opens a new window where you can modify the content of the form.
You can include a short message with the Consent message text to explain the option. Include a link to your privacy policy by filling out the Privacy policy link and Privacy Policy Text. Then, customize the yes/no buttons by changing the Opt-In Button and Opt-Out Button text.
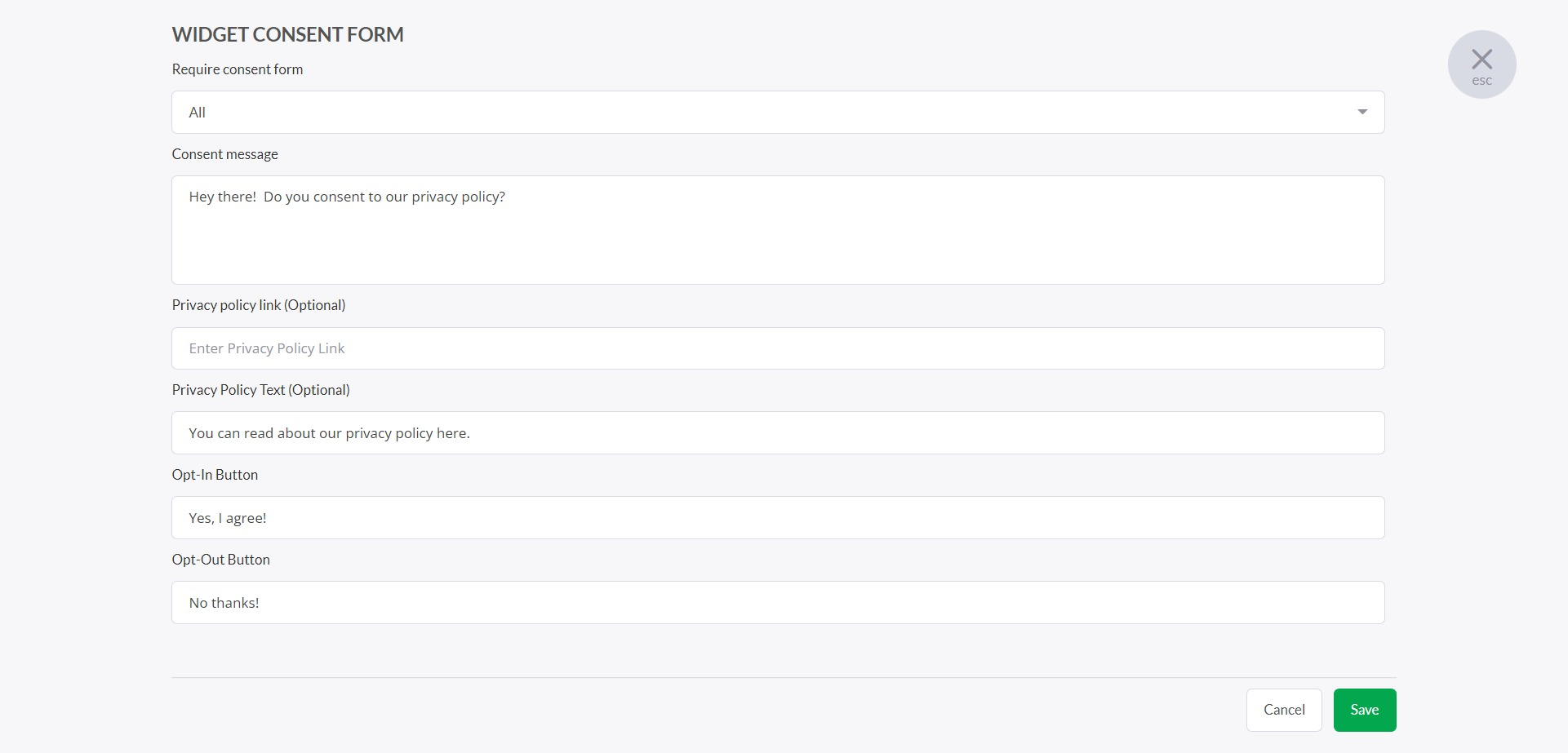
To enable the Consent Form, the Display Option must be switched from None to All, Everyone or Only for visitors from EU.
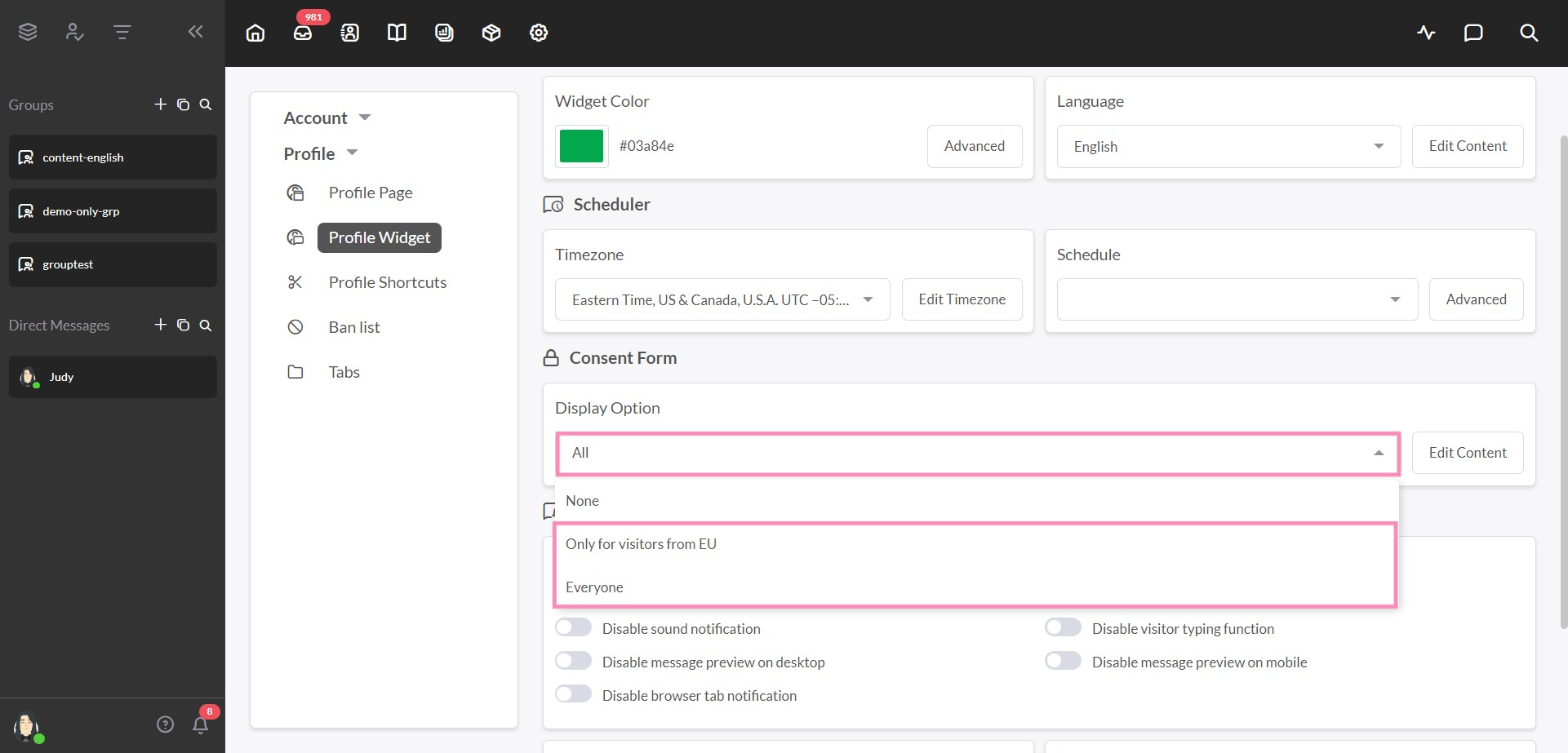
Visitors meeting the criteria will then be shown a multiple-choice option before entering a chat.
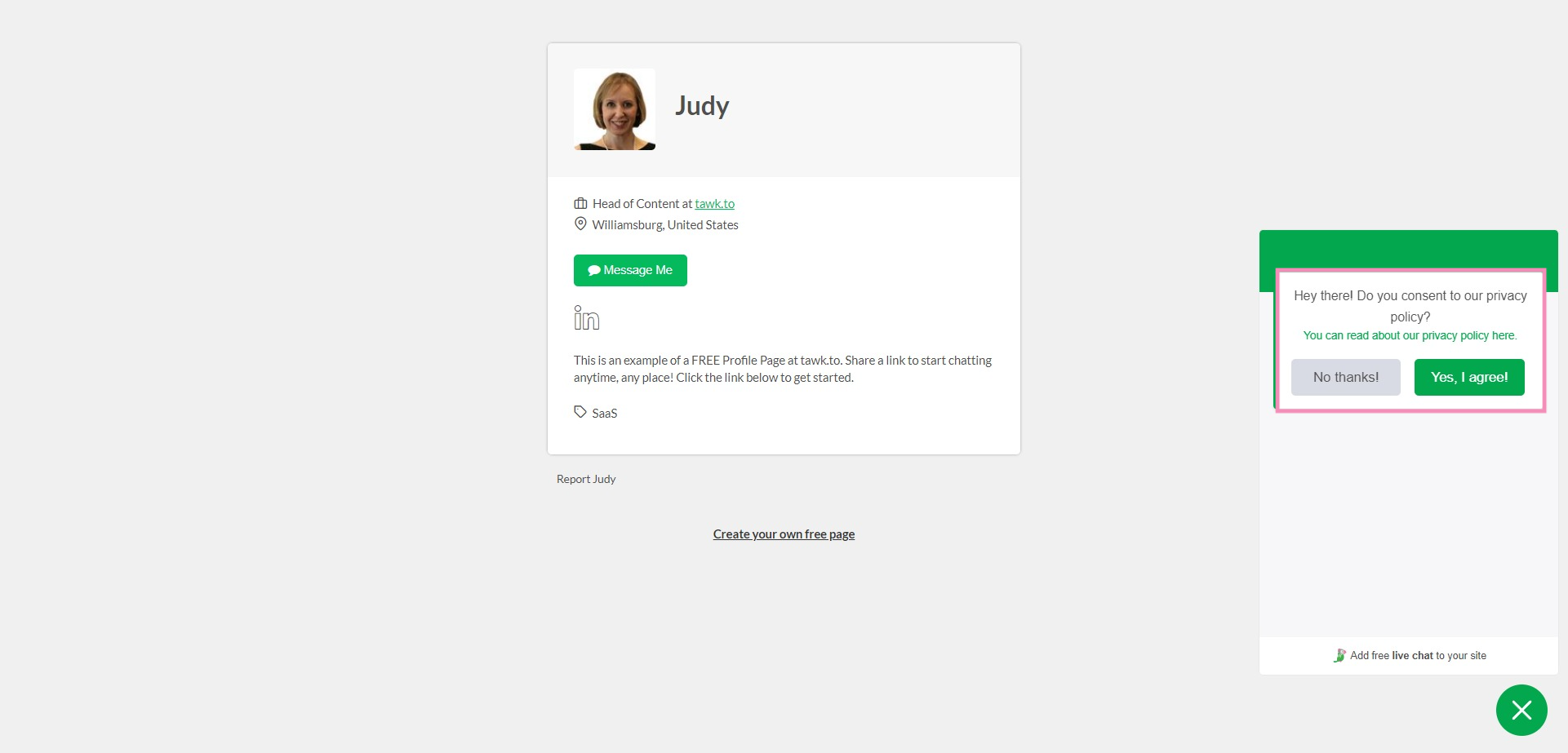
Widget Behavior
You can manage how the widget acts on your Personal Profile page by making changes to the Widget Behavior section on the Profile Widget page.
Notification Settings
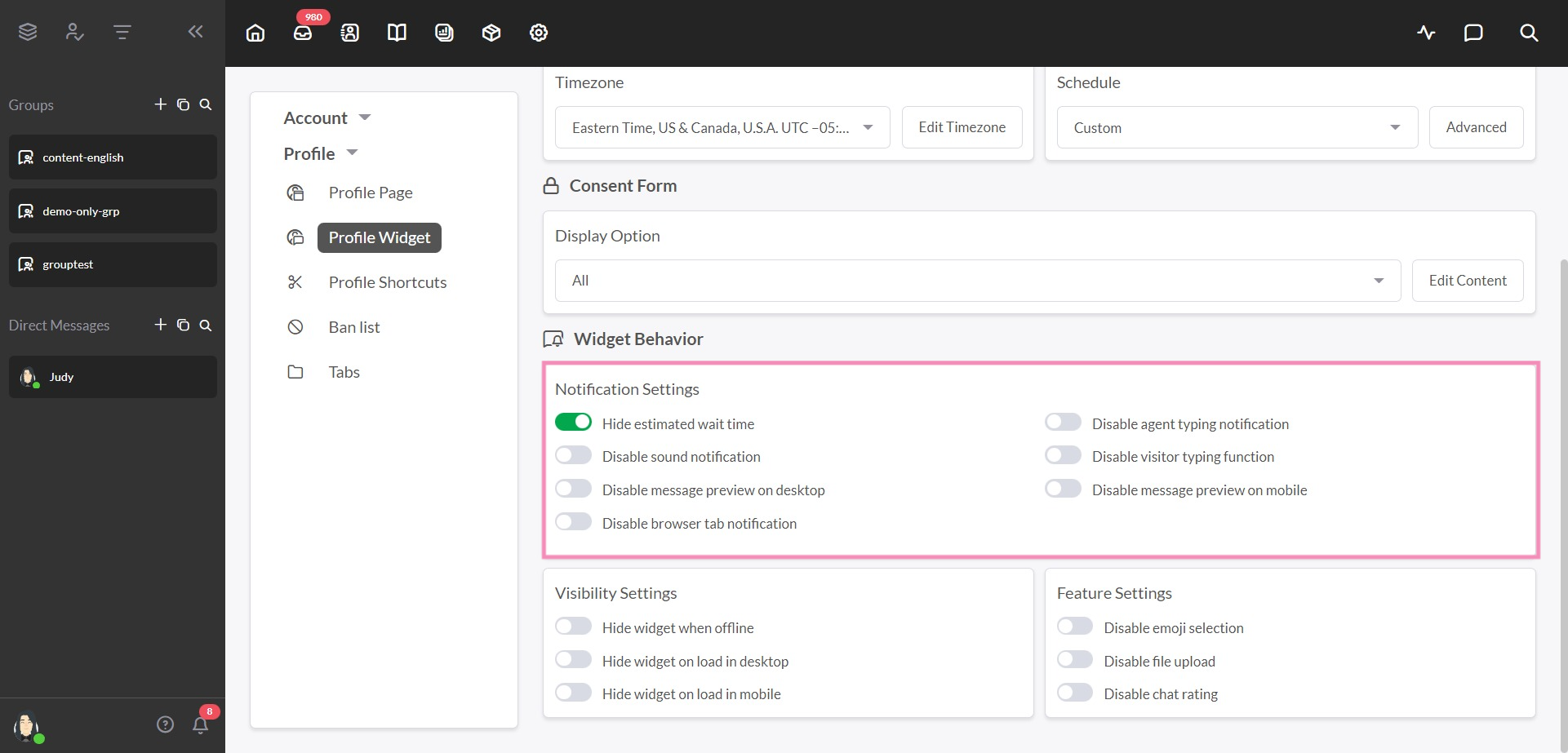
Hide estimated wait time allows you to either share or hide a wait time based on your previous chat answering times with visitors. This can be handy for setting expectations at peak times.
Disable sound notification controls all audio the visitor will hear when chatting with you. If you prefer for the widget to be completely silent for your visitors, enable this option. If you want them to hear all the beeps and boops, leave this option switched off.
Disable message preview controls the feature allowing you to get a sneak peek at what the visitor is writing before they send the message. Seeing what a visitor is writing as they type can make it easier to respond.
Disable agent typing notification allows you to show or not show the visitor that you're responding to them before the message is sent. It can be nice to know when someone is actively writing a response, especially with long, complicated answers.
Disable visitor typing function works just like the agent typing notification but from the other side. If you prefer to have a visual cue that your visitor is responding before they send the message, be sure to leave this option off.
Disable browser tab notification will stop alerts from showing up in the page title of your browser. Leaving this option on will allow for chat notifications to be displayed in the text at the top of each tab in a browser.
Visibility Settings
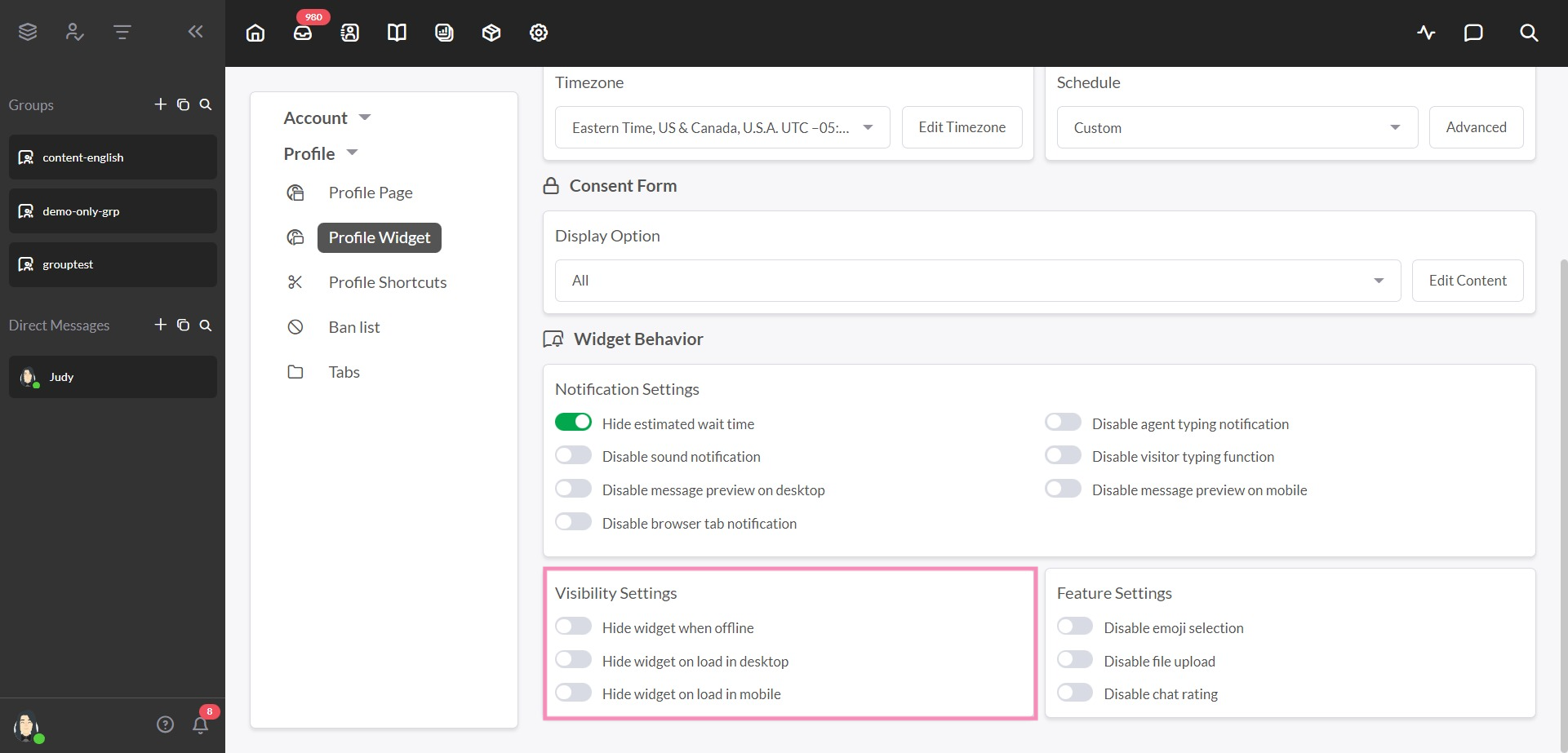
Hide widget when offline makes the widget invisible when you're not online and ready to accept chats.
Hide widget on load makes the widget invisible when a visitor navigates to your page. This is really only useful if you're just using the page as a bio and don't want to chat.
Hide widget on mobile makes the widget accessible to visitors only if they are viewing your page via a desktop browser. If you prefer to hide the widget from mobile visitors, you can do so by enabling this option. Be aware, however, that this is likely to decrease the number of incoming chats.
Feature Settings
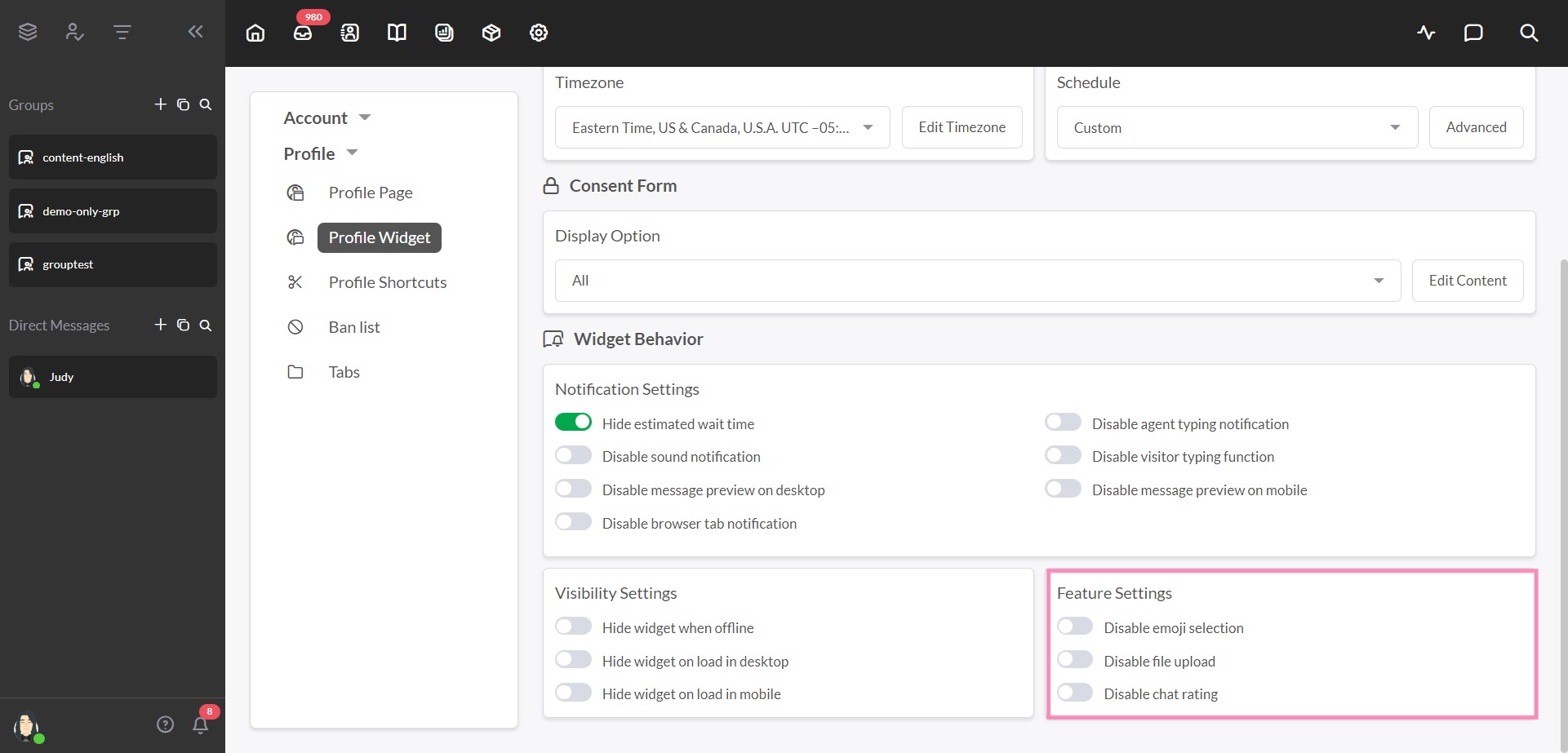
Disable emoji selection stops your visitors from being able to insert an emoji from the list of available options next to the text input area of the chat.
Disable file upload stops visitors from being able to upload and send files through the widget. Sending files via chat can be handy. However, if you tend to receive unwelcomed files from your visitors, this option can put a stop to it.
Disable chat rating removes the built-in rating system, hiding the small thumbs up/down icon in the chat window. If you'd rather not allow visitors to leave a rating while chatting with you, you can disable the feature here.
That’s it! Now your customers can start a chat with you directly from your profile page.
Need additional help setting up your profile page widget? Just reach out in the chat or submit a ticket. Our agents are always here and ready to help 24/7.
