Creating and managing shortcuts
Shortcuts are pre-written responses to streamline communication, reduce response times, and maintain consistency in customer interactions. They're helpful for answering common questions, sharing useful resources, and reinforcing your brand voice.
AI Assist uses your shortcuts as a data source to respond to your visitors’ questions exactly how you want it to.
Boost efficiency
Respond to common questions quickly without repeating the same messages.Maintain consistency
Deliver a uniform tone and message across all customer conversations.Simplify onboarding
Help new team members get up to speed faster with ready-to-use responses.Streamline resource sharing
Easily send documents, images, and links to customers directly in the chat window.Streamlined workflow
Automate tasks like tagging chats with relevant topics or routing complex inquiries to the most qualified department on your team.
Integrate with AI Assist
Use shortcuts as a data source for AI Assist to generate automated responses that reflect your predefined messaging.
A shortcut consists of:
Shortcut name
An internal label to identify the shortcut, visible only to you and your team.
Message
This is the message that will be sent to your visitors.
Elements
You can send visitors a file, a ticket form, and up to 4 suggested messages.
Actions
You can set automatic actions to tag the chat or transfer it to other agents or departments.
Access level
Choose whether the shortcut is public (available to all team members) or personal (visible only to you).
Associated questions
These are only visible to you. AI Assist automatically triggers the shortcut when it detects matching keywords or phrases in your visitors’ questions.
Follow these steps to create a shortcut:

3. Click Administration in the top menu.

4. On the Administration menu, select Shortcuts under Settings.
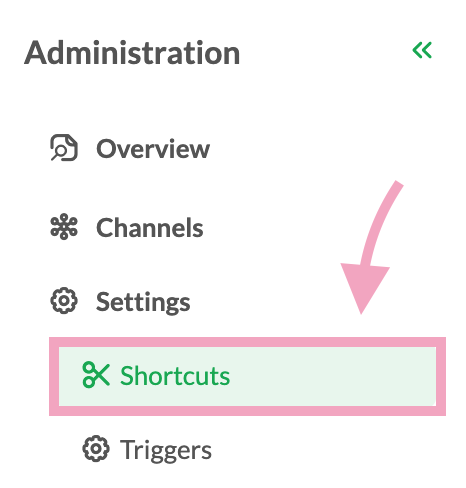
5. Click Add shortcut and select New Shortcut.
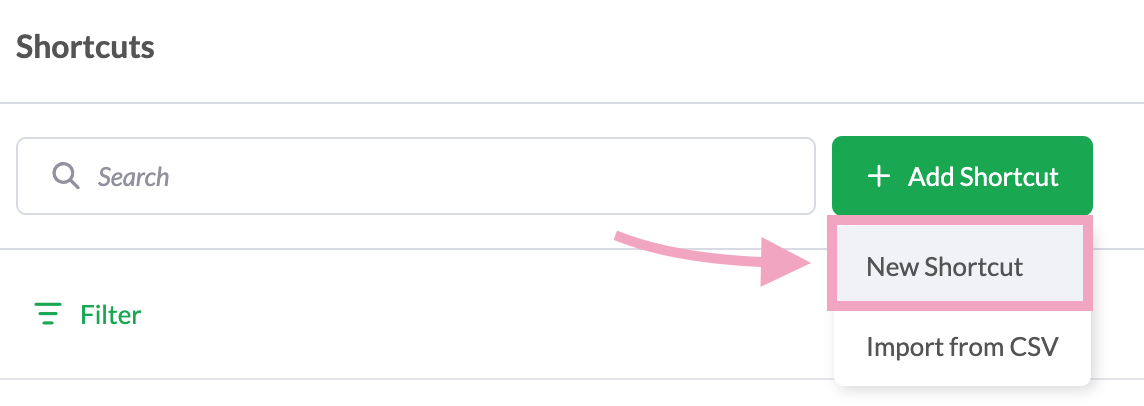
6. Enter a descriptive shortcut name.

7. Enter the message you want to send to your customers.

8. Click Add Element to send a file, ticket form, or up to 4 suggested messages.
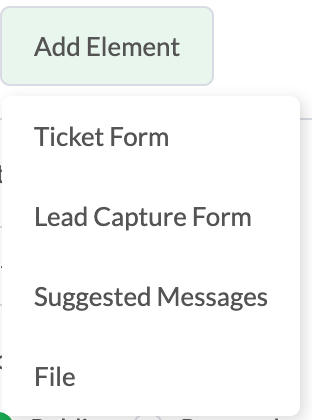
9. Click + Action to change tags or transfer the chat to other agents.
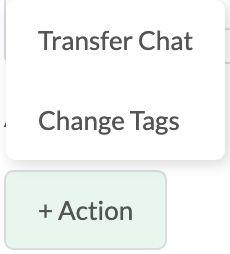
10. Click Add Question to add up to 5 related questions to train AI Assist.
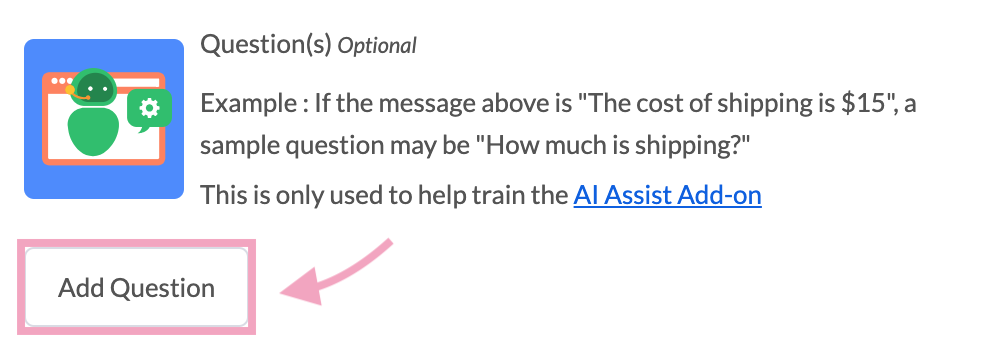
11. Click Save.
You can format your messages using Markdown syntax:
Bold: *bold text*
Italic: _italic text_
Numbered list: 1. Item
Bullet list: - Item
Quote block: > quote
Code block: `code`
Hyperlink: [text](https://example.com)
To import multiple shortcuts:
2. Click + Add Shortcut and select Import from CSV.
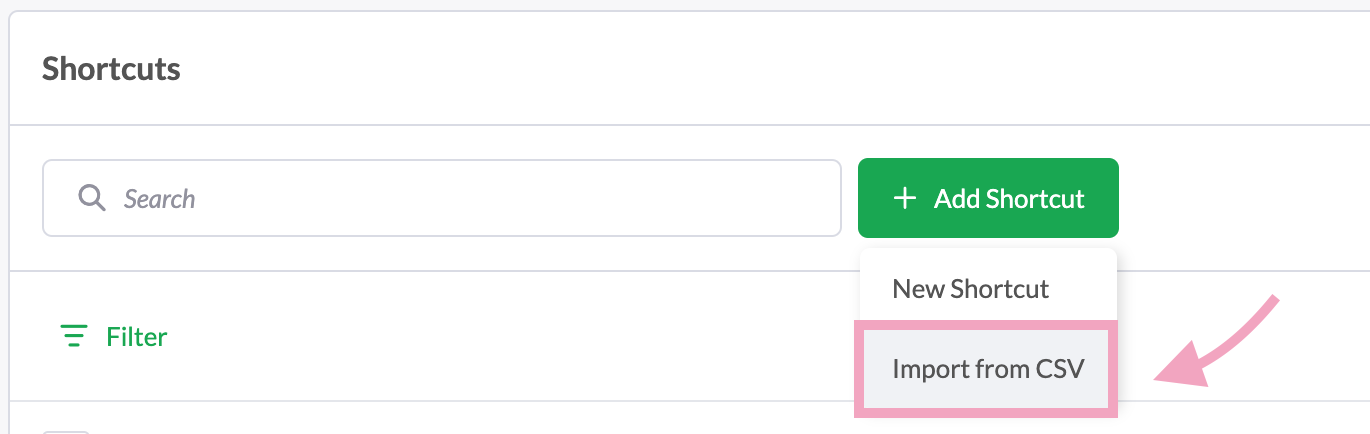
3. Select your CSV file containing shortcut names and messages.
4. Edit your shortcuts, if needed, and click Save.
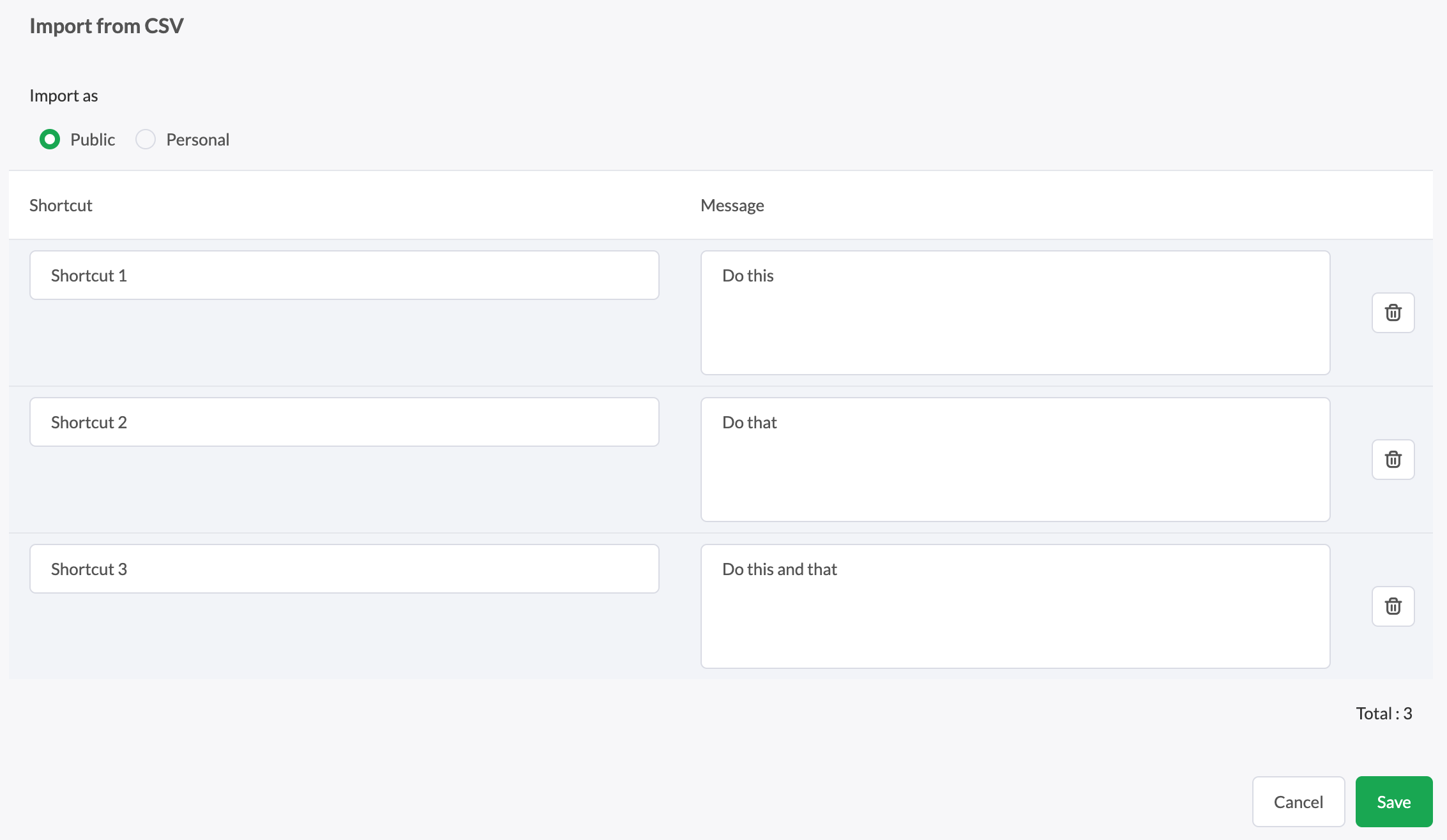
For step-by-step instructions on preparing your CSV file, see this guide:
Select the Shortcuts tab on the right of the chat, and click Add New Shortcut.
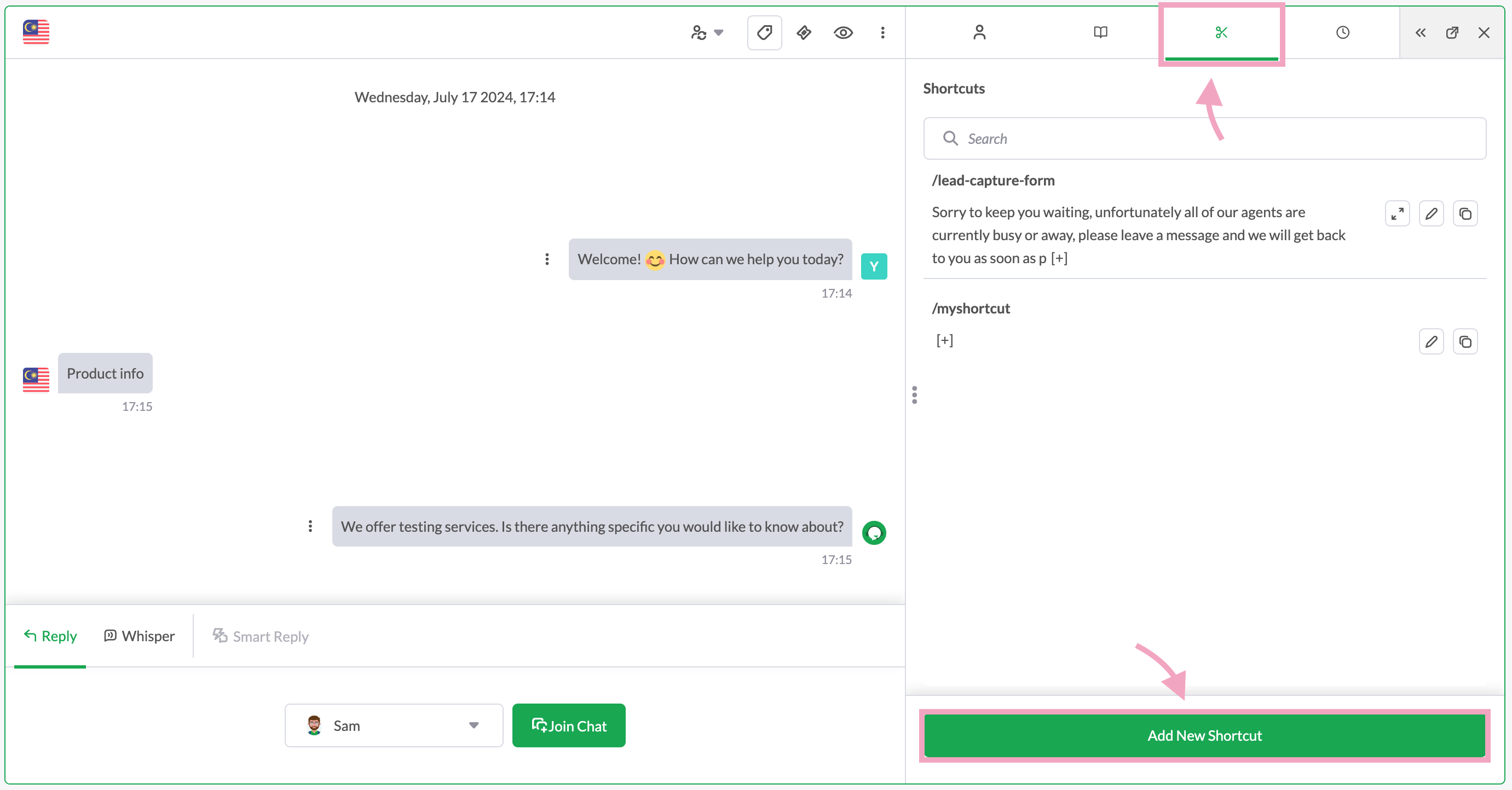
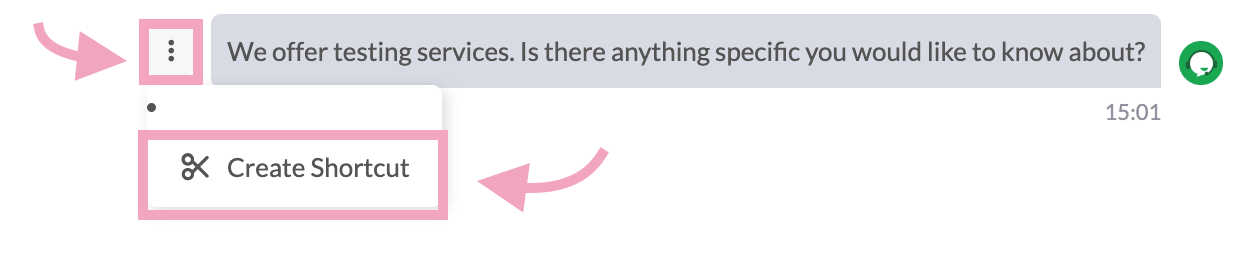
Go to the AI Assist Data Source, select Shortcuts, and click Add Shortcut.
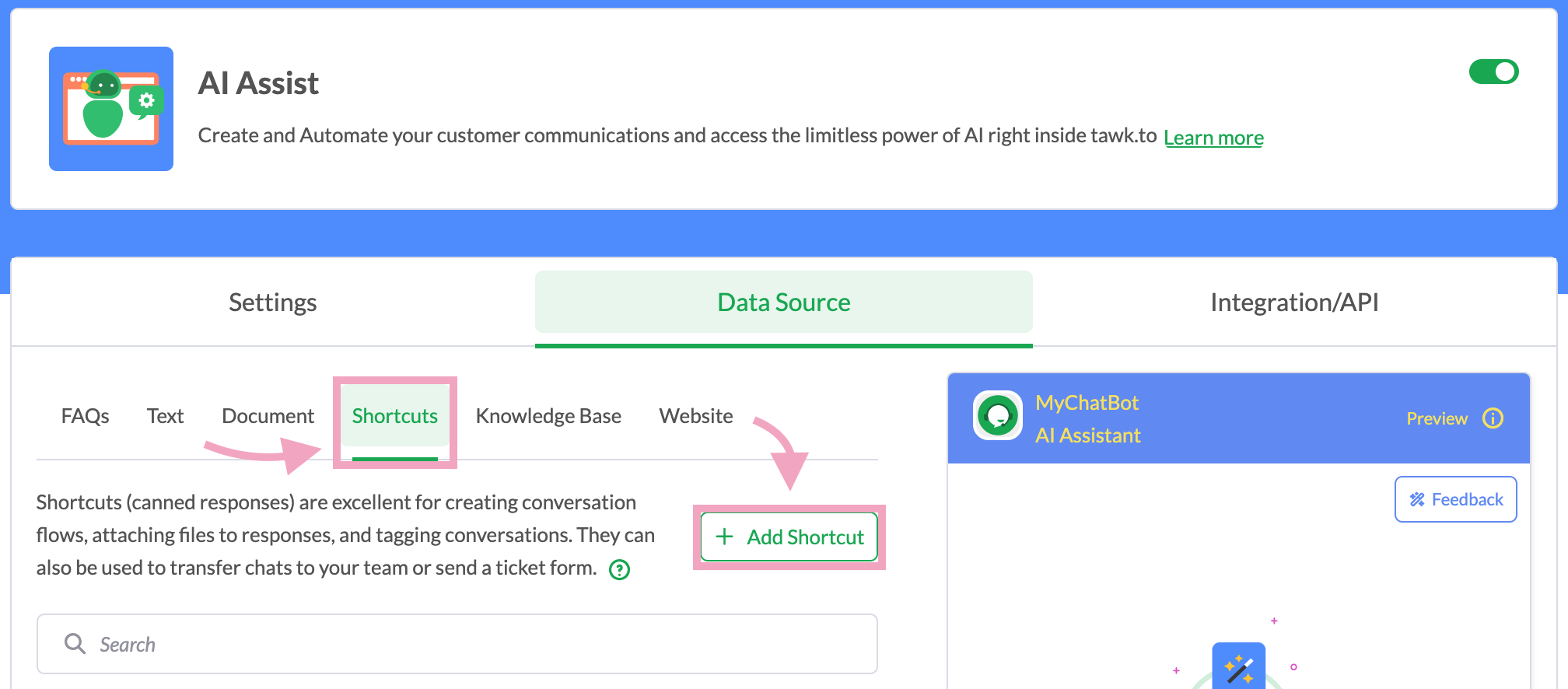

3. Click Administration on the top menu.

4. On the Administration menu, select Shortcuts under Settings.
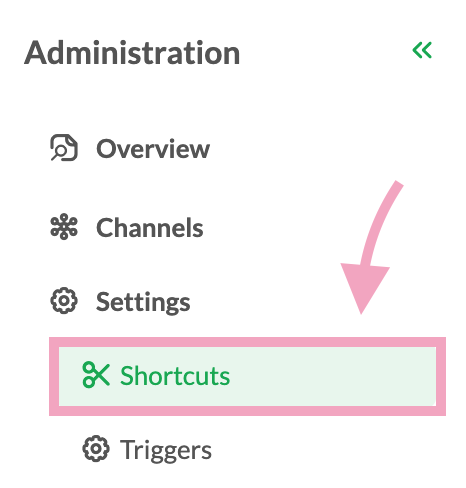
5. Click the shortcut you want to edit.

6. Make the changes and click Save.
7. To delete a shortcut, click the checkbox next to the shortcut and click the “Delete” icon.
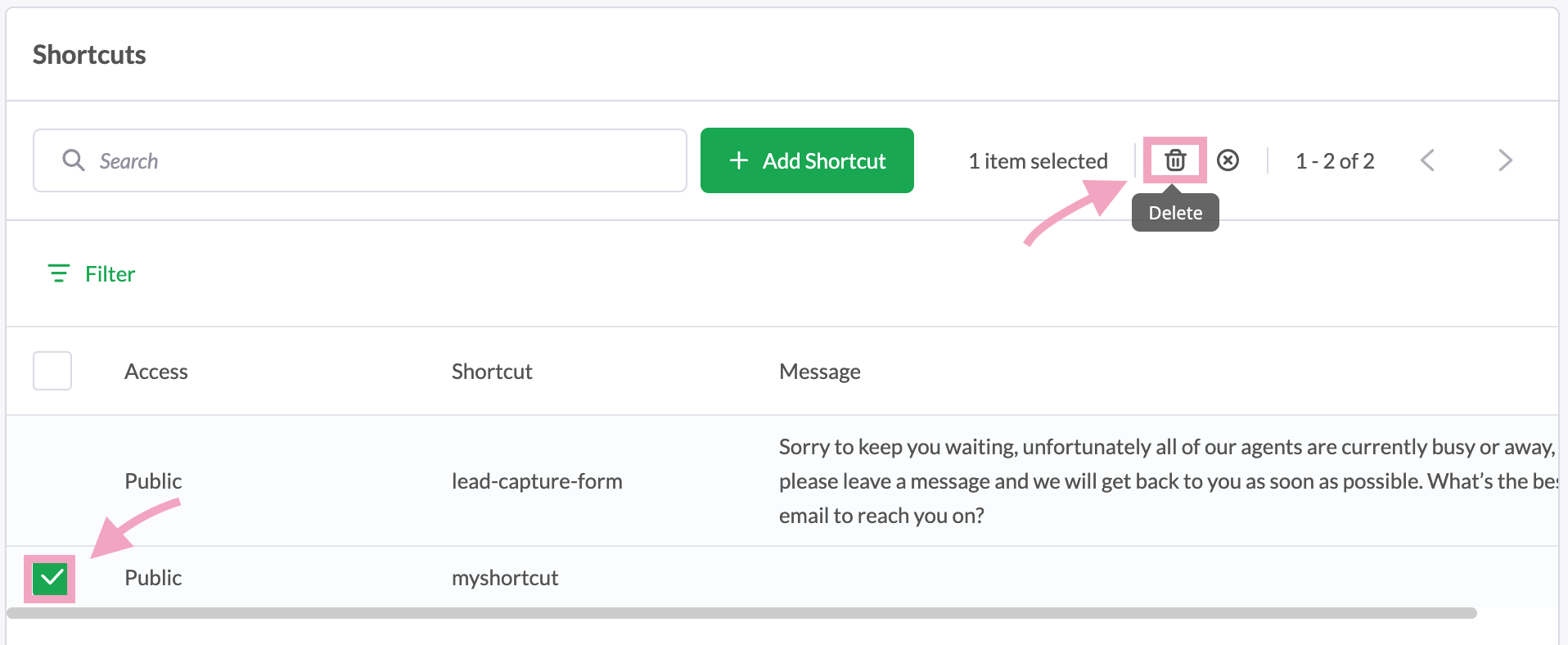
Android: See Creating and managing shortcuts on Android
Type “/” followed by the shortcut name to insert a shortcut in chats and tickets.
Example:
/welcome
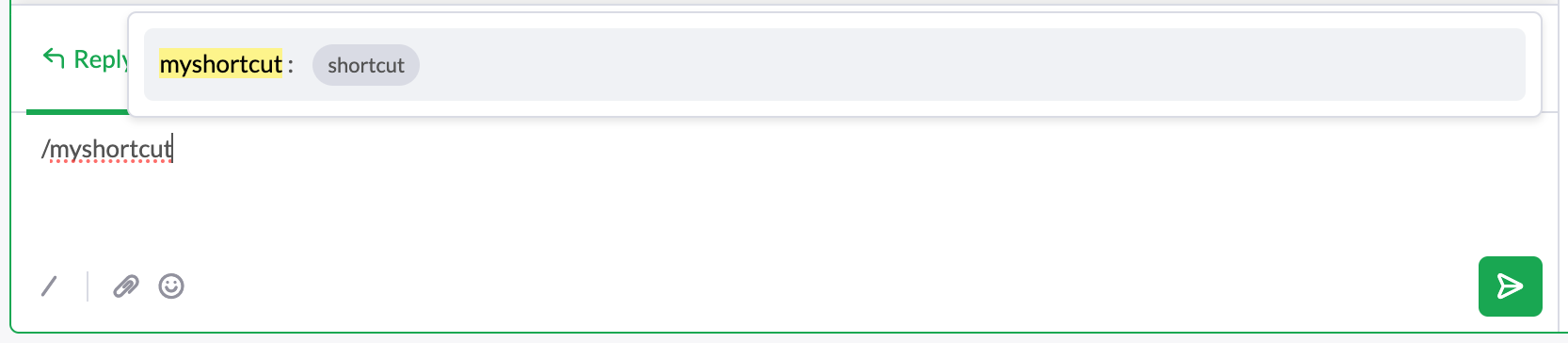
Make sure to test your shortcuts regularly to ensure they work as expected and provide a smooth experience for your customers.
Global shortcuts
Available only to you and accessible across all properties. Learn more here: Creating and managing global shortcutsProfile shortcuts
Limited to your profile page and not used by AI Assist. Learn more here: Managing and creating profile shortcutsAI Assist integration
Define your shortcuts clearly to improve the accuracy of AI Assist’s automated responses. To learn more about AI Assist and its data sources, see these guides:
Understanding AI Assist’s Data Sources
Understanding how AI Assist prioritizes your data sources
If you have feedback about this article, or if you need more help:
Click the green live chat icon
Schedule a call with us
Visit our community
