Using the Widget Scheduler on iOS
[Mobile]
The Widget Scheduler automatically switches your widget offline according to your schedule, so you never have to worry about forgetting to log out of your account. It works in tandem with your agents, so you will need to have agents online for the scheduler to automatically switch the widget into online mode.
Here is how to set up your widget scheduler on iOS.
Select the You icon in the lower right of the screen ⮕ Property Admin Settings ⮕ select the Property ⮕ Channels.
Then, select the widget you want to apply changes to ⮕ Scheduler.
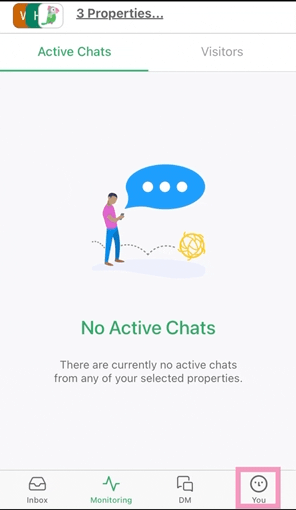
Now click the Enable Scheduler button.
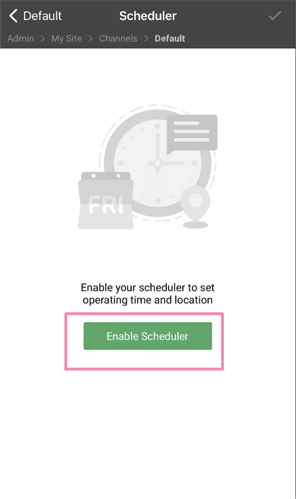
In this window, you can make a custom timeline to set the times and days your widget will go online and offline. Start by making sure you're set up with the right time zone by selecting the option at the top of the screen.
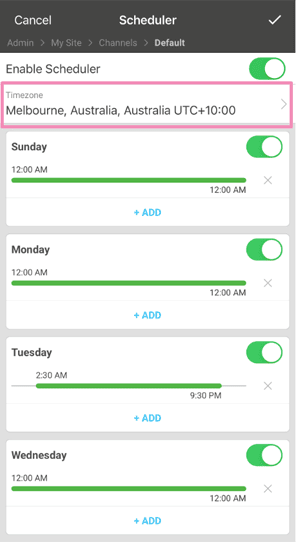
Scroll through the list to select the correct time zone or use the search function.
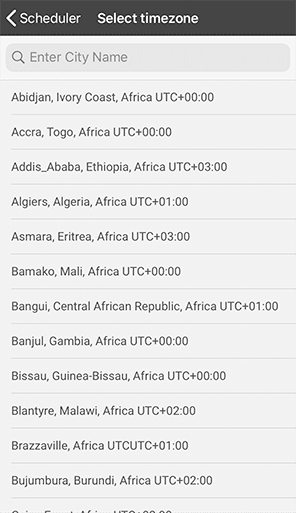
When a day is activated, you'll see a line made up of gray and green sections representing the 24 hours of the day.
Green sections indicate when the widget will be set to online or away (provided a property member is logged in as online or away).
Gray sections indicate when the widget will automatically be set to offline, regardless if property members are logged in and online or away.
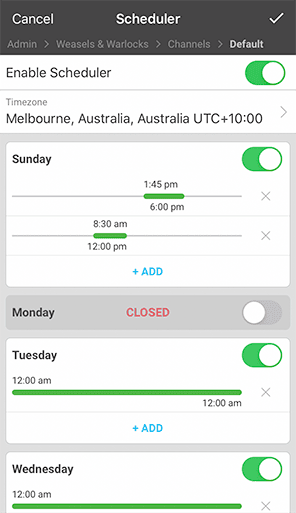
To edit the hours for one day, select a day from the list and adjust the green line.
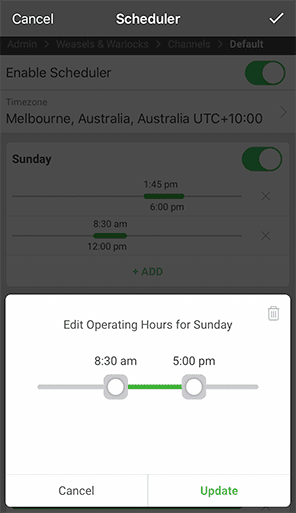
If you need to divide the day into multiple sections, you can add another timeline for the same day by clicking the blue + ADD button.
Note, if you're still in a chat when the time is scheduled to be turned off, you'll be able to continue the conversation.
Don't forget to log out of the app to make the widget go offline.
Learn how to use the Widget Scheduler on Android: Using the Widget Scheduler on Android
Learn how to use the Widget Scheduler in Desktop: Using the Widget Scheduler
Need help? Reach out to our support team or schedule a call.
