How to add, export and delete contacts
Contacts is a free CRM that gives you and your team a view of past conversations, visitor details, and notes across multiple communication channels. With all your customer details and messaging in one place, it’s easy to follow up after conversations and proactively reach out to customers — without duplication or backtracking.
A new contact is automatically added to your account when a visitor’s details are entered in the tawk.to dashboard using any of the following methods:
- An agent creates a contact manually by entering visitor details during a live chat
- A visitor fills out Pre-Chat or offline form
- A CSV upload
- A software integration
Add a new contact
To add a new contact, log in to your tawk.to account.
If you have multiple properties, check to make sure you're viewing the correct one. Hover over the current property name in the upper-right menu to select a new property from the list.

Select the Contacts icon in the upper tab menu.

Next, click the + Add Contact in the left menu.
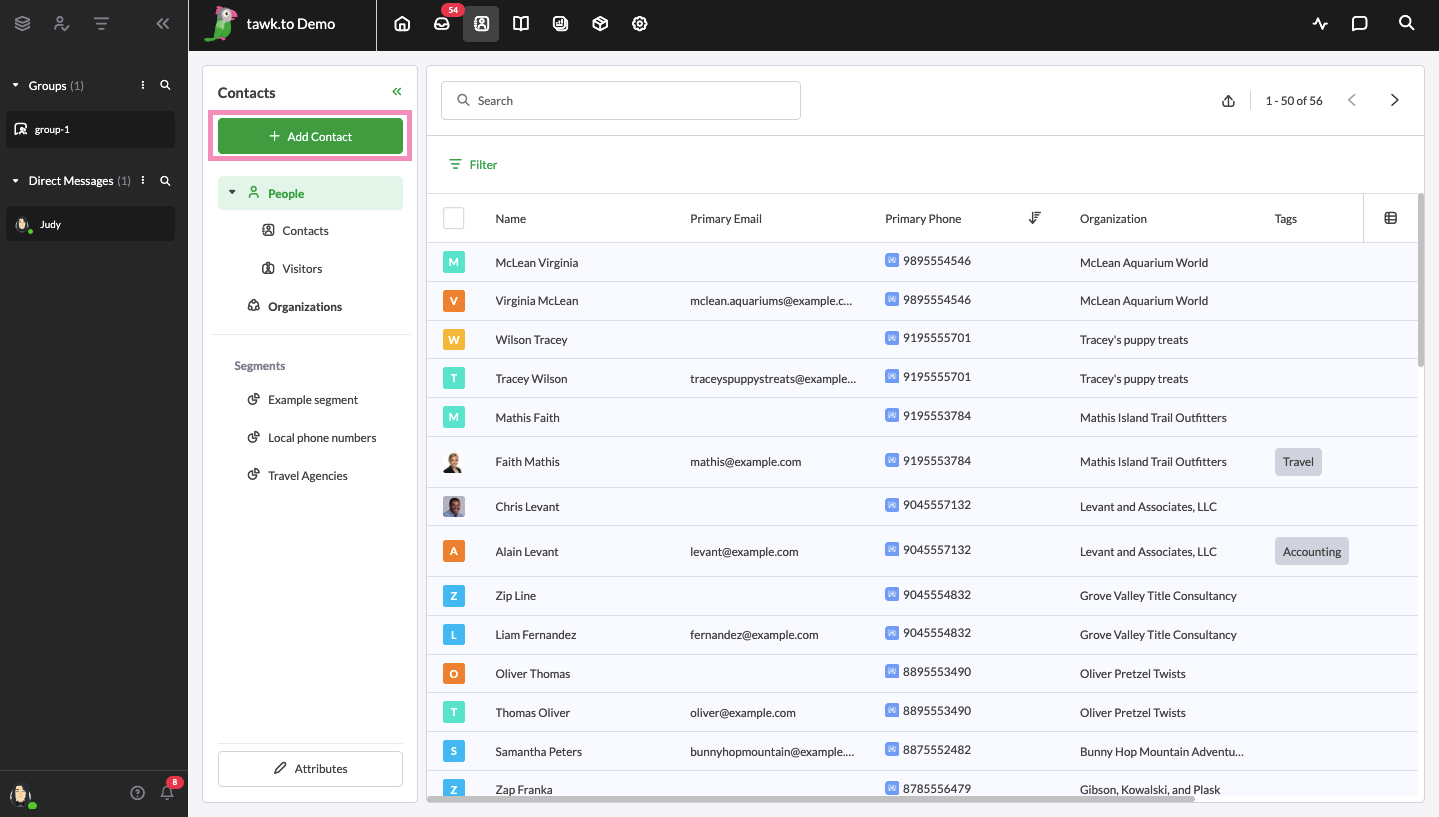
Then, select Contact.
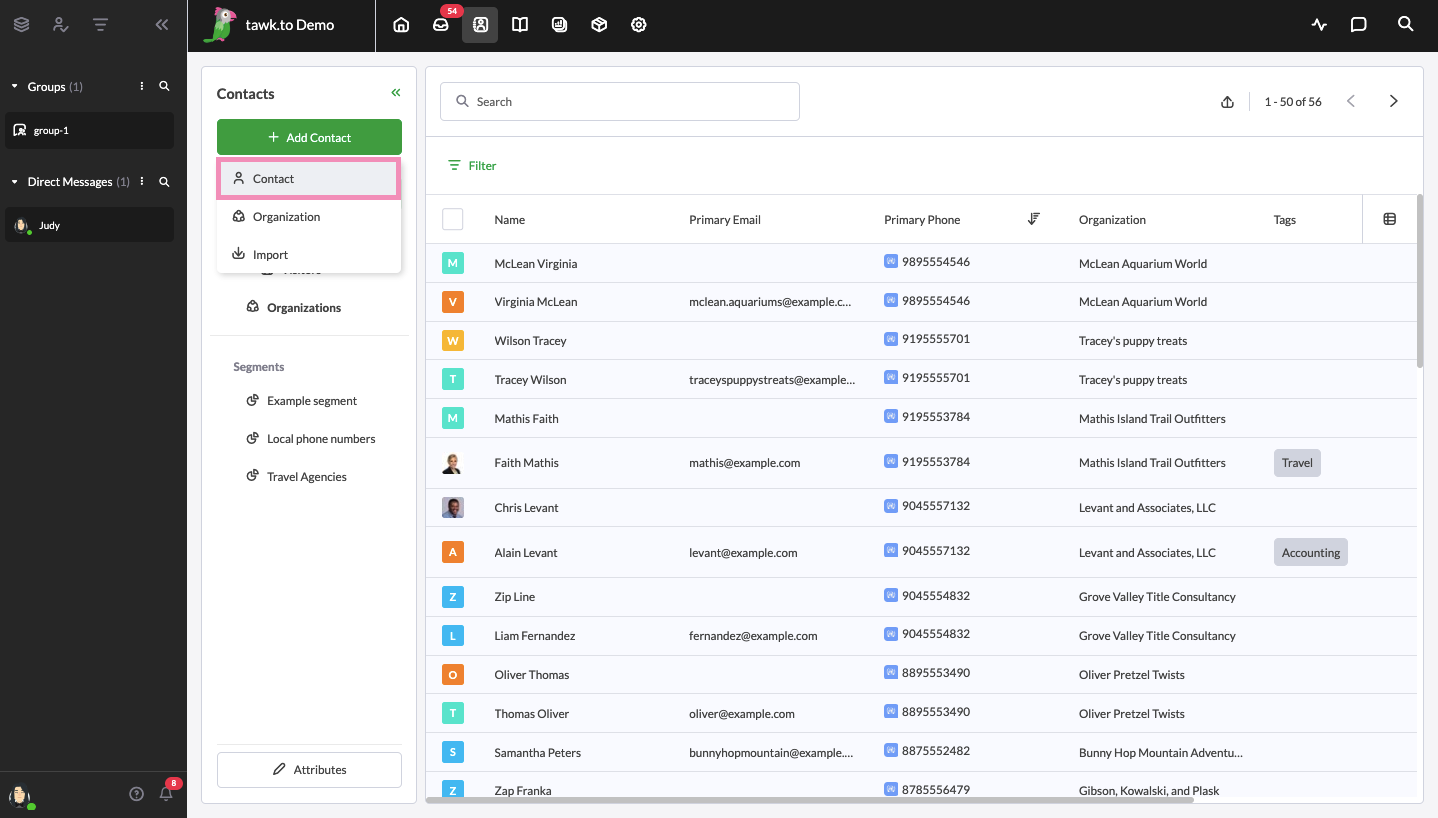
In the new window that opens, add the Name, Email, and Phone number of the new contact. Then click Create to save your changes.
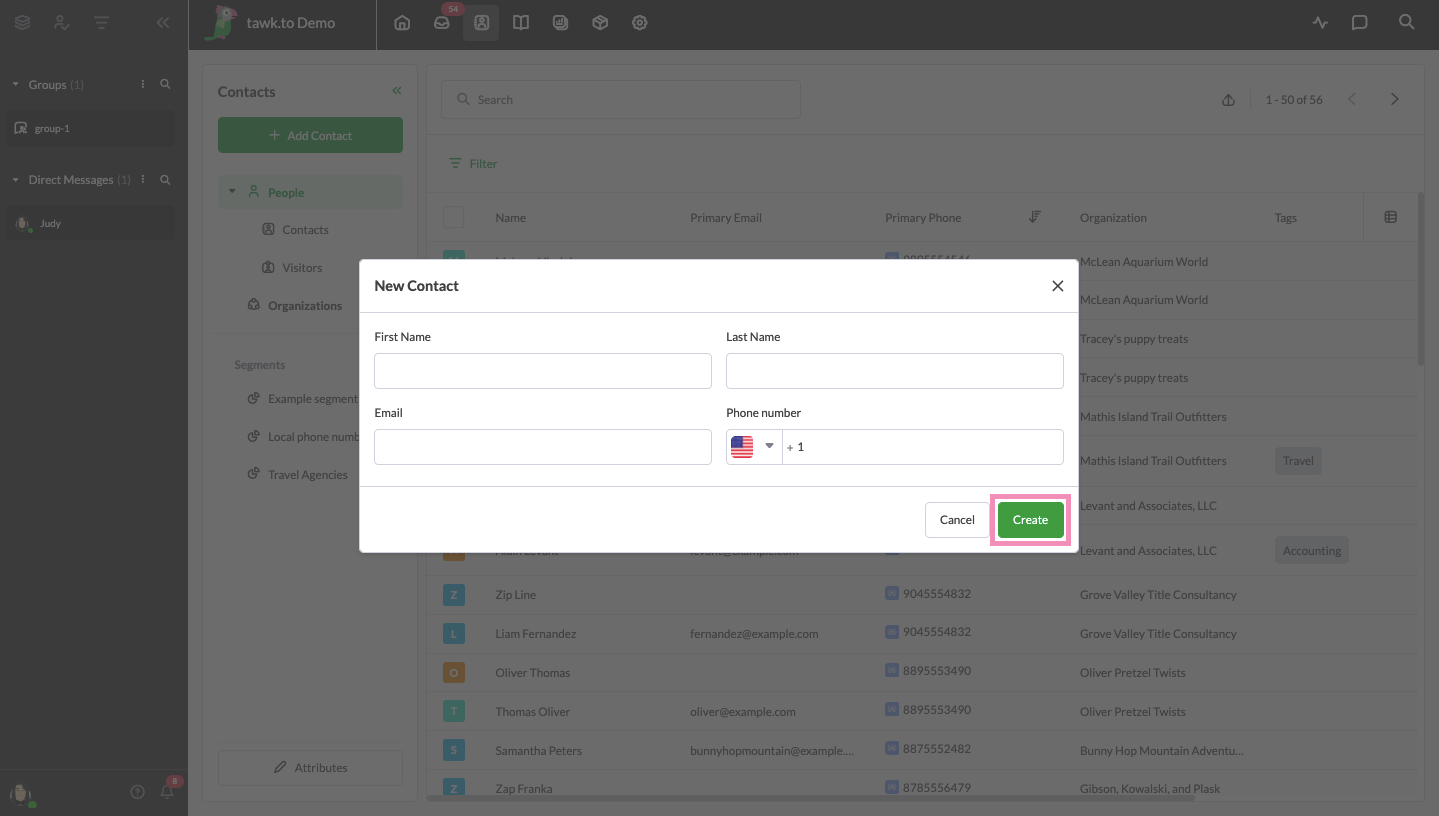
When two or more contacts contain the same details, you have the option to merge them into a single profile.
You can learn more about how to merge your contacts in this article: How to merge contacts
Import multiple contacts
To add multiple contacts from a CSV file, click the + Add Contact button in the left menu. Then, select Import in the drop-down menu.
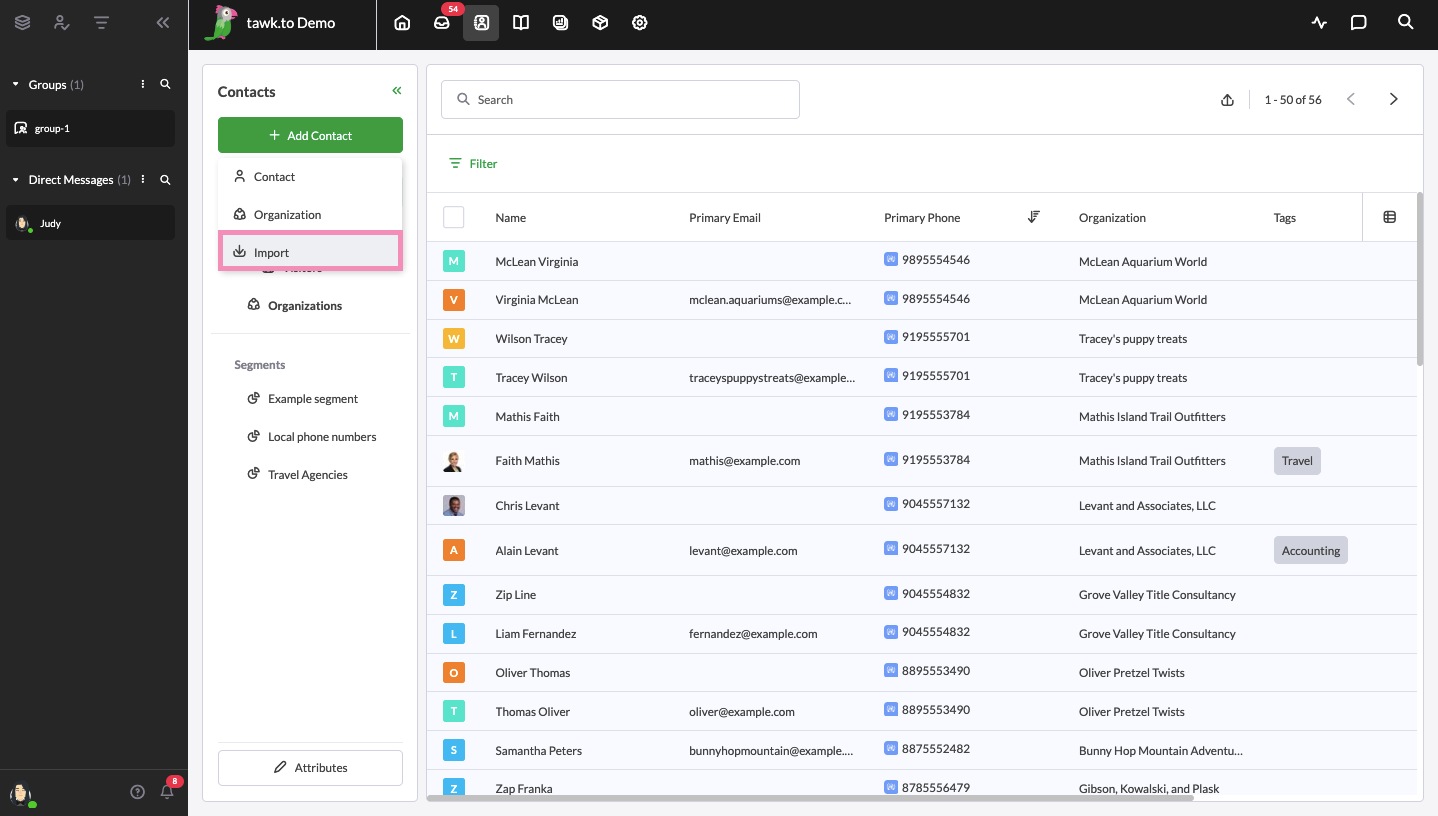
Drag and drop a CSV file containing the names and details for your new contacts or upload the file from your current device.
- The CSV file must contain the name of each person
- User IDs, email addresses and phone numbers can also be imported automatically
- Phone numbers may only include a plus sign (+) and digits
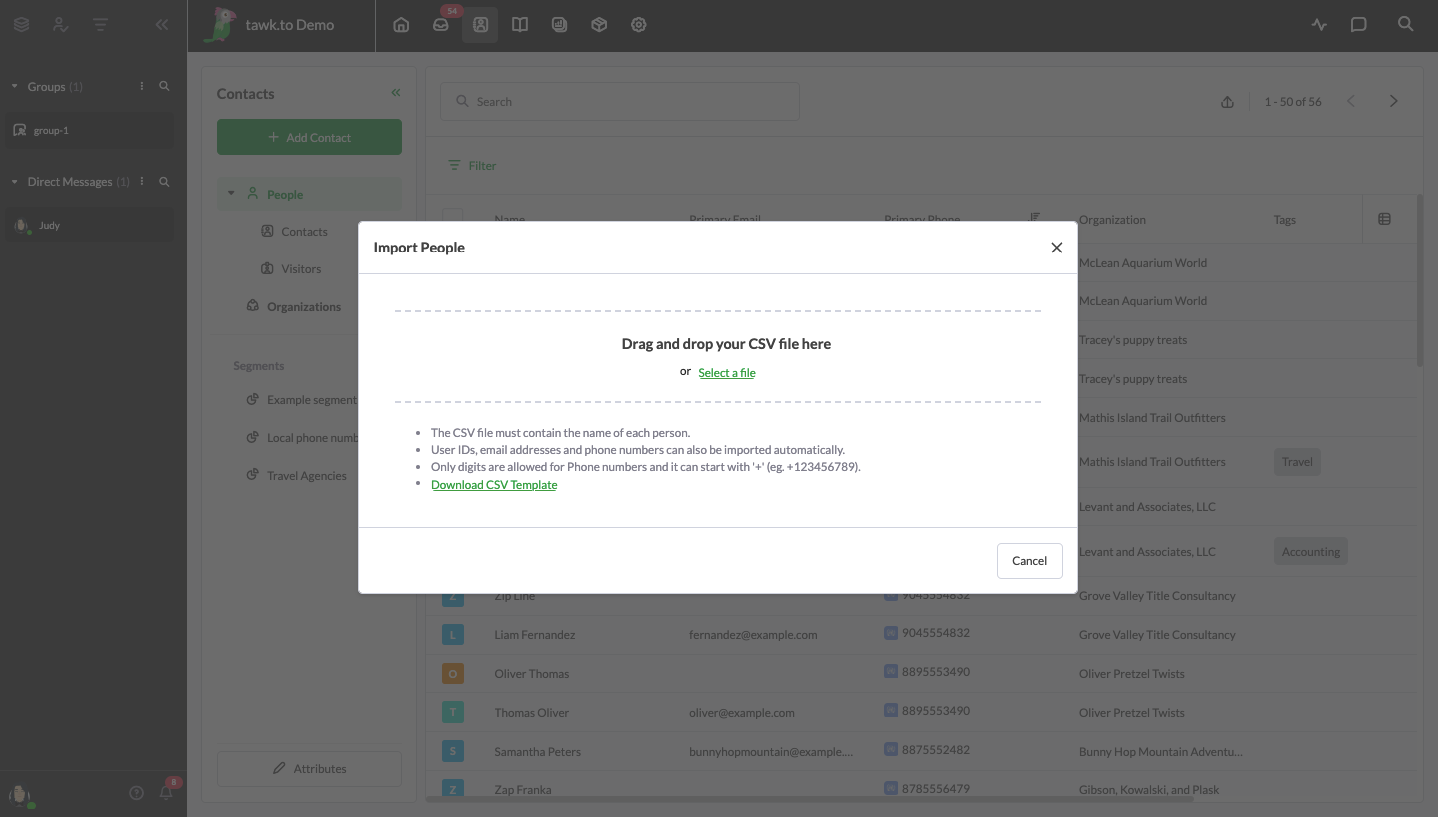
Check the box to skip the first row if it contains headings. Then, select the columns and labels you want to include.
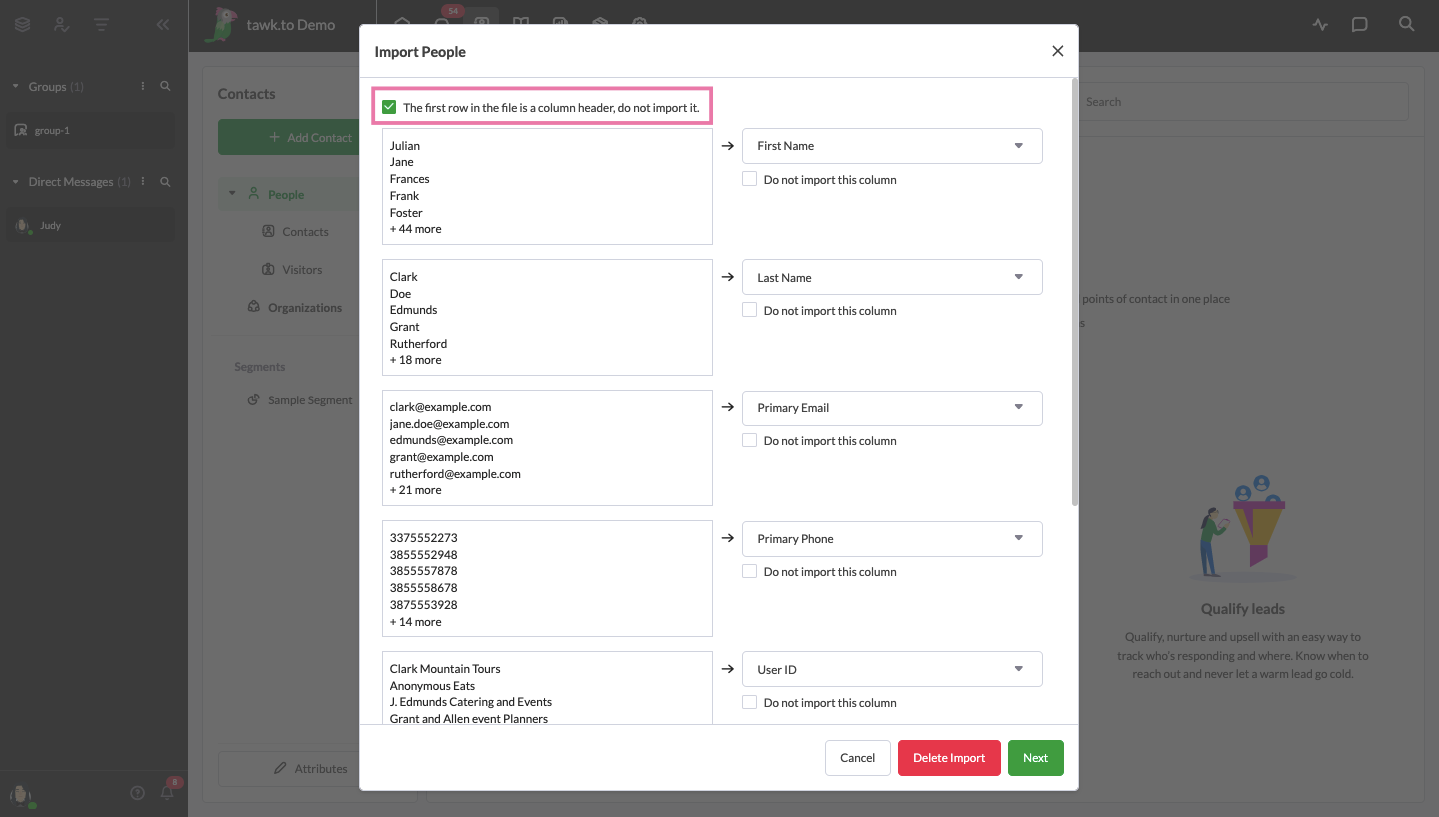
When you’ve finished selecting the data for import, click the Next button.
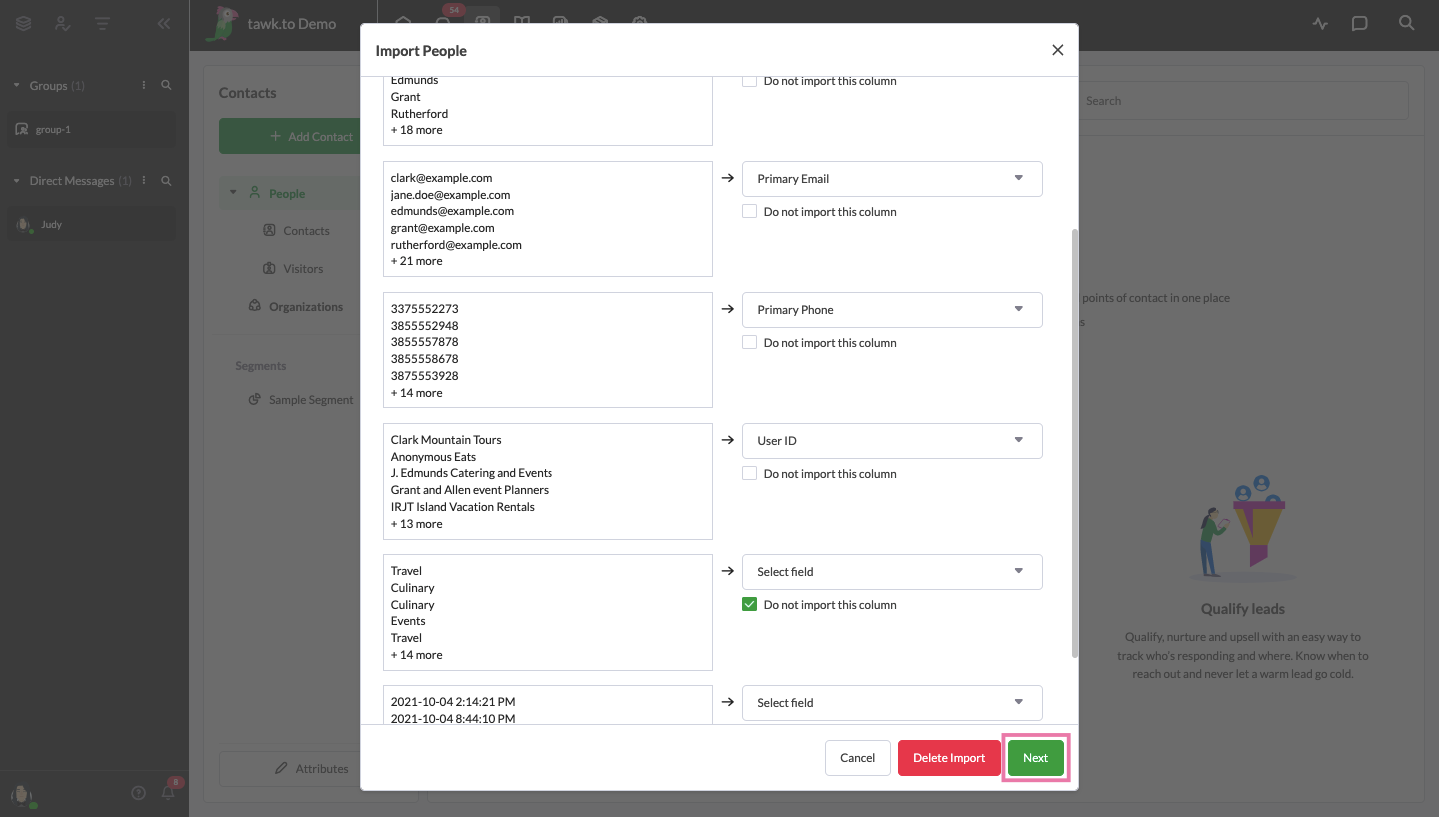
If you want to edit or delete individual listings, you can make those updates now. Then, click the Save Changes button.
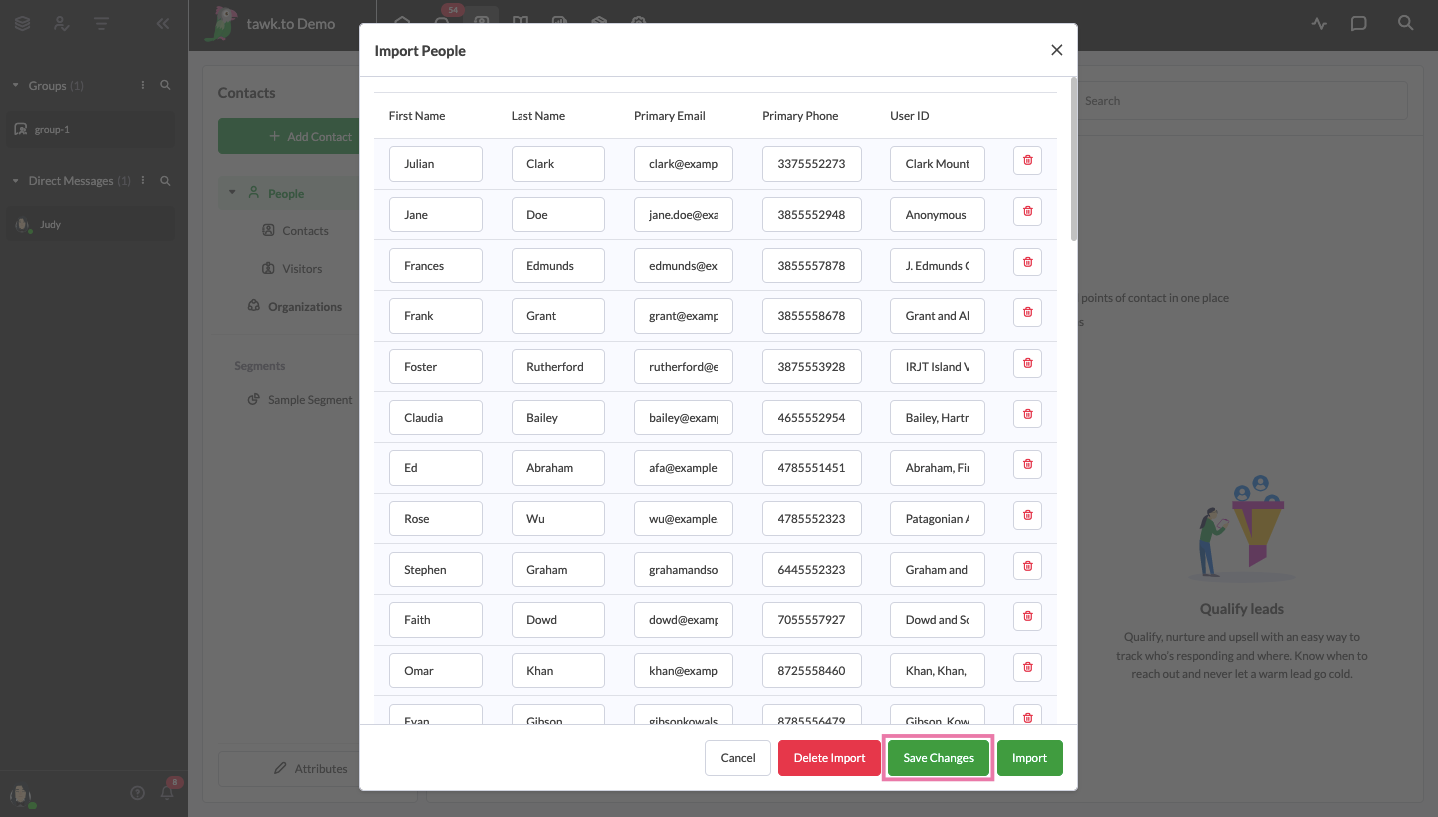
Finally, click the Import button to add the new entries to your list of Contacts. You can make any additional changes later by selecting individual contacts in your list.
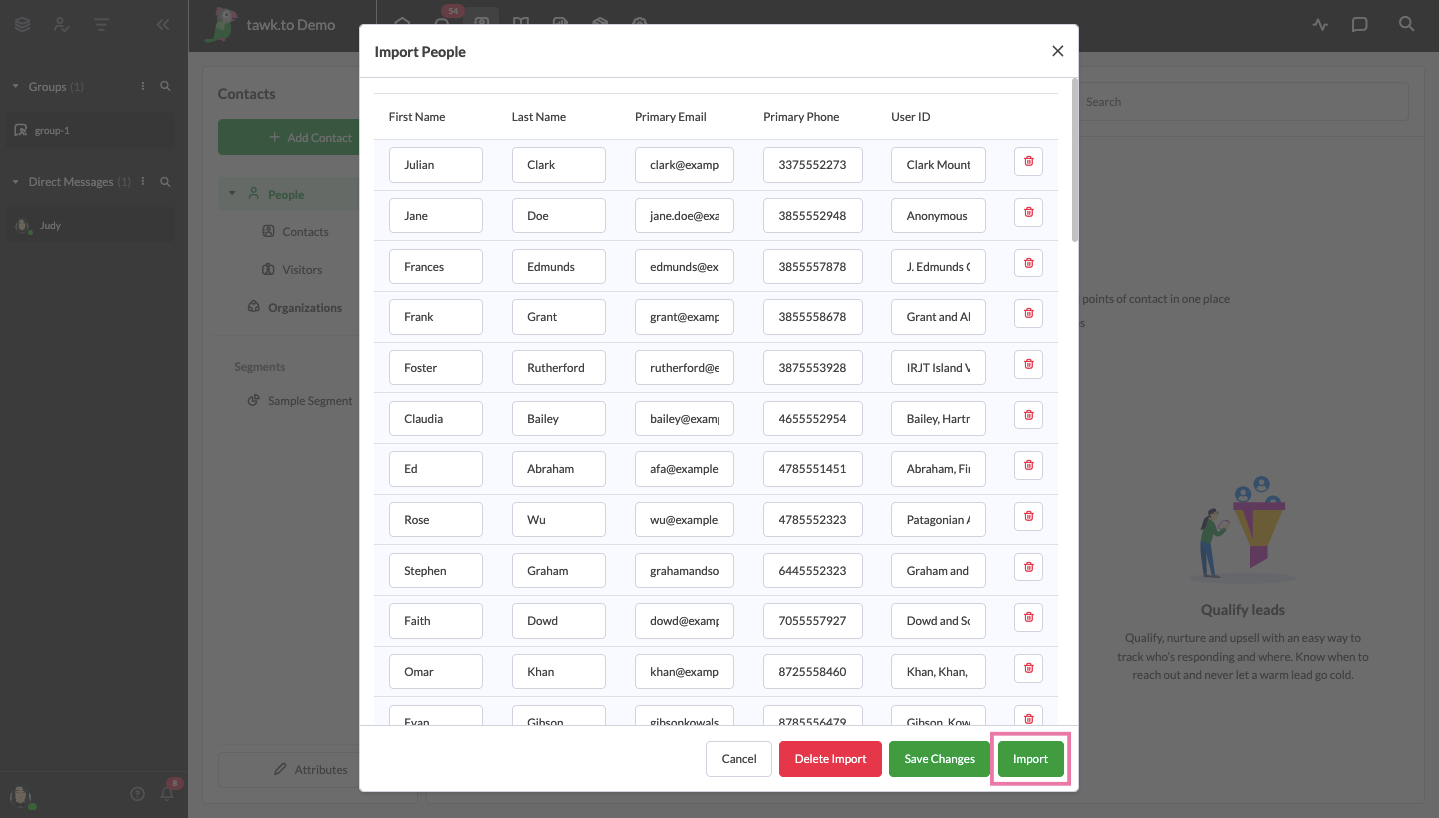
You’ve successfully imported your new Contacts.
How to export Contacts
To export all contacts to a CSV file, select Export in the upper-right corner of your screen. You will receive your export data by email.
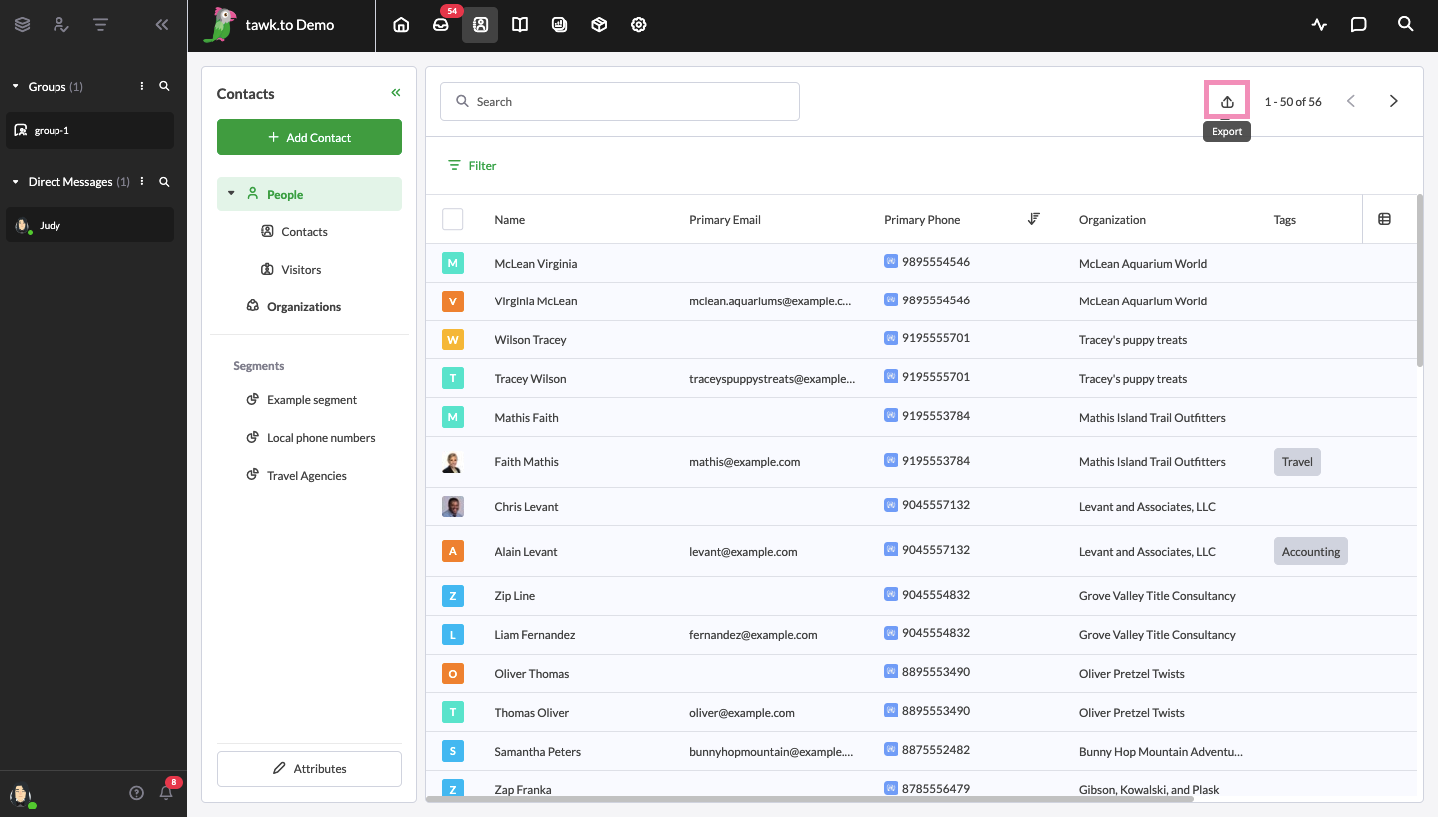
How to Delete Contacts
To delete one or more contacts from the Contacts list, tick the checkbox for each contact you would like to delete.
Once you have made your selection, click the Delete (Trash) icon in the upper-right menu.
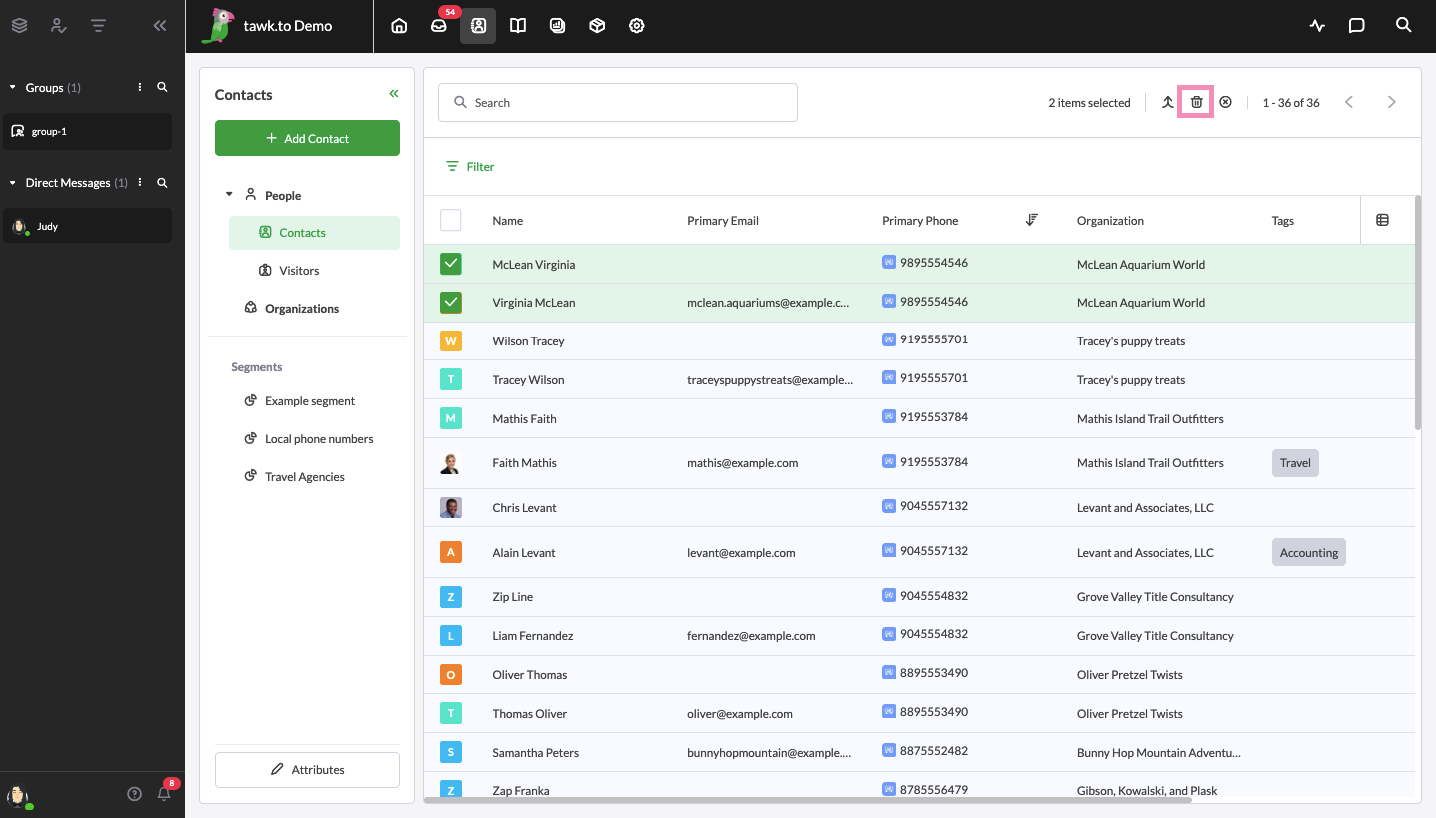
Then, click the Delete button to confirm your choice.
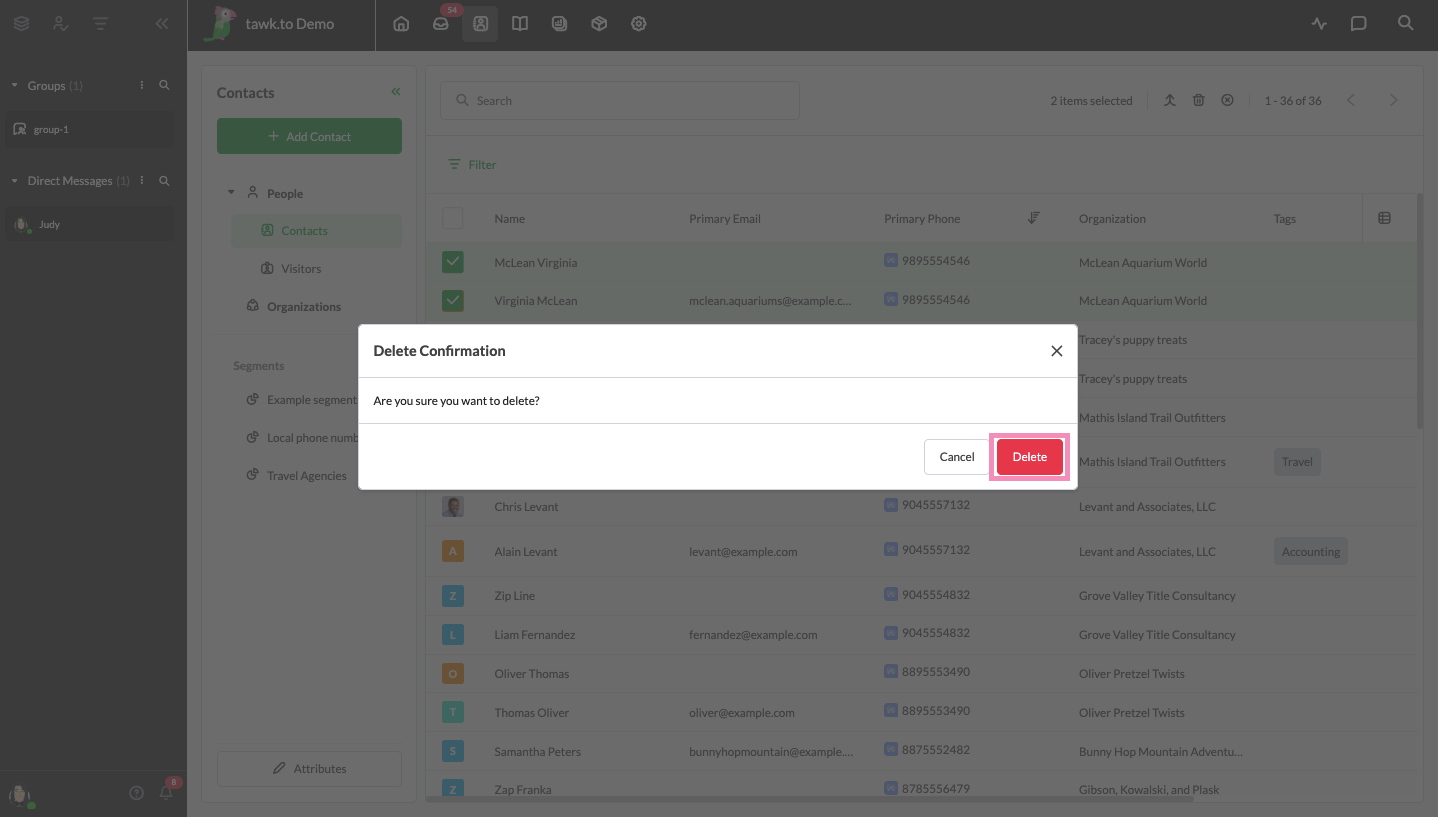
Learn how to customize the information you see for each contact here: How to customize a profile in Contacts
Need more help? Reach out to our support team or schedule a call.
