Trigger avanzato: invia un messaggio a un visitatore in base al reparto selezionato nel modulo Pre-Chat
I trigger avanzati ti consentono di inviare un messaggio automatico a un visitatore in base a una serie di condizioni. In questo articolo, ti mostreremo come creare un trigger per inviare ai visitatori un messaggio in base al reparto che hanno selezionato nel modulo Pre-Chat.
Affinché questo trigger funzioni, devi innanzitutto impostare i reparti nella dashboard di tawk.to e attivare un modulo di pre-chat.
Scopri come creare reparti in questo articolo:
Creazione e gestione dei reparti
Scopri come creare e modificare un modulo pre-chat in questo articolo:
Come impostare il trigger
Se disponi di più proprietà, assicurati di visualizzare quella corretta passando con il mouse sull'icona menù nella parte superiore della Dashboard.
Quindi, vai su ⚙️Amministrazione ⮕ Trigger ⮕ Aggiungi trigger ⮕ Trigger avanzati
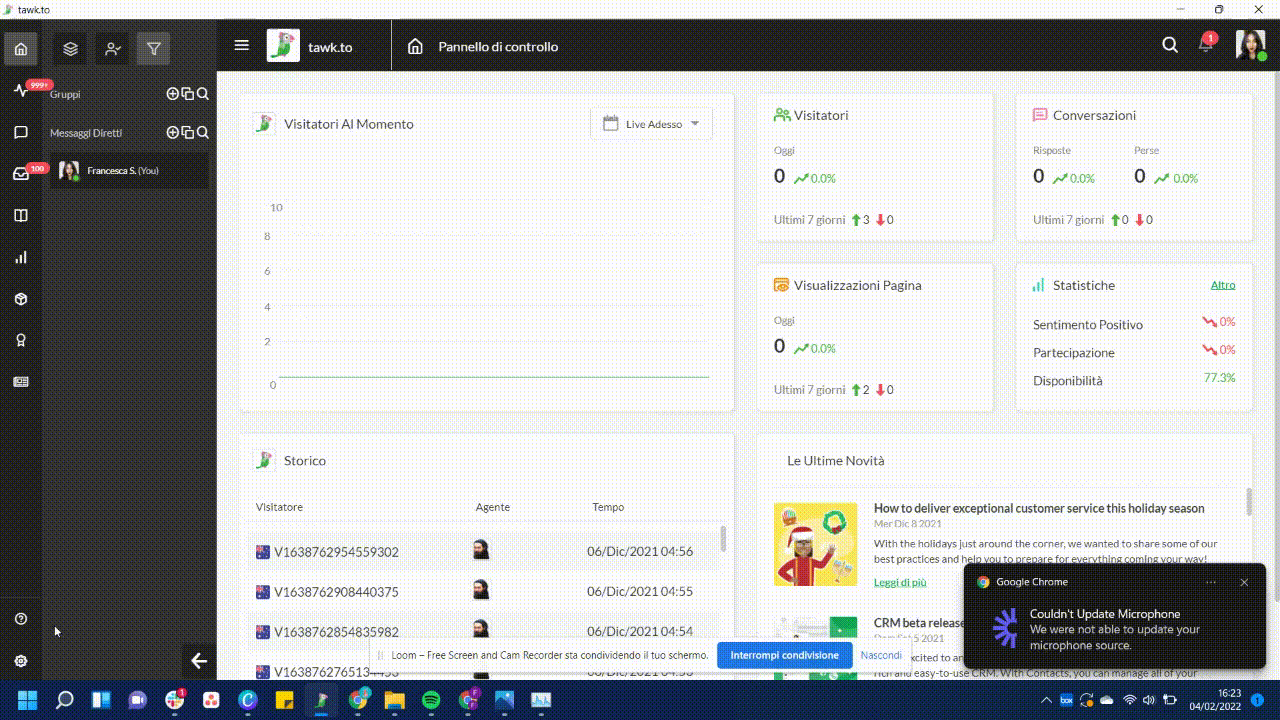
Ti consigliamo di assegnare un nome al trigger e di aggiungere una descrizione. Questa informazione sarà visibile solo a te e al tuo team, non al visitatore, e ti aiuterà ad organizzare al meglio i tuoi contenuti.
Imposta le seguenti condizioni per il tuo trigger in modo che invii un messaggio quando il mittente seleziona il reparto (in questo esempio, il trigger invierà un messaggio quando viene selezionato il reparto di supporto):
Esegui trigger: quando un visitatore ha caricato la chat
Controlla: TUTTE le seguenti condizioni
Dipartimento —Uguale— Supporto
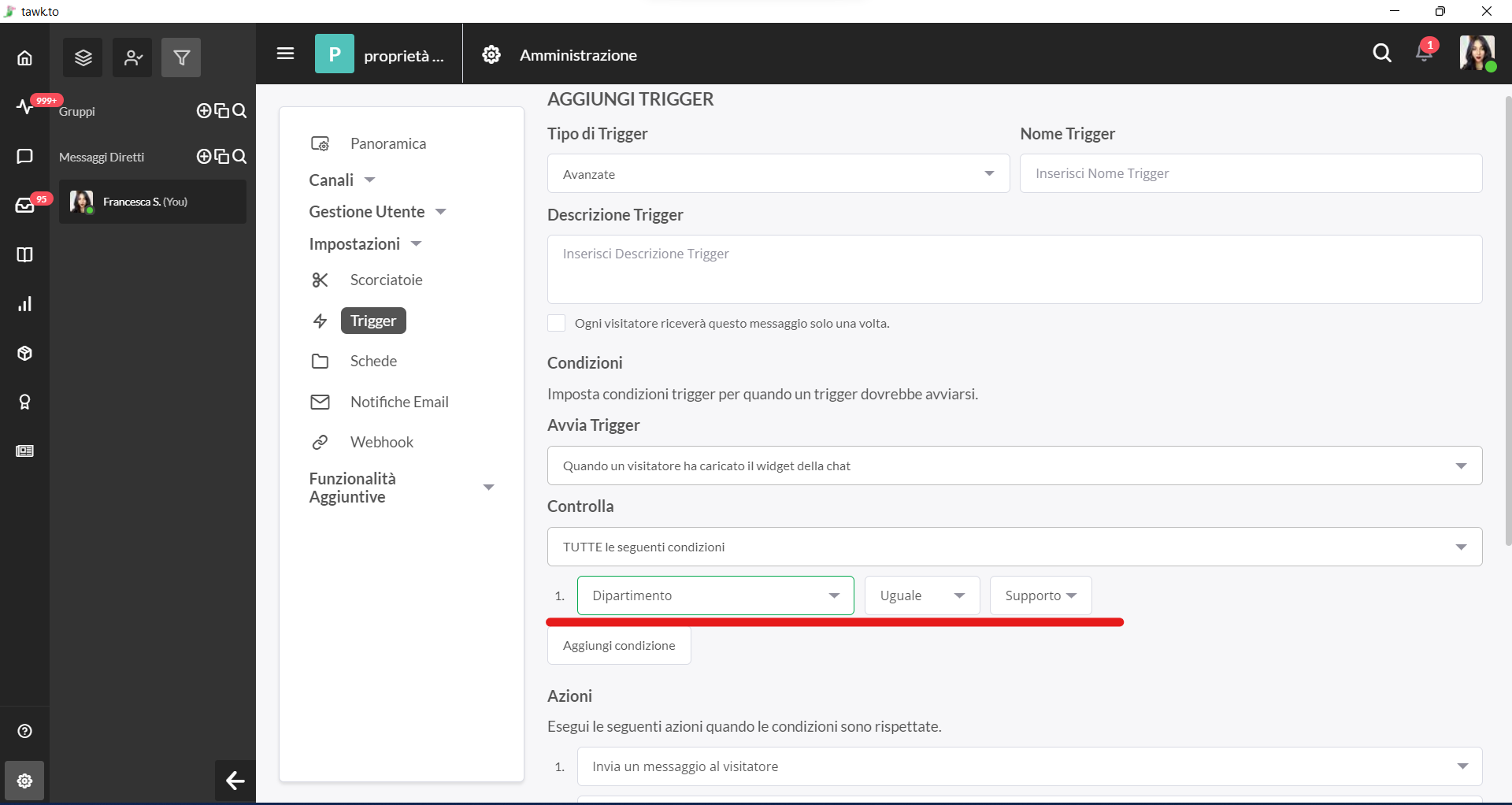
Fai clic sul menu a discesa per modificare il reparto selezionato. Le opzioni disponibili dipenderanno dai reparti che avrai impostato.
Naturalmente, puoi anche aggiungere altre condizioni qui. Ad esempio, la seguente impostazione invierà il trigger al visitatore solo la prima volta che avvia una chat e seleziona quel determinato reparto:
Chat precedenti del visitatore — Uguale a — 0

Puoi anche scegliere di aggiungere un tempo di attivazione. È possibile impostare l'esatto periodo di tempo che trascorrerà prima dell'invio del messaggio.
Per fare ciò seleziona Attendi come prima Azione. Quindi, scegli il tempo di attivazione dal menu a discesa nella casella.
La seconda Azione dovrebbe essere: Invia un messaggio al visitatore.

Se hai un impostato un tempo di attivazione preciso, assicurati di aggiungere la seguente condizione:
Visitatore servito = falso

Ciò impedirà che il messaggio venga inviato se hai già risposto alla chat.
Quando tutto sembra a posto, fai clic sul pulsante verde Salva nell'angolo in basso a destra dello schermo. Dopo aver fatto clic su Salva, verrai reindirizzato all'elenco dei trigger che hai creato.
Se desideri inviare un messaggio diverso per ogni reparto che hai creato, dovrai creare un trigger avanzato per ciascun reparto. Tieni presente che esiste un limite di 20 messaggi trigger per proprietà.
Ottimo lavoro! Hai impostato un trigger avanzato che invierà un messaggio a un visitatore in base al reparto selezionato nel modulo di pre-chat.
