Una lista de verificación para ayudarte a configurar tu Tablero tawk.to
Has descubierto tawk.to y creado una cuenta. ¿Ahora qué?
Aquí hay una lista de verificación para que tu widget esté activo, personalizado y funcione de manera efectiva en tu sitio:
1. Agrega una imagen como tu Perfil Personal
2. Configura tus Alias
3. Sube una Imagen de Propiedad
4. Invita a los miembros de la propiedad
5. Descarga la aplicación móvil tawk.to
6. Personaliza el diseño de tu Widget
7. Agrega un Captador de Atención
8. Personaliza el contenido de tu widget y las tarjetas
9. Configura Disparadores
10. Activa el Planificador de Widgets
11. Crea Accesos Directos
12. Crea una Base de Conocimientos
Agrega una imagen como tu Perfil Personal

Agregar una Imagen de Perfil es una parte esencial de la personalización de tu cuenta tawk.to. Puedes usar tu imagen de perfil al responder a los chats y también ayuda a que otros Miembros de la Propiedad puedan identificarte en el Tablero.
A continuación, te indicamos cómo subir una Imagen de Perfil:
En la esquina superior derecha de tu Tablero, haz clic en el Ícono de Perfil y luego en Editar Perfil. Selecciona Configuración de la Cuenta.
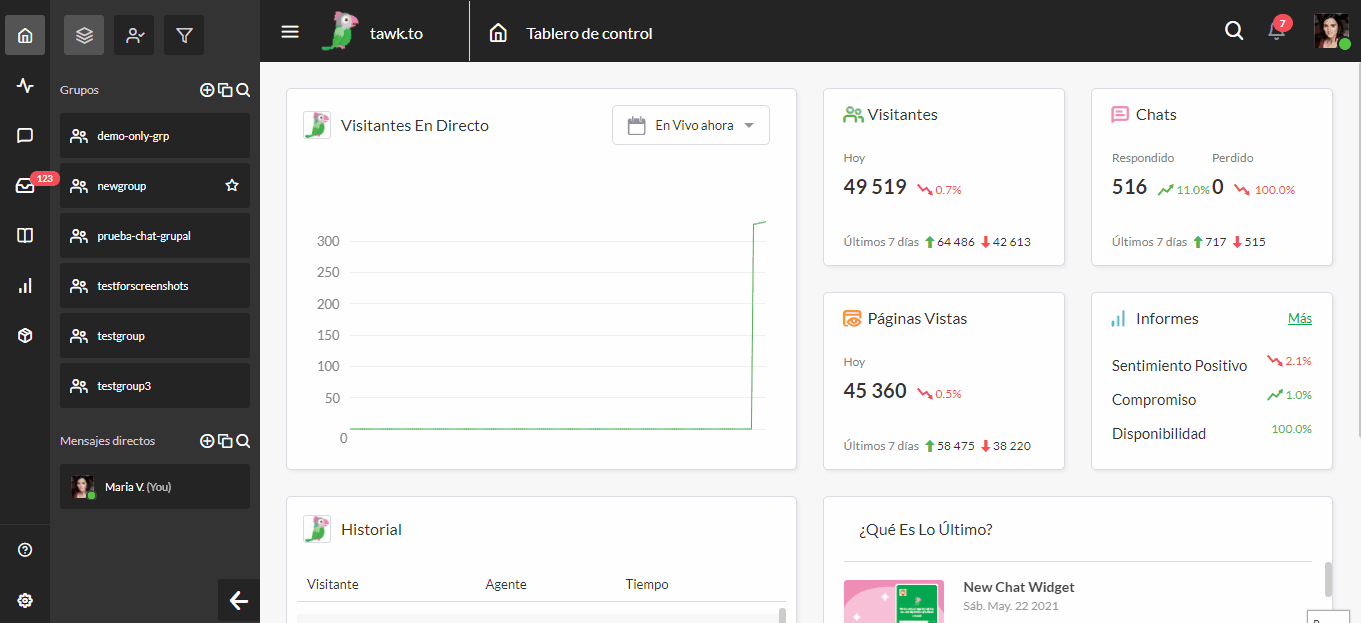
Para subir una Imagen de Perfil, haz clic en el cuadro desplegable debajo de la sección Imagen de Perfil.
Al elegir una Imagen de Perfil, puedes subir una foto desde tu computadora o seleccionar uno de los tantos avatares disponibles.
Creemos que es mejor usar una imagen real porque ayudará a los visitantes a conectarse contigo en el chat y facilitará que otros Miembros de la Propiedad te identifiquen en el Tablero de control.
Al subir una imagen, recuerda utilizar al menos un archivo de 512 x 512 píxeles.
Configura tus Alias

Los Alias te permiten responder a los chats sin tener que usar tu nombre de perfil o imagen.
A continuación, te indicamos cómo configurar tus Alias:
En la esquina superior derecha de tu Tablero haz clic en el Ícono de Perfil y luego en Editar Perfil. Selecciona Alias a continuación.
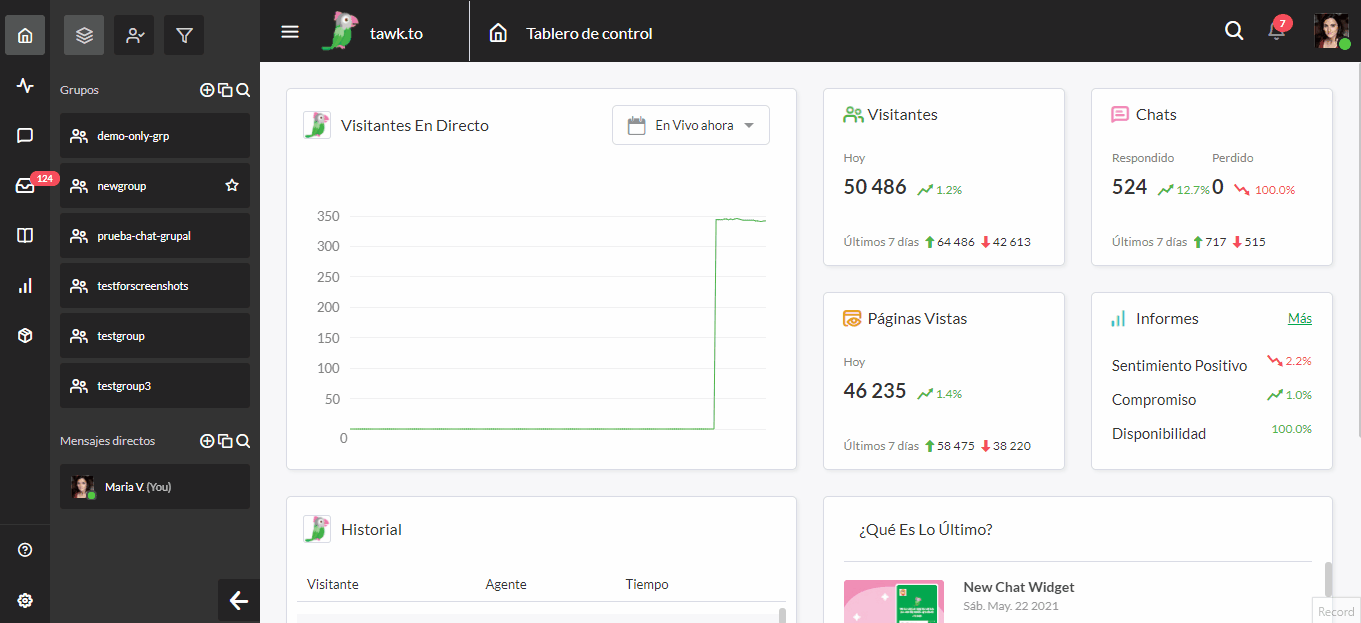
Haz clic en el botón Añadir Alias en la esquina superior derecha para crear un nuevo alias.
Una vez que hayas ingresado todos los campos obligatorios y seleccionado la imagen correcta, asegúrate de hacer clic en el botón verde Guardar para confirmar los cambios que hayas realizado.
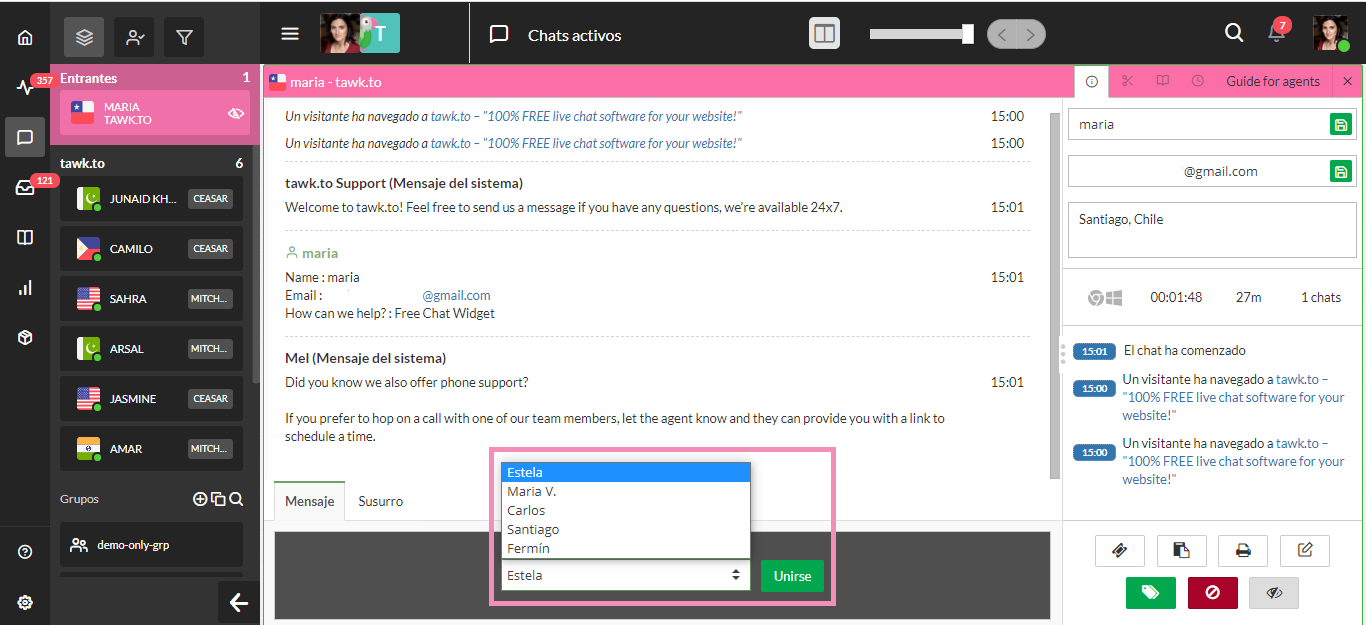
Al responder a un chat, el menú a la izquierda del botón Unirse te permitirá seleccionar de la lista de Alias que hayas creado.
Como se mencionó anteriormente, usar una imagen real en lugar de un avatar ayudará a generar confianza con tus clientes.
Sube una Imagen de Propiedad
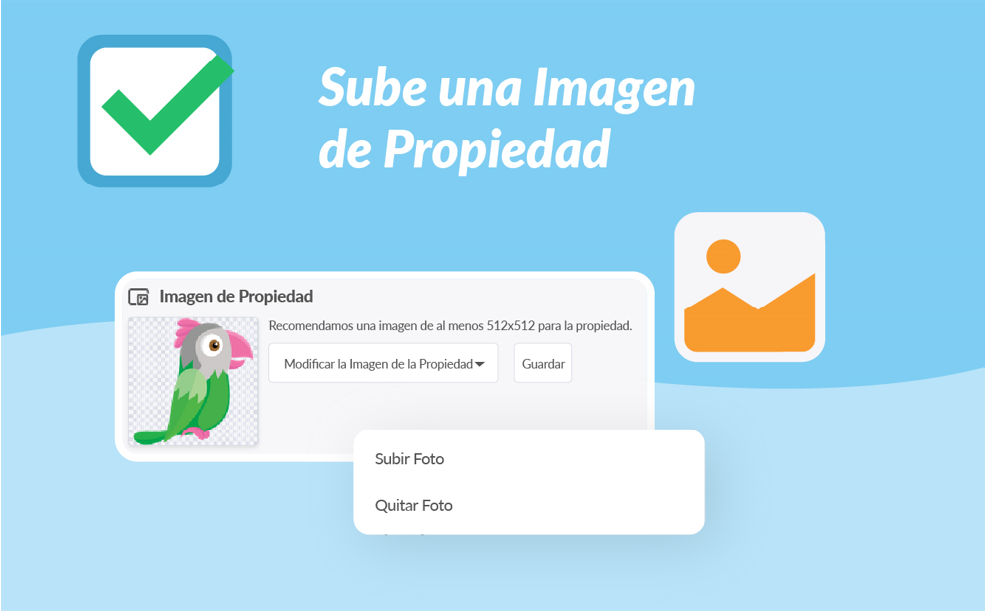
Con tawk.to, no hay límite en la cantidad de Propiedades que puedes crear o a las cuales puedas asociarte. Agregar tu logotipo como Imagen de la Propiedad ayuda a marcar tu tablero y facilita la selección de la propiedad correcta.
También puedes utilizar la Imagen de la Propiedad para ayudar a calificar tu widget de chat. Simplemente selecciona la tarjeta del widget llamada Logotipo en el menú Contenido del Widget.
A continuación, te indicamos cómo cambiar la Imagen de la Propiedad:
Desde el Tablero, dirígete a Administración ➞ Vista General ➞ Imagen de la Propiedad.
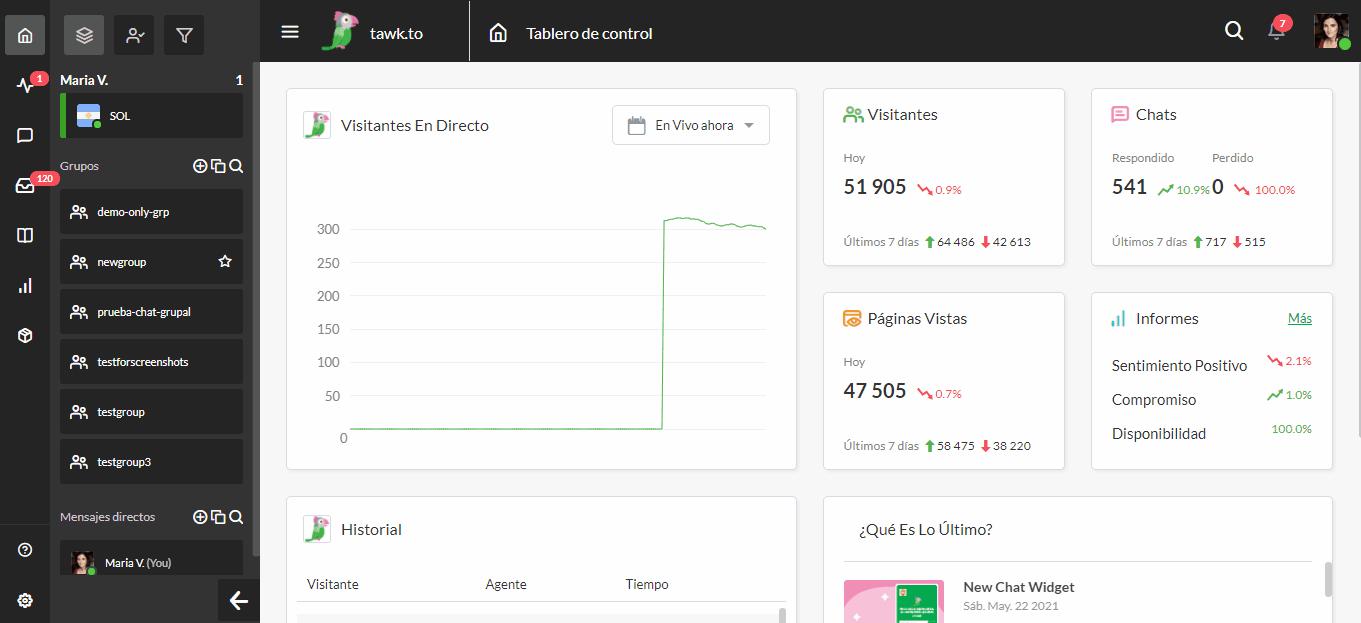
Para subir una Imagen de la Propiedad, haz clic en el cuadro desplegable debajo de la sección Imagen de Perfil y selecciona Subir Foto.
El uso de una imagen de al menos 512x512 píxeles te dará los mejores resultados.
Recuerda hacer clic en el botón verde Guardar para confirmar los cambios.
Invita a Miembros de la Propiedad
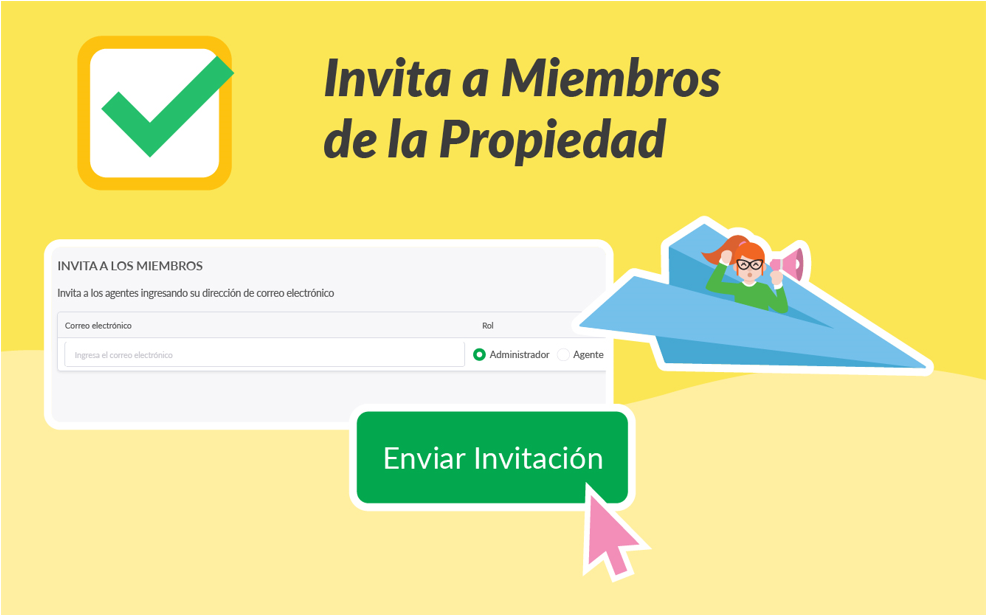
No existe un límite para la cantidad de personas que puedes invitar a una propiedad. Lo mejor de todo, es que es completamente gratis. Los Miembros de la Propiedad pueden ayudarte a administrar tu configuración de tawk.to y responder a los chats entrantes.
A continuación, te indicamos cómo invitar a miembros de la propiedad:
Desde el Tablero de control, dirígete a Administración ➞ Miembros de la Propiedad ➞ Invitar un Miembro.
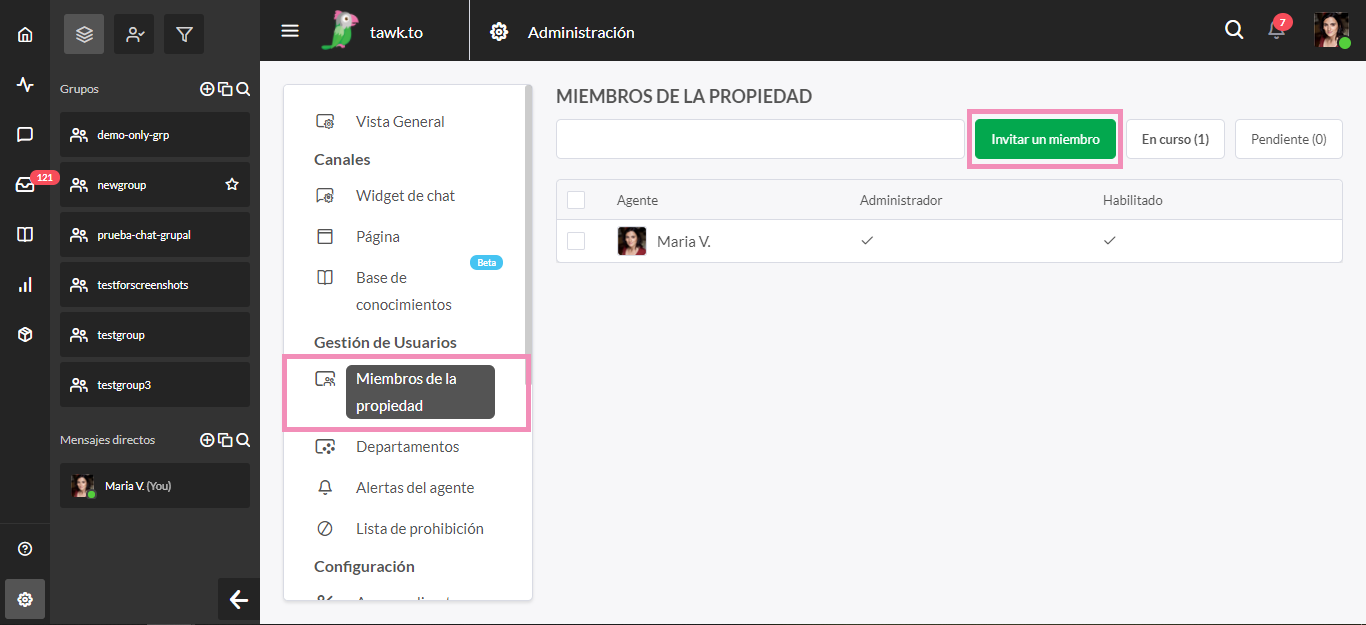
En la sección Miembros de la Propiedad, verás una lista de todos los agentes asociados con la propiedad.
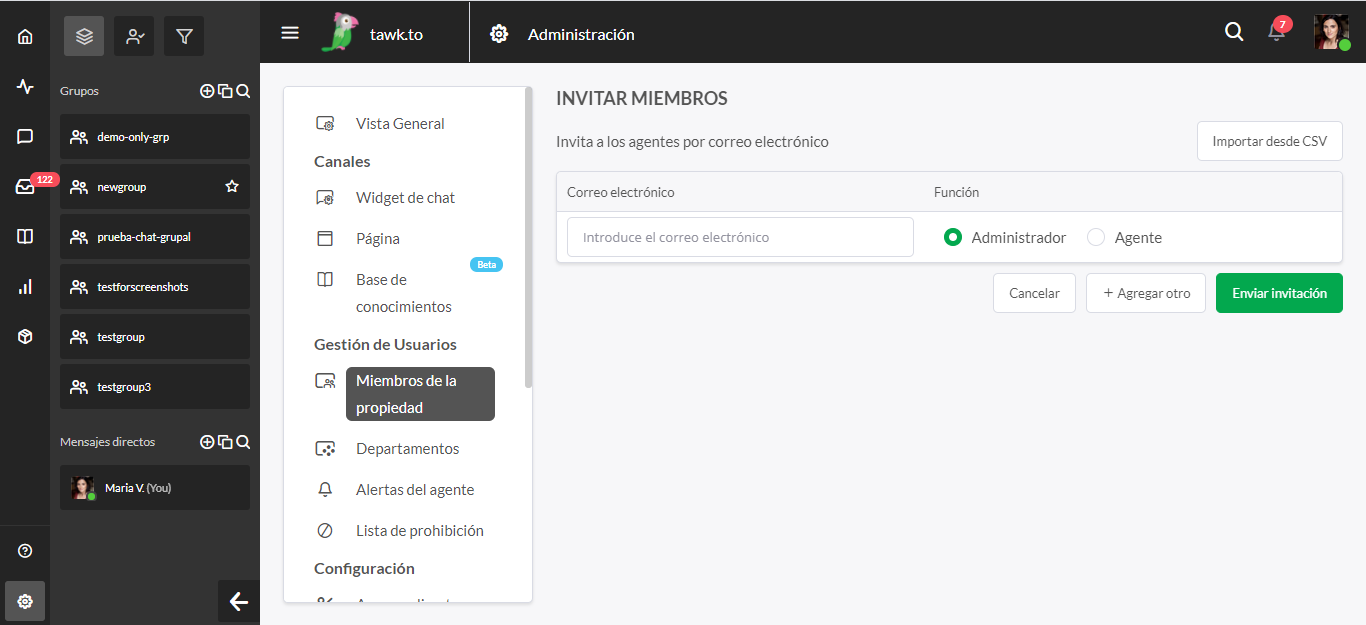
Para agregar un nuevo agente a la propiedad, haz clic en el botón verde Invitar un Miembro en la esquina superior derecha, ingresa el correo electrónico de la persona a la que deseas invitar y elige el estado de Administrador o Agente.
Para agregar varias personas, haz clic en el botón + Añadir Otro. Una vez que hayas ingresado el correo electrónico y seleccionado un estado, presiona el botón verde Enviar Invitación.
El nuevo miembro recibirá un correo electrónico que le notificará que ha sido agregado a una propiedad. Si no tiene una cuenta de tawk.to, se le pedirá que se registre para obtener una cuando acepte la invitación. Si ya tiene una cuenta, también recibirá una notificación en el Tablero para unirse a tu Propiedad.
Descarga la Aplicación Móvil tawk.to
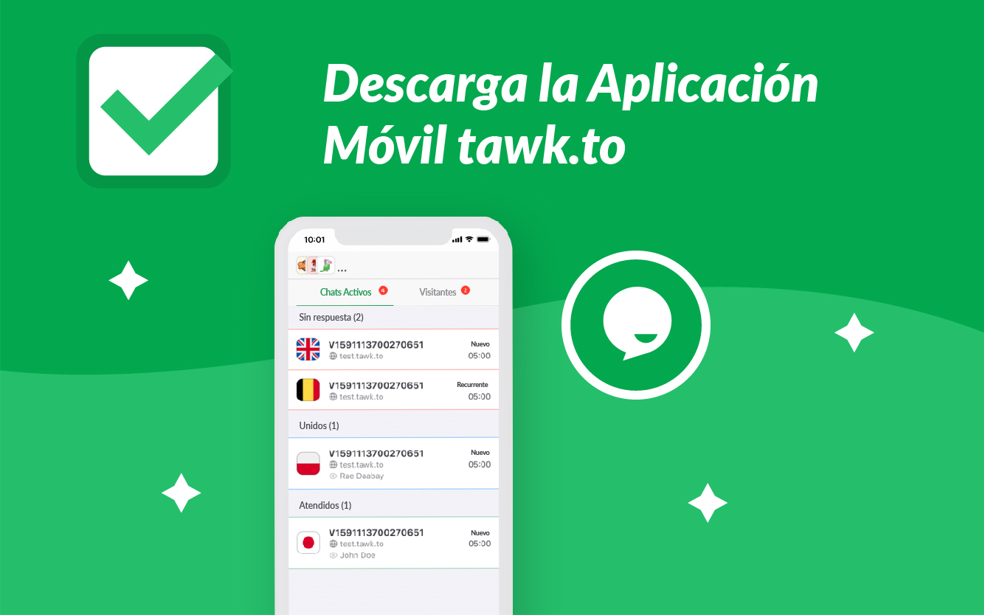
Con la aplicación móvil tawk.to puedes responder chats sobre la marcha, administrar la configuración de la propiedad, editar accesos directos y mucho más. La aplicación es completamente gratuita. Puedes encontrarla en la tienda de aplicaciones de Apple o Google buscando tawk.to.
Para iOS
Abre tu Tienda de Aplicaciones de Apple y busca "tawk.to". Puedes descargar la aplicación de forma gratuita y comenzar a configurar tu cuenta en minutos.
Para obtener más información sobre la aplicación para iOS de tawk.to, lee los artículos de iOS que se encuentran en el Centro de Ayuda.
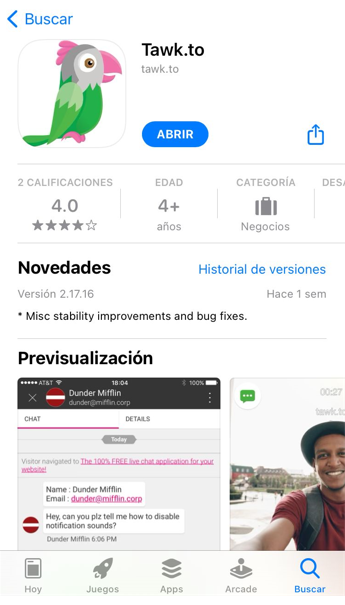
Para Android
Abre tu Tienda de Aplicaciones de Google y busca "tawk.to". Puedes descargar la aplicación de forma gratuita y comenzar a configurar tu cuenta en minutos.
Obtén más información sobre la aplicación para Android de tawk.to en los artículos de Android disponibles en el Centro de Ayuda.
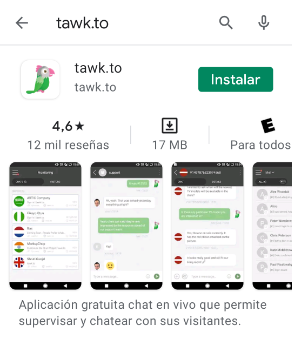
Personaliza el diseño de tu widget

Con tawk.to, personalizar el widget para complementar tu sitio web y tu marca es muy fácil.
A continuación, te indicamos cómo personalizar el diseño de tu widget:
Desde el Tablero, dirígete a Administración ➞ Widget de Chat ➞ Apariencia del Widget ➞ Avanzado.
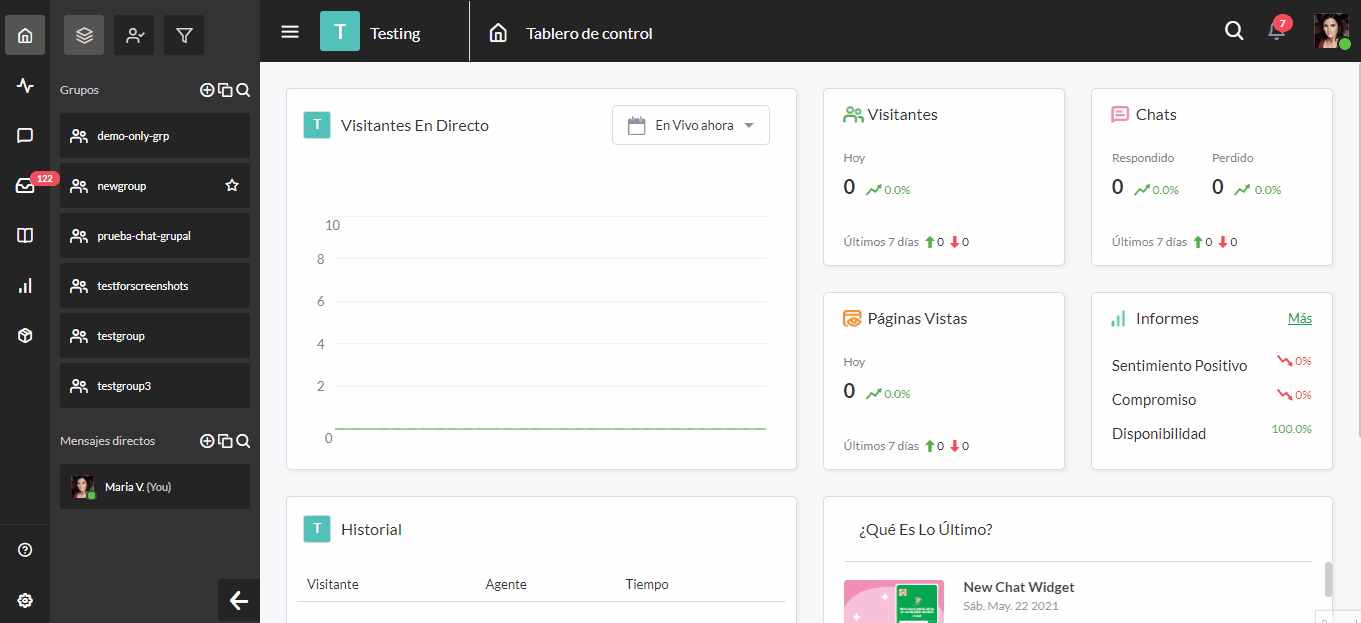
En la sección Apariencia del Widget, puedes personalizar la posición de tu widget (tanto en el escritorio como en el móvil), el estilo, el ancho, la altura y el color.
Para obtener más información sobre cómo cambiar la apariencia de tu widget de chat, lee este artículo: Cómo cambiar la apariencia del widget de chat
Agrega un Captador de Atención

Una excelente manera de hacer que tu widget de chat se destaque en tu sitio web es habilitar el Captador de Atención.
La confianza del consumidor aumenta cuando los clientes ven el chat en vivo disponible en un sitio web, por lo que debes asegurarte de que el widget de chat sea claramente visible.
A continuación, se explica cómo agregar un Captador de Atención a tu widget de chat:
Desde el Tablero de control, dirígete a Administración ➞ Widget de Chat ➞ Apariencia del Widget ➞ Avanzado.
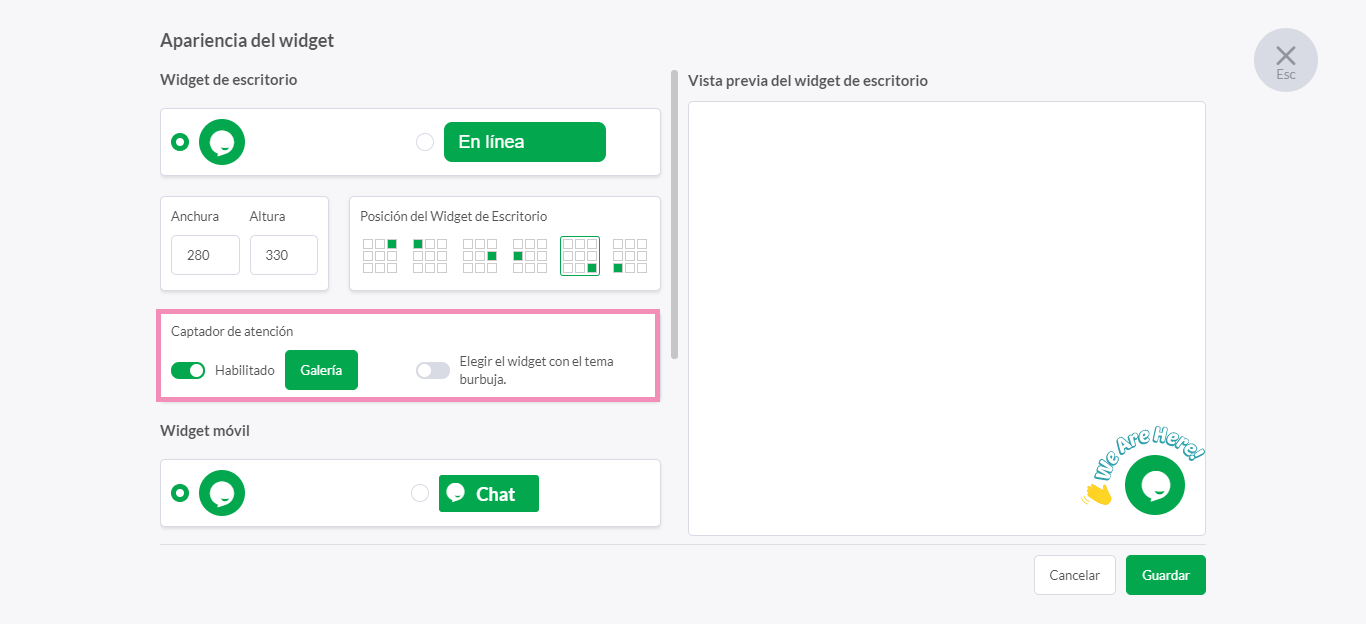
Al alternar el interruptor, se habilitará el Captador de Atención. Haz clic en Galería para elegir entre docenas de opciones o sube tu propio diseño.
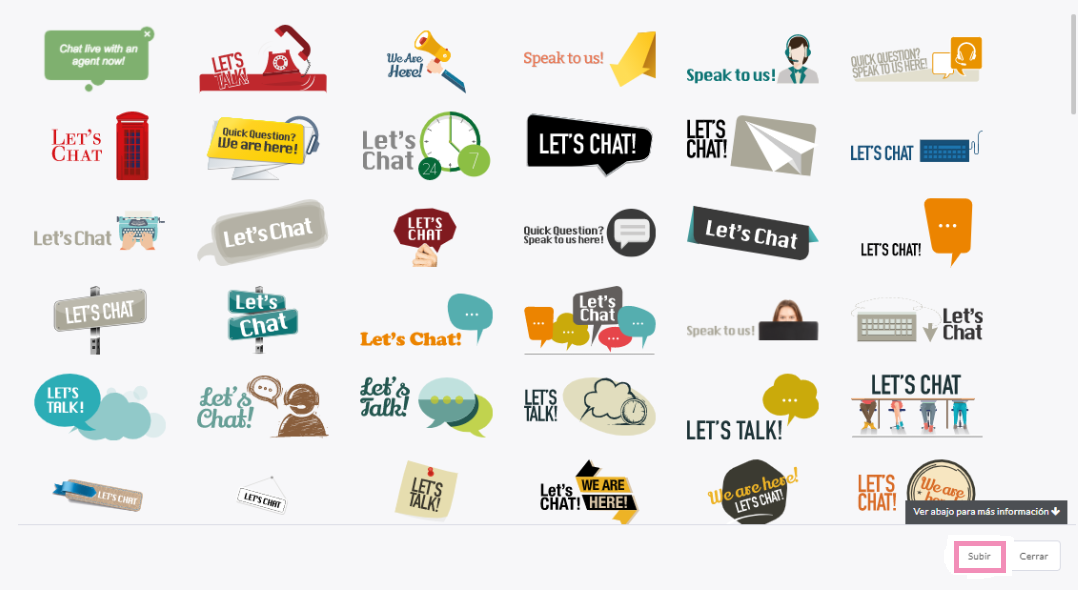
Para obtener más información sobre el Captador de Atención, lee este artículo: Habilitación del Captador de Atención
Personaliza tu Contenido del Widget y las Tarjetas
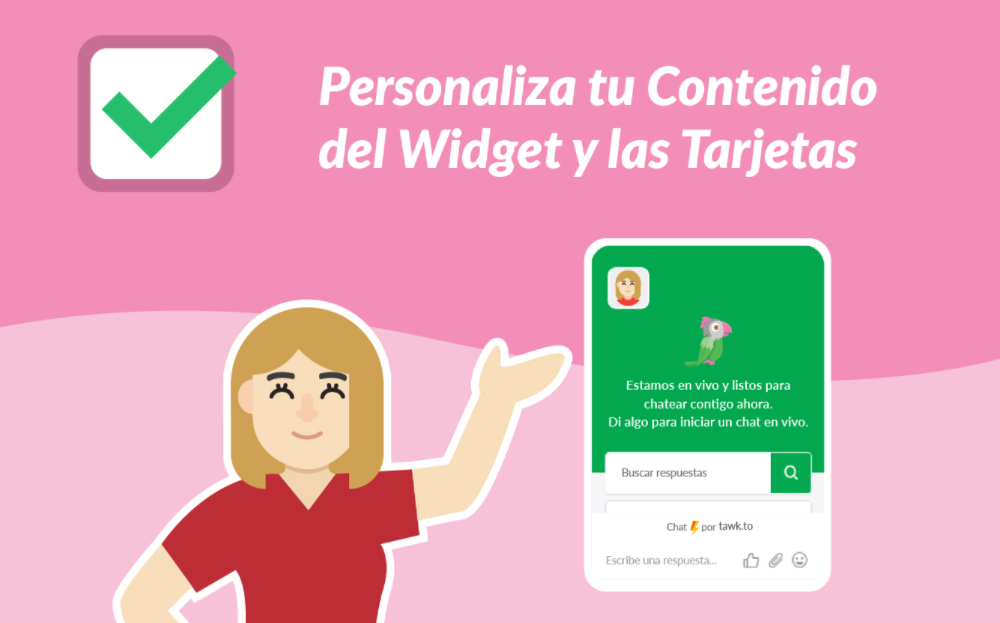
Las Tarjetas facilitan compartir una variedad de contenido en tu widget de chat. Puedes personalizar los títulos y el texto, agregar tu logotipo u otras imágenes y capacitar a los visitantes para que se ayuden a sí mismos facilitándoles el acceso a tu Base de Conocimientos.
A continuación, te indicamos cómo configurar el Contenido del Widget y las Tarjetas:
Desde el Tablero de control, dirígete a Administración ➞ Widget de Chat ➞ Contenido del Widget ➞ Editar Contenido.
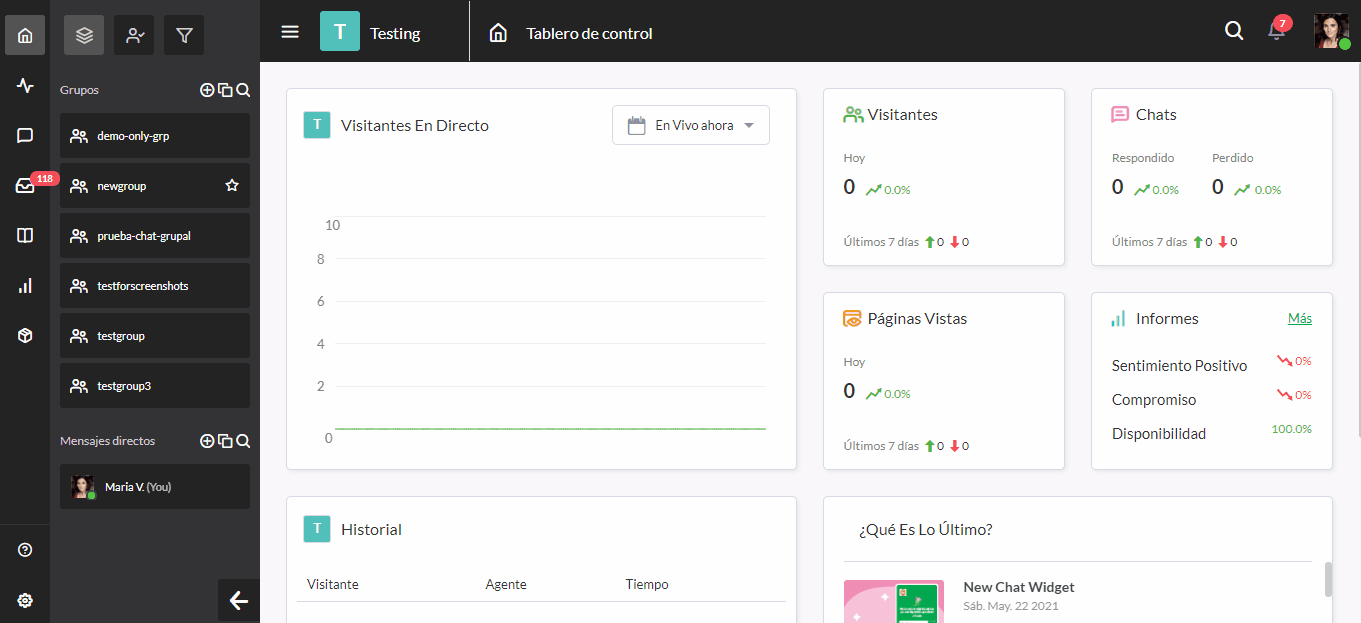
Puedes personalizar lo que verá un visitante cuando haga clic en tu widget de chat para cada estado del widget:
En línea: un miembro del equipo está disponible para responder a los chats entrantes.
Ausente: el equipo puede o no estar disponible para responder a los chats entrantes.
Desconectado: nadie está disponible para responder a los chats entrantes.
Para obtener más información sobre las Tarjetas del Widget, lee este artículo: Cómo modificar el contenido de tu widget
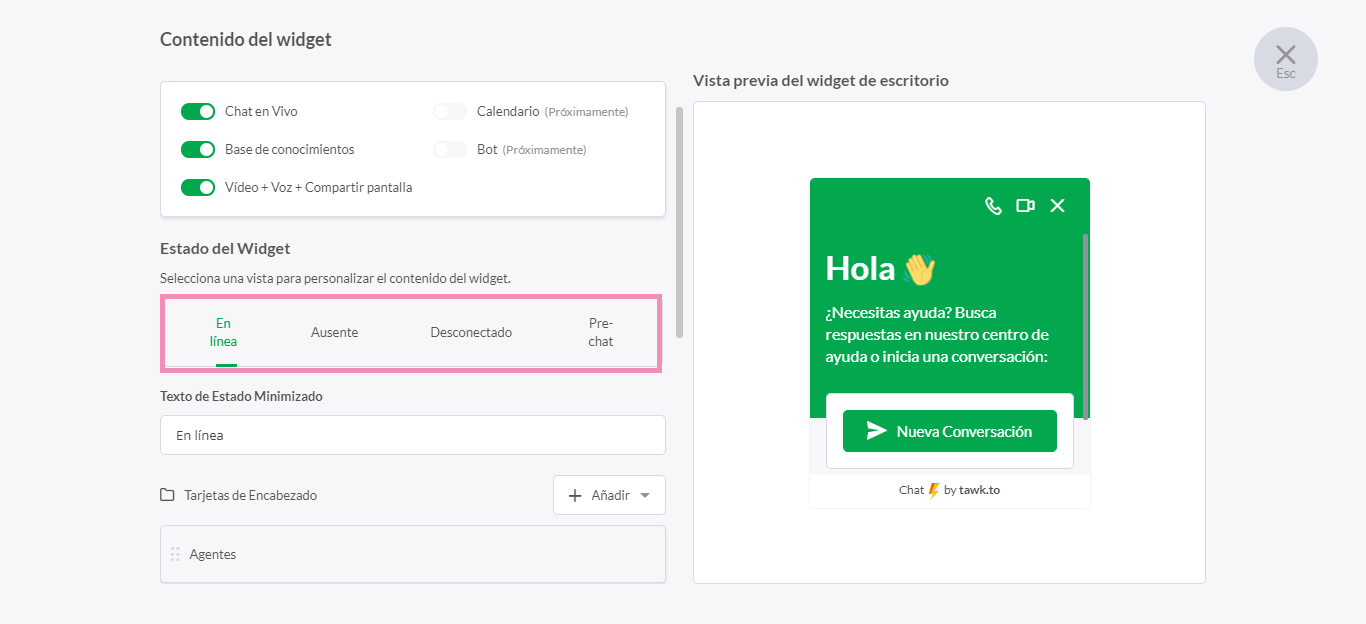
También puedes agregar un formulario de Pre-Chat para obtener información importante del visitante al comienzo de un chat.
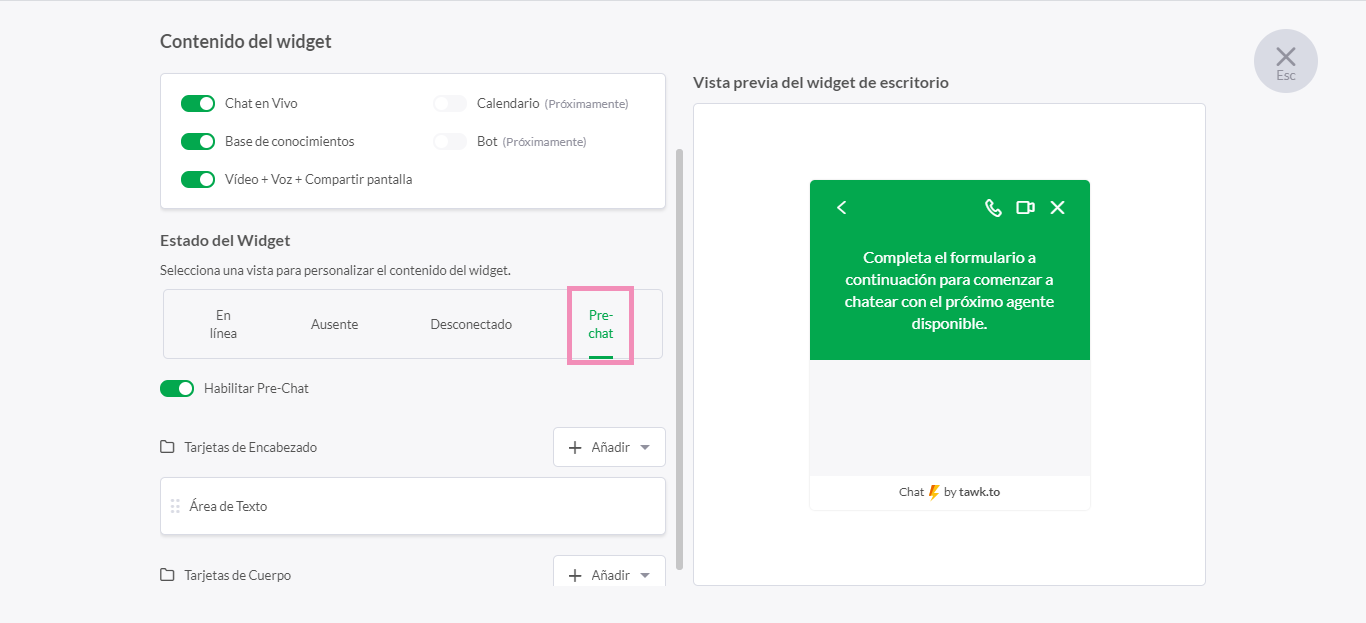
Ten en cuenta que el uso de un formulario de Pre-Chat generalmente disminuirá la cantidad de chats entrantes.
Para obtener más información sobre cómo configurar un formulario de Pre-Chat, lee este artículo: Uso del formulario de Pre-Chat
Para saber cómo personalizar tu widget con tarjetas, lee el siguiente artículo: Cómo personalizar el encabezado del widget y las tarjetas del cuerpo
Configura Disparadores

Los Disparadores se utilizan para enviar mensajes a los visitantes de tu sitio web o a aquellos que han iniciado un chat en función de un conjunto de condiciones.
Te ayudan a captar visitantes en tu sitio web y pueden servir como la primera respuesta a un comentario o pregunta de un visitante.
Hay algunos disparadores prefabricados disponibles en el Tablero de control para las afecciones más comunes. Sin embargo, también puedes agregar tus propios Disparadores Avanzados para visitantes puntuales y situaciones específicas.
A continuación se explica cómo configurar disparadores:
Desde el Tablero, dirígete a Administración ➞ Disparadores.
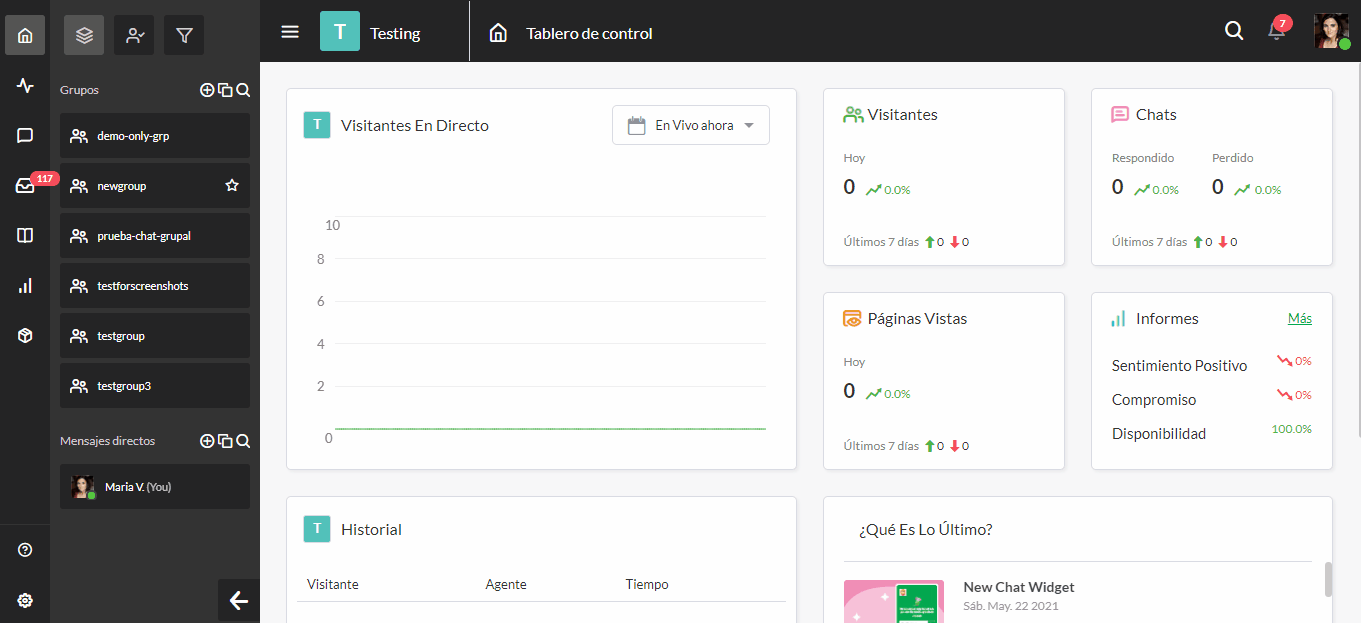
Aquí, verás una lista de los disparadores actuales configurados para la propiedad seleccionada.
Tu Tablero viene configurado con un Disparador de Notificación del Sitio Básico. Envía un mensaje a cada visitante de tu sitio web después de una demora específica. Lo llamamos el Mensaje de Bienvenida. Haz clic en el mismo para personalizar este disparador para tu negocio.
Para aumentar el compromiso, recomendamos usar una imagen y un nombre reales (no "Ventas") y agregar un "Llamado a la Acción" en el mensaje.
“Bienvenido al Taller Digital de Mel. Si tienes alguna pregunta o deseas solicitar un presupuesto gratuito, chatea con uno de los miembros de nuestro equipo aquí ".
“¡Bienvenido a Amazon! Si tienes alguna pregunta o deseas recibir un 10% de descuento en tu próximo pedido, chatea con alguien de nuestro equipo ".
Para crear un nuevo disparador, presiona el botón verde Añadir Disparador en la esquina superior derecha.
Un disparador importante que se debe configurar es el Disparador de Rescate de Chat Básico. Responderá automáticamente a un visitante que solicita un chat después de una demora específica. Ayuda a mantener a los visitantes cerca hasta que respondas al chat, o puedes indicarles que dejen sus datos de contacto si no respondes.
Puedes obtener más información sobre un Disparador de Rescate de Chat Básico en este artículo: Configuración de un Disparador de Rescate de Chat Básico
Para obtener más información sobre otros tipos de disparadores, lee este artículo: Creación y administración de los disparadores
Para saber cómo configurar los Disparadores Avanzados, lee este artículo: Disparadores Avanzados
Activa el Planificador de Widgets

El Planificador de Widgets cambiará automáticamente tu widget a modo sin conexión de acuerdo con tu horario, por lo que nunca tendrás que preocuparte por si olvidas cerrar la sesión de tu cuenta y perder un chat.
Funciona en conjunto con tus agentes. Si no hay agentes en línea cuando tu widget está programado para estarlo, el widget permanecerá sin conexión.
A continuación, se explica cómo activar el Planificador de Widgets:
Desde el Tablero, dirígete a Administración ➞ Widget de Chat ➞ Planificador ➞ Avanzado.
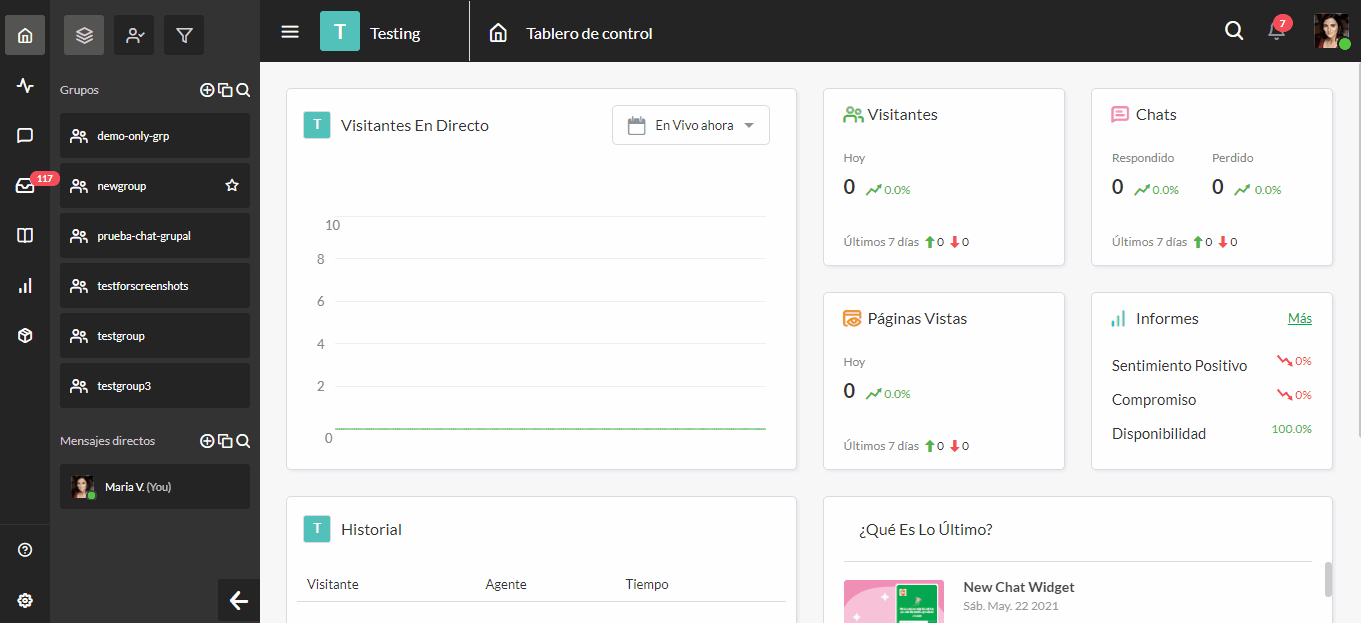
Desde aquí puedes realizar cambios en la zona horaria, activar o desactivar el planificador y personalizar tu horario.
Lee el artículo que muestra cómo usar el Planificador de Widgets llamado Uso del Planificador de Widgets
Crea Accesos Directos
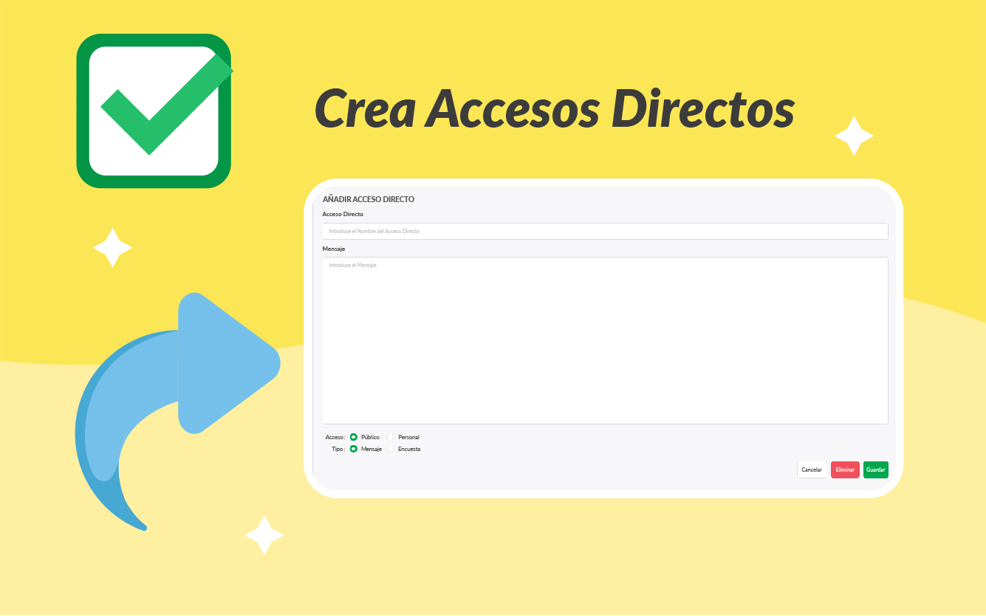
Los Accesos Directos son plantillas de respuesta que puedes utilizar mientras conversas con los visitantes para garantizar la consistencia, reducir los errores de escritura y responder más rápido.
A continuación, se explica cómo crear y administrar accesos directos:
Desde el Tablero, dirígete a Administración ➞ Accesos Directos ➞ Añadir Acceso Directo.
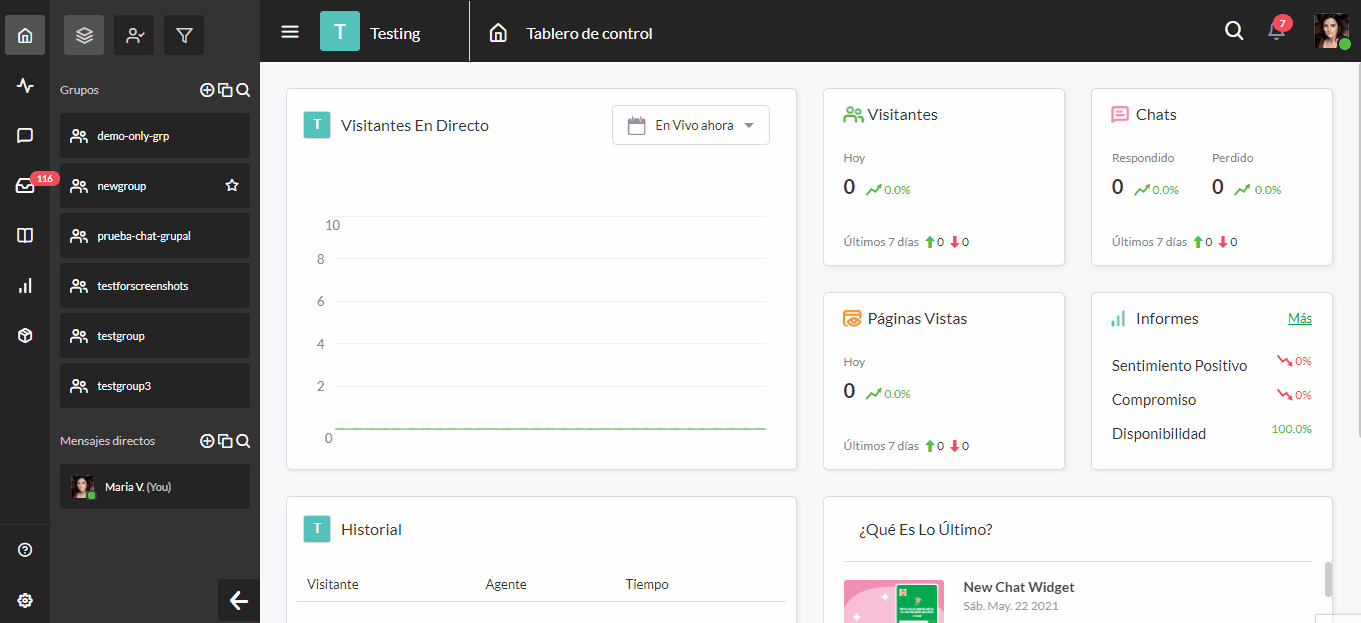
Para agregar un nuevo acceso directo, haz clic en el botón verde Añadir Acceso Directo. Agrega el contenido del mismo y un título con las palabras clave que usarás para encontrarlo.
Para comenzar a usar tus accesos directos en un chat, escribe "/" en la ventana del chat. Podrás buscar tus accesos directos existentes utilizando palabras clave que se encuentran en el mensaje o título del acceso directo.
También existe una Pestaña de Accesos Directos preestablecida en la esquina superior derecha que te permitirá buscar todos tus accesos directos actuales, agregar otros nuevos y editar los que ya existen.
Cuando hayas terminado con lo anterior, es hora de configurar tu propia Base de Conocimientos.
Crea una Base de Conocimientos
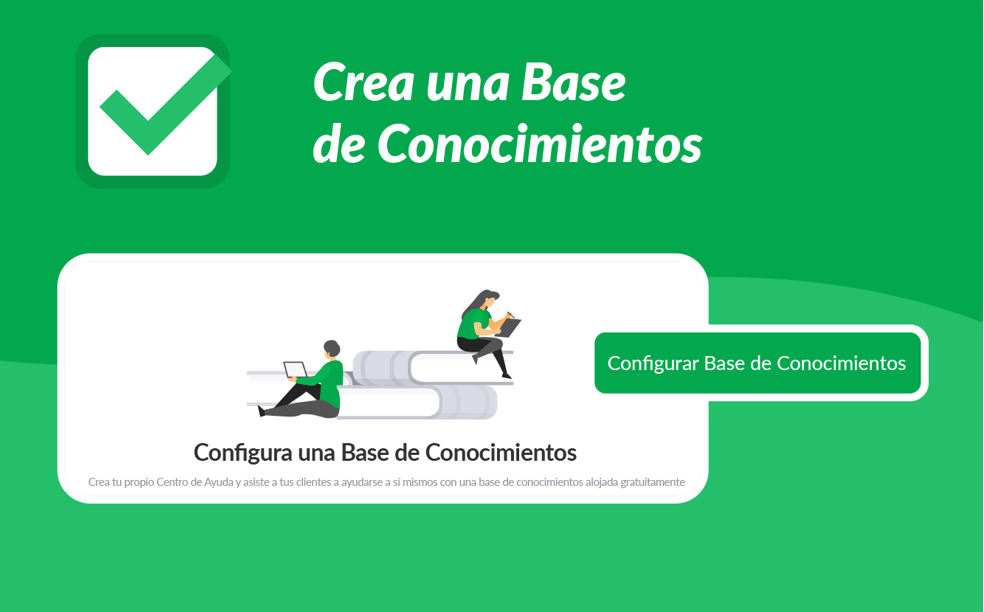
Tu Base de Conocimientos sirve como una biblioteca en línea a la que los visitantes y agentes pueden acceder para obtener ayuda. Puedes llenar tu Base de Conocimientos con respuestas a preguntas frecuentes, tutoriales, consejos y guías, políticas y procedimientos.
También puedes integrar la Base de Conocimientos en tu widget de chat para que los visitantes puedan acceder a artículos preseleccionados o utilizar la herramienta de búsqueda para encontrar respuestas a sus preguntas sin siquiera tener que iniciar un chat.
Para comenzar a configurar tu Base de Conocimientos, dirígete a la pestaña Base de Conocimientos en el lado izquierdo del Tablero de control.
A continuación, te indicamos cómo crear una Base de Conocimientos:
En la esquina izquierda de tu Tablero de control, haz clic en el ícono de la Base de Conocimientos y luego en Establecer la Base de Conocimientos.
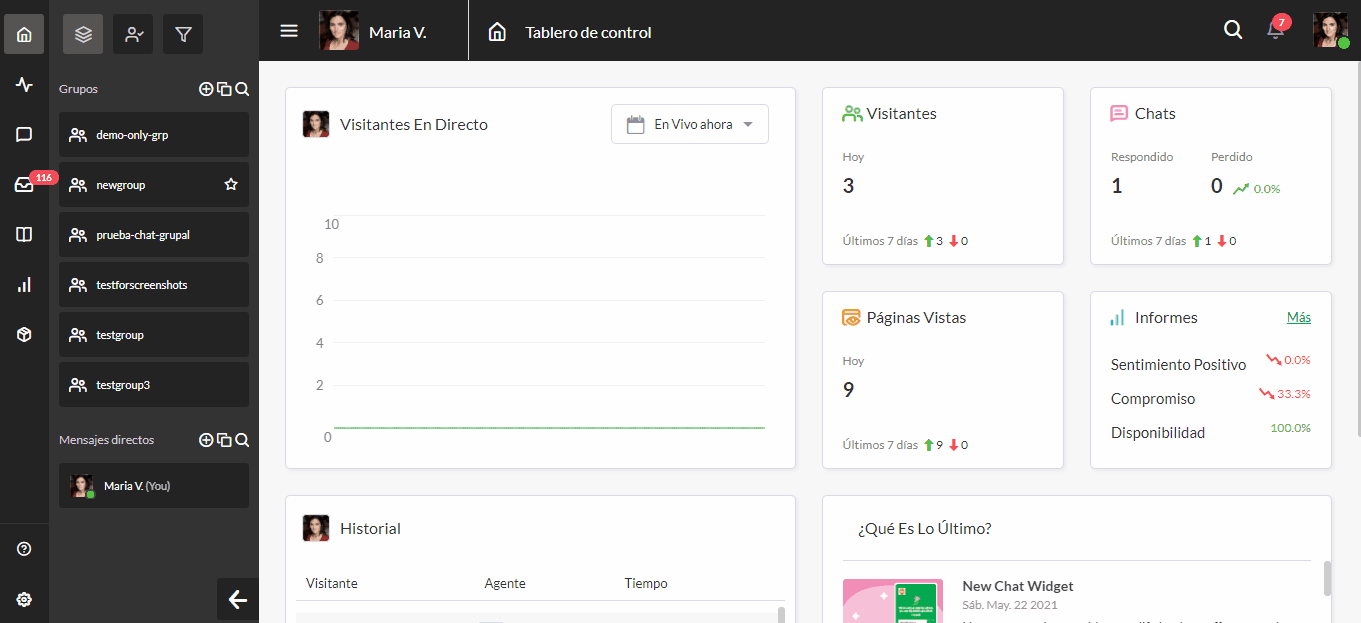
Elige un nombre, un subdominio y tu idioma predeterminado. Luego haz clic en el botón verde Siguiente para ver tus opciones de personalización. Una vez que hayas terminado, haz clic en Siguiente nuevamente para publicar tu Base de Conocimientos.
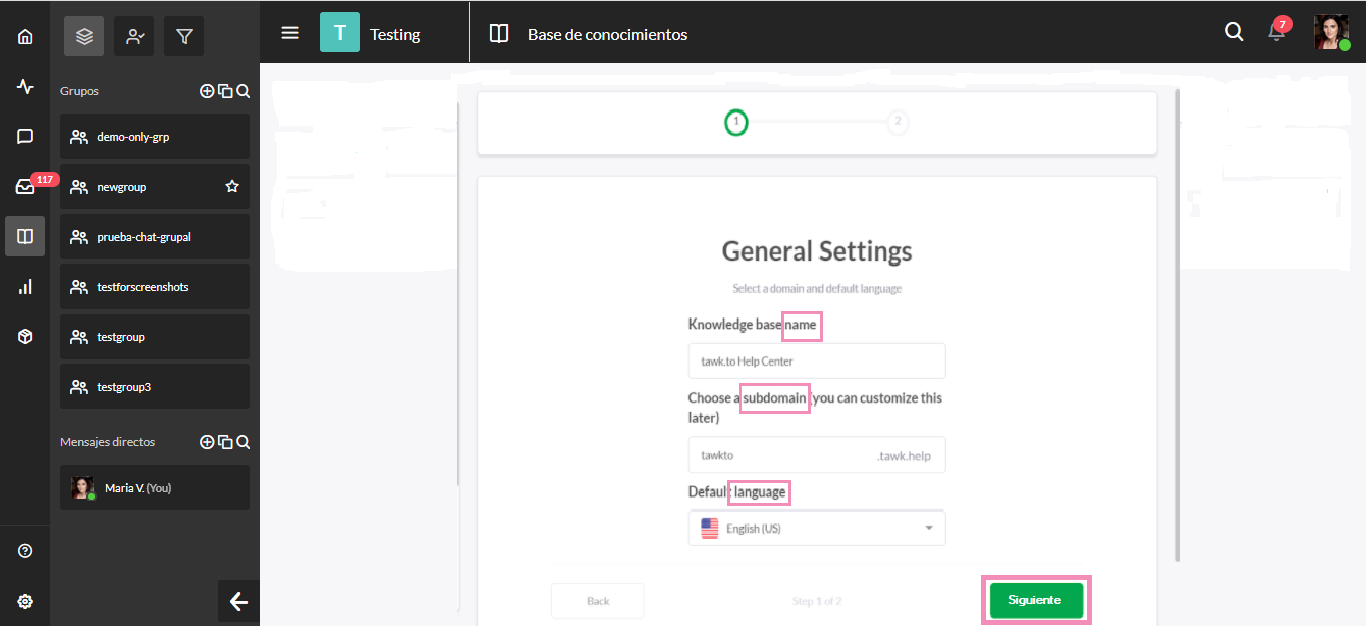
En la sección Base de Conocimientos de tu tablero de Administración, puedes realizar cambios adicionales en el diseño, el contenido y la presentación de tu Base de Conocimientos. Puedes subir un favicon, cambiar colores, insertar un banner, categorizar artículos y más.
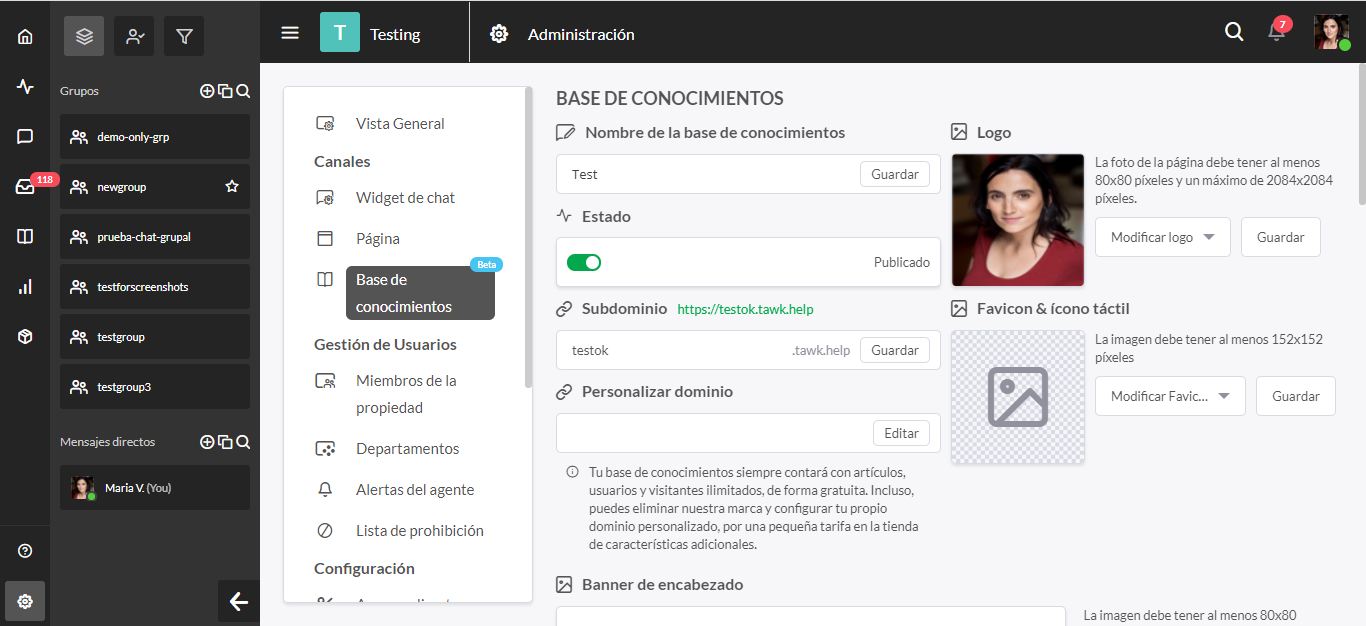
Al suscribirte a nuestra extensión llamada Quitar Marca, puedes personalizar el dominio y eliminar el logotipo de tawk.to de todos tus artículos.
Para aprender cómo etiquetar en blanco tu Base de Conocimientos, lee este artículo: Cómo etiquetar en blanco tu Base de Conocimientos
Para obtener más información sobre cómo configurar tu Base de Conocimientos paso a paso, lee el artículo llamado Configuración de tu Base de Conocimientos disponible en el Centro de Ayuda.
Para saber cómo agregar tu Base de Conocimientos en tu widget, lee este artículo: Cómo personalizar el encabezado del widget y las tarjetas del cuerpo
Si te sientes más aventurero, puedes sumergirte en algunas configuraciones avanzadas. Aquí está nuestra Base de Conocimientos donde puedes encontrar guías sobre todo lo relacionado con tawk.to: tawk.to Help Center (Centro de ayuda tawk.to)
Si necesitas más ayuda, usa el enlace a continuación para programar una cita con uno de los miembros de nuestro equipo. Pueden asegurarse de que tengas todo configurado correctamente para aprovechar al máximo nuestro producto.
https://calendly.com/managed-chat-service/business
