Sending Direct and Group messages on Android
The Direct Messaging section of your tawk.to app lets you send messages to individual team members or share announcements and updates with a group.
To send a Direct Message or Group Chat on an Android device, open the tawk.to app and select the DM icon in the navigation menu at the bottom of the screen.
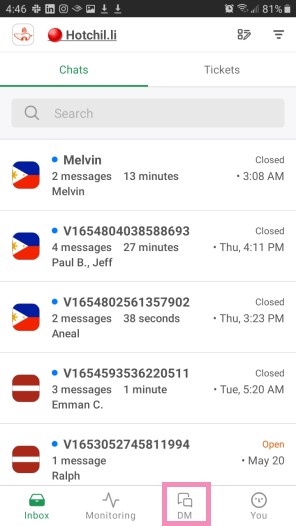
This takes you to a combined view of all your messages.
To view only individual or group messages, select the hamburger menu in the upper-right corner of the screen.
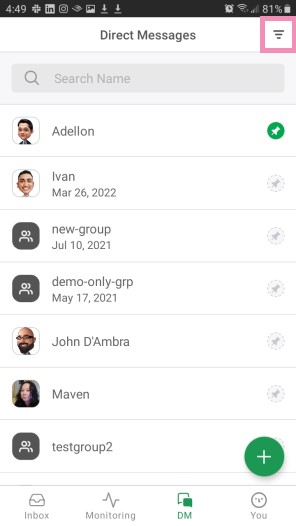
To see only your group messages, select Group Chat under Type. Then tap the Filter button in the lower right of the screen.
To view only private messages from individual team members, select Direct Message and tap the Filter button.
Learn how to create a group chat from your Android device in this article: Creating a Group Chat on Android
To view only your pinned messages, select Pinned under Favorites. Then tap the Filter button.
To return to a view of all messages, select All and tap Filter.
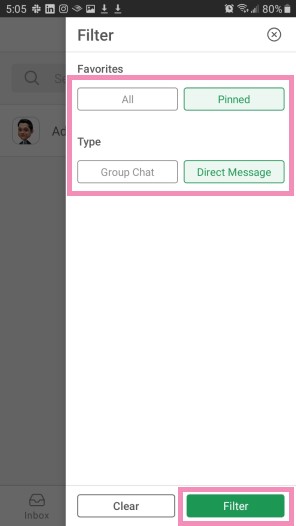
Once you’ve found the conversation you’re looking for, select a team member or group to view your message.
Send or reply to a message
To send a message or reply to an existing one, select a team member or group in the list.
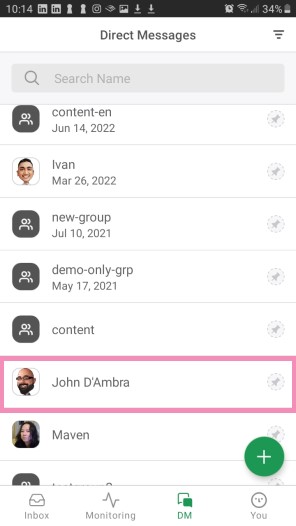
Then, enter your message in the Type a message field at the bottom of the screen. Tap the arrow to send your message.
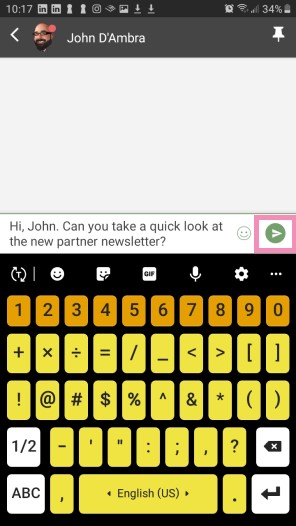
Your message has been sent successfully!
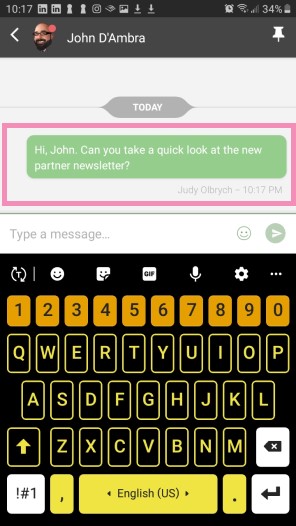
To search for an individual team member by name, tap the plus icon in the lower right of the Direct Messages screen.
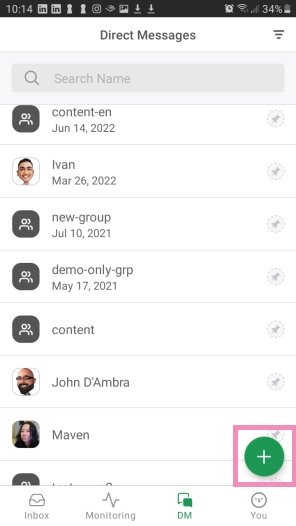
Toggle off Create group message in the upper right.
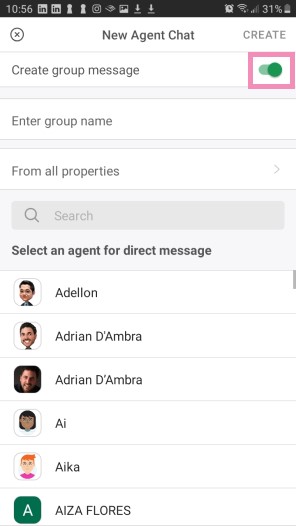
Tap a team member’s name in the list to select.
If you don’t see it, enter the team member’s name in the search bar.
Then, tap Create in the upper-right corner
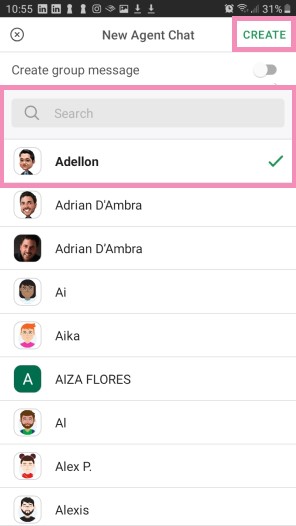
Enter your message and tap the arrow to send it.
If you need additional help with direct messaging and group chats on Android, schedule a call with a member of our team here.
