How to add, change, or delete an alias on iOS
[Mobile]
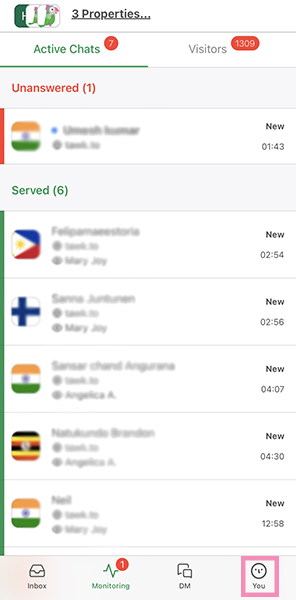
Select the You icon in the lower right-corner of the navigation menu. Then, select Account Settings.
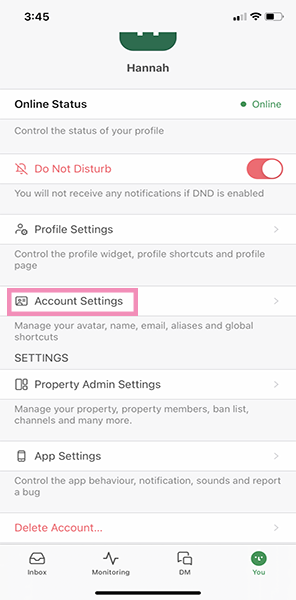
From your Account Settings, select Aliases.
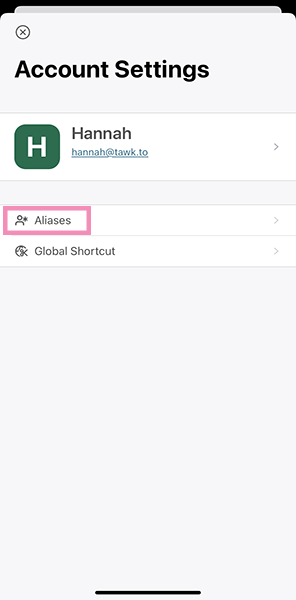
Tap the green Add Alias button to create an alias.
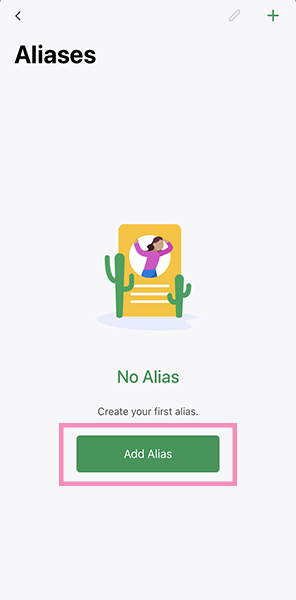
If you already have an existing alias, tap the plus symbol (+) in the upper-right corner to add a new one.
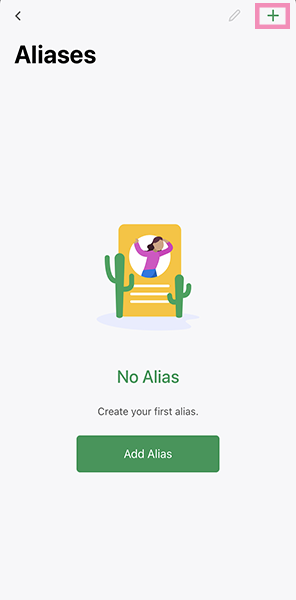
Add a profile image
When adding a profile image, you can choose one of the following options: Pick Avatar, Take Photo, Upload Photo, or Upload from files.
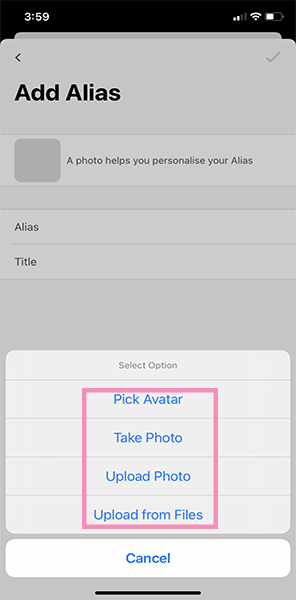
Pick Avatar
Select an image from our library of 55+ avatars. The avatar you choose will appear as your profile image.
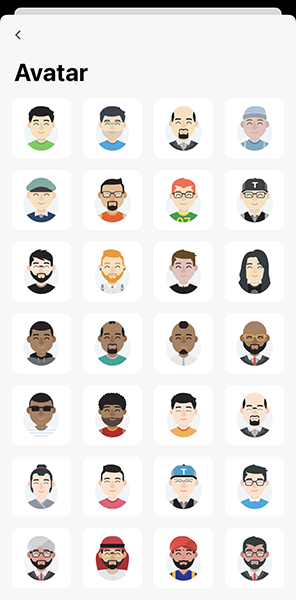
Take a photo
Selecting Take Photo activates your phone’s camera feature. After you give tawk.to permission to take a photo, take your best shot. If you’re not satisfied with how it came out, you still have the option to Retake it.
Upload a photo
If you have an existing photo you want to use, you can Upload a Photo from your phone’s gallery.
Upload from files
You can upload a file stored in your iOS device. Choose an image from iCloud or your phone’s local folder.
Add an Alias
Add a name for your Alias in the corresponding text field. You can also specify your role in the Title text field.
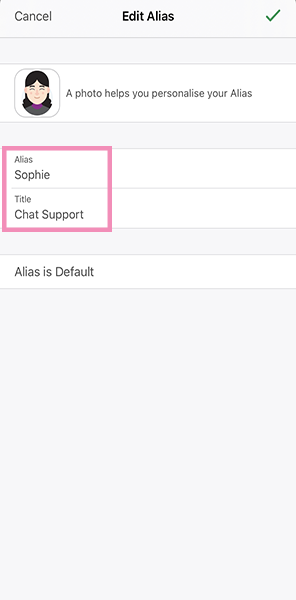
Finally, to save your alias, tap the check sign in the upper-right corner of the screen.
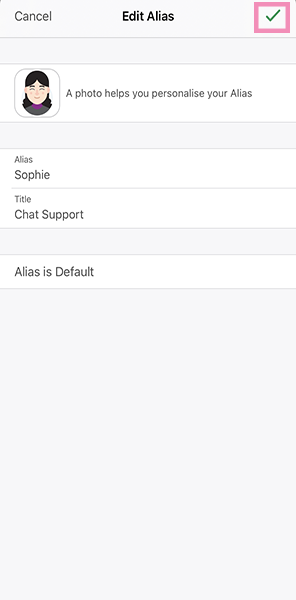
Great job! You have successfully created an alias for your account.
Note: Although you can choose any name for your alias, it is better to select an easily recognizable name. To maintain professionalism, it is also advisable to avoid names of famous fictional characters, names of notorious people, and unusual spellings.
Learn about how to add, change or delete an alias on Android: How to add, change or delete an alias on Android
Learn about how to create and manage aliases in desktop: Creating and managing aliases
If you need additional help creating an alias on iOS, schedule a call with a member of our team here.
