Getting started with Video + Voice + Screensharing
With tawk.to’s Video + Voice + Screensharing Add-on, it's easy to start voice calls, video conversations, and screenshares right from your widget.
Share your desktop or laptop screen in real time to solve problems quickly. Demonstrate new software and guide customers to the products and services they're looking for.
How do I set up the Video + Voice + Screensharing feature?
Once you've purchased the Video + Voice + Screensharing Add-on, it’s ready to use. There's no setup at all — “it just works.”
Now, visitors to your site or hosted Chat Pages can choose how to connect simply by clicking the new icons that appear in the upper right of the widget.
Clicking the computer icon starts a screen share.
Clicking the phone icon starts a voice chat.
Clicking the video icon starts a video chat.
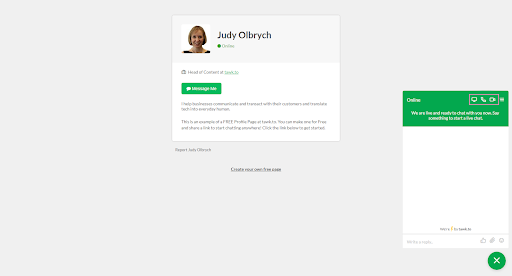
The same icons appear on mobile.
Both visitors and agents can use the video and voice features on mobile and desktop. You can even choose between cameras on your phone — selfie or non-selfie. However, the screensharing is limited to desktop or laptop users only.
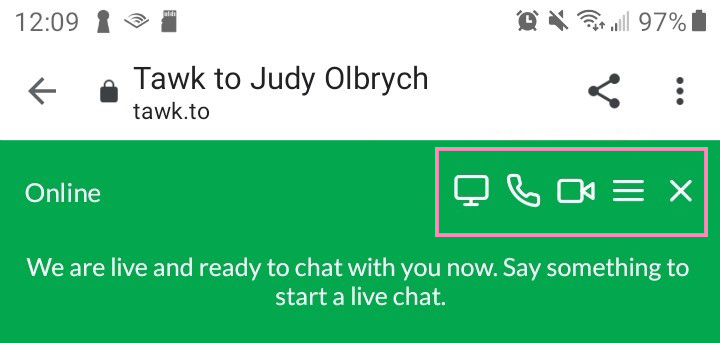
A visitor can start a voice or video call any time your chat widget is online. You can also reach out in the chat and start a call from your Dashboard.
An incoming voice, video or screensharing chat looks just like any other incoming chat in the dashboard. New chats are highlighted in pink in the right sidebar.
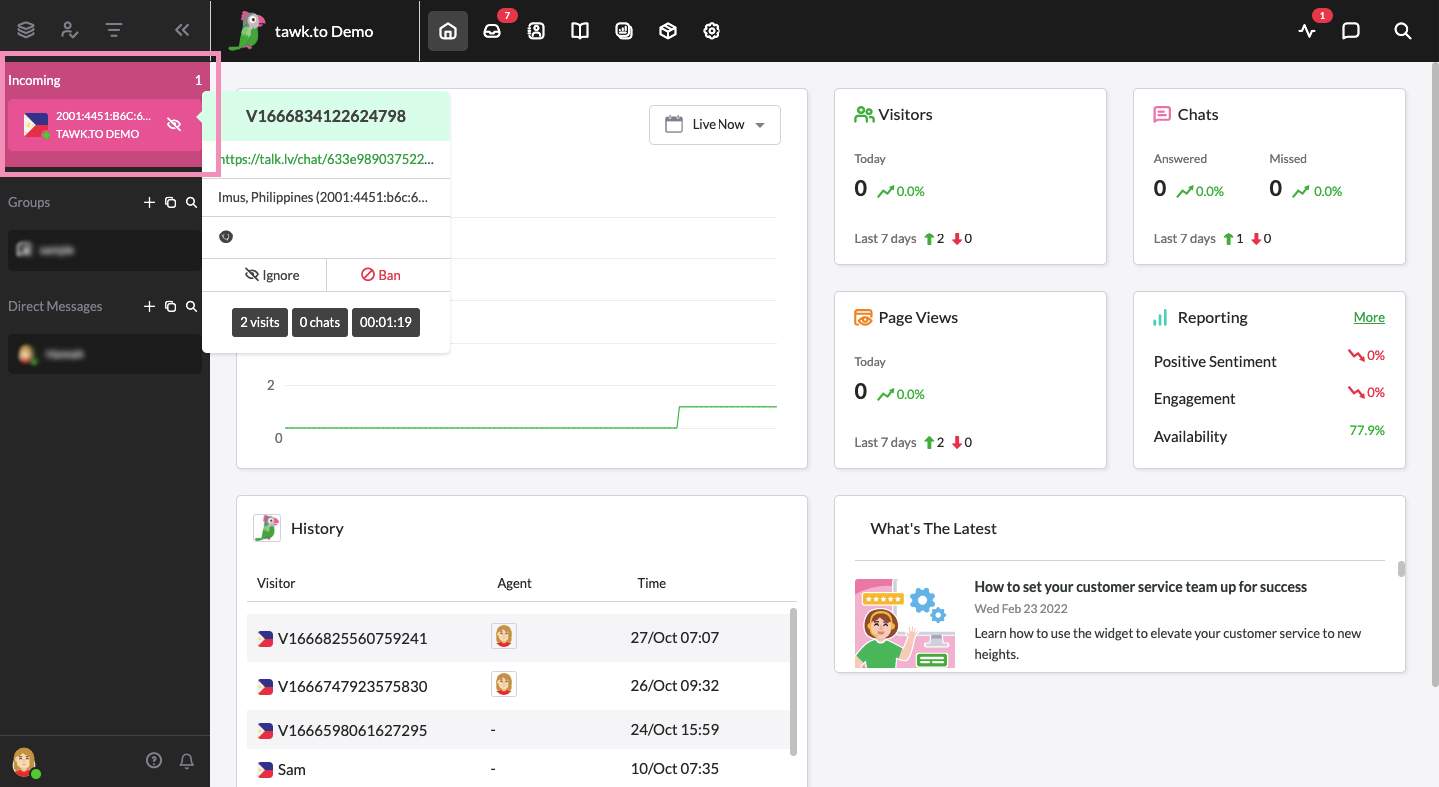
After you click a new chat notification, a new box will pop up with a No Sound icon and a phone. To start a regular text chat, click the green Start Chat button.
To join the conversation, click the green phone icon. If you would like to stop the ring notification, click the Speaker Off icon in the Incoming call box.
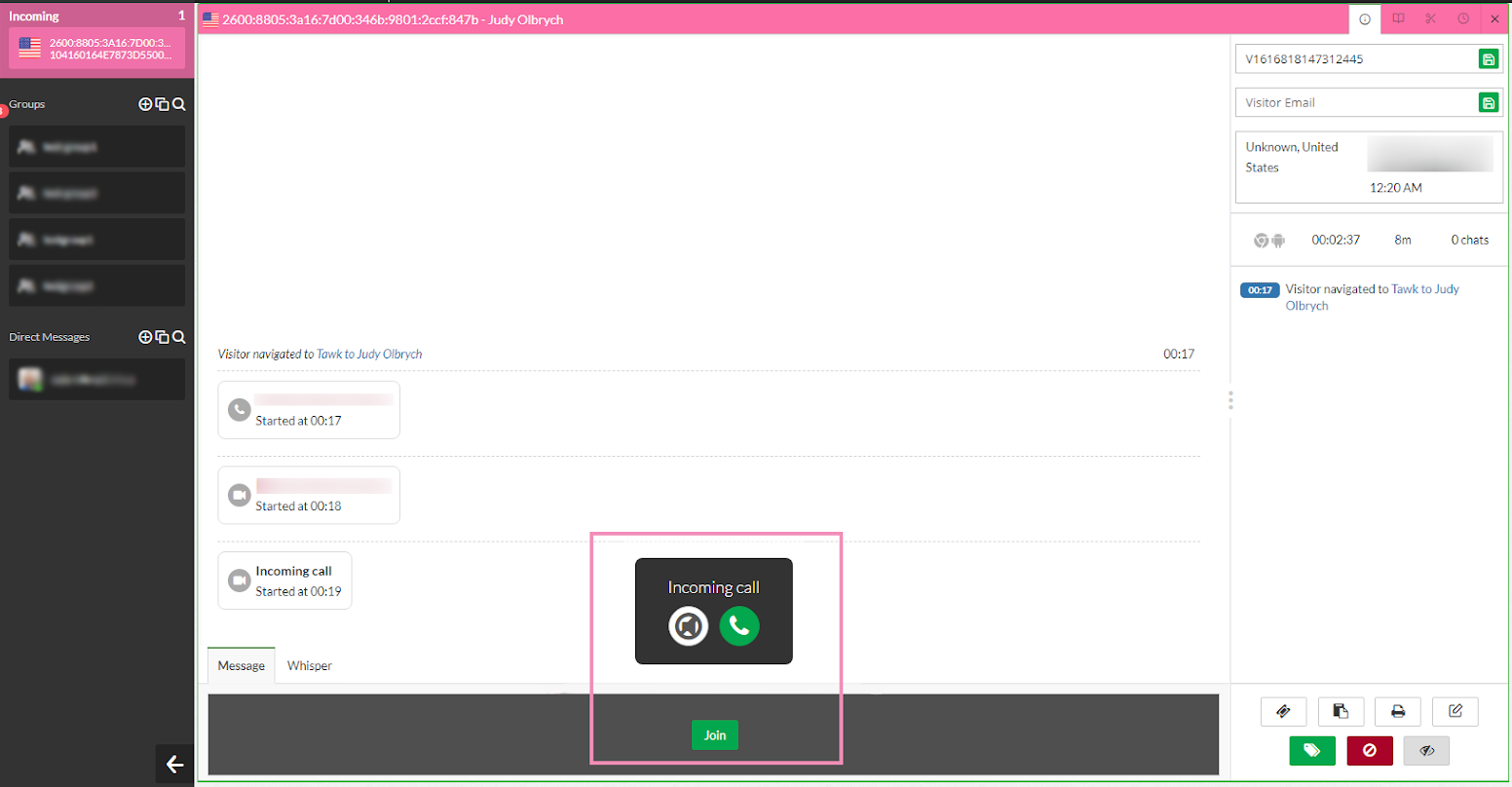
Chat via text or click the green phone icon in the chat to launch a video, voice, or screensharing call.
To start a new call in the Dashboard, head to the bottom right corner of the chat area and click the video, phone, or computer screen icon (circled below).
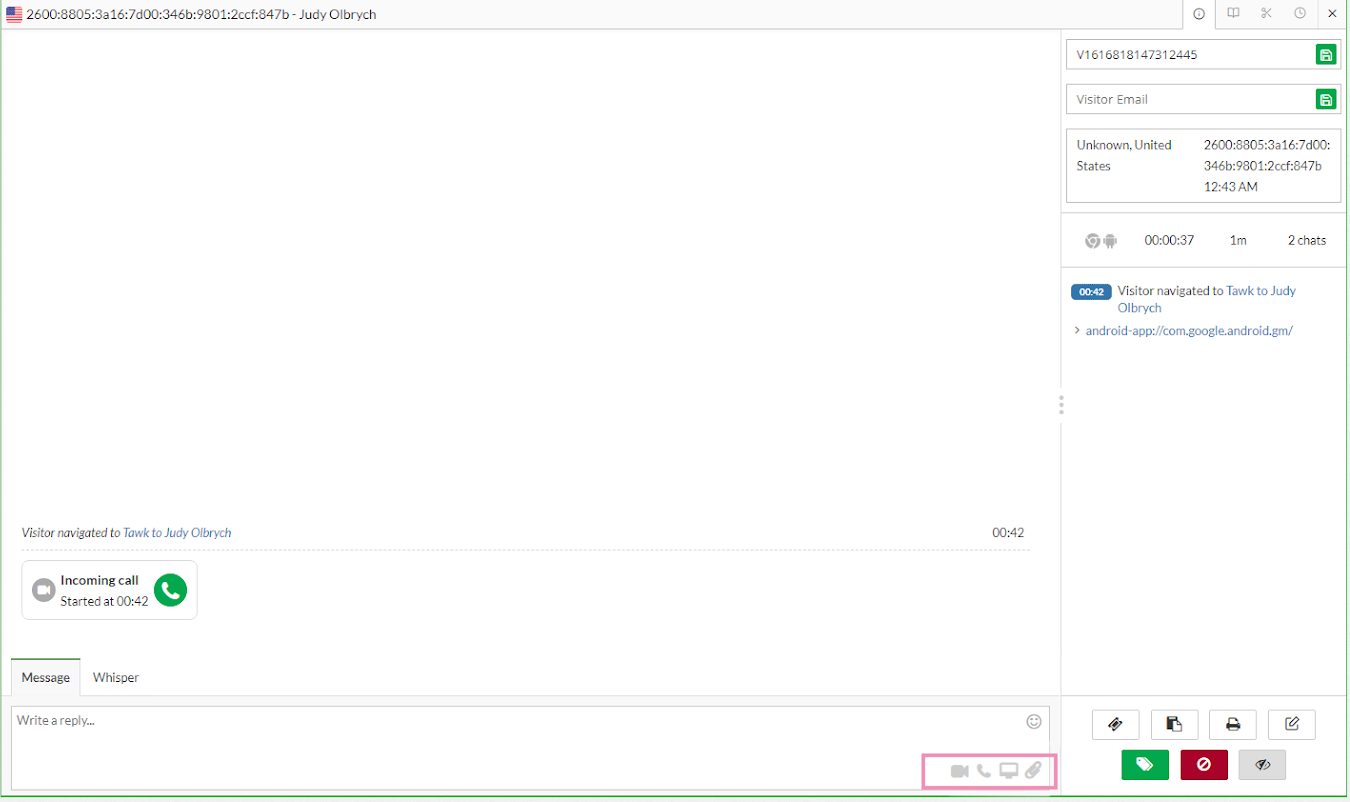
Your visitor will see new buttons allowing them to Accept or Decline the call. A clickable phone icon will also appear in the chat, allowing them to join:
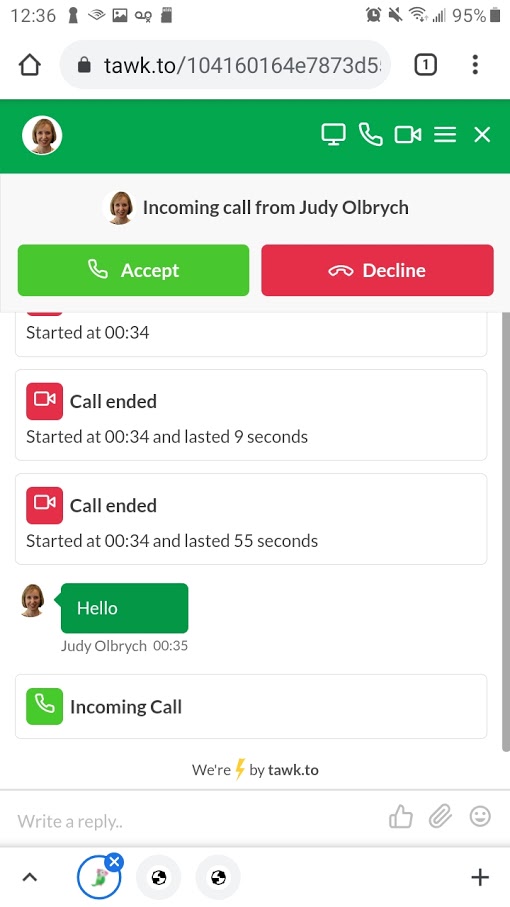
How many people can join the video chat?
Just as when answering a phone call, an agent can only answer one customer requesting a voice or video call at a time. If you have multiple assistants on board, each one can answer a separate chat, allowing you to serve multiple customers at the same time in one-on-one conversations.
If you have more customers than agents available, any additional customers not currently in the chat will be waiting for the next agent available.
Understanding your Video+ Voice + Screensharing chat history
When looking at records of past video, voice or screensharing chats, all timestamps listed in your visitor’s chat history will be based on the time zone of your Dashboard.
With unlimited chat history in your account, you'll know who’s been on your site and can see how you helped them in past visits.
If you had two separate chats at the same time (e.g. one on your landing page and another on the login), both activities will show up in your customer’s history.
How can I turn each feature on and off?
You can turn your video, voice, and screen sharing features on and off in the Settings panel for the Add-on.
If you have multiple properties, check to make sure you're viewing the correct one. Hover over the current property name in the upper- right menu to select a new property from the list..

Click ⚙️Administration in the upper-left corner of the Dashboard and select Add-ons.

Once you have a view of the Add-ons, click the green Settings button under Video + Voice + Screensharing.

You can toggle the entire Video + Voice + Screensharing feature off and on in the upper right corners of the screen.
In the middle of the panel, you can turn on video calls, screensharing, or both.
Once you have the features you want, click the green Save button to activate your new settings.

Congratulations! Now your customers can switch seamlessly from voice to video to screensharing — right in the widget.
See how Video + Voice + Screensharing works in your widget today.
You'll find it in the Add-ons section of your Dashboard.
In case you encounter any issues, our support team is always available. Schedule a call so we can better assist you.
