Cómo modificar el contenido de tu widget
El widget tawk.to es completamente personalizable, por lo que puedes editar su diseño y contenido para adaptarlo a tu negocio.
Para realizar cambios en el contenido que aparece como parte de tu widget de chat, dirígete a la sección Administración del Tablero de control y selecciona Widget de Chat en la lista de canales.
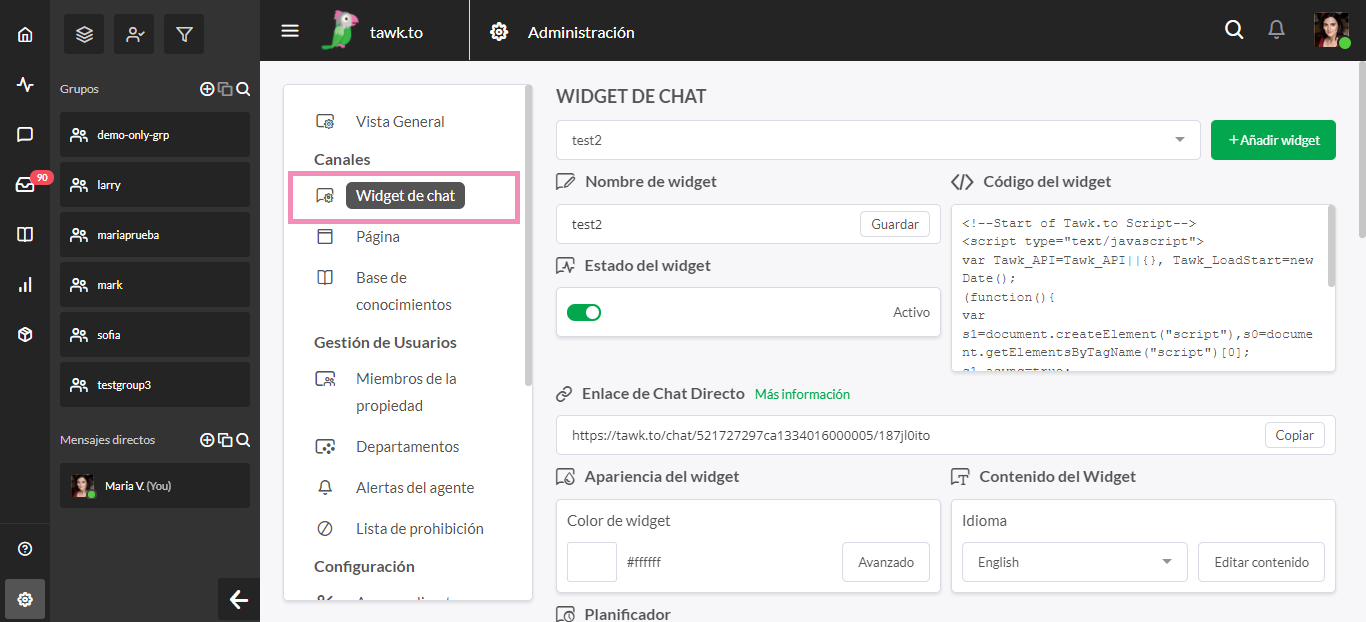
Si tienes varias propiedades, verifica que estés viendo la correcta colocando el cursor sobre el ícono de hamburguesa en la parte superior del Tablero.
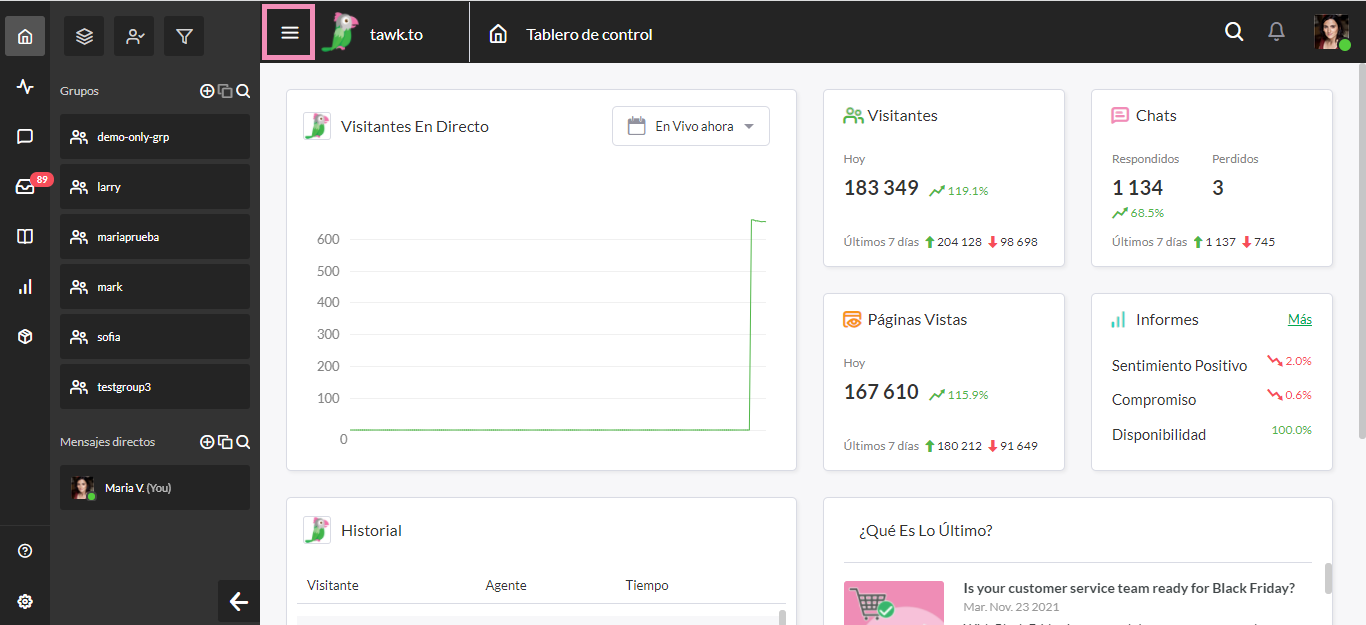
Al hacer clic en Editar Contenido debajo del encabezado Contenido del Widget, se abrirá una nueva ventana que permite la personalización completa de todo el contenido que se muestra como parte de tu widget de chat.
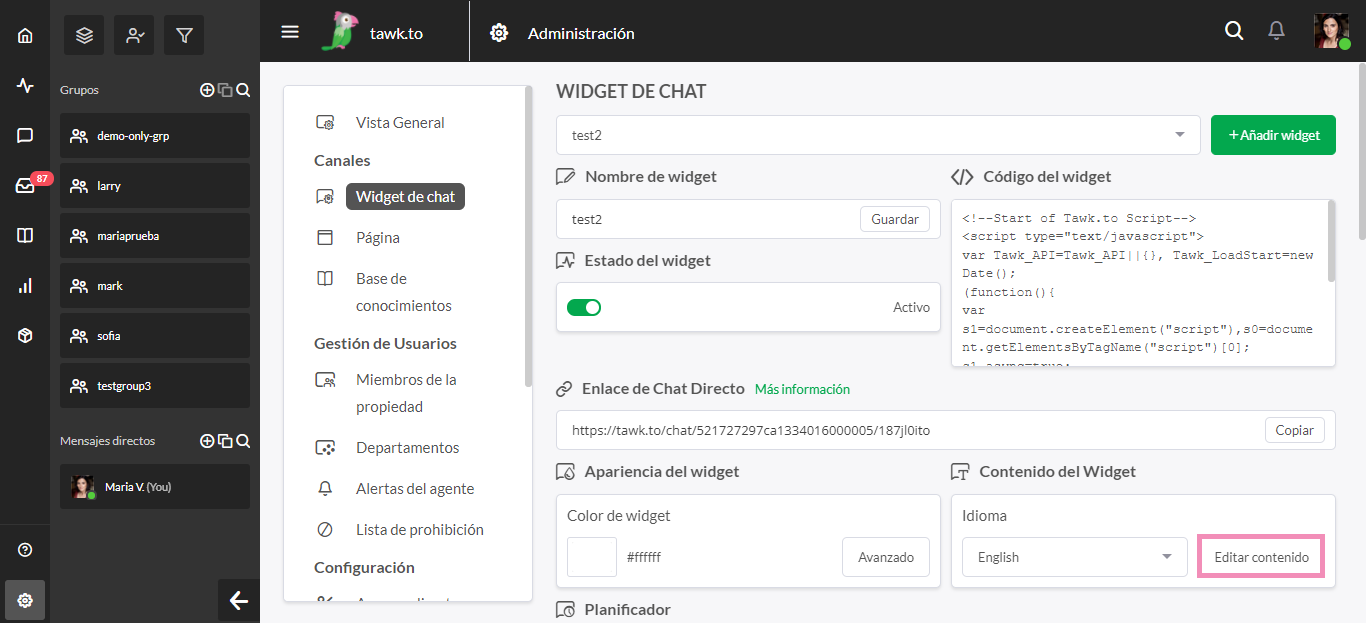
El widget de chat en el lado derecho de la pantalla muestra cómo se verá el widget para los visitantes si guardas los cambios que has realizado mientras editas el contenido del widget.
Cambio de idioma del widget
Para cambiar el idioma de tu widget, selecciona entre uno de los más de 45 idiomas disponibles en la esquina superior derecha de la vista Contenido del Widget.
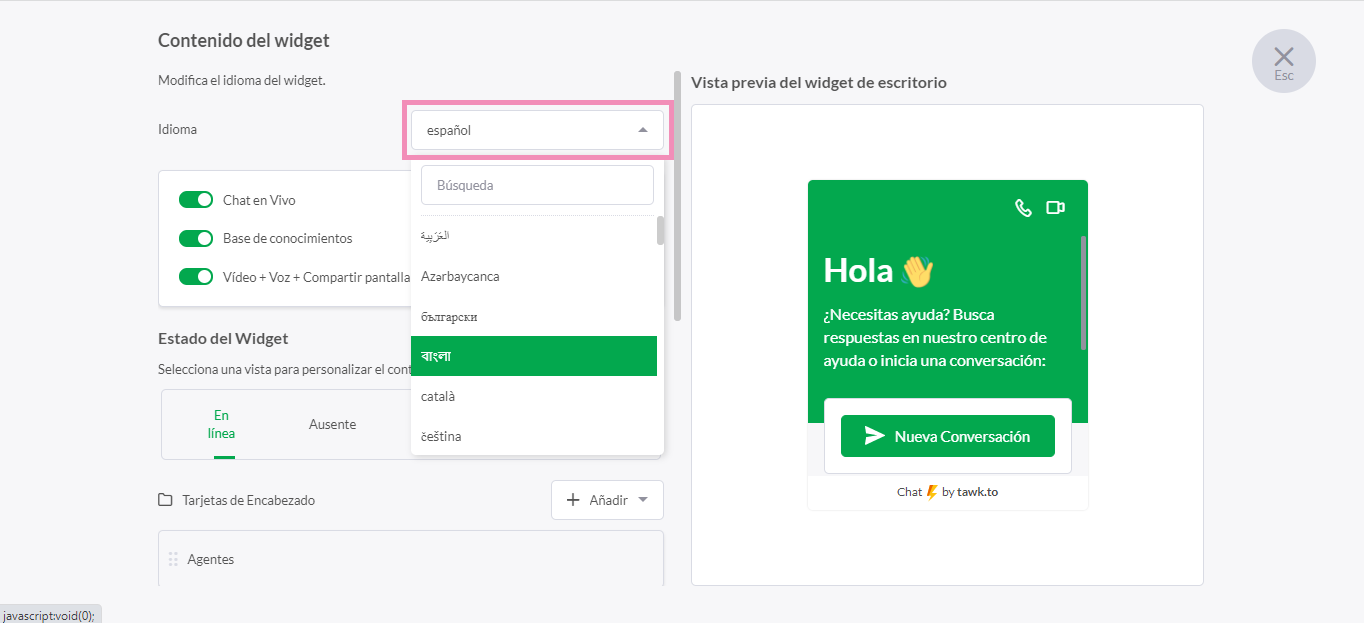
El botón Enviar (Submit) se traducirá automáticamente al idioma que elijas. Actualiza los campos del formulario y los mensajes con tus propias traducciones.
Activa las funciones
Inmediatamente debajo de la sección Idioma, puedes activar varias funciones para tu widget. Éstas incluyen las extensiones de Chat en Vivo, Base de Conocimientos y la de Video + Voz + Compartir Pantalla.
Nuevas características están siendo planeadas, incluidas un Calendario y un Bot. Éstas se activarán en esta sección cuando estén disponibles.

Comprensión del estado En línea, Ausente y Desconectado
Cuando un visitante interactúa con el widget de chat en tu sitio, puede estar en uno de tres estados: En línea, Ausente o Desconectado.
Tu vista En línea es lo que ven los visitantes si hacen clic en el widget de chat y tienes agentes listos para responder a los chats.
Tener tu widget en modo Ausente les permite a tus visitantes saber que es posible que tus agentes no estén disponibles para responder a su consulta. Puedes cambiar tu widget a "Ausente" en la esquina superior derecha de tu tablero de control (haz clic en el ícono de tu perfil).
Cuando el widget de chat está Desconectado, aparecerá un formulario que se puede personalizar en este menú para que puedas capturar toda la información importante y volver con tus visitantes cuando lo desees.
Cómo personalizar tu contenido para cada Estado del Widget
Puedes personalizar lo que verá un visitante cuando haga clic en tu widget para cada estado realizando cambios en las tarjetas de Encabezado y Área de Texto en tu widget. Simplemente haz clic en el estado que deseas editar (En línea, Ausente o Desconectado) debajo del encabezado Estado del Widget.
También puedes agregar un Formulario de Pre-Chat para capturar información importante del visitante cuando estás en línea y ausente.
Obtén más información sobre cómo configurar un Formulario de Pre-Chat aquí: Uso del Formulario de Pre-Chat
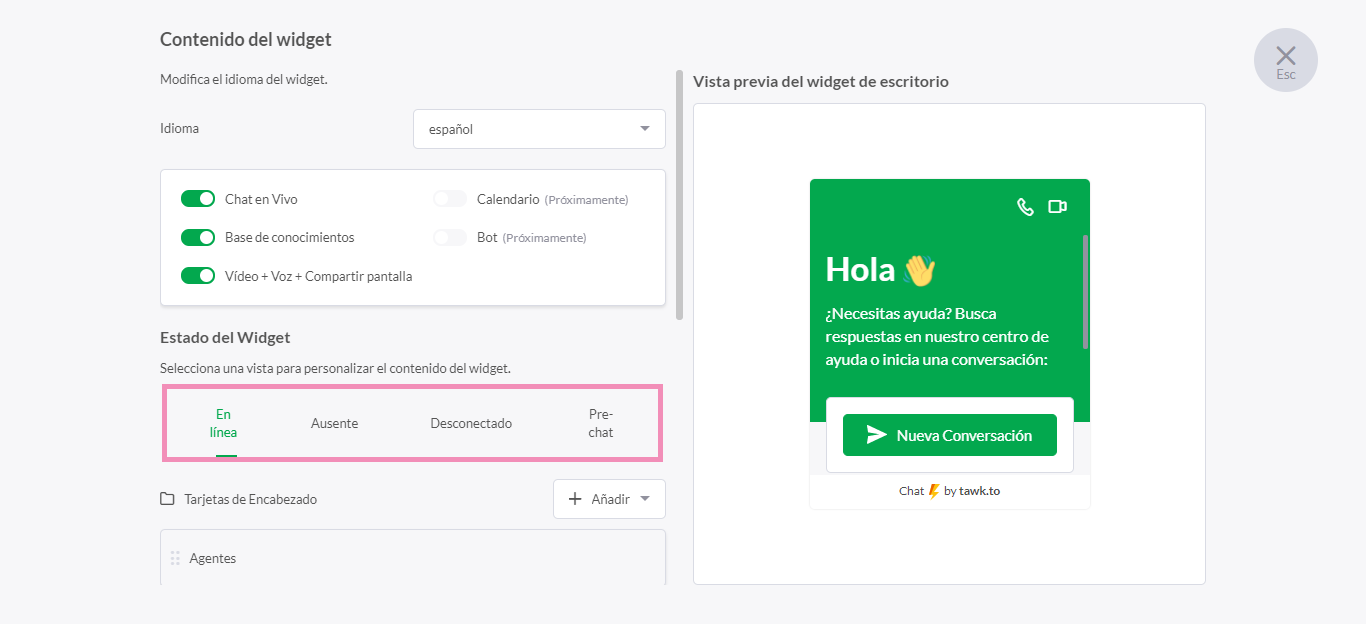
Cómo personalizar tu widget con tarjetas
Las tarjetas facilitan la adición de mensajes y medios a tu widget tawk.to.
Comparte un video o una imagen. Agrega un enlace a un artículo destacado en tu publicación de blog más popular. Incluso puedes permitir que los visitantes busquen en tu Base de Conocimientos sin redirigirlos.
Así es como puedes agregar, mover y eliminar una tarjeta:
Para agregar una nueva tarjeta, haz clic en el botón + Añadir en la sección correspondiente.
Al decidir el contenido de tu widget, puedes agregar hasta tres tarjetas de encabezado y hasta 20 tarjetas de cuerpo.
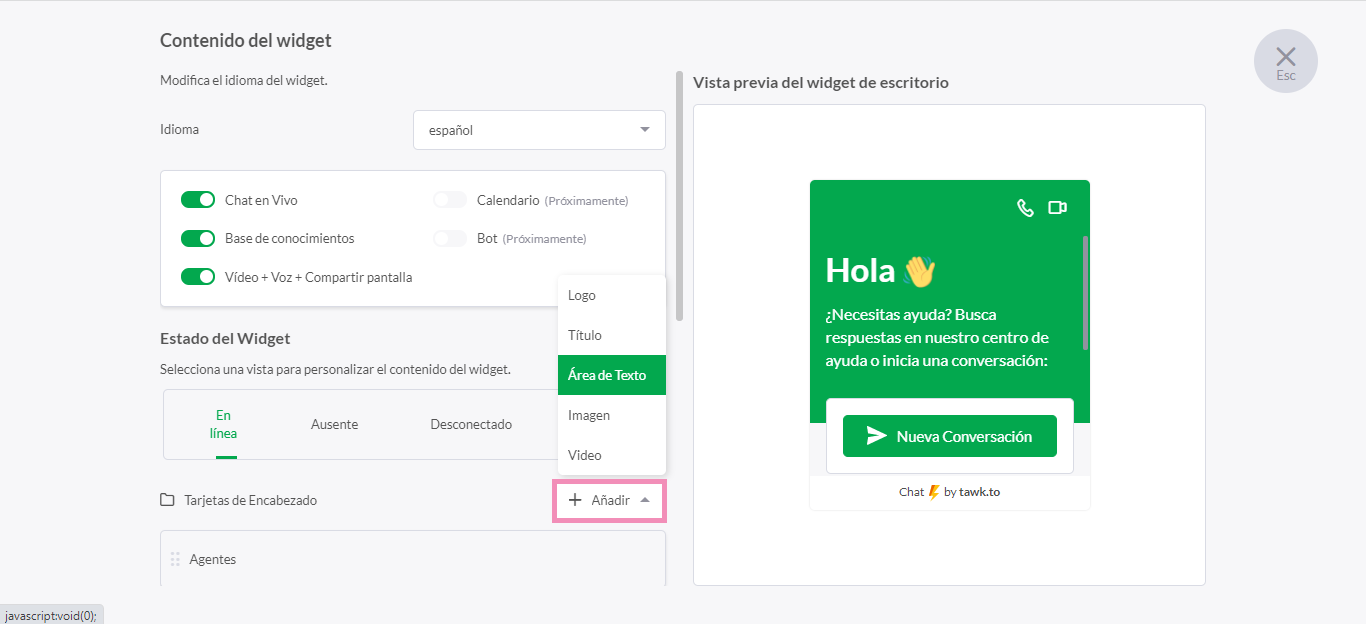
Mueve una tarjeta haciendo clic en el asa (puntos) en el extremo izquierdo del bloque de tarjetas y arrástrala al lugar que prefieras.
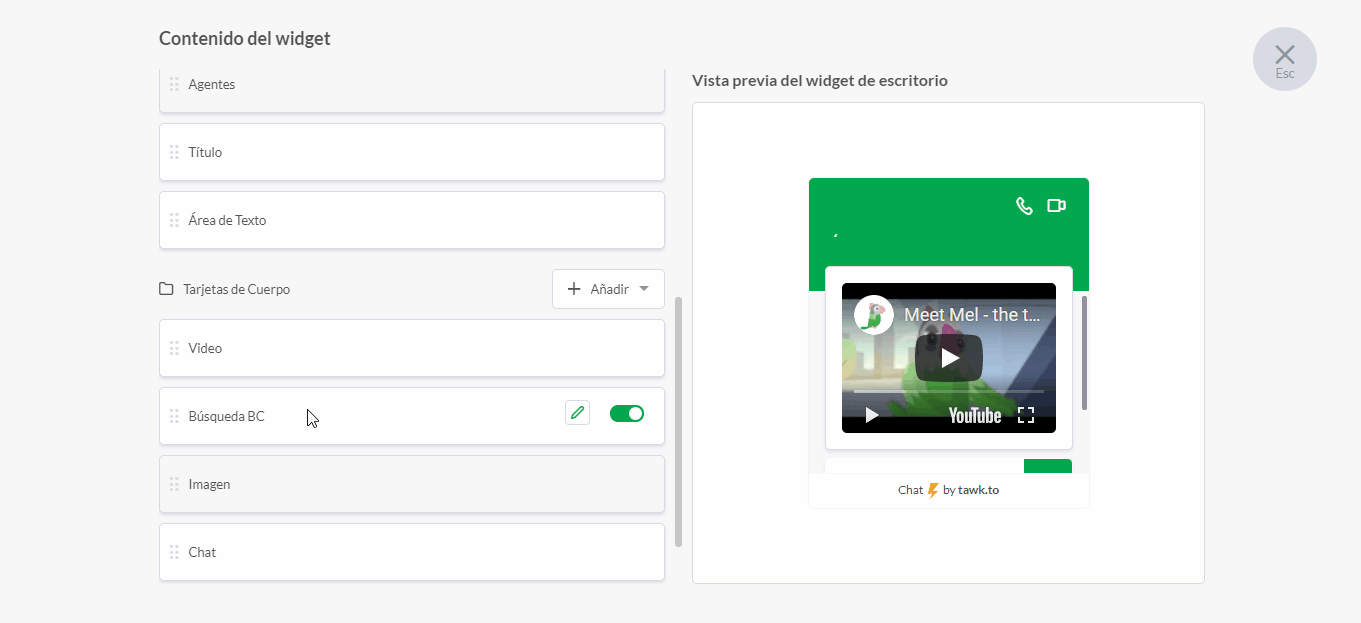
Para editar o eliminar una tarjeta, haz clic en el lápiz de edición en el bloque de contenido de la tarjeta.
Para activar o desactivar una tarjeta, desliza el interruptor a la posición de encendido (verde) o apagado.
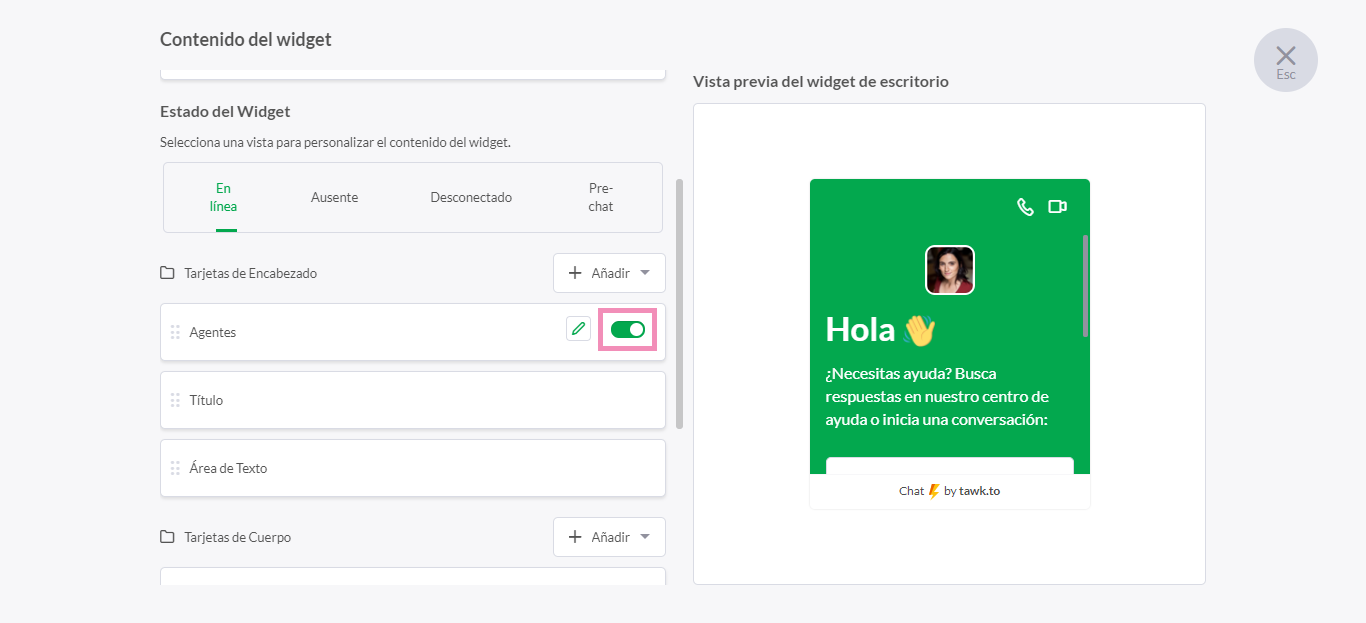
Una vez que tengas tu contenido en su lugar, haz clic en el botón verde Actualizar. Para eliminar la tarjeta de contenido por completo haz clic en el botón rojo Eliminar.
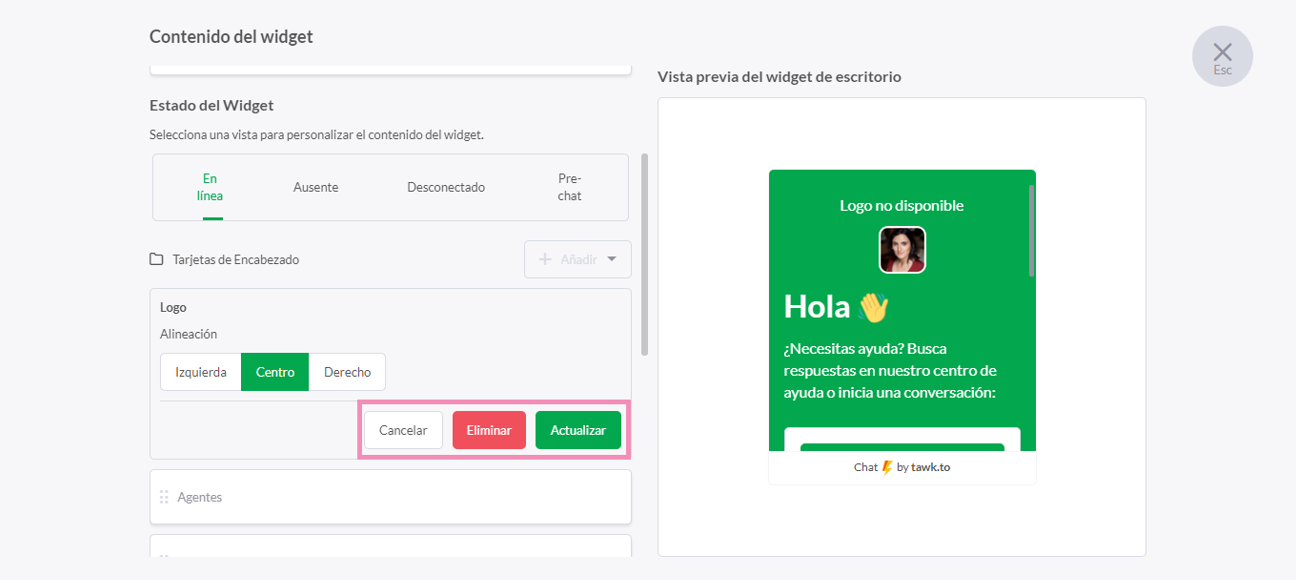
Tarjetas de Encabezado y Cuerpo
Con las tarjetas tienes más formas de atraer y ayudar a los visitantes de tu sitio web.
Algunas tarjetas solo se pueden usar en el encabezado o en el cuerpo. Otras tarjetas se pueden agregar en ambos.
| Tarjeta | Encabezado | Cuerpo |
| Agentes | No | No |
| Logotipo | Sí | No |
| Título | Sí | Sí |
| Área de Texto | Sí | Sí |
| Chat | No | Sí |
| Imagen | Sí | Sí |
| Video | Sí | Sí |
| Búsqueda de la Base de Conocimientos | Sí | Sí |
| Lista de Artículos de la Base de Conocimientos | No | Sí |
| Artículo Destacado de la Base de Conocimientos | No | Sí |
| Historial de Chat | No | Sí |
Nota - La tarjeta de Búsqueda de la Base de Conocimientos se puede utilizar en el encabezado o en el cuerpo, pero no en ambos al mismo tiempo.
Puedes obtener más información sobre lo que pueden hacer las tarjetas de widgets en este artículo: Cómo personalizar el encabezado del widget y las tarjetas de cuerpo.
