Cómo personalizar el encabezado del widget y las tarjetas de cuerpo
Las tarjetas facilitan la personalización del contenido del widget para tu audiencia y tu empresa. Agrega un video, formulario o incluso una barra de búsqueda en la Base de Conocimientos. Con el contenido adecuado, el widget de tawk.to atraerá a más visitantes y les facilitará la obtención de la ayuda que necesitan.
Para realizar cambios en el contenido que aparece en tu widget de chat, dirígete a la sección Administración del Tablero de control y selecciona Widget de Chat en la lista Canales.
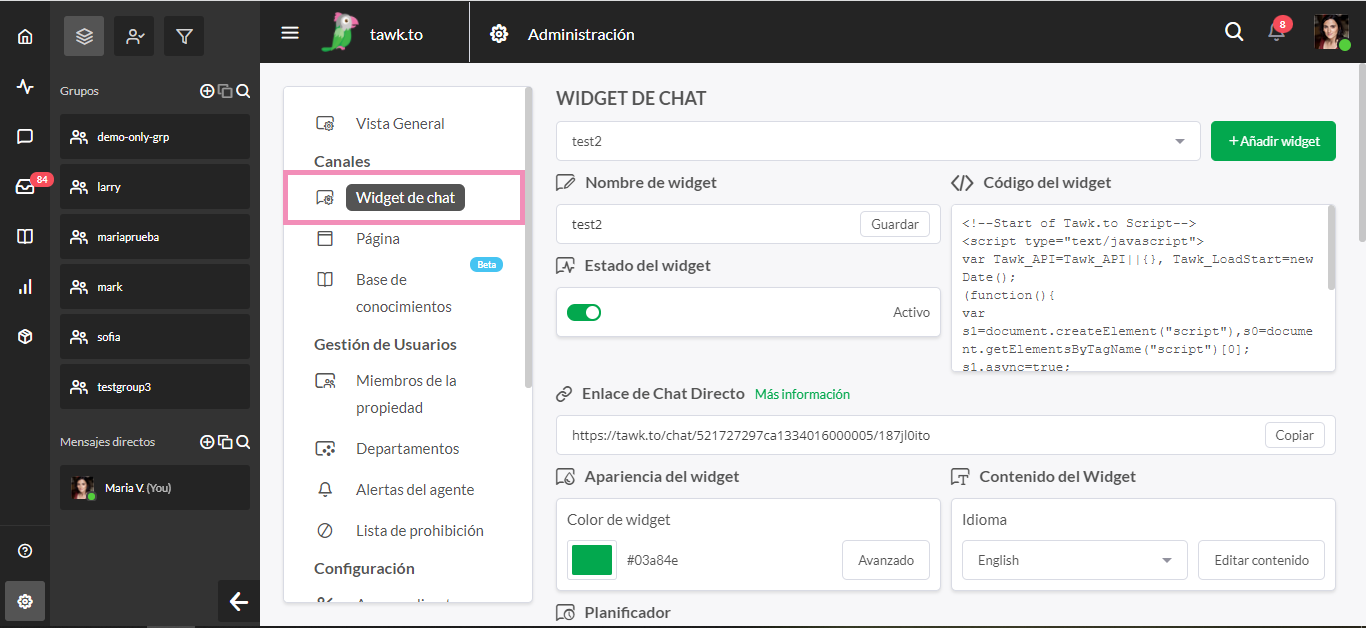
Si tienes varias propiedades, verifica que estés viendo la correcta colocando el cursor sobre el ícono de hamburguesa en la parte superior del Tablero.
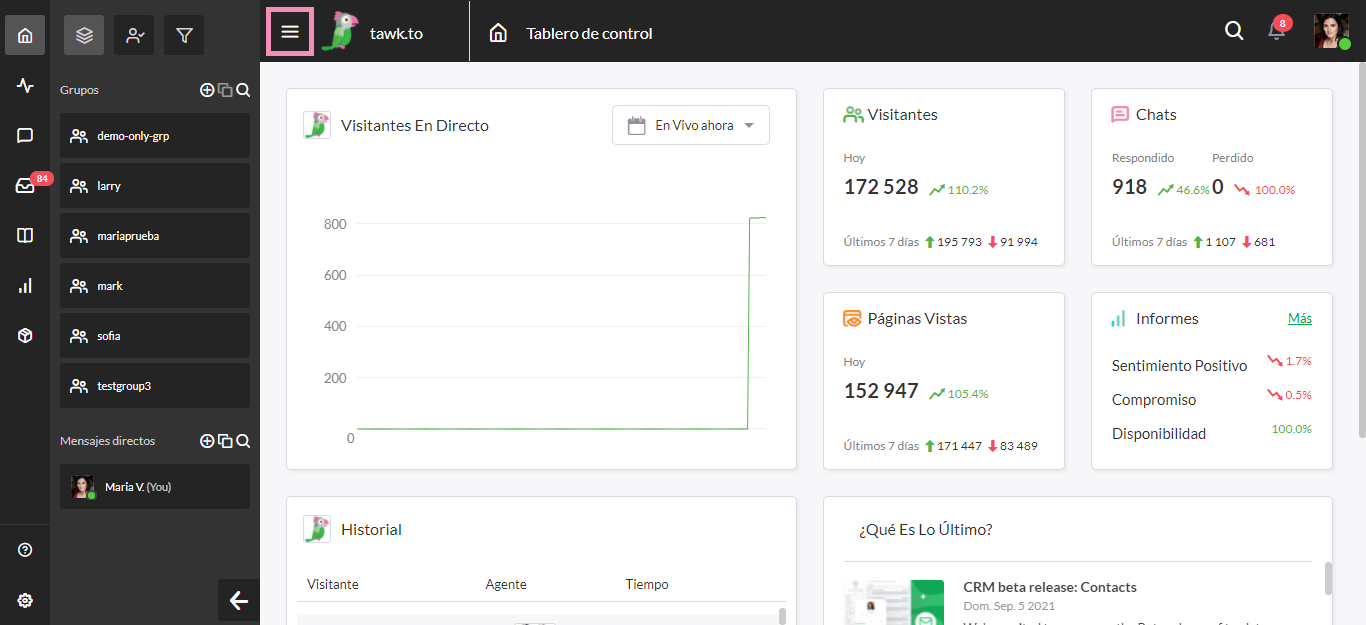
Al hacer clic en Editar Contenido debajo del encabezado Contenido del Widget, se abrirá una nueva ventana donde puedes personalizar todo el contenido que se muestra en tu widget de chat.
El widget de chat en el lado derecho de la pantalla muestra cómo aparecerá el widget para los visitantes si guardas los cambios que has realizado mientras editas el contenido del widget.
En este artículo explicaremos las diferentes opciones de tarjetas para que sepas cómo puedes agregarlas al widget de tu sitio.
Puedes obtener más información sobre cómo personalizar tu widget y cómo agregar/editar tarjetas aquí: Cómo modificar el contenido de tu widget
Agregado y edición de las tarjetas del widget
Para agregar una nueva tarjeta, haz clic en el botón + Añadir a la derecha de la sección Tarjetas de Encabezado del Creador de Contenido.
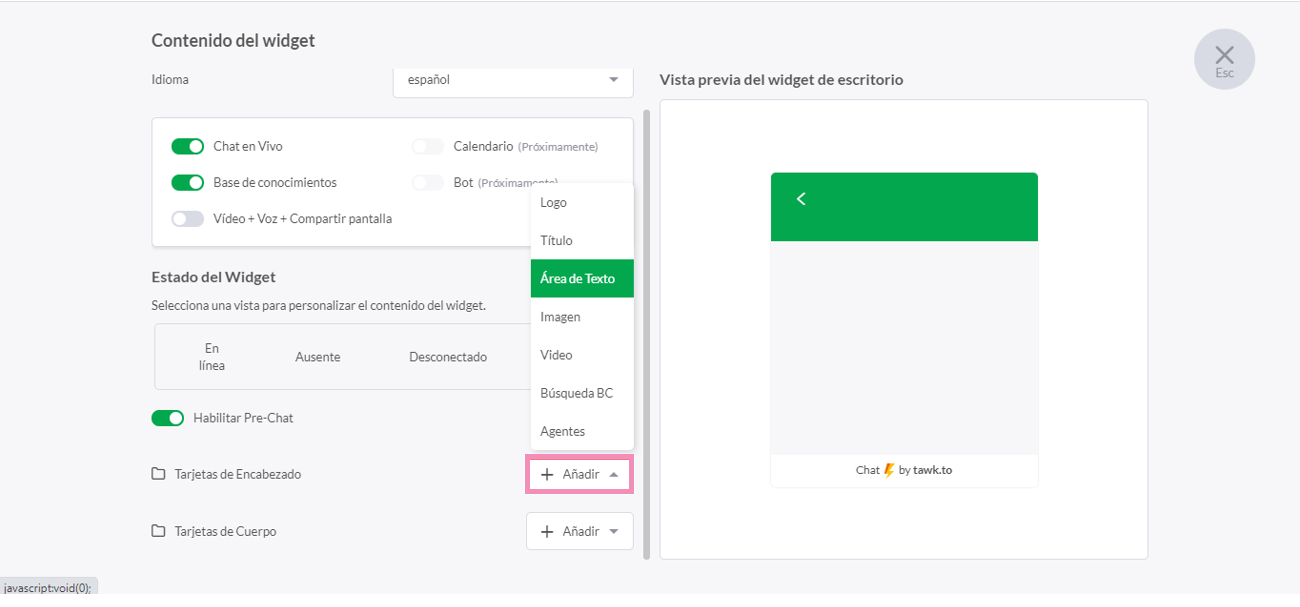
Para mover una tarjeta, haz clic en el asa punteada en el lado izquierdo de la misma y arrástrala a donde deseas que aparezca.
Para editar o eliminar una tarjeta, haz clic en el ícono de lápiz.
La vista previa en el lado derecho de la pantalla muestra cómo aparecerá el widget para los visitantes si guardas los cambios que has realizado mientras editas el contenido del widget.
Una vez que tu contenido esté en su lugar, haz clic en el botón verde Actualizar. Para eliminar una tarjeta, haz clic en el botón rojo Eliminar.
Para activar o desactivar una tarjeta, desliza el interruptor a la posición de encendido o apagado.
Aquí hay una tabla que muestra qué tarjetas se pueden agregar al encabezado del widget y cuáles se pueden agregar al cuerpo del widget.
| Tarjeta | Encabezado | Cuerpo |
| Agente | X | |
| Logotipo | X | |
| Título | X | X |
| Área de Texto | X | X |
| Chat | X | |
| Imagen | X | X |
| Video | X | X |
| Búsqueda de la Base de Conocimientos | X | X |
| Lista de Artículos de la Base de Conocimientos | X | |
| Artículo Destacado de la Base de Conocimientos | X | |
| Conversaciones Previas | X |
La tarjeta de Búsqueda de la Base de Conocimientos se puede utilizar en el encabezado o en el cuerpo (no en ambos al mismo tiempo).
La tarjeta de Agente te permite personalizar el encabezado de tu widget con hasta cinco perfiles de agente.
Cuando agregas un agente, su imagen de perfil de cuenta o avatar aparecerá en el widget. La imagen del agente aparecerá en tu widget incluso cuando el agente esté desconectado.
Solo puedes agregar agentes asociados con tu cuenta (no puedes añadir una imagen de alias a la Tarjeta de Agente).
Chat
La Tarjeta de Chat te permite tener conversaciones en tiempo real en tu widget. Coloca el chat en la parte superior o inferior del cuerpo de tu widget arrastrando y soltando la Tarjeta.
Cuando colocas la Tarjeta de Chat en la parte superior del cuerpo del widget, aparece un botón para iniciar una conversación. Edita el texto del botón en la tarjeta de chat para personalizar tu Llamado a la Acción.
Luego haz clic en el botón verde Actualizar para guardar tus cambios.
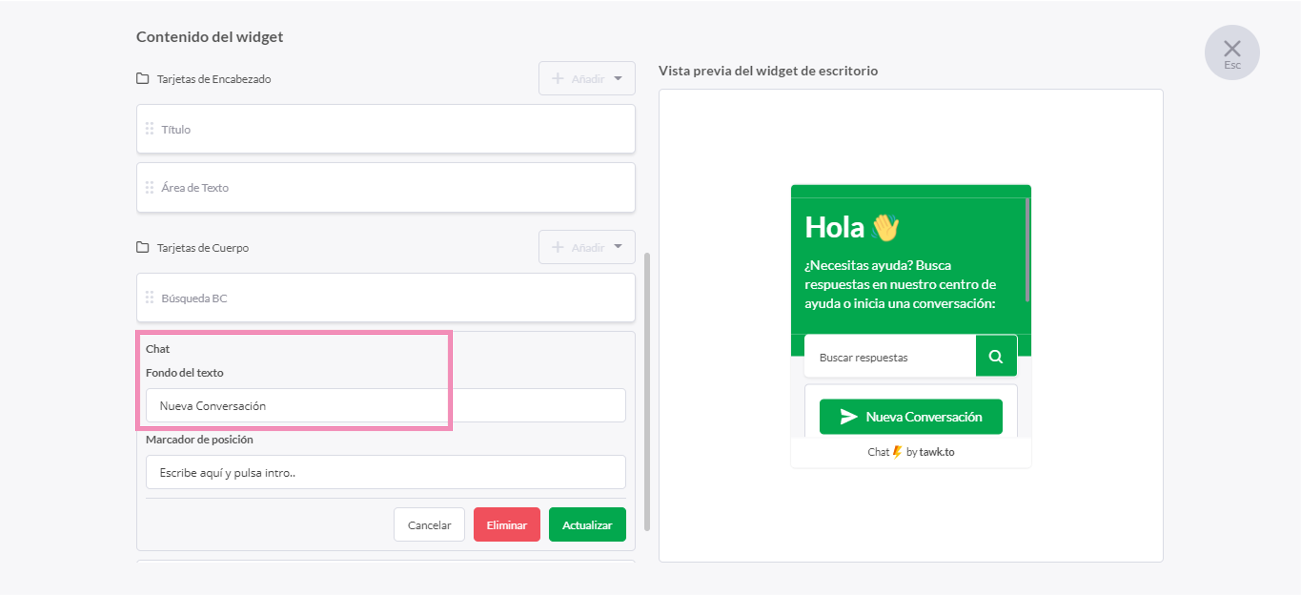
Cuando colocas la Tarjeta de Chat en la parte inferior del widget, los visitantes verán un campo abierto con un texto que muestra dónde comenzar el chat. Puedes cambiar el mensaje predeterminado debajo de Marcador de posición.
Recuerda hacer clic en el botón verde Actualizar para guardar tus cambios.
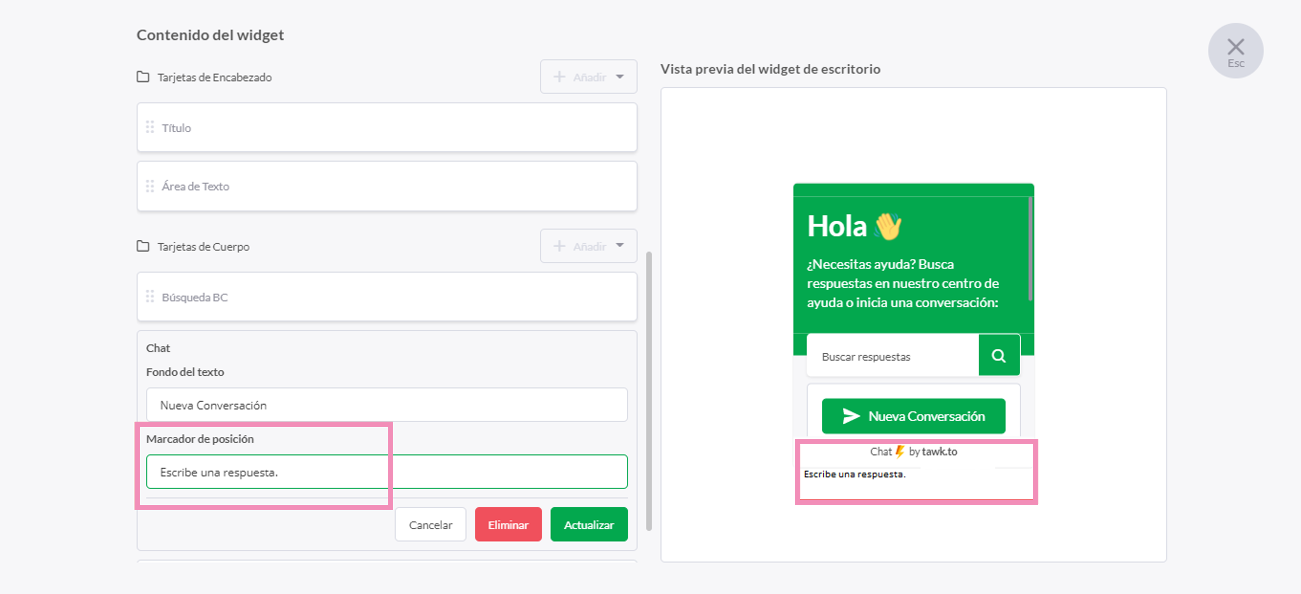
Artículo Destacado de la Base de Conocimientos (BC)
La tarjeta de Artículo Destacado de BC te permite mostrar un artículo de la Base de Conocimientos en el widget.
Primero, selecciona la Base de Conocimientos en la que está publicado el artículo. Luego busca tu artículo en el menú desplegable o usa la función de búsqueda.
Para abrir el artículo en un nuevo navegador, cambia el botón junto a "Abrir artículo en el sitio de BC" a la posición de encendido.
Por último, haz clic en el botón verde Guardar.
¡Listo!
Título
Para añadir una frase en negrita o un titular a tu widget, selecciona la tarjeta de Encabezado en el menú desplegable e introduce tu texto.
Para agregar cursiva o un enlace, resalta el texto que deseas formatear. Puedes elegir alinearlo a la izquierda, al centro o a la derecha.
Para cambiar el color del texto del encabezado, regresa al menú del Widget de Chat y haz clic en Avanzado en el campo Color de Widget debajo de la Apariencia del Widget.
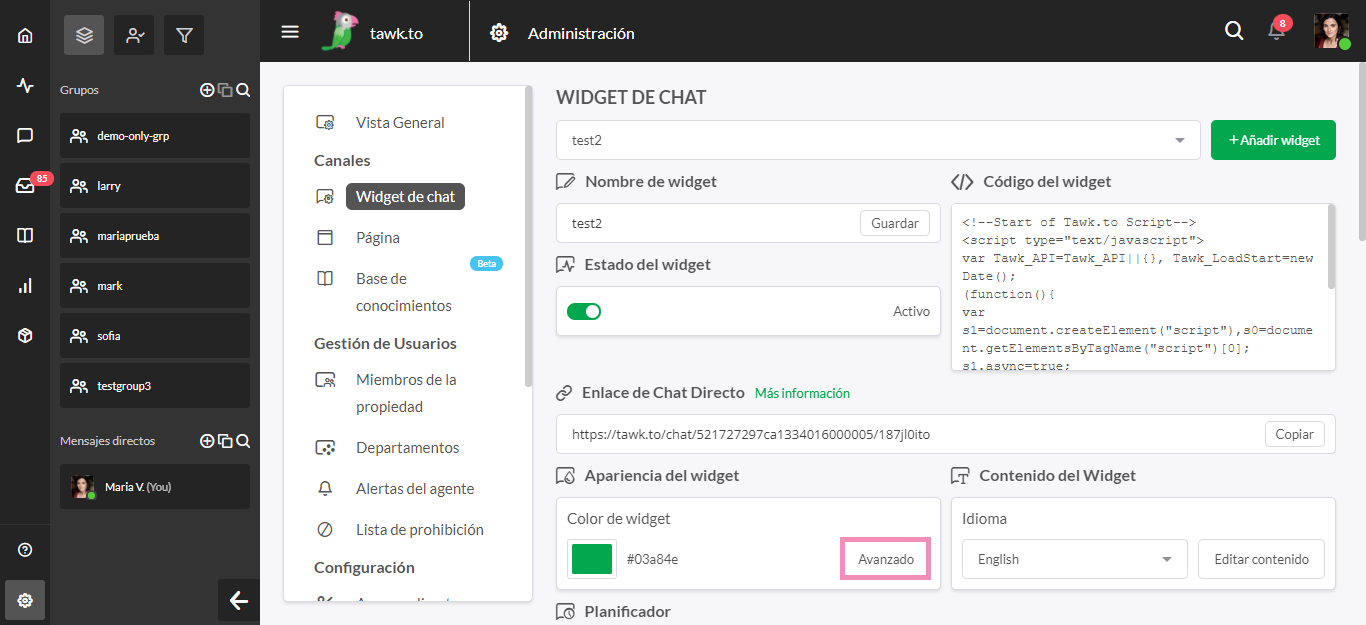
Utiliza la barra de desplazamiento para ir hacia abajo a la página de Apariencia del Widget. Como se muestra en el menú a continuación, puedes personalizar el color de fondo del encabezado y el texto para complementar tu marca.
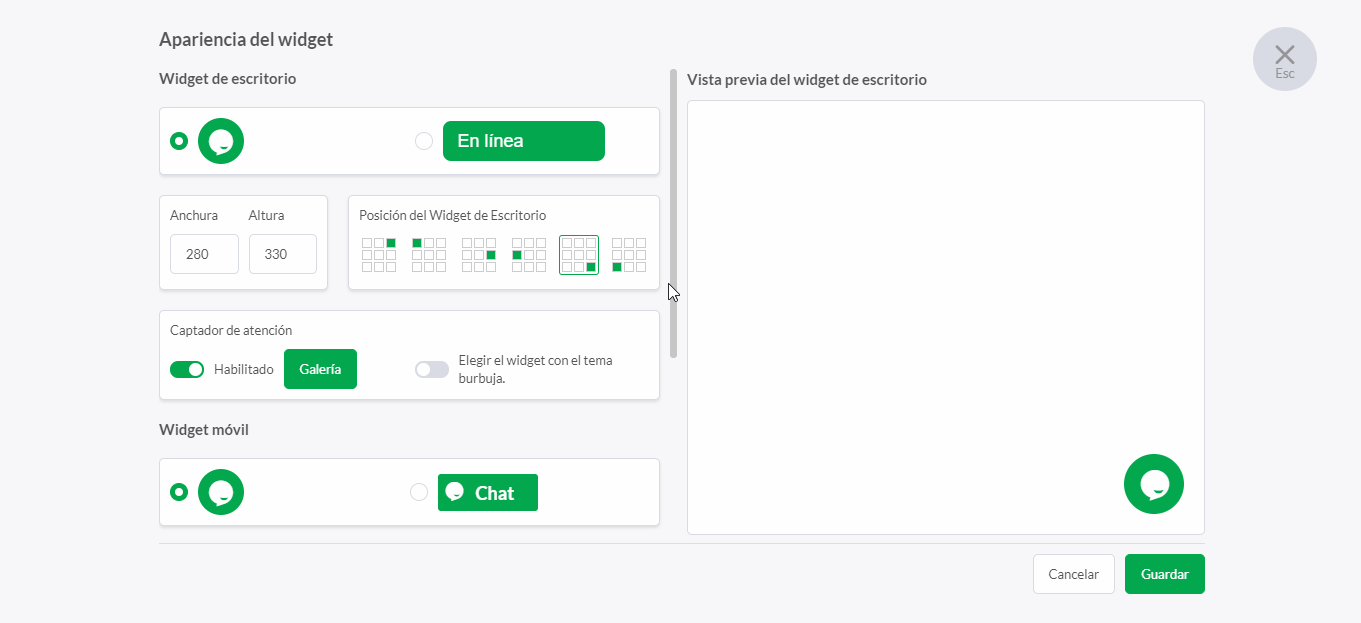
Imagen
Puedes añadir una imagen a tu widget cargándola desde tu computadora o añadiendo un enlace URL a una Tarjeta de Imagen.
Puedes elegir alinear tu imagen a la izquierda, en el centro o a la derecha.
El cuadro de texto Enlace URL te permite vincular una URL a la imagen. Si no deseas redirigir a tus visitantes, déjalo en blanco. Gira el interruptor a la posición de encendido (verde) para abrir el enlace en un nuevo navegador. Si esta opción está desactivada, la URL se abrirá directamente en la pantalla de tu widget.
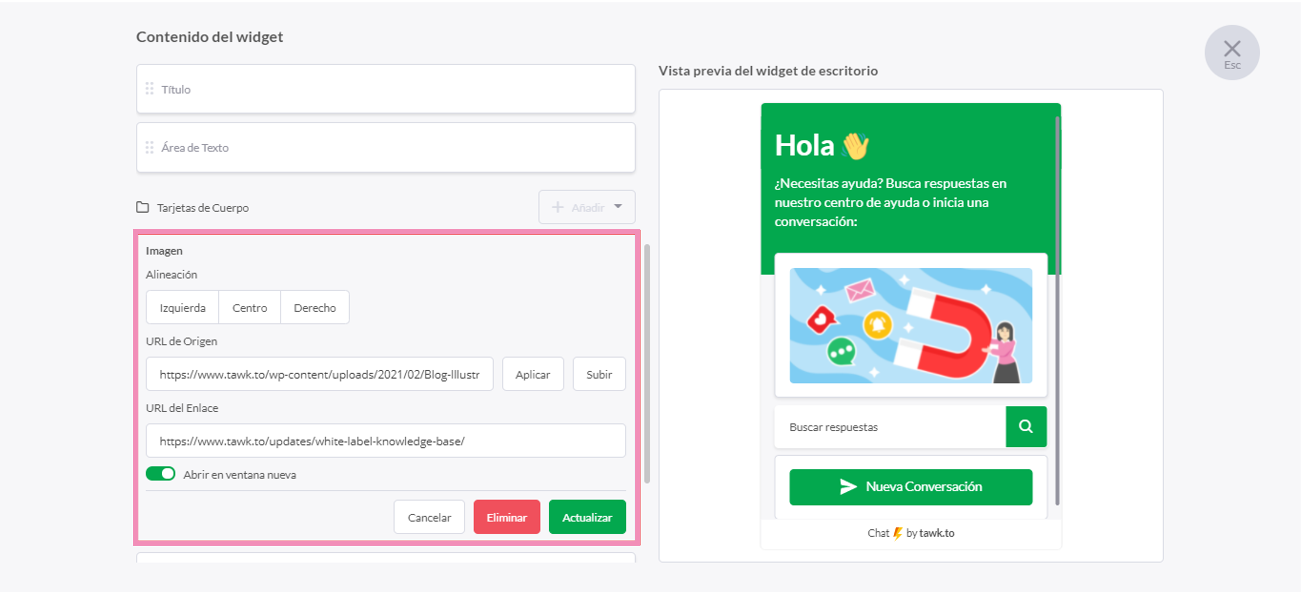
Lista de Artículos de la BC
La tarjeta Lista de Artículos de la Base de Conocimientos te permite mostrar hasta cinco artículos o categorías en tu widget. Selecciona un artículo o una categoría de la Base de Conocimientos en la lista desplegable. También puedes utilizar el campo de búsqueda para encontrar el artículo que estás buscando.
Si deseas que tus artículos se abran directamente en la Base de Conocimientos cuando un visitante haga clic, configura el botón Abrir artículo en el sitio de BC en la posición de encendido.
Búsqueda de BC
La tarjeta de Búsqueda de BC les permite a tus visitantes buscar en tu Base de Conocimientos directamente desde el widget de chat.
Selecciona la Base de Conocimientos que deseas que busquen tus visitantes. Si deseas que tus artículos se abran directamente en la Base de Conocimientos, configura el botón Abrir artículo en el sitio de BC en la posición de encendido.
Ten en cuenta que la tarjeta de Búsqueda de la Base de Conocimientos se puede utilizar en el encabezado o en el cuerpo, pero no en ambos.
Logotipo
Cuando agregas una tarjeta de Logotipo al encabezado de tu widget, la Imagen de la Propiedad de tu panel de Vista General se agregará automáticamente a tu widget.
Con los íconos, puedes alinear tu imagen a la izquierda, en el centro o a la derecha.
Para actualizar o agregar una imagen de propiedad, vuelve a la sección Administración del Tablero de control.
Luego haz clic en el menú desplegable junto a la imagen de tu propiedad y sube tu logotipo o imagen.
Recomendamos un tamaño de imagen de al menos 512 x 512 para la imagen de propiedad.
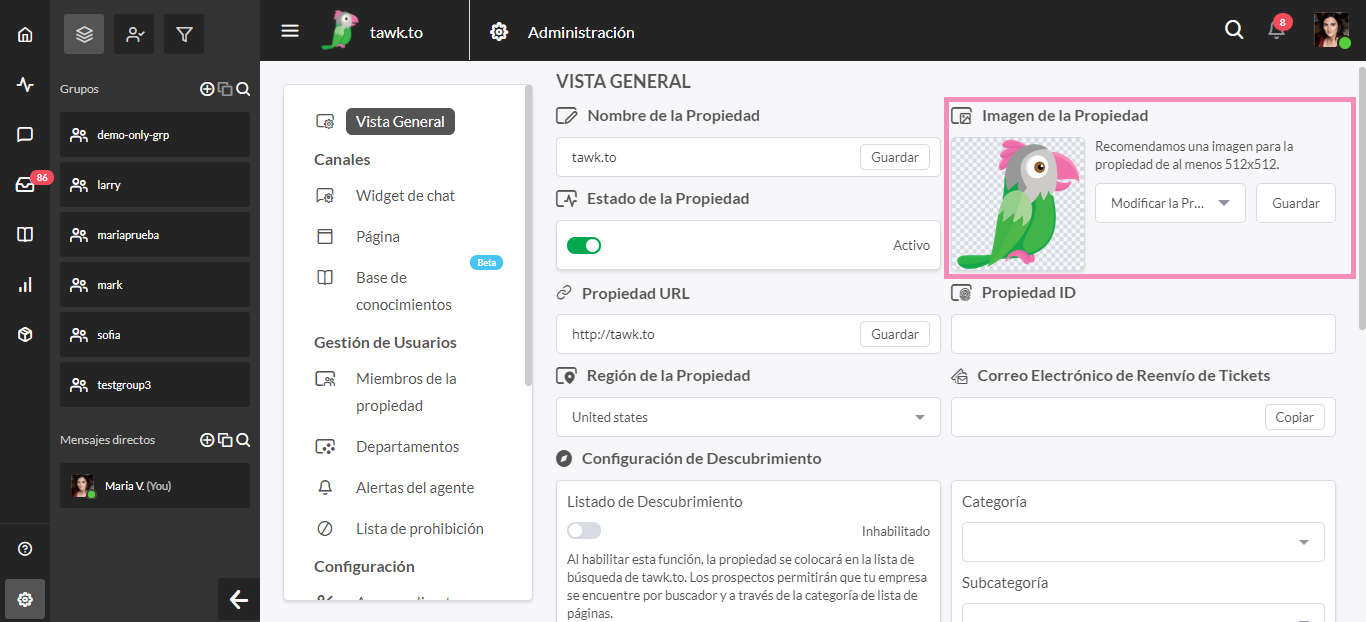
Conversaciones Previas
La tarjeta Conversaciones Previas ofrece a los visitantes una vista de las últimas tres conversaciones y muestra cuándo tuvieron lugar. Tus visitantes también tendrán la opción de "Ver todas las conversaciones".
Área de Texto
La tarjeta Área de Texto te permite agregar tu propio mensaje de bienvenida al widget.
Para editar el texto, coloca el cursor sobre la tarjeta y haz clic en el ícono de lápiz.
Escribe o pega tu texto y cualquier emoji que elijas directamente en el campo de contenido. Resalta cualquier texto para abrir nuevas opciones de formato. Puedes agregar negrita, cursiva o un hipervínculo al texto. Luego, elige la alineación de texto izquierda, central o derecha.
Recuerda hacer clic en el botón verde Actualizar cuando hayas terminado.
Video
La tarjeta de video tawk.to te permite agregar videos de YouTube, Vimeo, Daily Motion y Loom a tu widget. También puedes vincular un video creado por ti mismo.
Al agregar una tarjeta de video, elige tu fuente y añade un enlace a tu video.
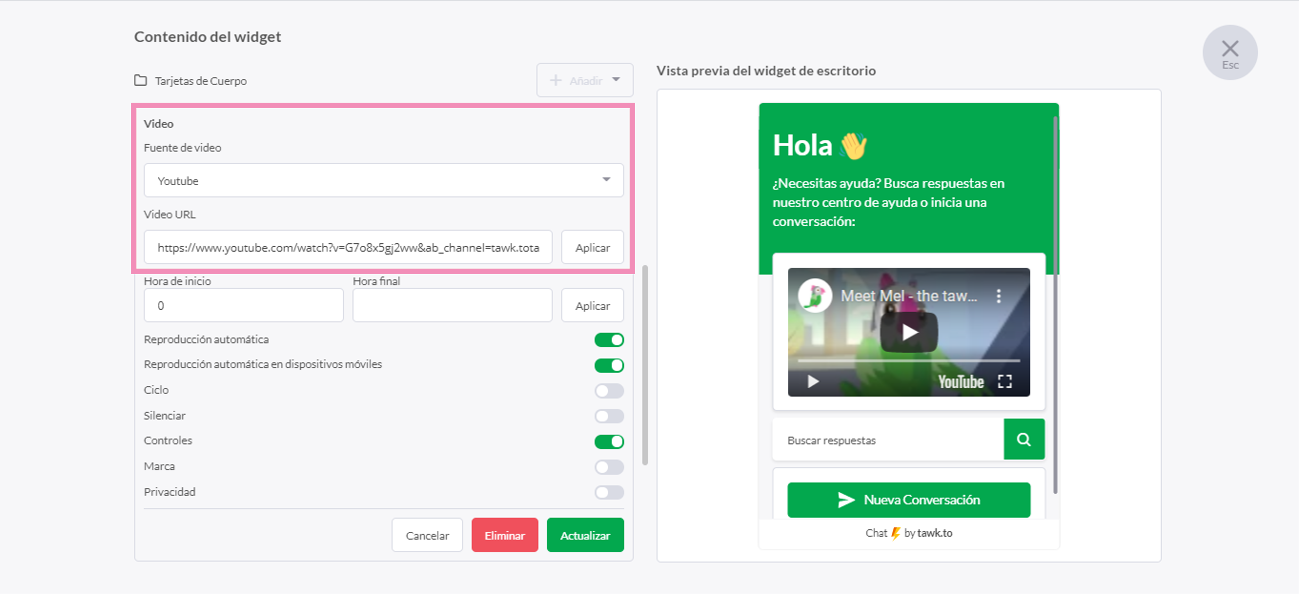
Puedes controlar la configuración de la pantalla de video directamente dentro de la tarjeta de video. Tus opciones de visualización y reproducción dependerán de la plataforma de alojamiento de videos que utilices.
Aquí hay una tabla que muestra las opciones de configuración para cada plataforma:
| Plataforma | Youtube | Vimeo | Daily Motion | Loom | Auto-alojamiento |
| Hora de inicio | X | X | X | X | X |
| Hora de finalización | X | X | |||
| Reproducción automática | X | X | X | X | X |
| Reproducción automática (móvil) | X | X | X | X | X |
| Bucle | X | X | X | ||
| Mudo | X | X | X | X | |
| Controles | X | X | X | ||
| Marca | X | ||||
| Privacidad | X | ||||
| Título de Introducción | X | ||||
| Retrato de Introducción | X | ||||
| Firma de Introducción | X | ||||
| Información | X | ||||
| Logotipo | X |
Las tarjetas ponen contenido relevante e interactivo frente a tu audiencia cada vez que visitan tu sitio web. Todas las tarjetas están incluidas en tu cuenta gratuita de tawk.to.
