Cómo modificar los saludos en tu widget
Cuando un visitante interactúa con el widget en tu sitio, puedes estar en uno de estos tres estados: En línea, Ausente o Desconectado.
Puedes personalizar tu mensaje para cada estado de widget haciendo cambios en las tarjetas de Encabezado y Área de texto en tu widget.
También puedes agregar un Formulario de Pre-Chat para recopilar los detalles del visitante antes de un chat.
Para comenzar, dirígete a la sección Administración del Tablero de control y selecciona Widget de Chat de la lista de Canales.
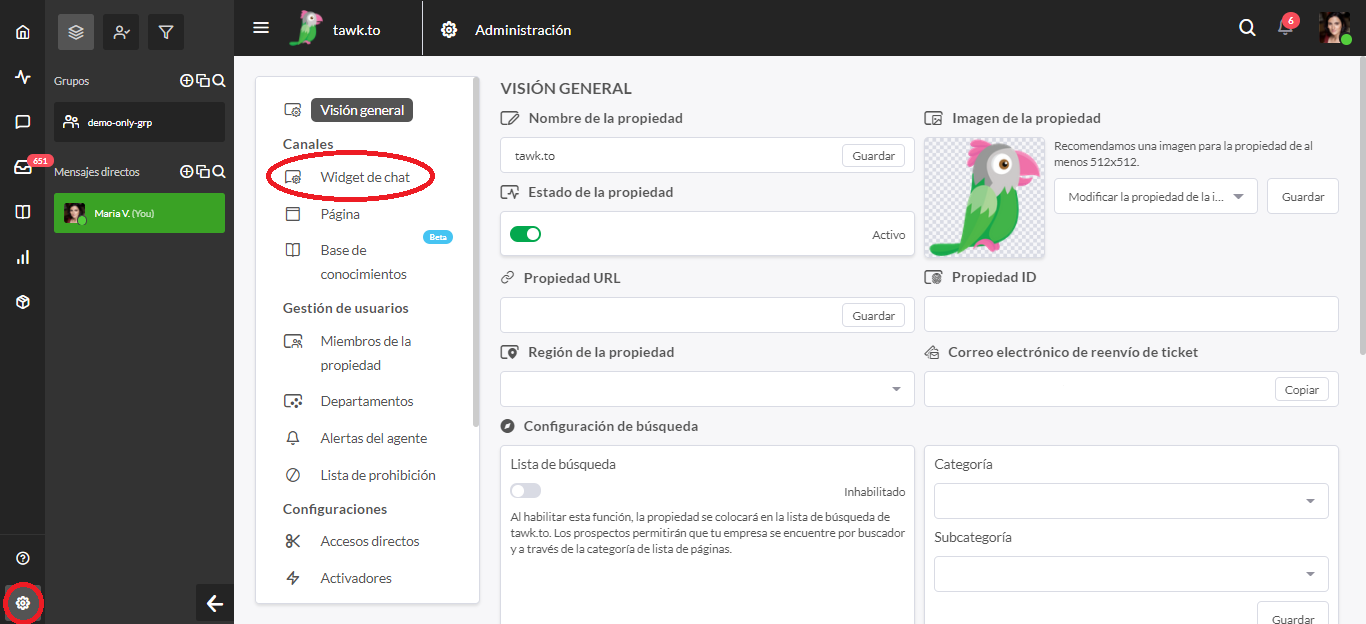
Si tienes varias propiedades, asegúrate de que actualmente estás viendo la correcta colocando el cursor sobre el ícono de hamburguesa en la parte superior del Tablero de control.
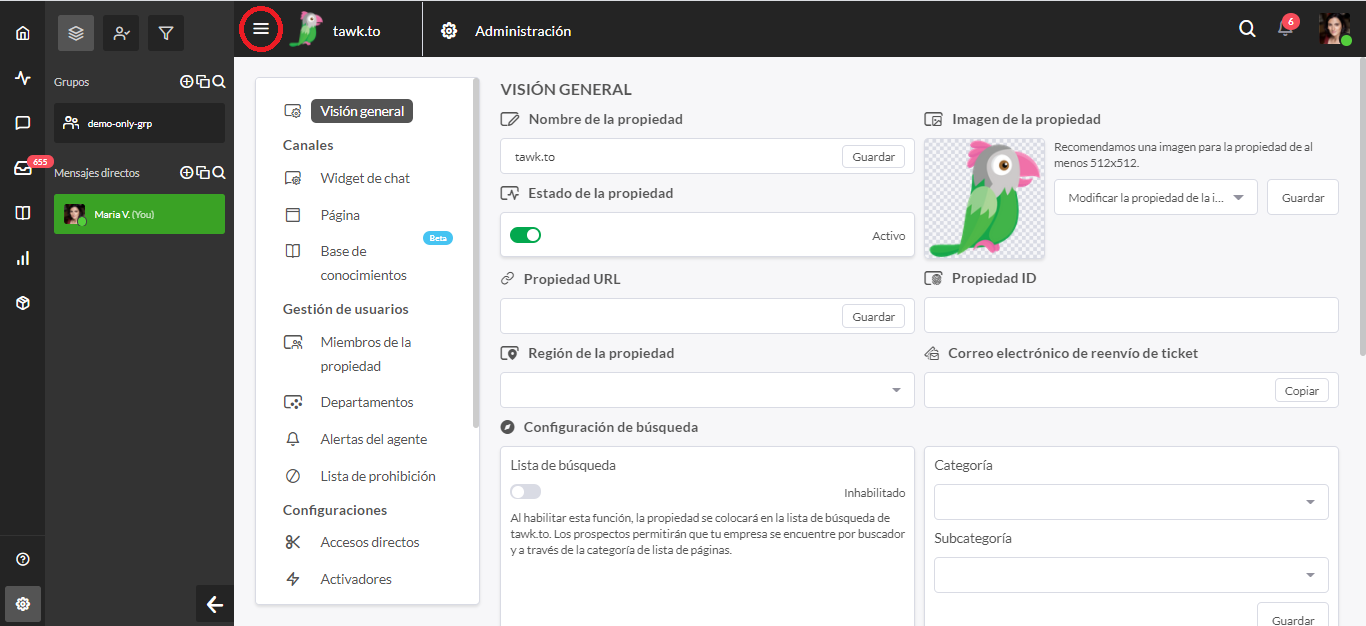
Al hacer clic en Editar Contenido debajo del encabezado Contenido del Widget, se abrirá una nueva ventana que permite la personalización completa de todo el contenido que se muestra como parte de tu widget, incluido el cambio de idioma.
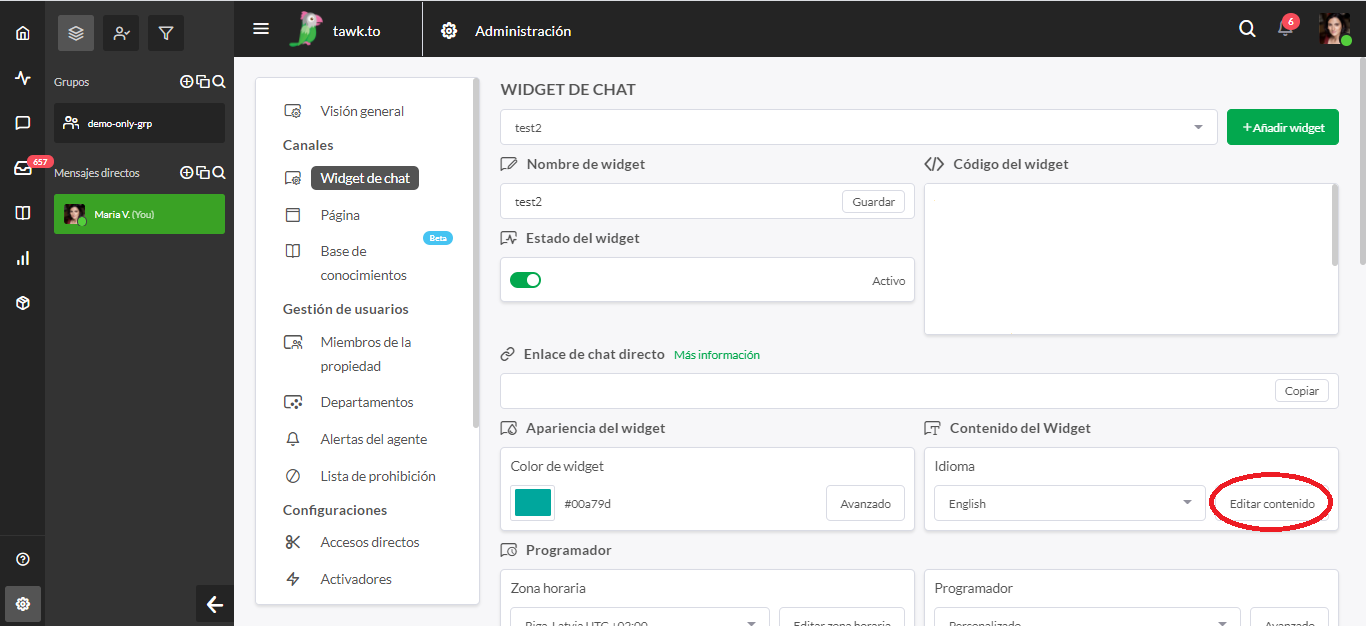
Selecciona un estado debajo de Estado del Widget.
El widget en el lado derecho de la pantalla muestra cómo aparecerá el mismo para los visitantes si guardas los cambios que has realizado mientras editas el contenido del widget.
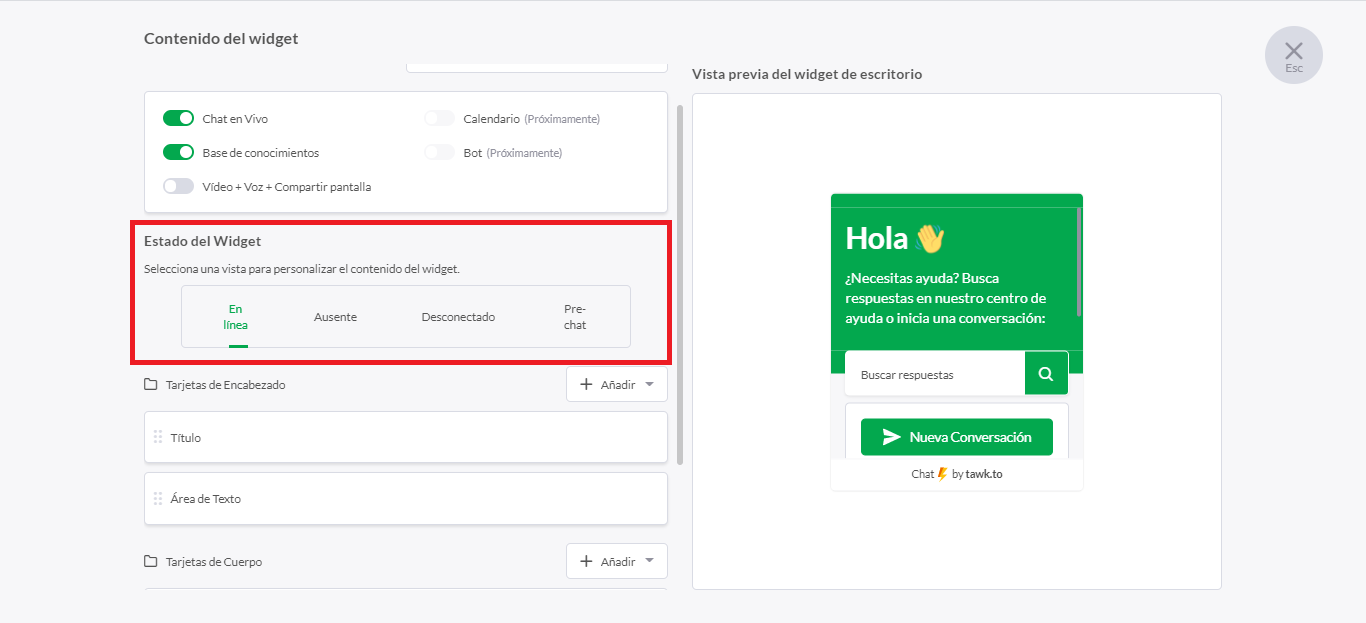
Cuando estás En línea
Cada tarjeta de Área de Texto se puede reescribir y personalizar a tu gusto. Simplemente coloca el cursor sobre la tarjeta que deseas cambiar y haz clic en el símbolo del lápiz al final del bloque.
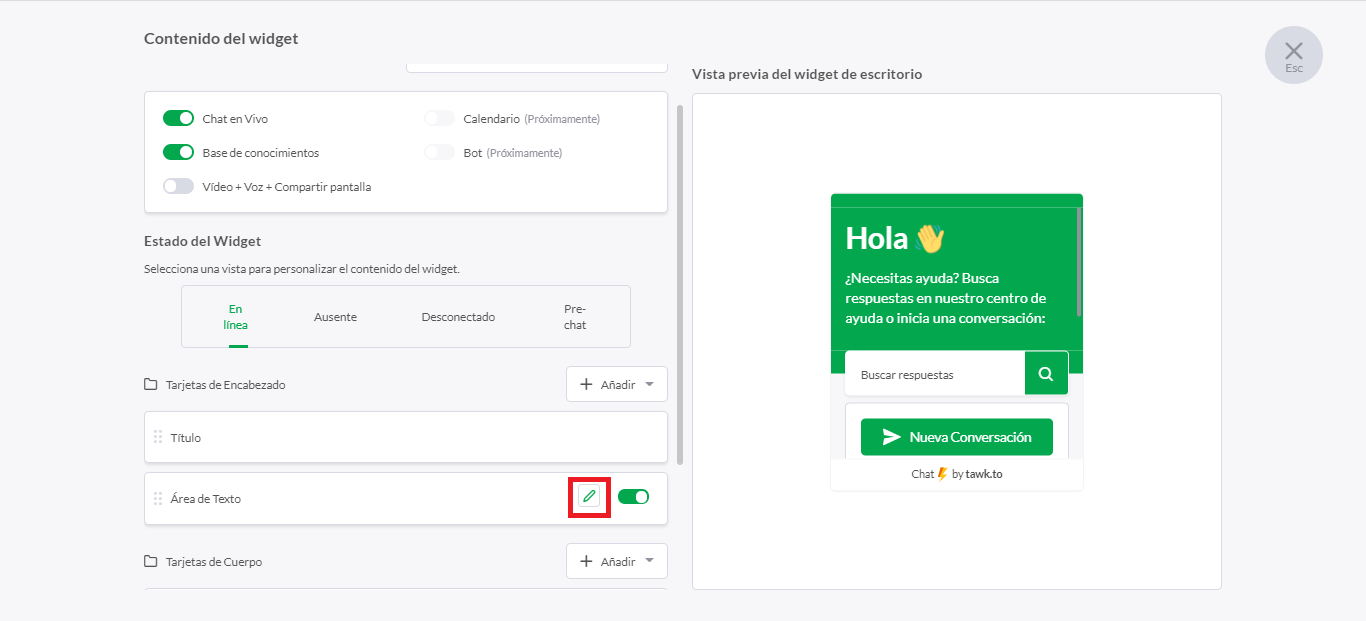
Cuando tengas el mensaje que deseas, haz clic en el botón verde Actualizar para guardar los cambios.
Obtén más información sobre cómo editar las tarjetas de widgets aquí: Cómo modificar el contenido de tu widget
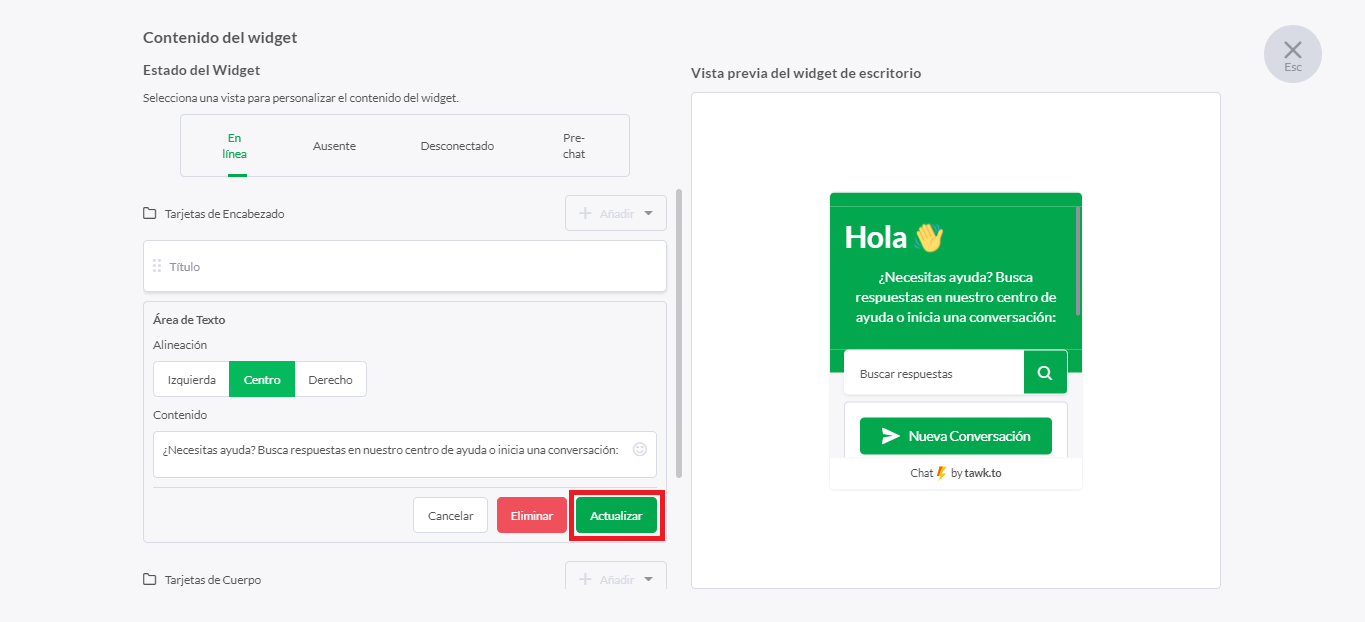
Cuando estás Ausente
Tener tu widget en modo Ausente les permite a tus visitantes saber que es posible que tus agentes no estén disponibles para responder a su consulta.
Selecciona el estado Ausente y coloca el cursor sobre el bloque Área de Texto de la tarjeta que deseas modificar. Haz clic en el símbolo del lápiz al final del bloque para comenzar. Luego agrega las tarjetas adicionales que deseas compartir con tus visitantes.
Por ejemplo, puedes agregar una barra de Búsqueda de la Base de Conocimientos en tu widget o un enlace a tus preguntas frecuentes para que los visitantes puedan encontrar sus propias respuestas cuando un agente no esté disponible.
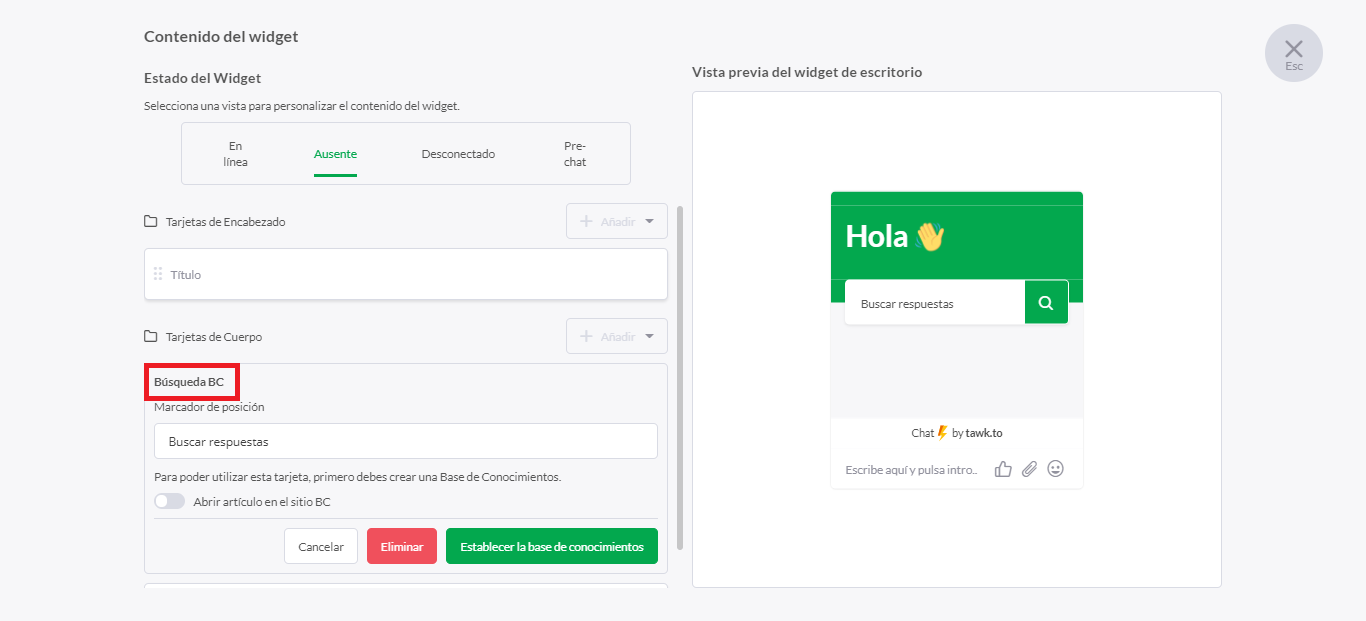
Cuando estás Desconectado
Cuando el widget esté en modo Desconectado actuará como un formulario y pedirá a los visitantes información de contacto para que puedas volver a ellos en el momento adecuado. El contenido en la parte superior del widget se puede personalizar como en los modos En línea y Ausente haciendo clic en los íconos de lápiz en cada bloque de tarjeta que desees modificar.
También puedes realizar cambios en los campos del formulario. Haz clic en cada campo para personalizar el texto.
Las preguntas obligatorias están marcadas con un asterisco. Si el asterisco está presente, el campo se considera obligatorio y el visitante no puede dejarte un mensaje sin completarlo. Si no hay asterisco, el campo es opcional. Agrega o elimina un asterisco haciendo clic en el ícono de estrella a la derecha del campo en el Editor de Contenido.
Para agregar más campos al formulario Desconectado, haz clic en uno de los botones sobre el formulario en el editor. Si necesitas eliminar un campo opcional, simplemente haz clic en el icono de la papelera a la derecha del campo de texto.
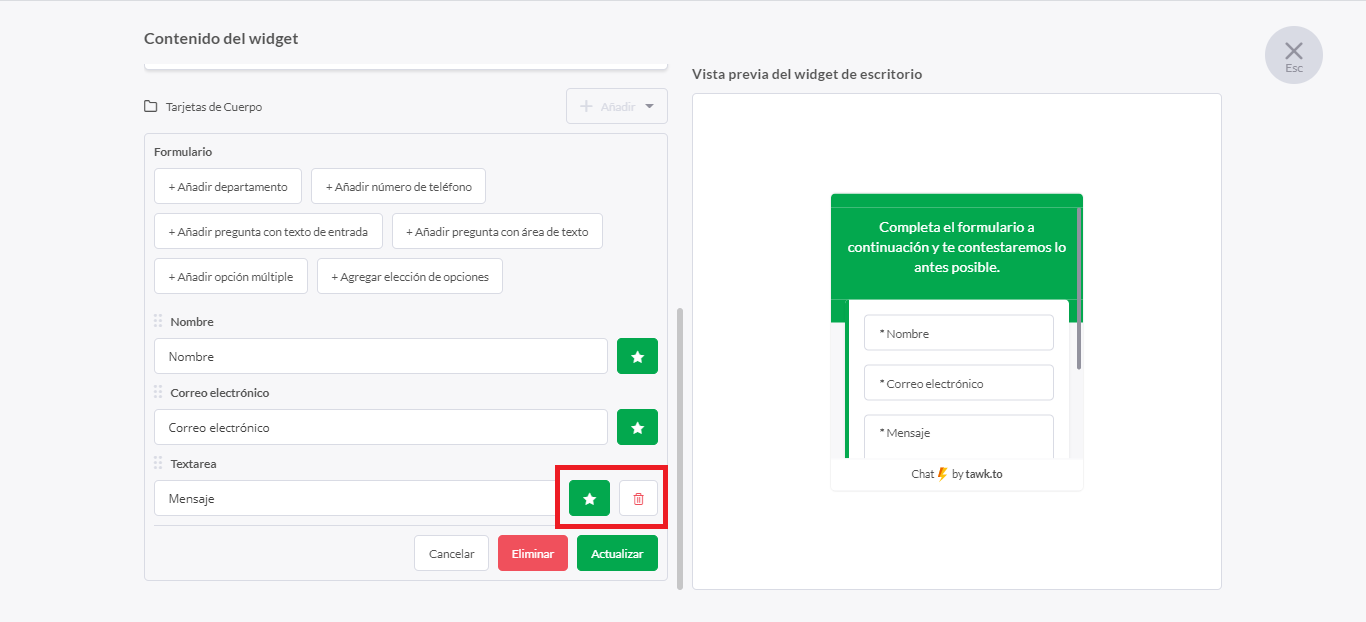
Formulario de Pre-Chat
El Formulario de Pre-Chat es opcional. Verás un interruptor en las opciones debajo de Idioma para habilitar o deshabilitar el formulario.
Los Formularios de Pre-Chat se utilizan para recopilar más información de los visitantes antes de permitirles ingresar al chat. También pueden ser útiles para ayudar a calificar a tus visitantes. Solo ten en cuenta que es probable que al habilitar un Formulario de Pre-Chat disminuya la cantidad de chats que recibes de los visitantes en tu sitio.
El Formulario de Pre-Chat se puede personalizar, al igual que el formulario Desconectado.
Cualquier información ingresada en el Formulario de Pre-Chat se mostrará en la parte superior del chat una vez que se hayan enviado las respuestas para que el agente que responda al chat pueda comenzar la conversación con cierta información sobre la persona a la que está ayudando.
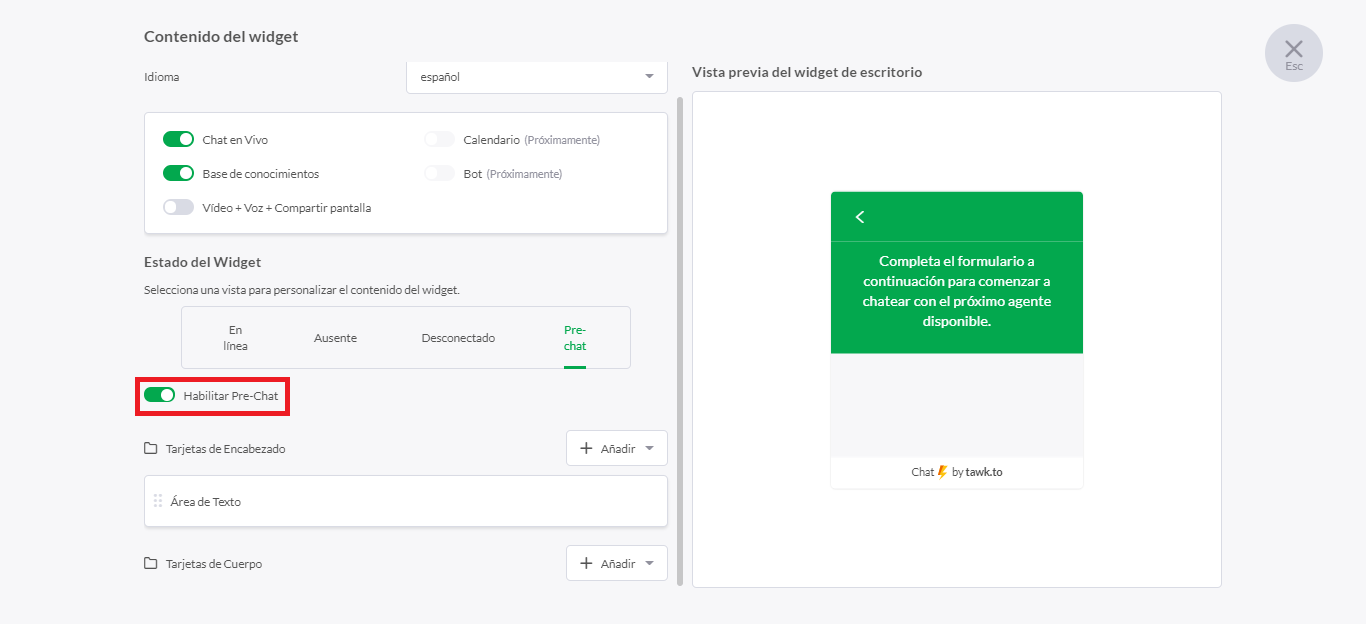
Obtén más información sobre cómo habilitar y configurar un Formulario de Pre-Chat aquí: Uso del Formulario de Pre-Chat.
