Uso del Formulario de Pre-Chat
El Formulario de Pre-Chat te da la opción de recopilar más información de los visitantes antes de permitirles entrar en un chat. También puede ser útil para ayudarte a calificar nuevos prospectos.
Ten en cuenta que al habilitar un Formulario de Pre-Chat es probable que disminuya el número de chats que recibes de los visitantes en tu sitio. Por lo tanto, si estás interesado en recibir más chats, te recomendamos que dejes el Formulario de Pre-Chat deshabilitado.
Para configurar el Formulario Pre-Chat, dirígete a la sección Administración del Tablero de control haciendo clic en el engranaje de la esquina inferior izquierda. Luego, selecciona Widget de Chat dentro de la lista de Canales.
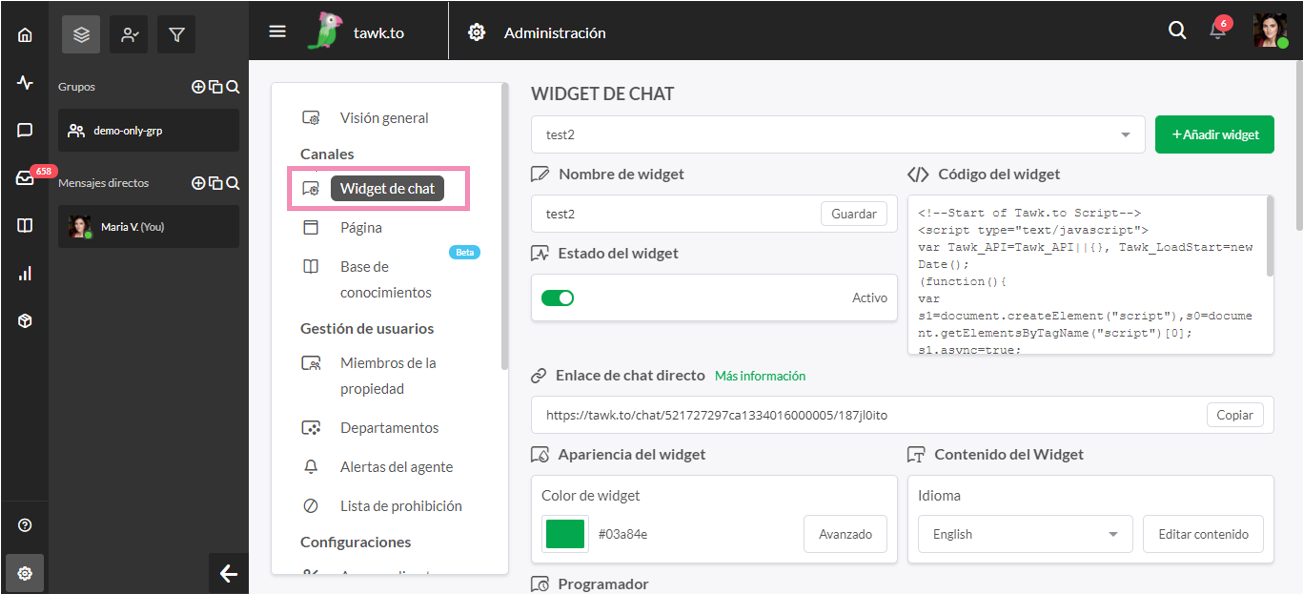
Si tienes varias propiedades, asegúrate de estar viendo la correcta colocando el cursor sobre el ícono de la hamburguesa en la parte superior del Tablero de control.
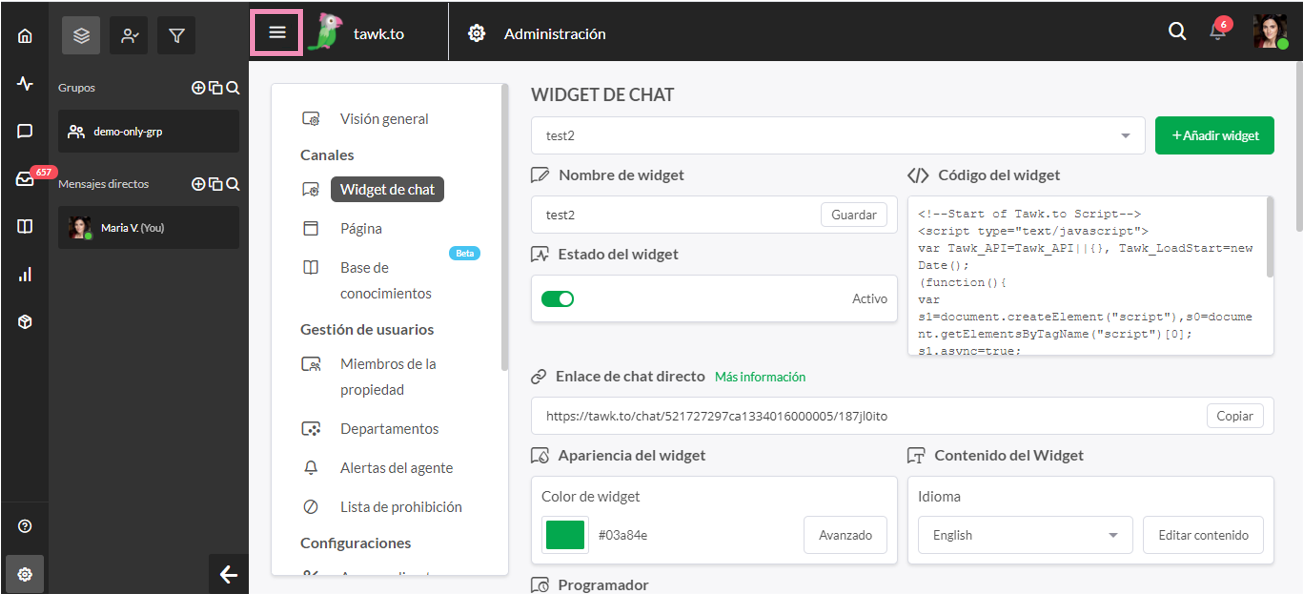
Al hacer clic en Editar contenido debajo del encabezado Contenido del Widget, se abrirá una nueva ventana que permite la personalización completa de todo el contenido que se muestra como parte de tu widget de chat, incluido el cambio de idioma.
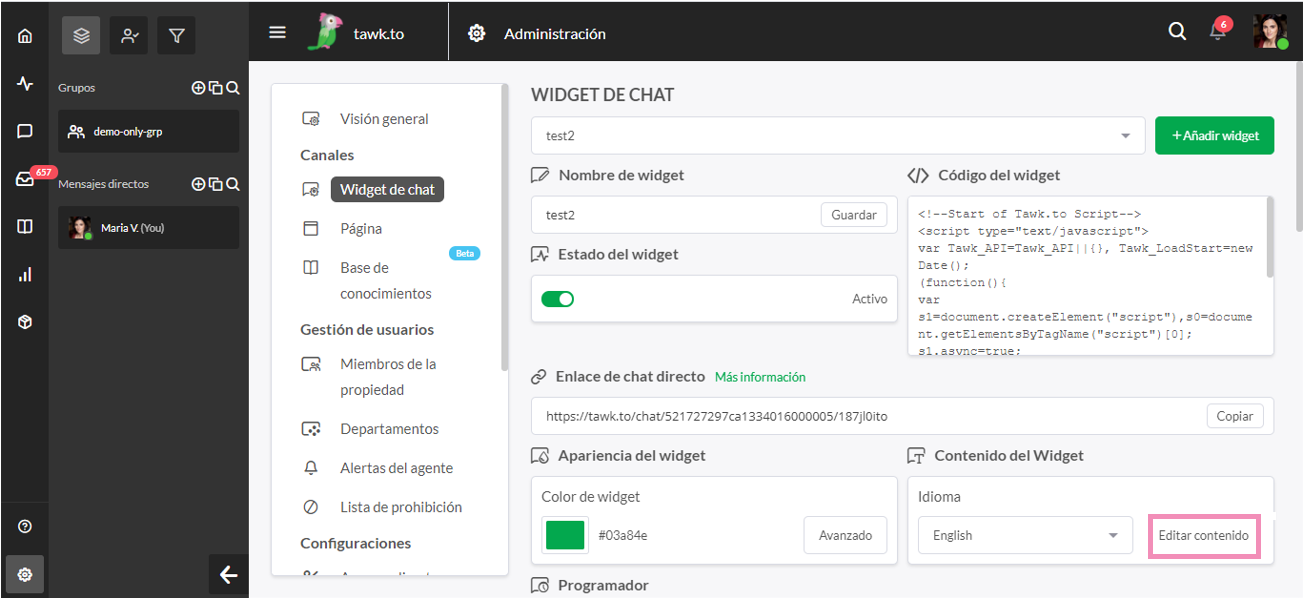
La vista previa del widget en el lado derecho de la pantalla muestra cómo aparecerá el widget en el escritorio si guardas los cambios que has realizado mientras editas el contenido del widget.
Debajo de Estado del Widget, haz clic en la opción Pre-Chat.
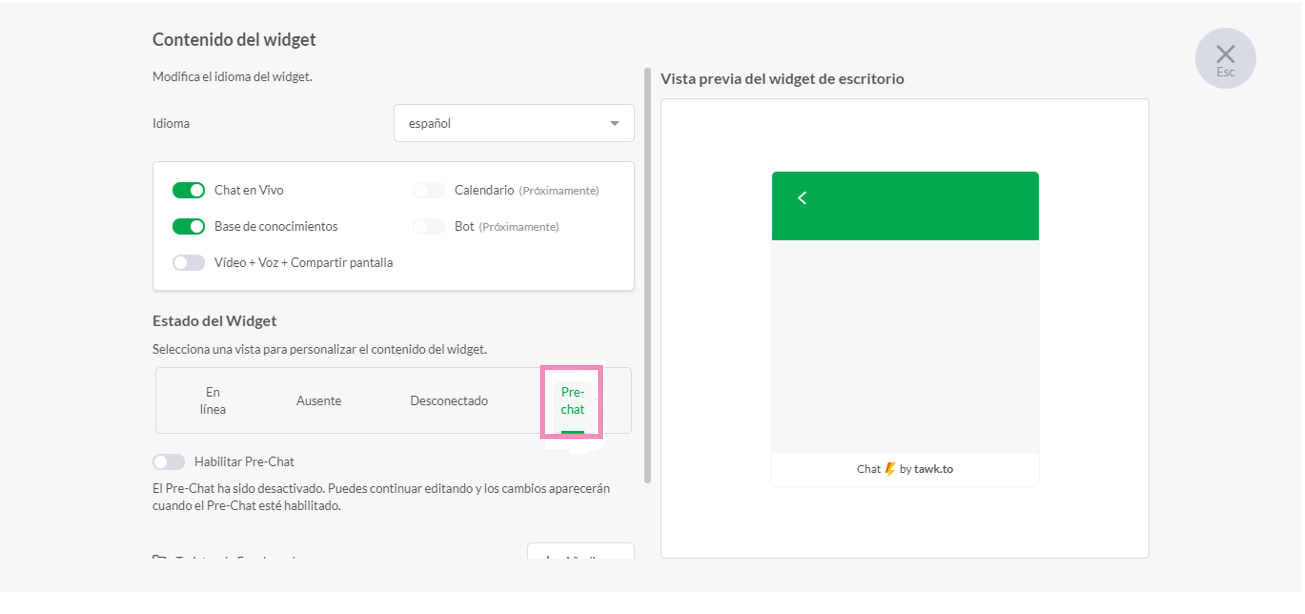
Verás un interruptor de cambio debajo de las opciones de estado del widget para habilitar o deshabilitar el formulario.
Mueve el interruptor a la posición de encendido (verde) para activar el formulario.
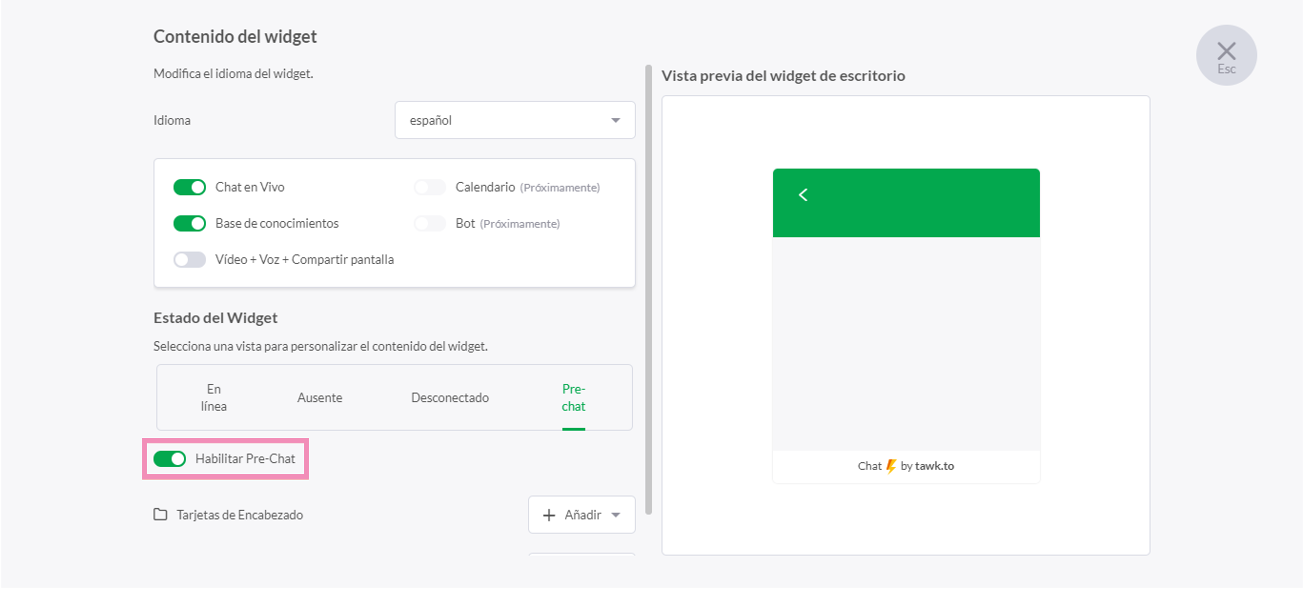
Para agregar un mensaje a tu widget, haz clic en + Añadir en la parte superior derecha de la sección Tarjetas de Encabezado y selecciona Área de Texto.
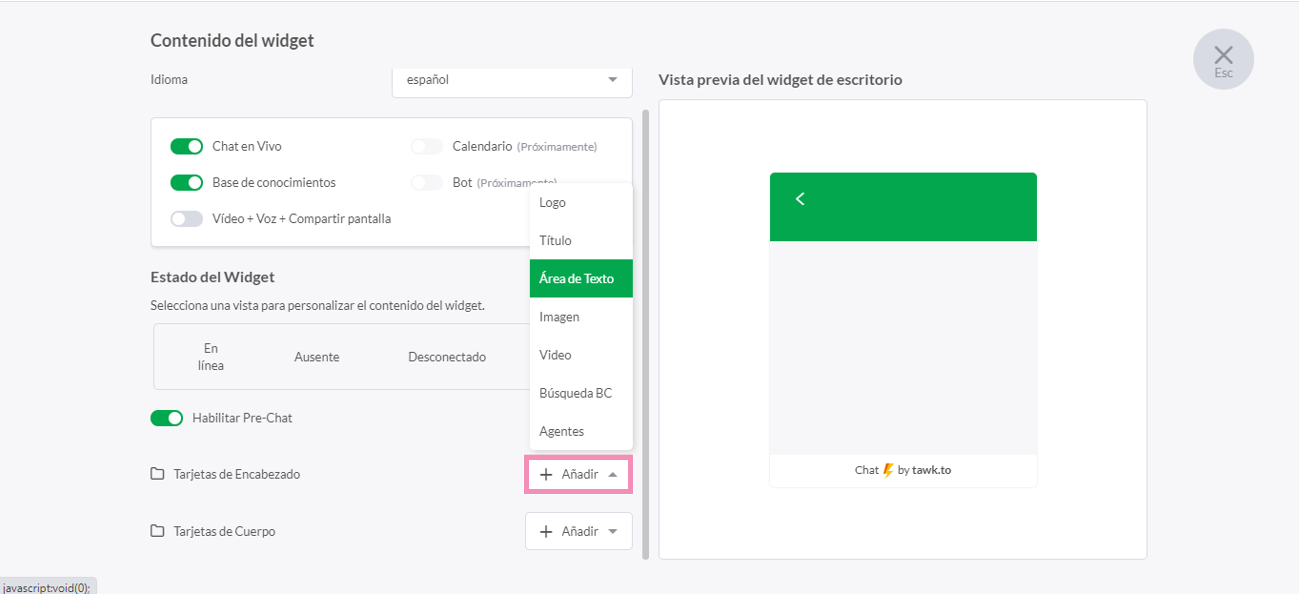
Para editar el texto, coloca el cursor sobre el bloque de contenido de la tarjeta y haz clic en el ícono de lápiz.
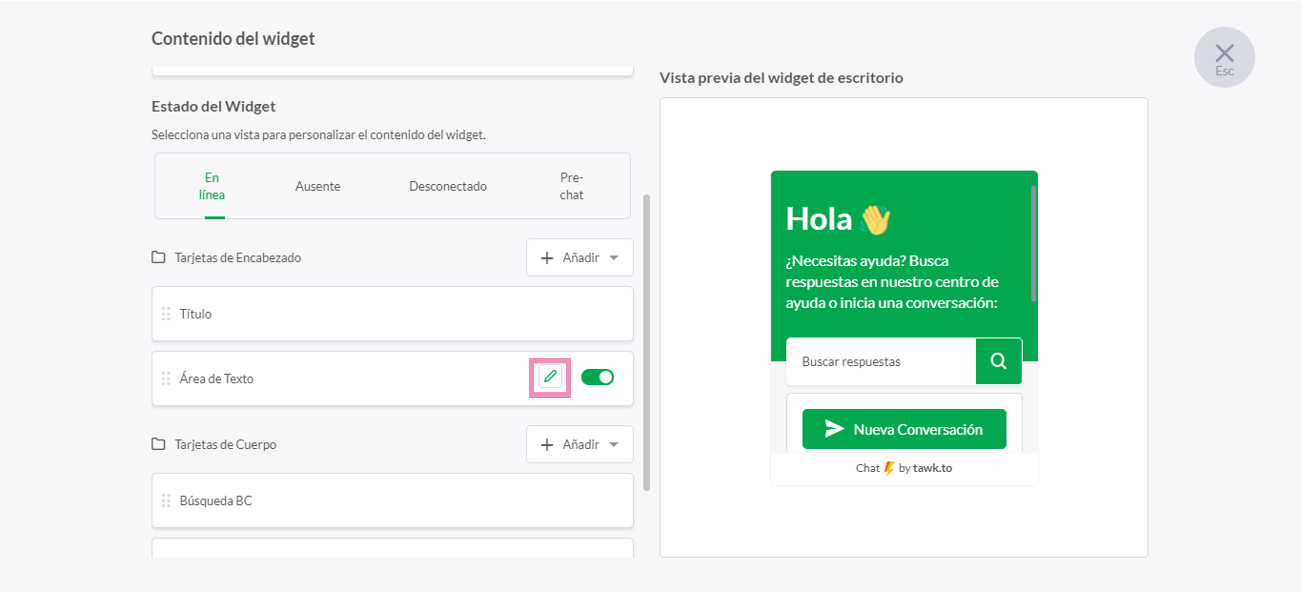
Personaliza tu tarjeta de Área de Texto con un mensaje pidiéndole a tu visitante que complete el formulario.
Por ejemplo, podrías escribir: "Completa el formulario a continuación para comenzar a chatear con el próximo agente disponible".
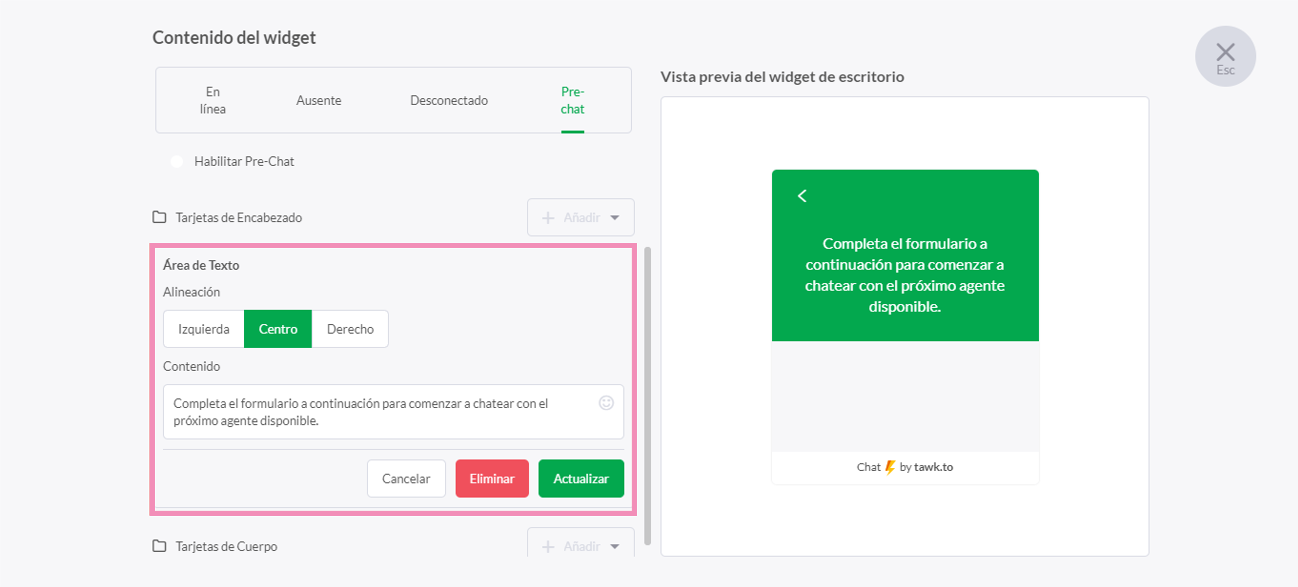
Luego, agrega una tarjeta de Formulario a la sección de Tarjetas de Cuerpo. Cuando hagas clic para editar el formulario, podrás elegir los campos que les pedirás a los visitantes que completen antes de hablar con un agente.
Los campos de nombre y dirección de correo electrónico se incluyen de forma predeterminada. Para hacer una pregunta obligatoria, haz clic en el botón con el ícono de inicio a la derecha del campo de la pregunta.
Recuerda hacer clic en el botón verde Actualizar después de agregar o editar cualquier pregunta.
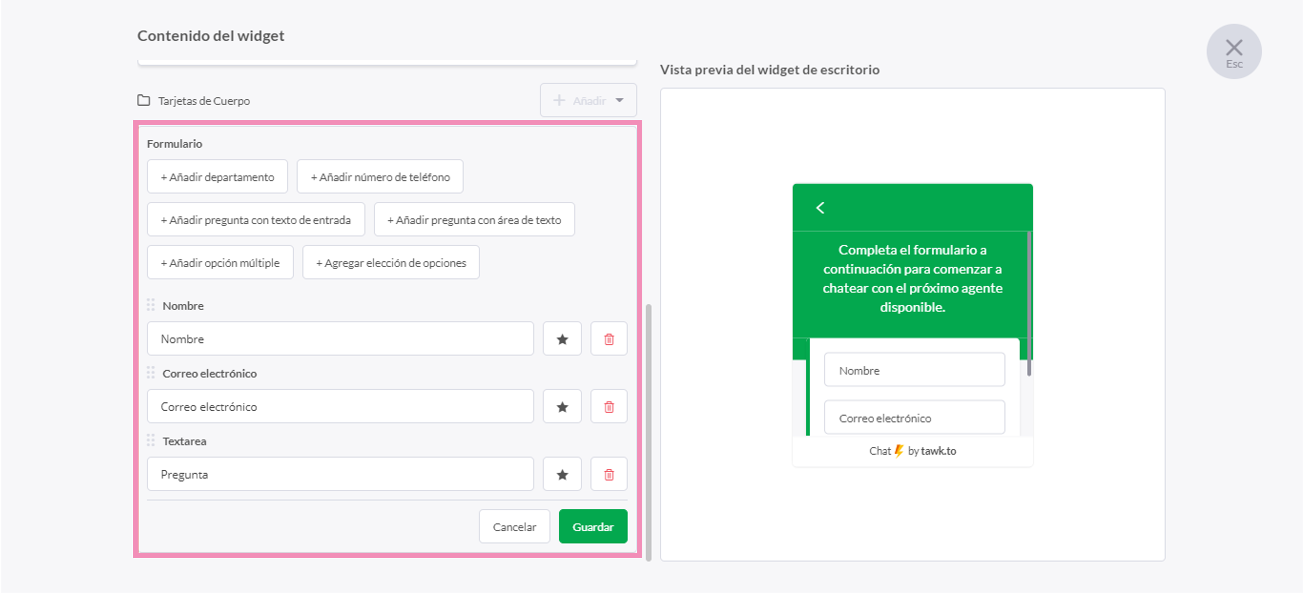
También puedes elegir entre cualquiera de los siguientes:
+ Añadir departamento
Esta función te permite enviar el chat a un departamento que hayas configurado en tu cuenta de tawk.to.
Solo los agentes agregados a ese departamento recibirán una notificación de chat.
Debes configurar al menos un departamento en tu cuenta tawk.to para habilitar esta función.
Aprende a crear departamentos con el siguiente artículo: Creación y gestión de departamentos.
+ Añadir número de teléfono
Este campo permite a los visitantes ingresar un número de teléfono. El número se añadirá a tus contactos de tawk.to para su seguimiento.
+ Añadir pregunta con texto de entrada
Los visitantes ingresan las respuestas en un campo de texto simple.
+ Añadir pregunta con texto de área
Los visitantes ven un campo más amplio adecuado para respuestas más largas.
+ Añadir opción múltiple
Las preguntas de opción múltiple permiten a los visitantes elegir una o varias opciones de una lista de respuestas preestablecidas. Haz clic en el botón "+" para agregar una pregunta.
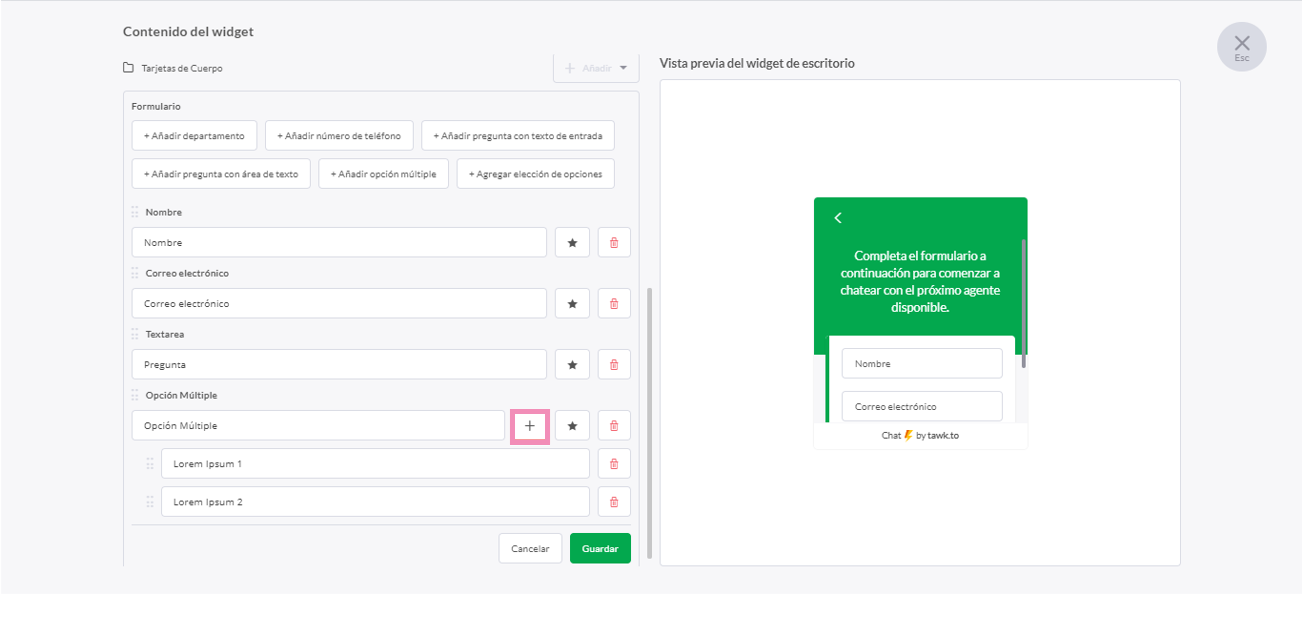
+ Añadir elección de opciones
Las preguntas de elección de opciones permiten a los visitantes elegir una sola opción de una lista de respuestas preestablecidas. Haz clic en el botón "+" para agregar una opción.
Cualquier información ingresada en el Formulario de Pre-Chat se mostrará en la parte superior del chat una vez que se hayan enviado las respuestas, de modo que el agente que responda al mismo, podrá comenzar la conversación con información sobre la persona a la que está ayudando.
