Creación y respuesta a tickets
La emisión de tickets o Ticketing te permite conversar con tus clientes por correo electrónico.
Con el sistema de tickets integrado de tawk.to, puedes realizar un seguimiento después de un chat, responder a los mensajes perdidos y crear nuevos tickets de soporte desde cero.
Incluso puedes reenviar todos tus correos electrónicos de soporte al Tablero de tawk.to, lo que te brinda una descripción general del recorrido del cliente en un solo lugar.
Cómo crear un ticket durante un chat en vivo
Durante un chat en vivo puedes crear un ticket haciendo clic en el icono de ticket en la esquina inferior derecha de tu pantalla.
Aparecerá un formulario que te permitirá ingresar manualmente el nombre y los datos de contacto de tu visitante. También podrás responderle, asignar el ticket a un miembro del equipo para su seguimiento y elegir un nivel de prioridad.
NOTA: Tu visitante recibirá una copia del ticket, incluidos los mensajes que ingreses en el cuadro de texto.
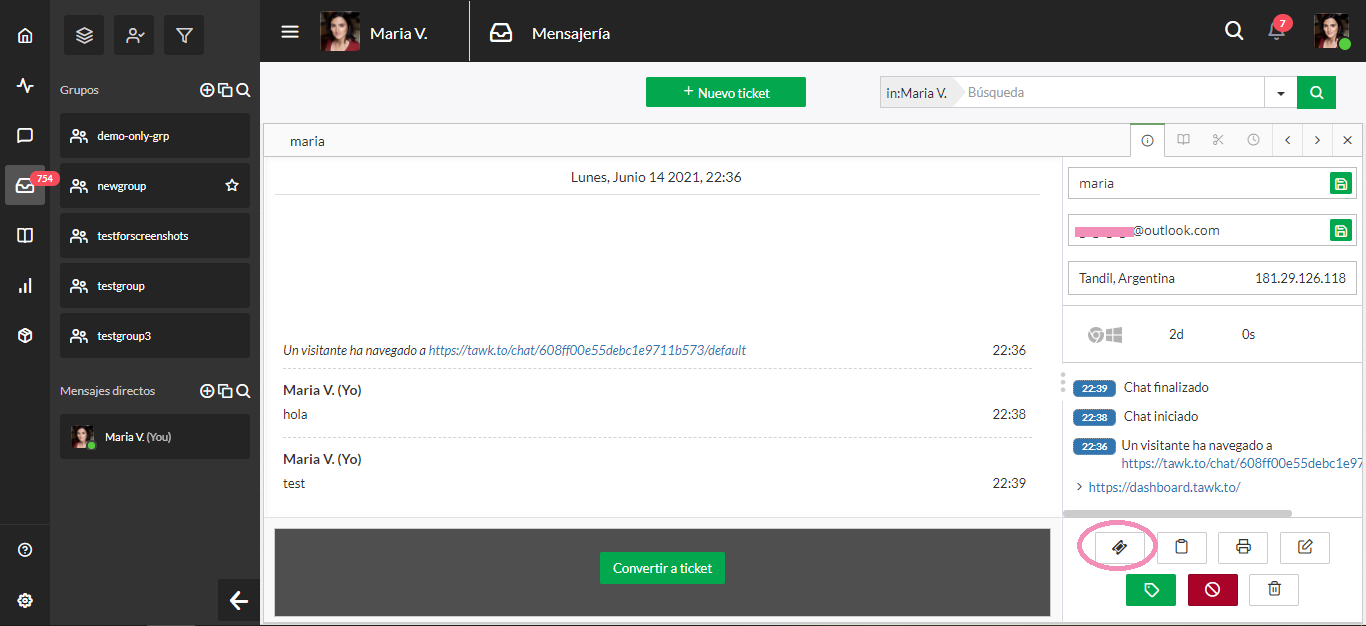
Cómo responder a chats perdidos
Una pregunta que la gente suele hacer es: "Si me pierdo un chat o alguien me ha dejado un mensaje en línea, ¿cómo puedo responderle a esa persona?"
La emisión de tickets te permite responderle a un visitante que ha dejado sus datos de contacto en un Formulario de Pre-Chat o cuando tu widget está en modo desconectado.
Cuando tu widget está en modo desconectado, automáticamente solicitará detalles de cualquier visitante que deje un mensaje.
Si has configurado un Formulario de Pre-Chat, se le pedirá a cada uno de tus visitantes que deje su nombre, correo electrónico y cualquier otra información que tu formulario requiera antes de comenzar un chat. Ten en cuenta que esto puede reducir la cantidad de chats entrantes que recibes.
El Ticketing te permite responder a cualquier mensaje perdido o sin conexión siempre que tu visitante haya dejado sus datos de contacto.
Para comenzar, inicia sesión en el Tablero de tawk.to y haz clic en el ícono de Mensajería en el menú de la barra lateral superior izquierda.
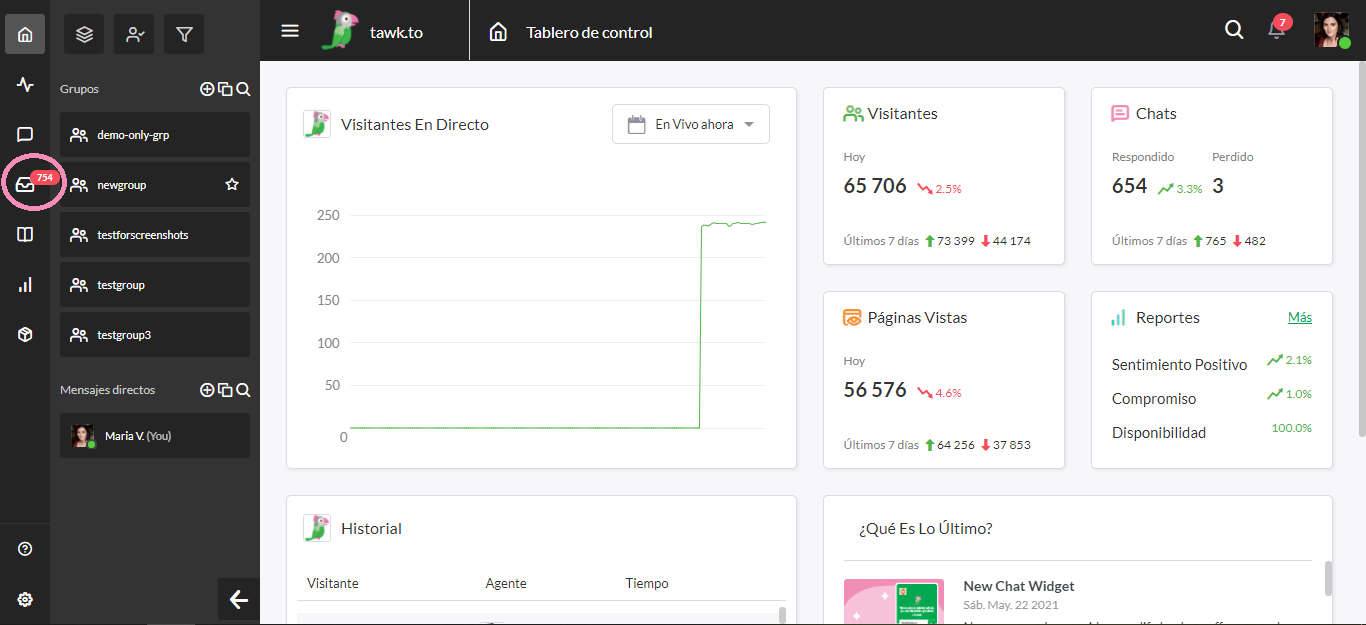
Si tienes varias propiedades, asegúrate de que actualmente estás viendo la correcta colocando el cursor sobre el ícono de hamburguesa en la parte superior del Tablero de control.
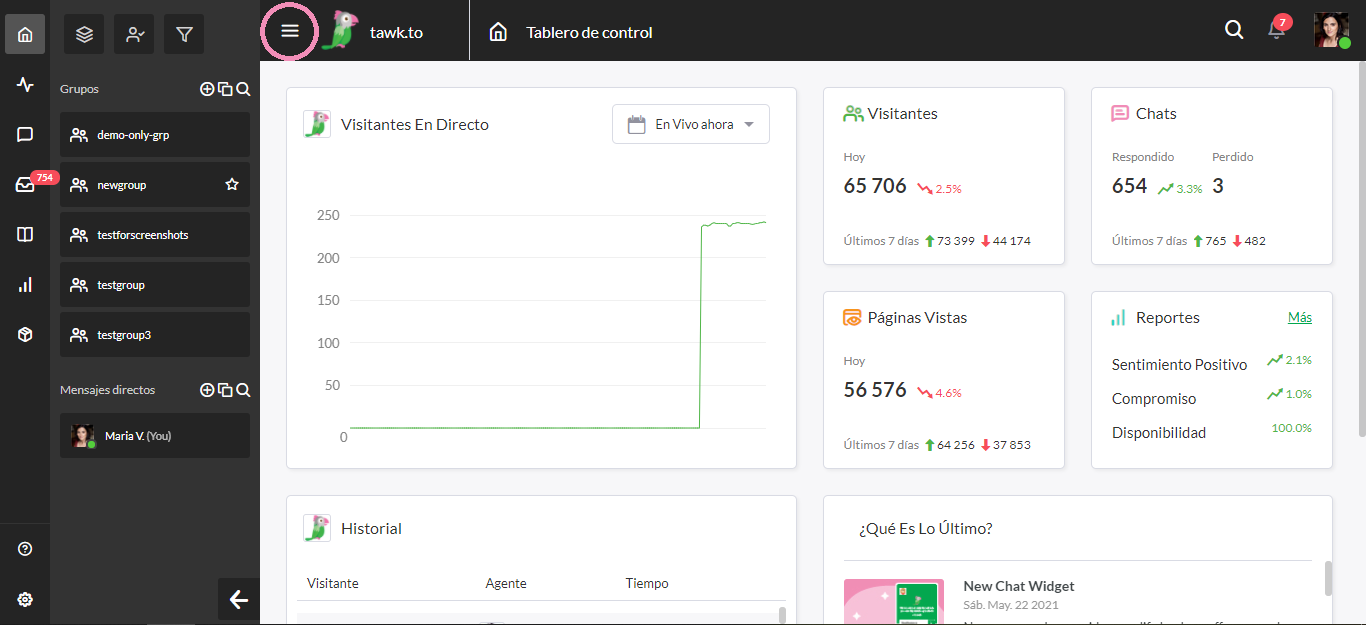
En la parte superior derecha del área de mensajería, verás opciones para Chats y Tickets. Marca la casilla junto a Chats.
Podrás ver una lista de todos los chats anteriores en tu propiedad junto con notificaciones que muestran el estado de cada chat.
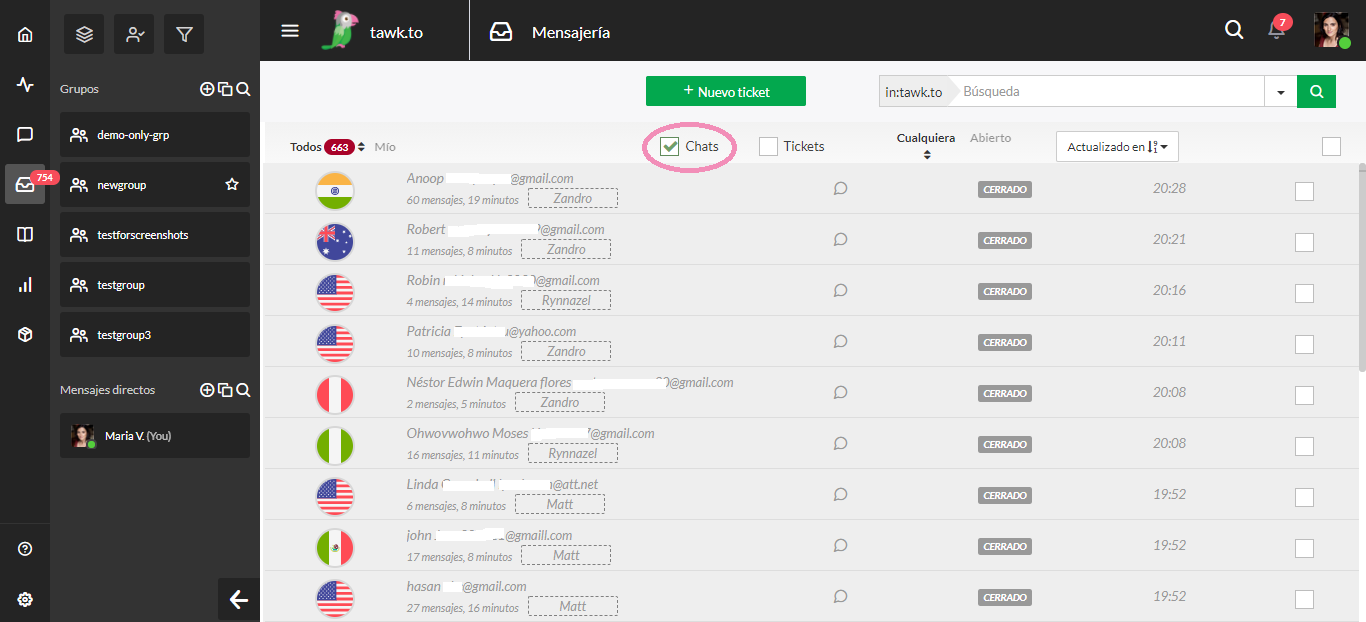
Para encontrar cualquier mensaje perdido, selecciona Todos los mensajes encima de la lista de chat y usa el menú desplegable en la parte superior derecha para ver los mensajes abiertos.
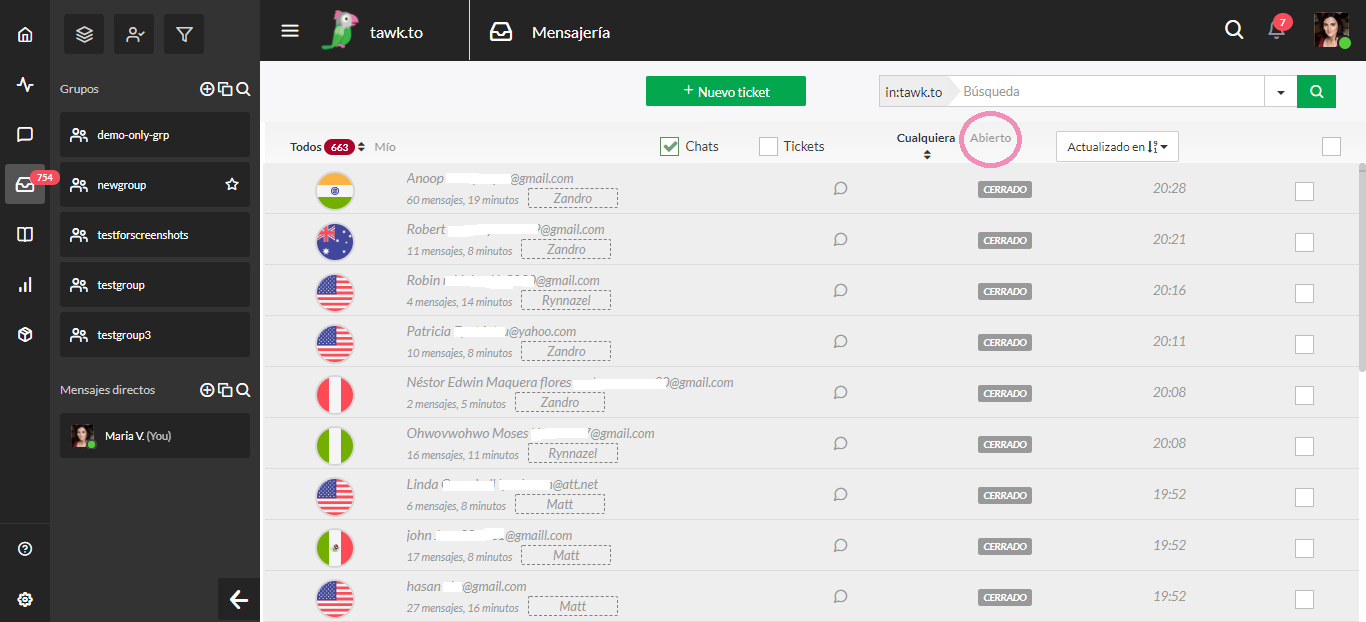
Haz clic en un mensaje para abrirlo en el chat, luego dirígete a la parte inferior de la página y haz clic en el botón verde Convertir a ticket.
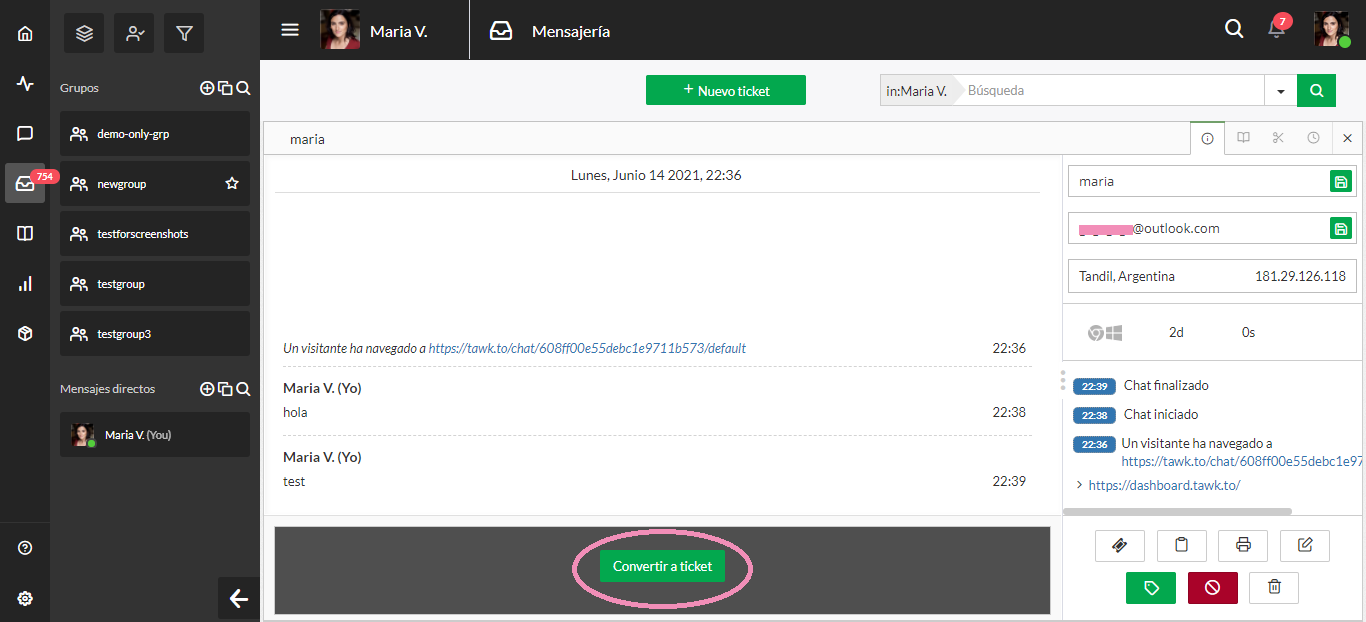
Al hacer clic en el botón, aparecerá una nueva área de mensajes. Si tu visitante ha dejado sus datos de contacto, puedes responder fácilmente escribiendo un mensaje directamente en el cuadro en la parte inferior de la pantalla.
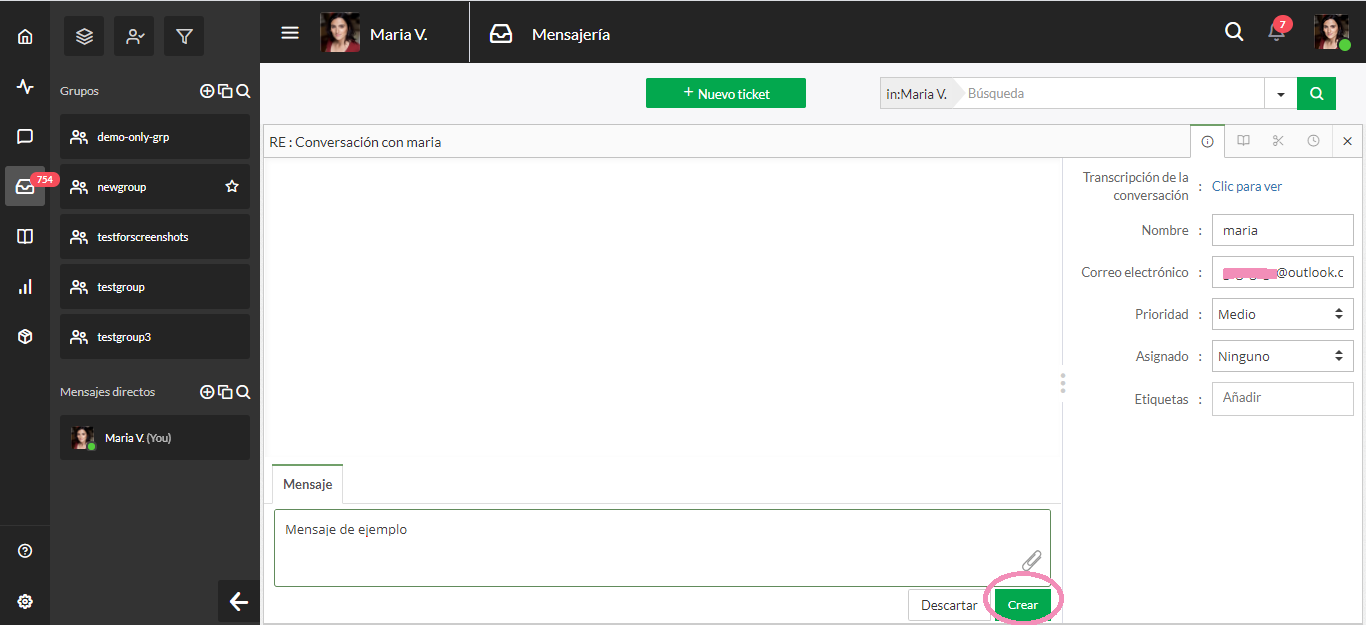
También puedes asignar el ticket a un departamento o miembro del equipo específico. En el lado derecho del área de mensajería, haz clic en el nombre del departamento si corresponde y elige el nombre del miembro del equipo que será asignado al ticket.
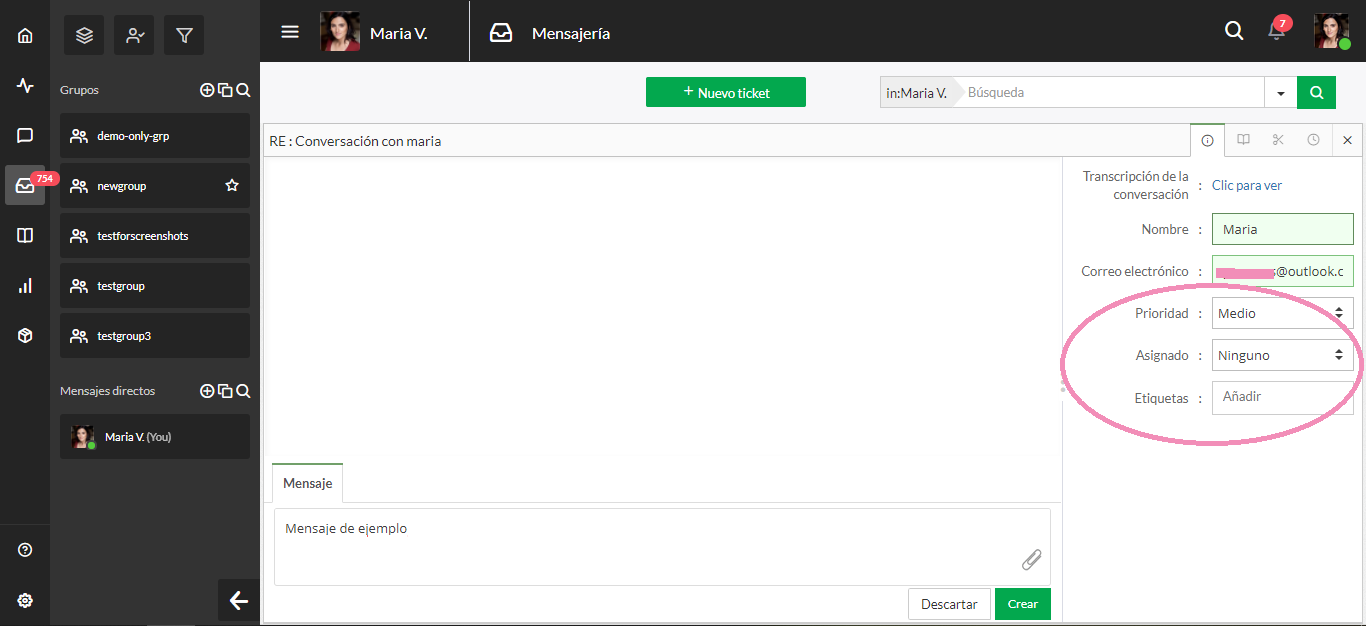
Una vez que hayas respondido al mensaje o se lo hayas asignado a un miembro del equipo, haz clic en el botón verde Crear para convertir el mensaje en tu nuevo ticket.
Tendrás la opción de etiquetar cada ticket y asignar o cambiar su prioridad a la Más Baja, Baja, Media, Alta o Más Alta.
Asignar una etiqueta a un ticket te permite filtrar por etiqueta luego para que puedas ver los chats agrupados por tema y ver qué tipo de preguntas hacen tus visitantes sobre cada uno.
Cómo crear un nuevo ticket
También puedes crear un nuevo ticket desde cero.
Dirígete a la sección de Mensajería de tu Tablero y busca el botón verde + Nuevo Ticket en la parte superior derecha.
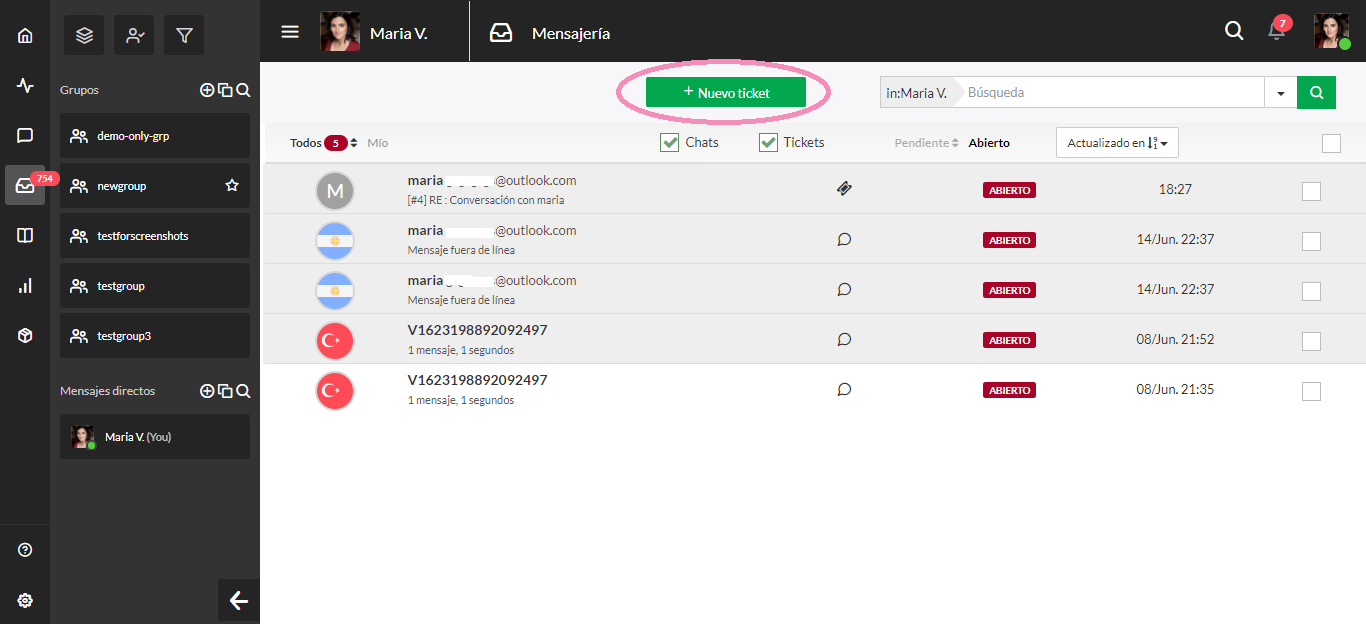
Aparecerá un formulario que te permitirá crear un nuevo ticket. Ingresa el nombre del destinatario, el correo electrónico, el asunto del ticket y un mensaje. Luego asigna el ticket a un miembro de tu equipo o a ti mismo.
También tienes opciones para asignar un nivel de prioridad, agregar una etiqueta o incluir un archivo adjunto. Cuando hayas terminado de completar el formulario, haz clic en el botón verde Crear y listo.
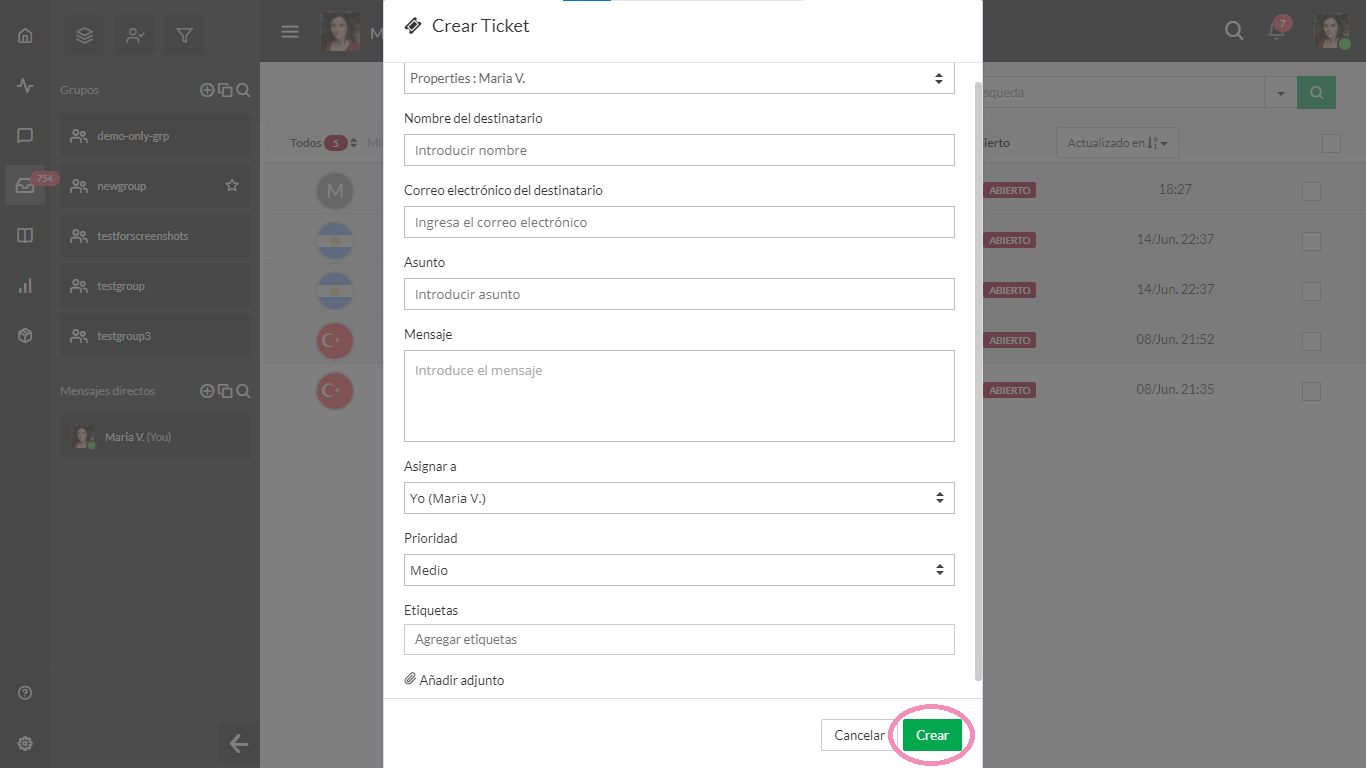
Cómo reenviar un correo electrónico desde tu dirección al sistema de mensajería
Es fácil reenviar tus mensajes de emisión de tickets desde tu sistema de correo electrónico a tawk.to y mantener todas tus conversaciones en un solo lugar.
Haz clic en el centro de Administración en la esquina inferior izquierda del Tablero. Luego selecciona tu propiedad y ve a la Vista General en el menú de la barra lateral superior izquierda.
Copia la dirección en la sección Correo Electrónico de Reenvío de Tickets a la derecha del tablero y reenvía todos tus correos electrónicos de soporte a esa dirección. De esa manera, cuando alguien te envíe un correo electrónico, el mensaje también aparecerá en Mensajería como un ticket.
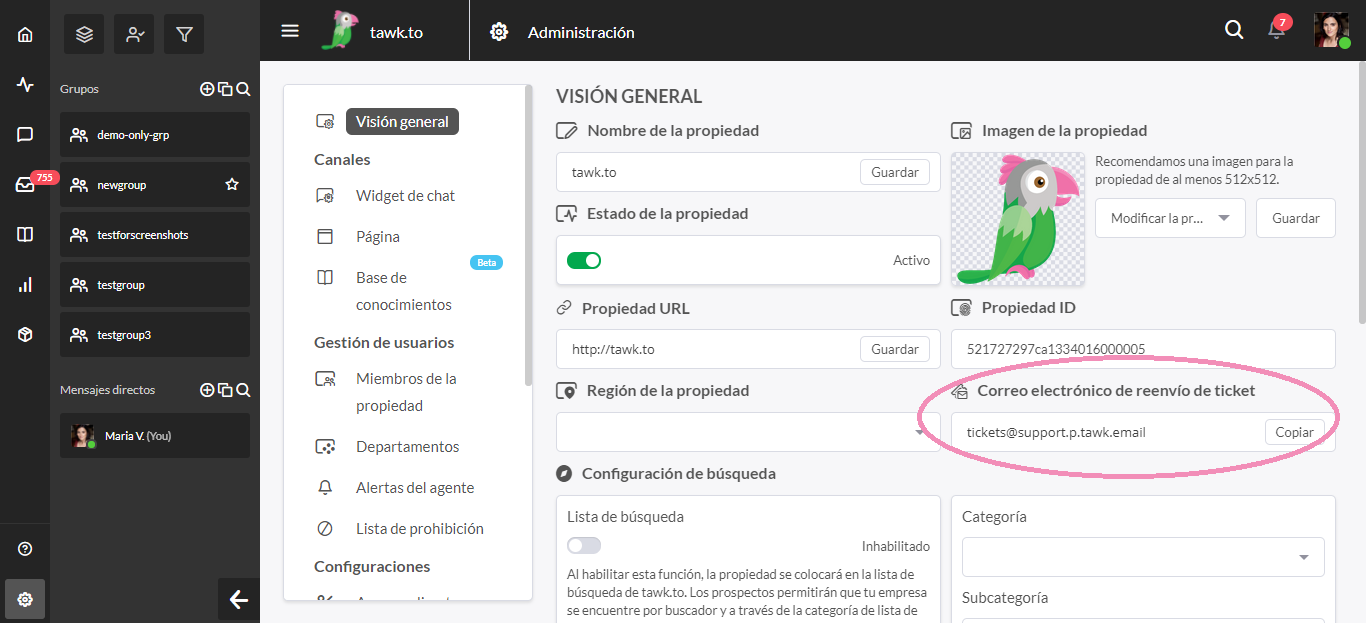
Ve tu historial de conversaciones con cada contacto en la sección Contactos de tu centro de Mensajería, incluidos los mensajes de chat, tickets y correos electrónicos de soporte.
Tendrás una ventana al contexto y las inquietudes de cada contacto, lo que facilitará la entrega de experiencias sobresalientes a los clientes.
Obtén más información sobre Mensajería.
