Creación de artículos en la Base de Conocimientos
Para comenzar a agregar artículos a tu Base de conocimientos, dirígite a la sección Base de conocimientos del tablero de control. Lo encontrarás en el margen izquierdo como un ícono de lectura como se ve debajo.
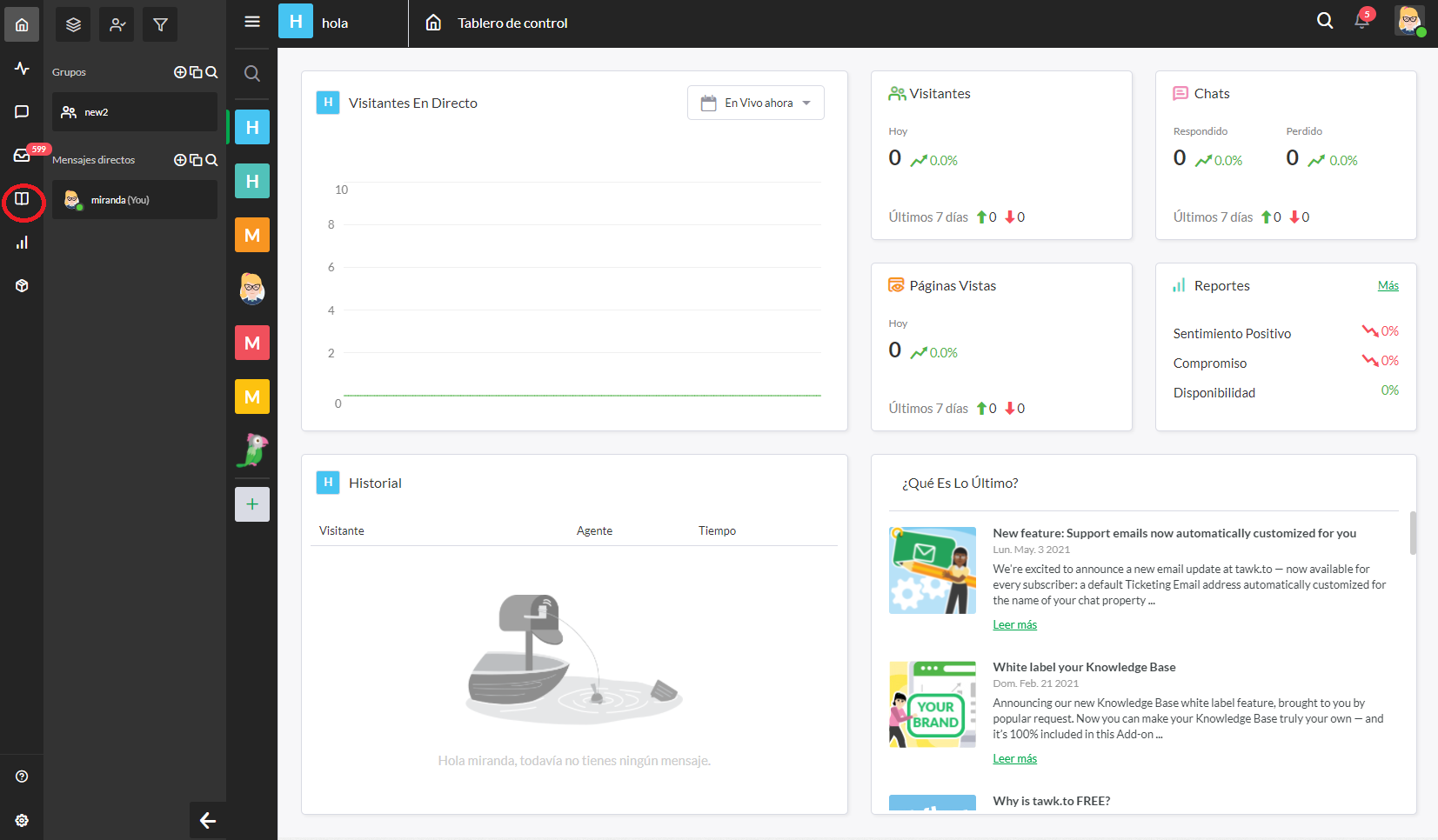
Desde aquí podrás ver todas las entradas de la Base de conocimientos creadas anteriormente.
Si tienes varias propiedades, asegúrate de que actualmente estás viendo la correcta colocando el cursor sobre el ícono de hamburguesa en la parte superior del tablero.
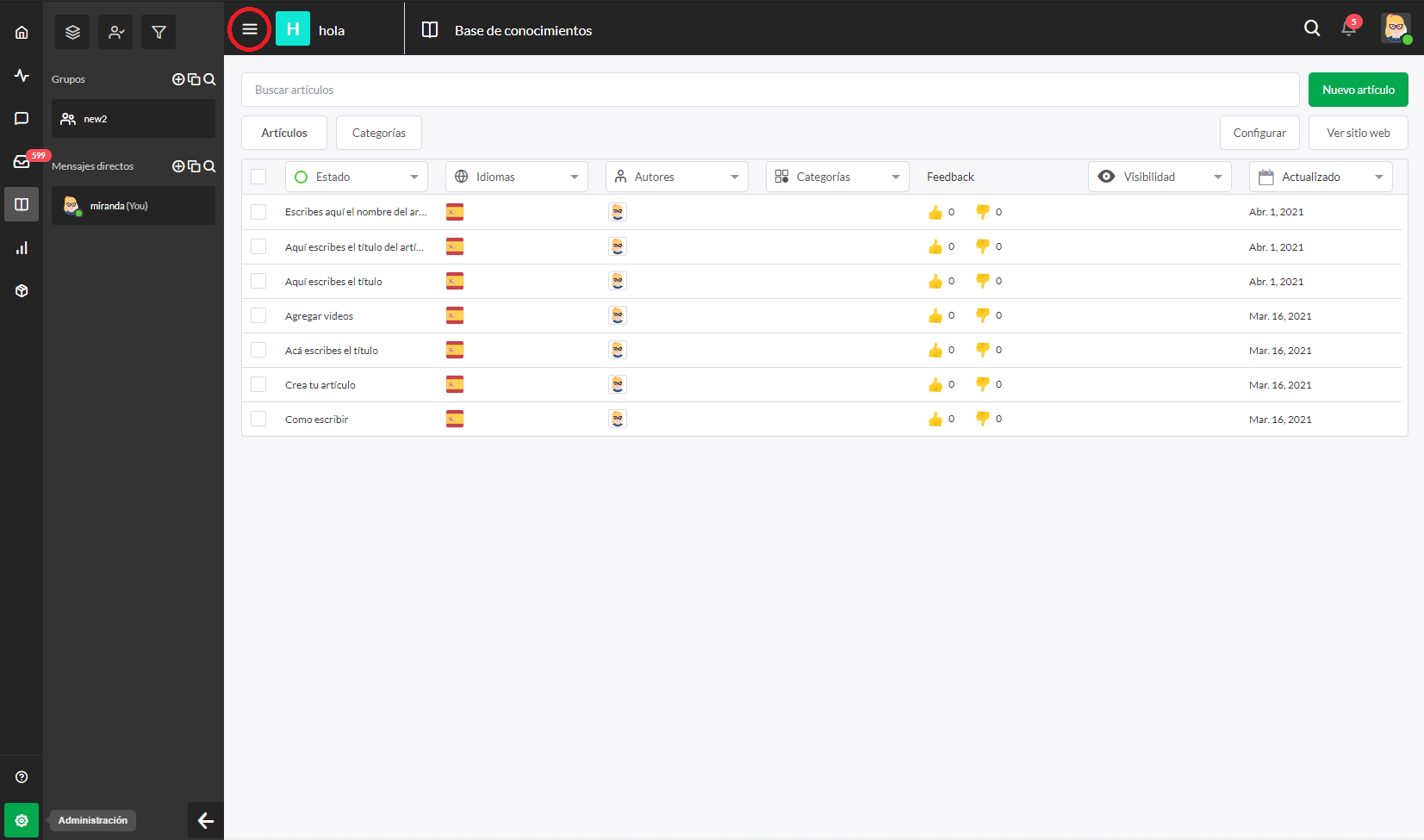
Puede parecer un poco vacío por ahora, pero te encontrarás llenándolo en poco tiempo. Haz clic en el botón verde Nuevo artículo que se encuentra en la esquina superior derecha para comenzar. Por ahora, nos centraremos en la configuración del documento ubicado sobre la izquierda.
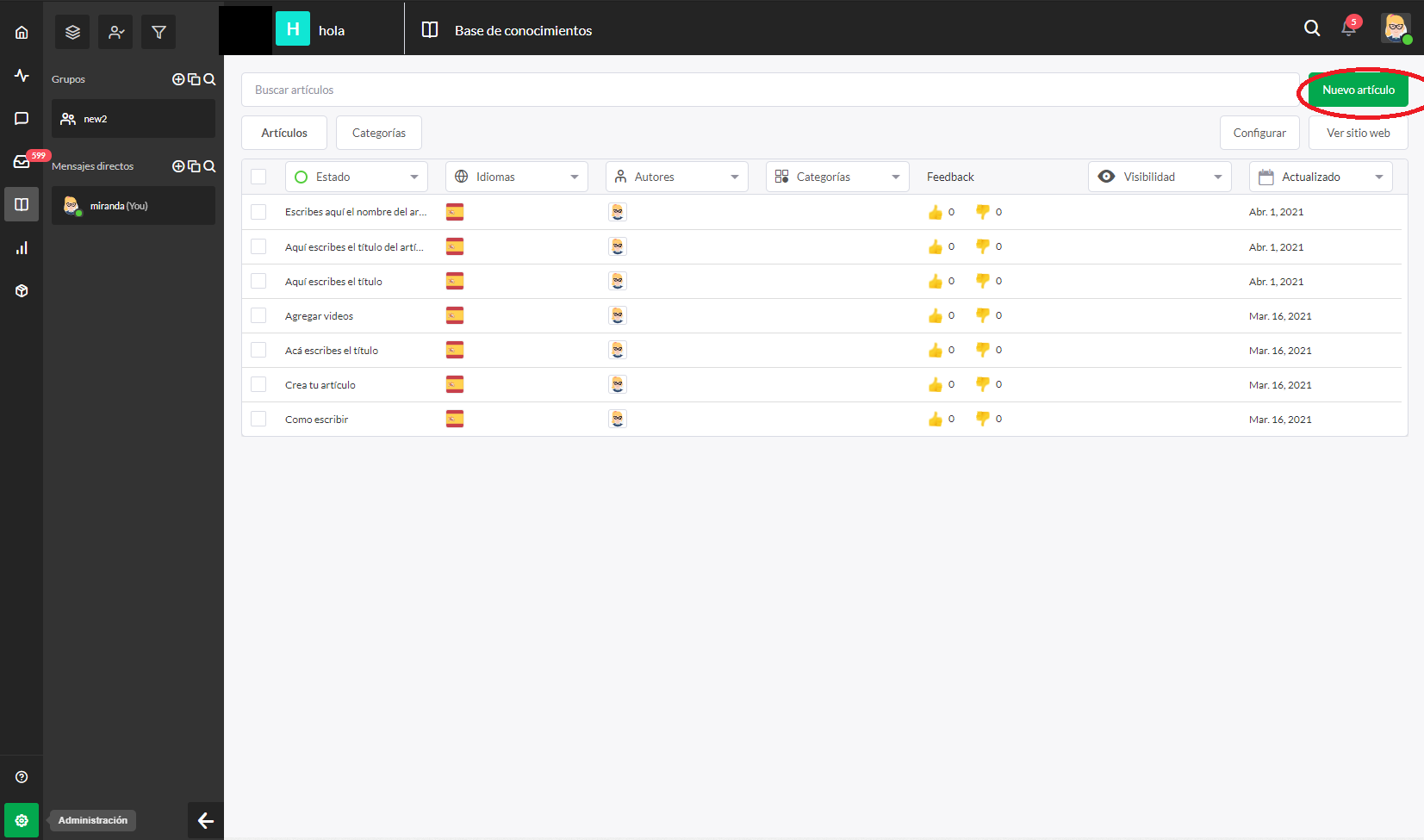
Contenido interlineado (slug)
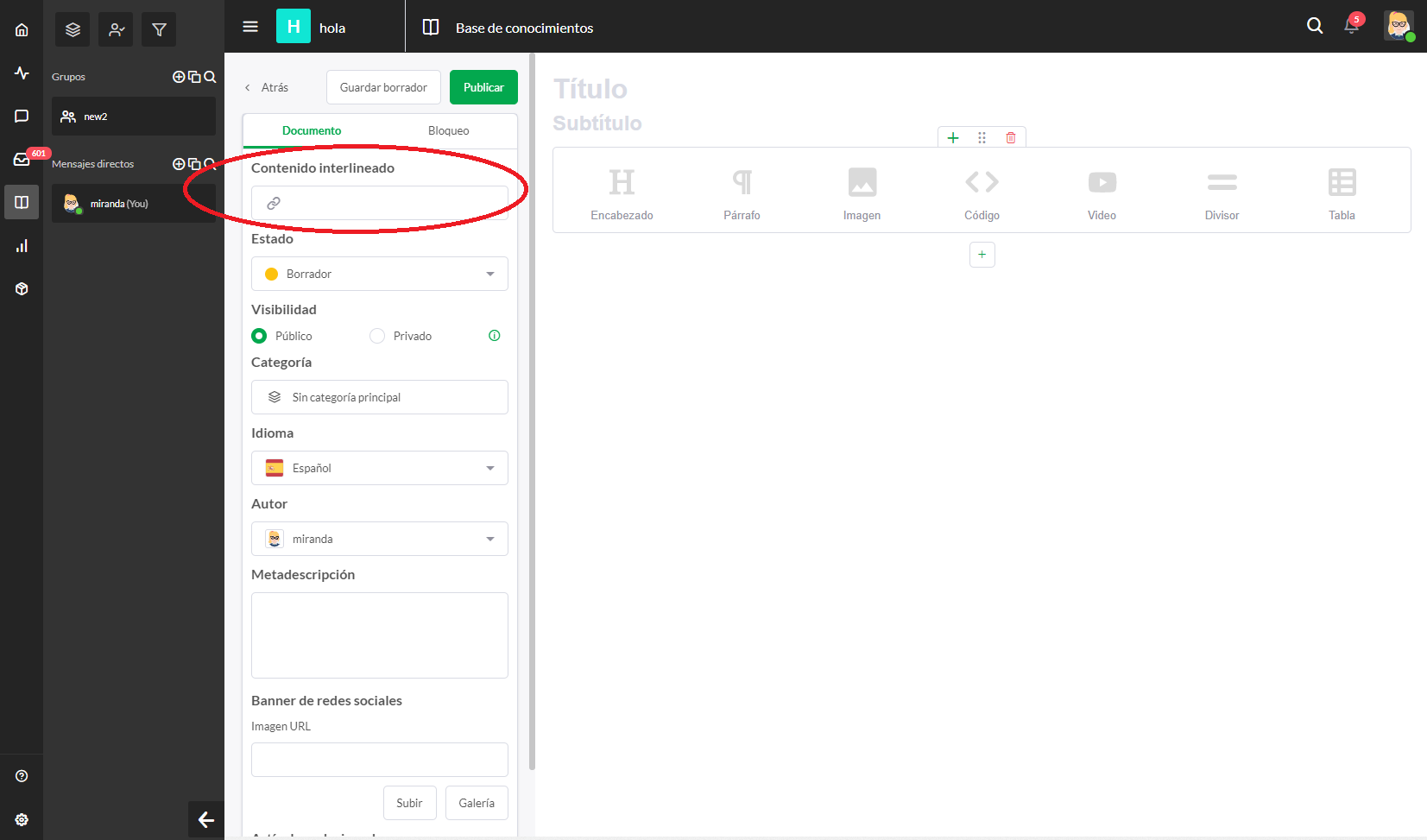
El contenido interlineado controlará la parte final de la URL. A menos que tengas una razón específica para cambiar esto, es mejor dejarlo en blanco. Una vez que guardes un borrador o publiques el artículo, el slug se generará automáticamente según el título del mismo. Esto simplifica las cosas y ayuda con la optimización de motores de búsqueda.
Estado
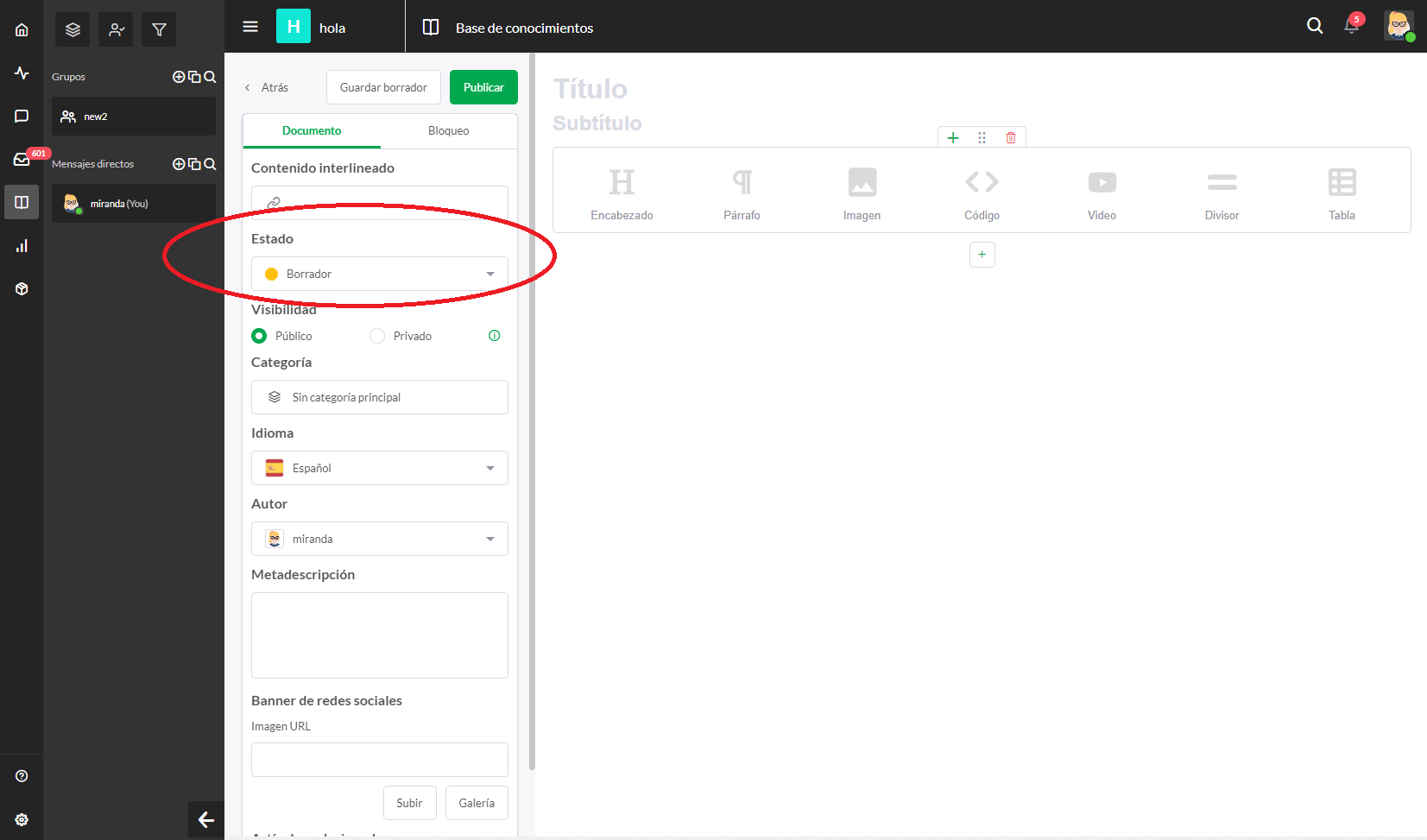
Debajo de Slug, puedes cambiar el estado del artículo. Un borrador sólo puede ser visto por ti o un miembro del equipo con acceso al Tablero de la Propiedad para la que estás creando el borrador. Si deseas echar un vistazo rápido para ver cómo aparecerá el artículo una vez que se publique sin que tus clientes puedan verlo, busca la función Previsualización en la parte superior junto al botón Guardar borrador.
Una vez que estés a gusto con su apariencia, cambia el estado a Publicar para que esté disponible para los visitantes de tu sitio. Aún puedes realizar cambios en el artículo una vez que se haya publicado actualizándolo y guardando los cambios en el tablero de control.
Si un artículo ya no es relevante y deseas evitar que tus clientes lo vean una vez que se haya publicado, puedes cambiar el estado a Privado o presionar el botón permanente Eliminar artículo en la parte inferior del resumen del documento.
Visibilidad
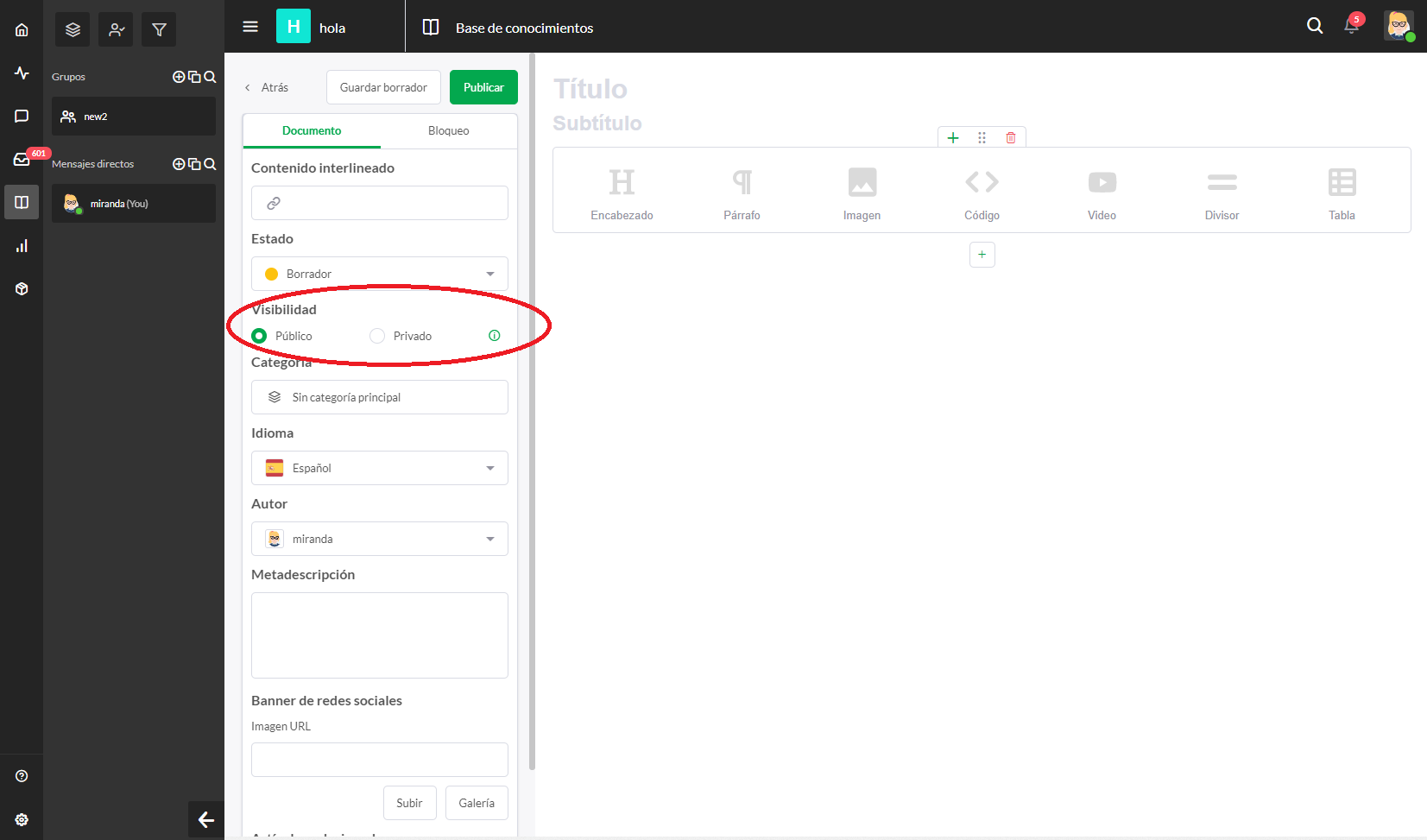
Los artículos llamados Público se mostrarán en tu Base de Conocimientos. Éstos están disponibles para que los lea cualquier persona con acceso a la URL. Este es el mejor espacio para tutoriales, preguntas frecuentes, consejos avanzados, guías o cualquier artículo relacionado con la Base de Conocimientos creado para ayudar a tus clientes. Una vez que se publique un artículo, Google lo indexará.
Los artículos llamados Privado sólo son visibles para tu equipo dentro de las aplicaciones tawk.to cuando inician sesión en la Propiedad asociada con el artículo. Esta configuración puede ser útil para realizar un seguimiento de las políticas y los procedimientos, específicamente para tu equipo y es una excelente manera para que los miembros del mismo accedan a la información.
Categoría
A continuación, querrás hacer clic en Categoría. Configurar correctamente las categorías contribuirá en gran medida a que tus visitantes encuentren la información que buscan con mayor facilidad. Puedes seleccionar varias categorías por artículo. El que tenga la bandera verde será llamada Categoría Primaria. Cuando hayas terminado de asignar categorías, presiona el signo verde más en la parte superior para guardar tus selecciones.
Idioma y Autor
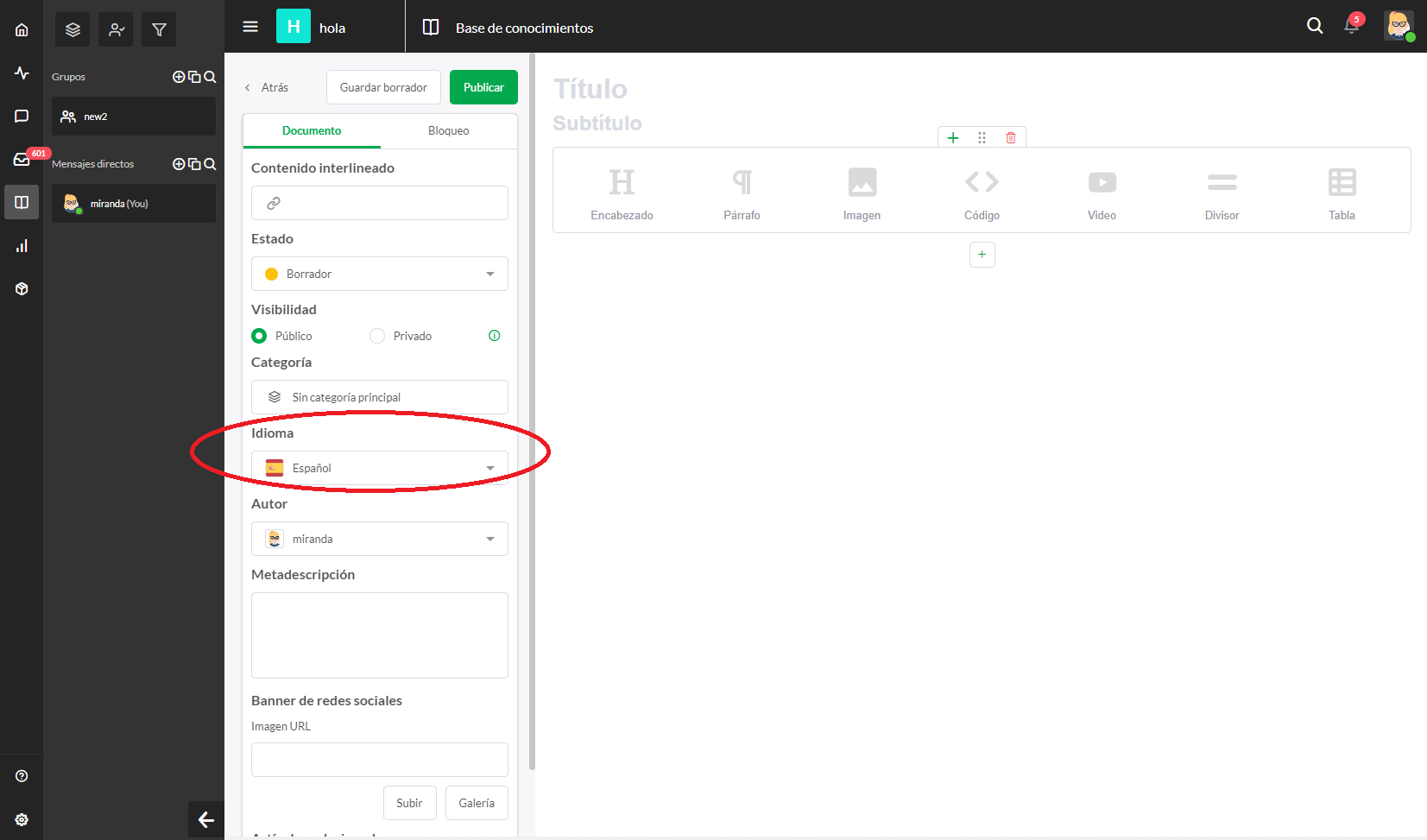
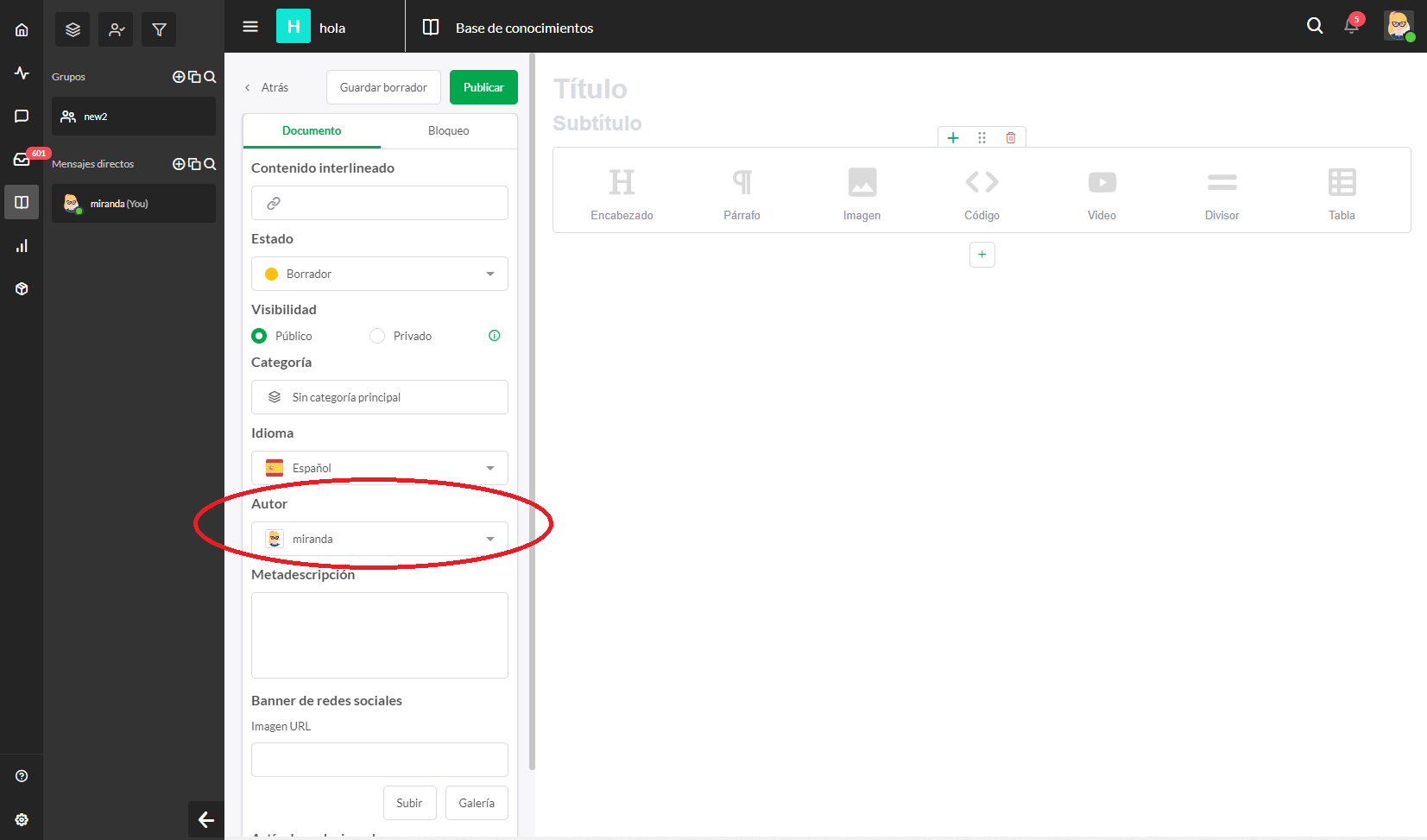
El siguiente cuadro desplegable te permite elegir entre uno de los idiomas admitidos. Justo debajo, puedes seleccionar quién aparecerá como autor del artículo.
Artículos Relacionados
Tu decisión final en esta sección del documento es elegir artículos para sugerir como seguimiento de este. Al agregar artículos relacionados, estarás agregando sugerencias para leer más cantidad debajo del artículo que estás escribiendo una vez que se publique.
Eso es todo para la configuración correcta del documento. Ahora pasaremos al lado derecho donde agregaremos el contenido real del artículo y realizaremos cambios en bloques individuales.
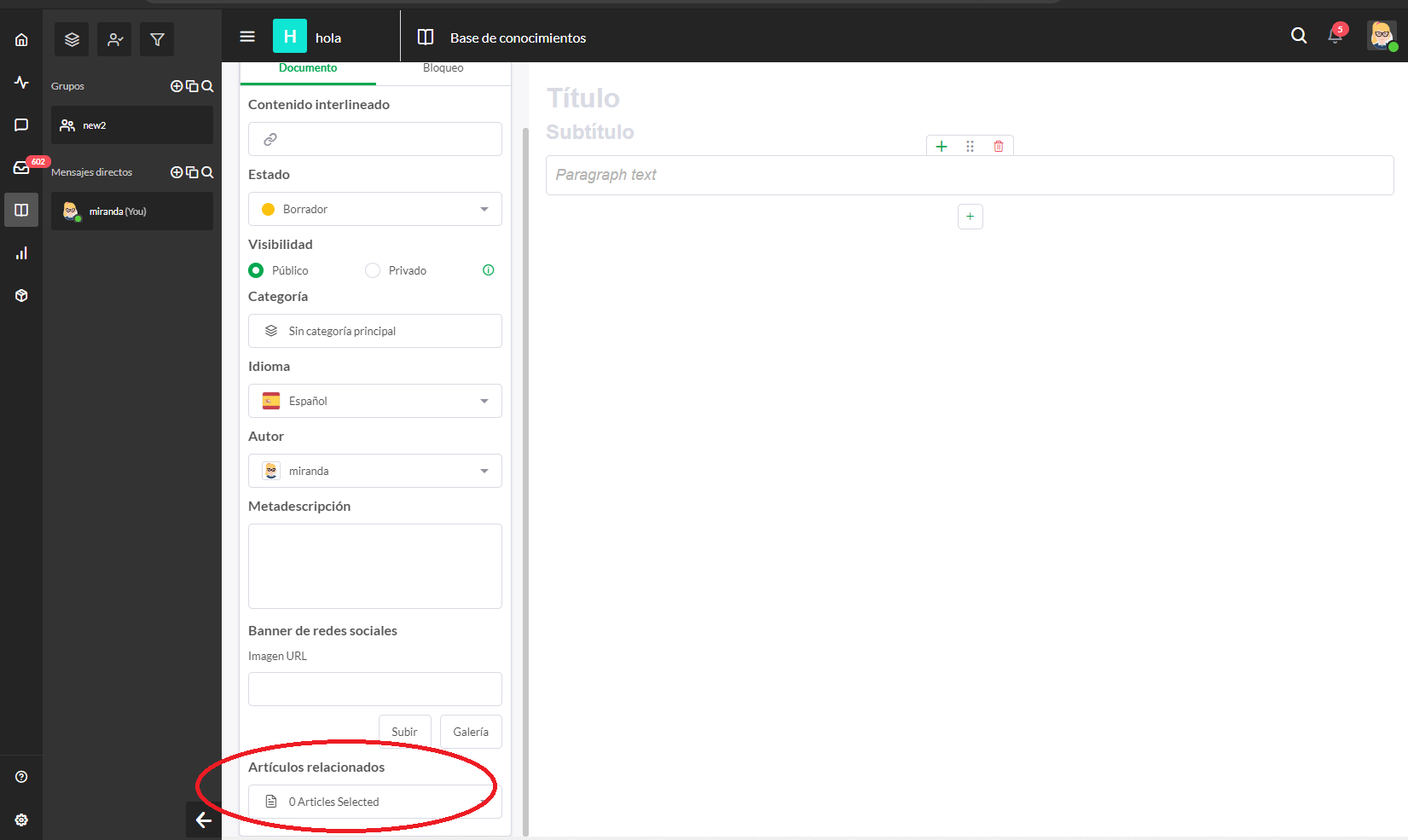
Títulos y subtítulos
Cada artículo necesita un título y no podrás guardar un borrador sin uno. Si has dejado el Slug o contenido interlineado en blanco en el lado izquierdo, el título se usará para generar uno nuevo una vez que hayas guardado el borrador o publicado el artículo.
Los títulos son muy importantes en Internet y no solo porque les permiten a los lectores saber qué esperar de tus artículos. También juegan un papel importante en la optimización de motores de búsqueda, ya que rigen qué tan cerca de la parte superior de las páginas de resultados aparecerá tu sitio cuando alguien lo busque en Google y otros motores de búsqueda.
Una vez que tengas un título elegante con el que estés a gusto, es hora de decidir si usarás un subtítulo. El subtítulo es opcional y puede ser útil para darle al lector otra oportunidad de tener una idea de por qué debería comprometerse a leer el artículo.
Cuando se publique tu artículo de la Base de Conocimientos, notarás que el título y el subtítulo aparecerán en la parte superior seguidos del nombre del autor y de la última vez que se actualizó. Estos elementos aparecerán primero. El resto que le agregues al artículo a partir de este momento se puede mover para que aparezca en el orden que desees.
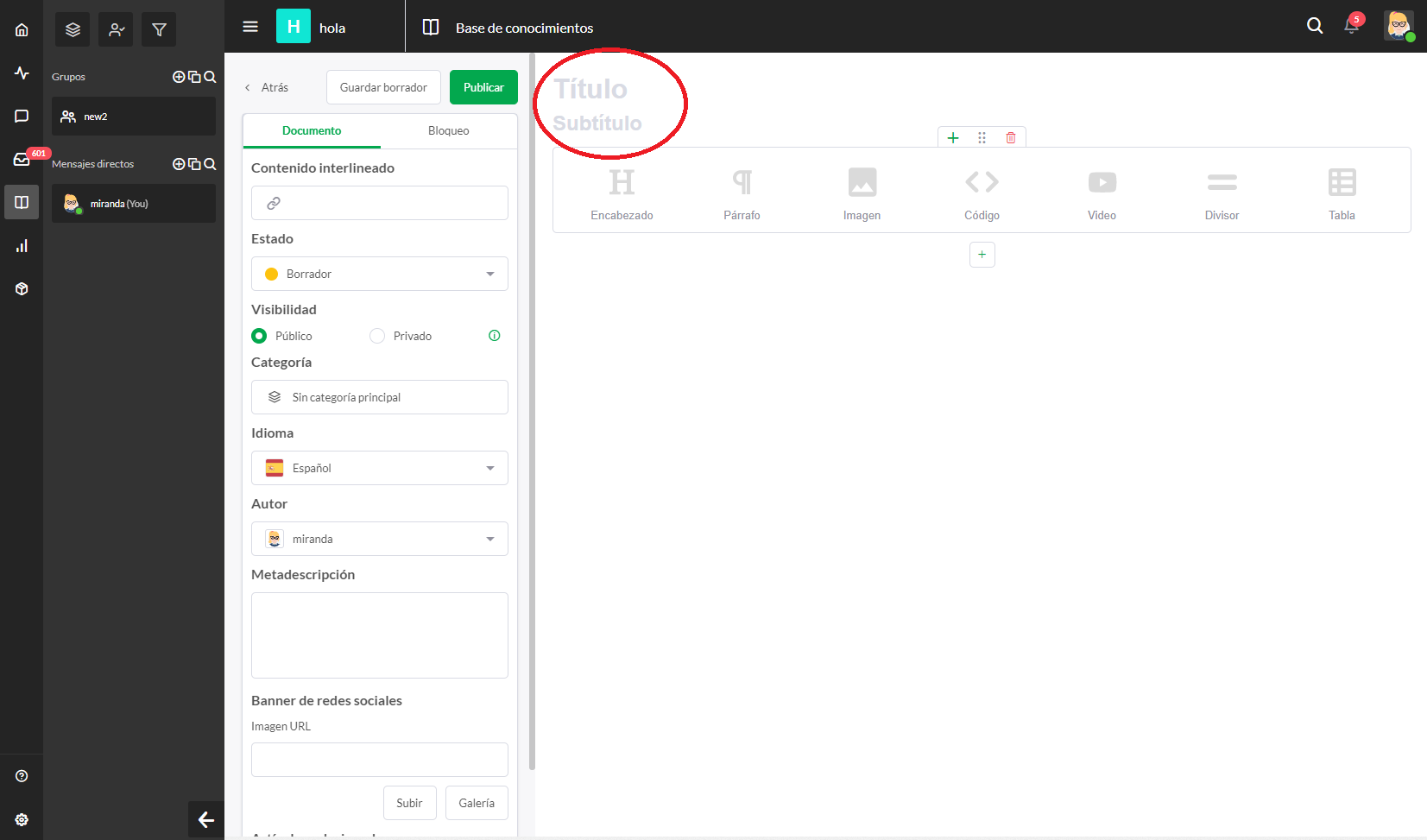
Bloques
Justo debajo del subtítulo, un bloque vacío está listo para ser formateado. Antes de sumergirnos en cómo personalizar tus bloques con las siete opciones de formato, echa un vistazo rápido a los botones arriba y abajo del bloque actual. Al hacer clic en el signo verde más, se agrega un nuevo bloque por encima o por debajo del bloque actual. Cada grupo de seis puntos te permite arrastrar y reposicionar un bloque. Haz clic en la papelera roja para eliminar un bloque de forma permanente.
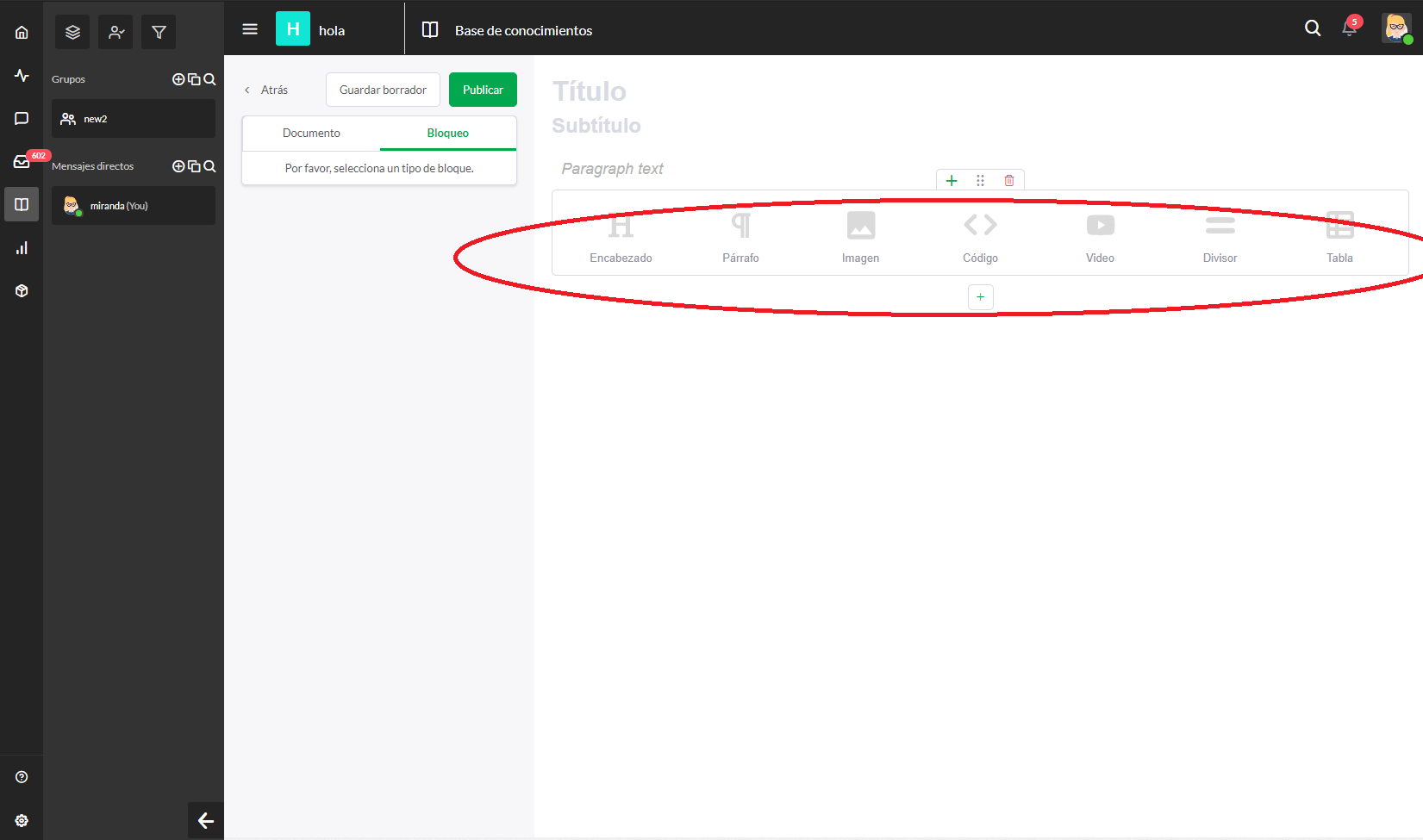
Los bloques se pueden agregar, mover o eliminar en cualquier momento. Piensa en ellos como párrafos en un libro o publicaciones separadas en una línea de tiempo de redes sociales, excepto que tú controlas el orden de su aparición. Cada bloque que creas abre un nuevo panel de configuración a la izquierda para ayudarte a ajustar el bloque a tus necesidades.
Encabezado
Comenzando por la izquierda, la primera opción es Encabezado. Es posible que no desees agregar uno de estos encabezados tan pronto después de crear tu título y subtítulo. Sin embargo, agregar títulos para dividir artículos más largos hace que tu artículo sea más fácil de leer y permite a los lectores encontrar lo que buscan más rápidamente.
Agregar estructura aumenta la probabilidad de que los lectores lleguen al final y mantiene contentos a los motores de búsqueda al facilitarles la tarea de resolver las cosas. Puedes cambiar el tamaño y el color en la configuración del bloque a la izquierda para que se adapte al estilo que estás buscando. Sin embargo, ten en cuenta que el tamaño de los encabezados transfiere tu información de formato a los motores de búsqueda.
Notarás que no hay H1 porque está reservado para el título del artículo. Cuanto menor sea el número, más importante es el título para un motor de búsqueda. Intenta anidar tus encabezados junto con tamaños de texto más pequeños (y números más altos) que aparecen como subtítulos para introducir subsecciones.
Párrafo
La opción Párrafo te permite ingresar texto y probablemente sea el bloque más común que usarás. No hay necesidad de muchas campanas y silbidos aquí. Aparte de las opciones presentadas en la configuración del bloque a la izquierda, esta es bastante sencilla. Si deseas personalizar tus párrafos, puedes cambiar el tamaño y el color o incluso el color de fondo de tu texto si buscas un aspecto específico con tus artículos de la Base de Conocimientos.
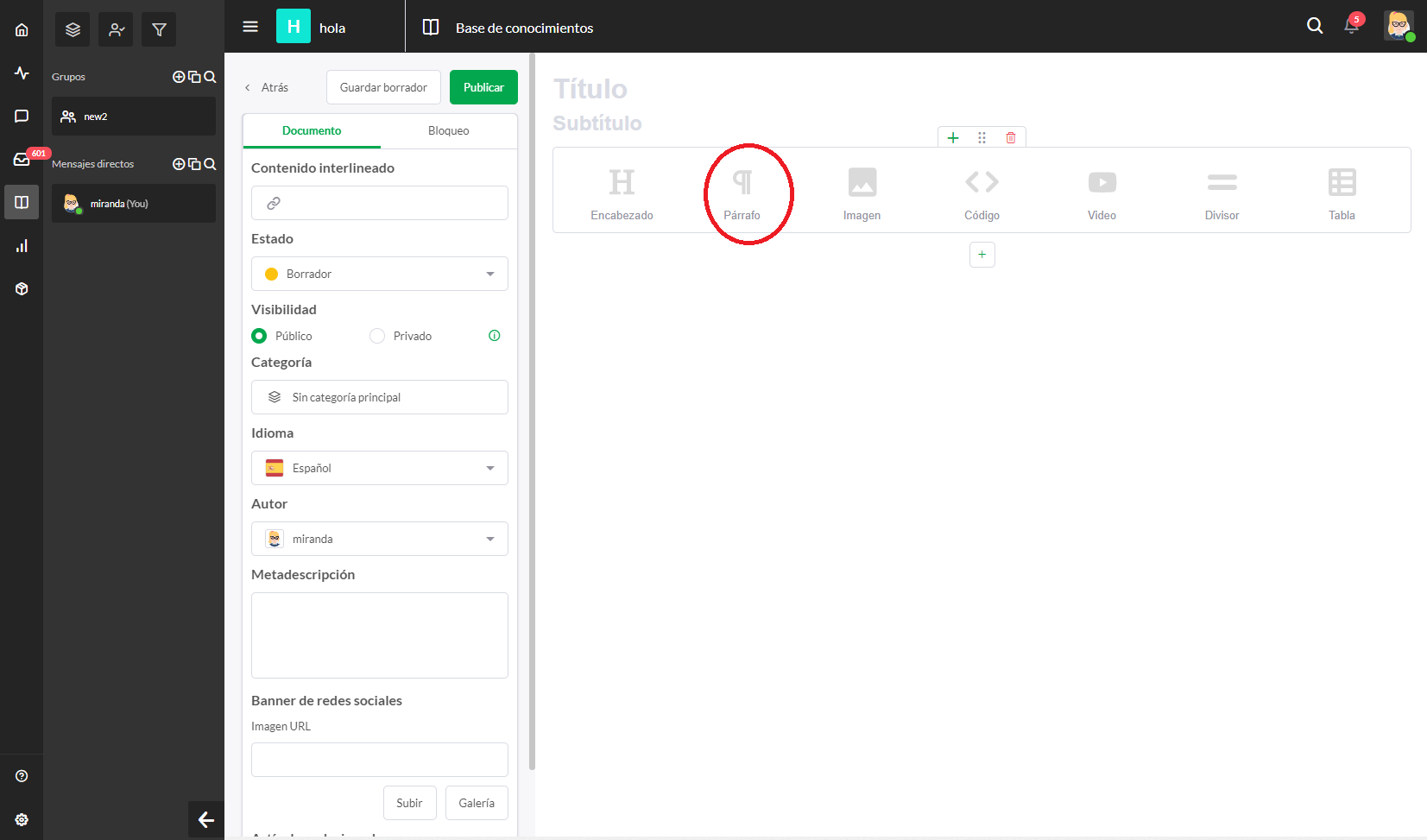
Imágenes
Agregar Imágenes a los artículos ayuda mucho con la legibilidad. Si bien es genial explicar con texto, agregar una imagen que muestre visualmente lo que estás explicando siempre debería ser una opción. En la configuración del bloque a la izquierda, puedes establecer cómo deseas que aparezcan tus imágenes en la página: a la izquierda, centradas o a la derecha.
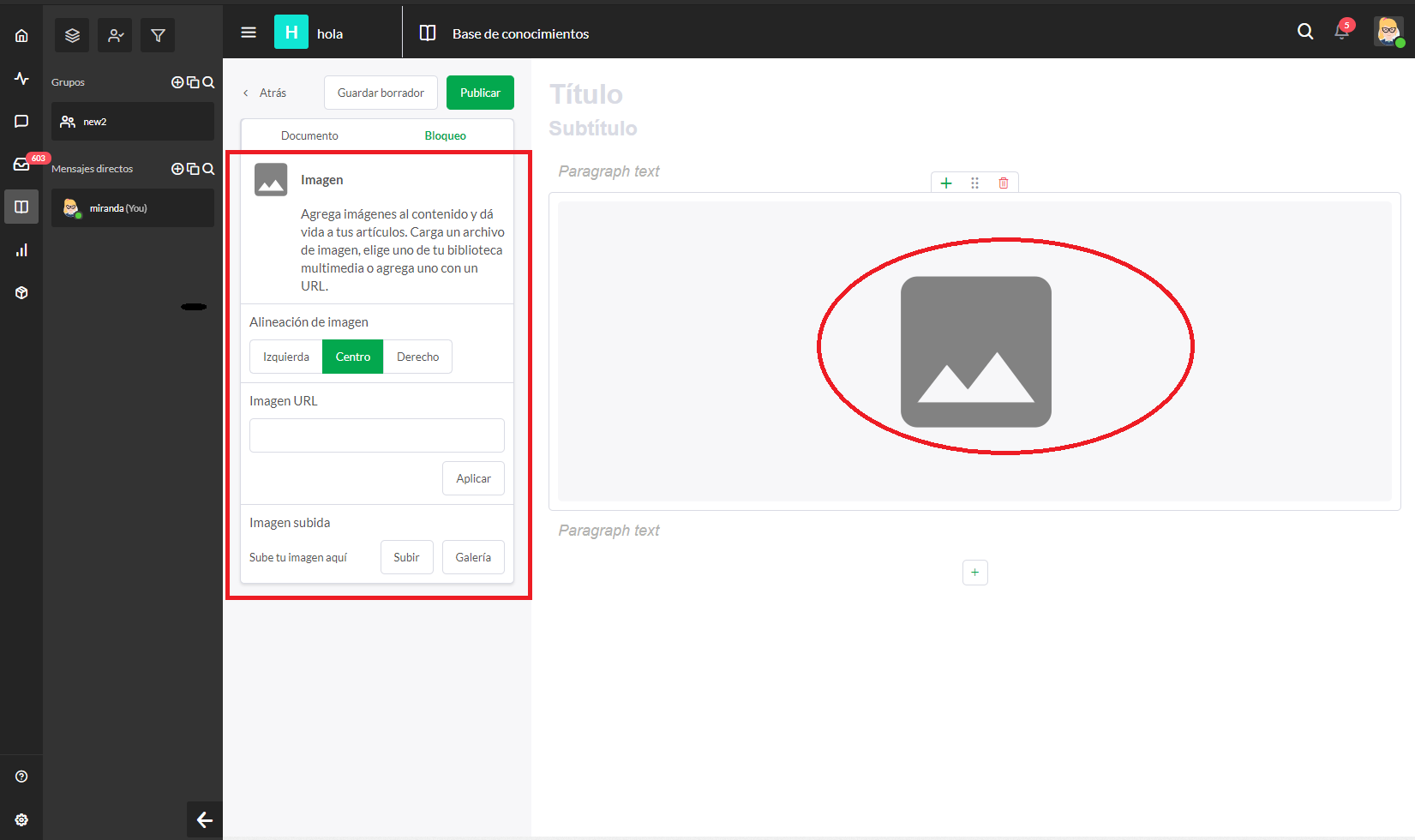
Esta elección se reduce al estilo y las preferencias personales. Como ocurre con todas las elecciones relacionadas con el estilo, es mejor elegir y ceñirse a ella. Mantener tus imágenes uniformes en varias páginas facilita la lectura, ya que los espectadores esperarán un formato determinado.
Para adjuntar tus imágenes tienes dos opciones: incluir la URL de la imagen desde otra ubicación en Internet o cargar una que esté lista para usar desde tu computadora. Una vez más, es mejor mantener la coherencia, así que esfuérzate por mantener tus imágenes cerca del mismo tamaño y calidad para facilitar la lectura.
Código
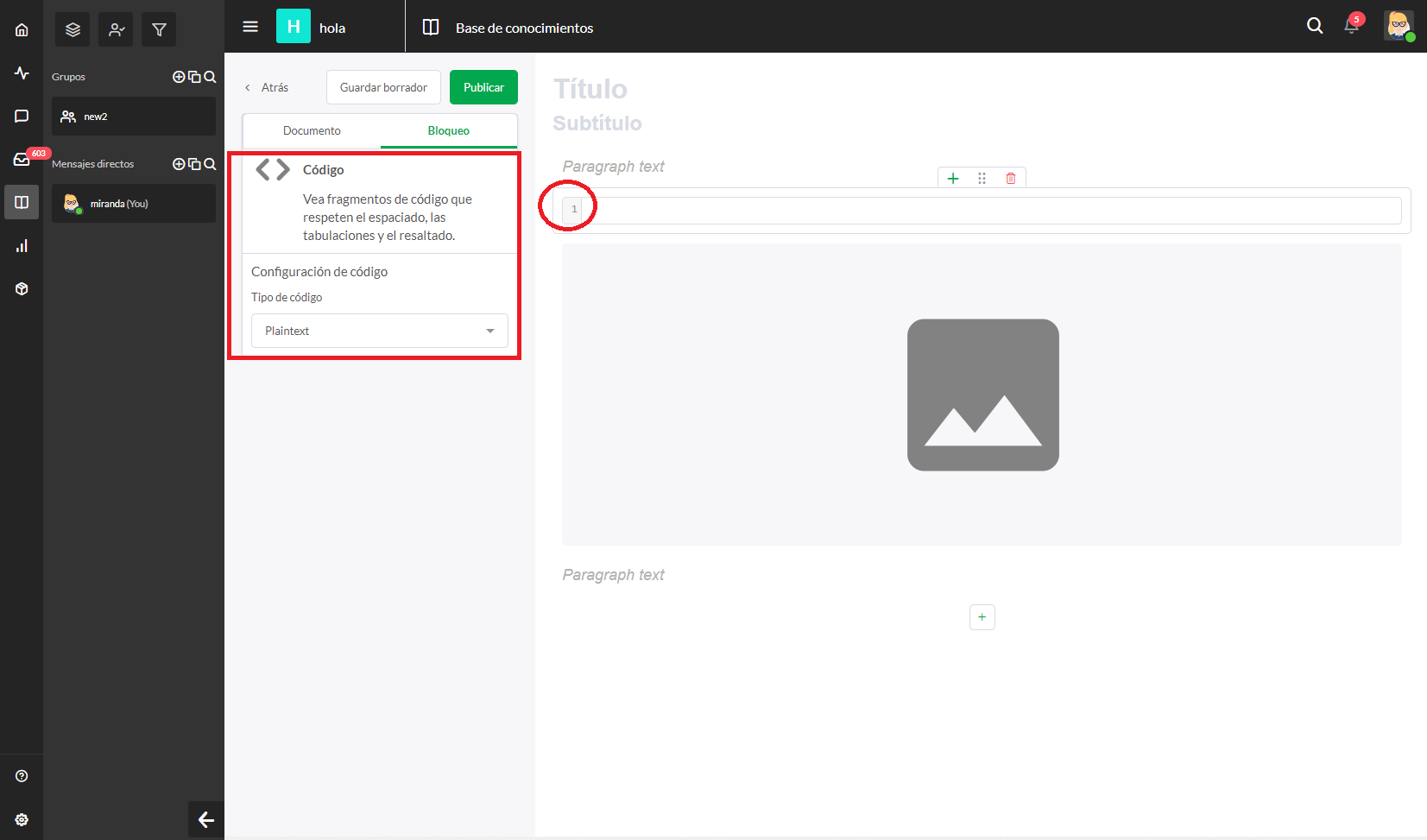
Si deseas compartir fragmentos de código e incluir el formato asociado para que sea lo más fácil de leer posible, el bloque de Código es lo que deseas. En la configuración del bloque a la izquierda, puedes seleccionar el tipo de código que estás usando de una lista en el menú desplegable.
Video
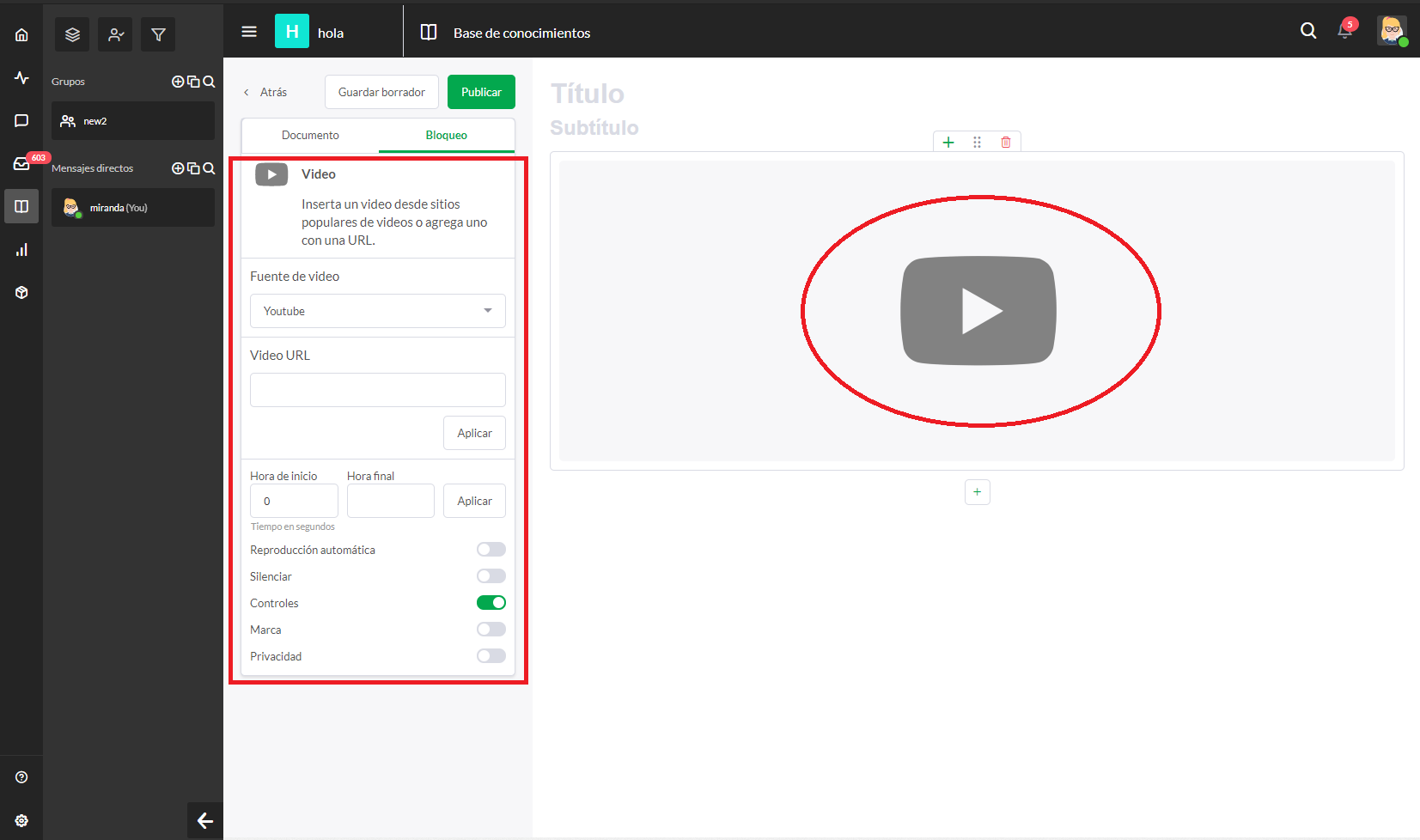
Los Videos mejoran tu contenido y el mundo y hay algunas opciones para elegir al agregar un video a un artículo de la Base de Conocimientos. Primero, debes seleccionar una fuente. Youtube, Vimeo y Dailymotion son sitios de alojamiento populares. Cada uno te ofrece diferentes opciones y controles según tu fuente. O, si no estás utilizando una de estas plataformas, puedes seleccionar la opción de autohospedaje.
Una vez que hayas seleccionado la plataforma de video correcta, agrega la URL del video y realiza los ajustes que consideras necesarios en el área a continuación. Aquí se puede modificar cómo aparece el video y cómo se reproduce para los visitantes si deseas profundizar y realizar algunos cambios sin alterar el video original.
Divisor
El bloque Divisor te ofrece dos opciones para dividir el contenido de tu artículo de la Base de conocimientos y controlar el espacio entre bloques. Elige entre tres estilos para el divisor de línea visible. Luego, elije un color que funcione para ti o haz que el divisor sea invisible.
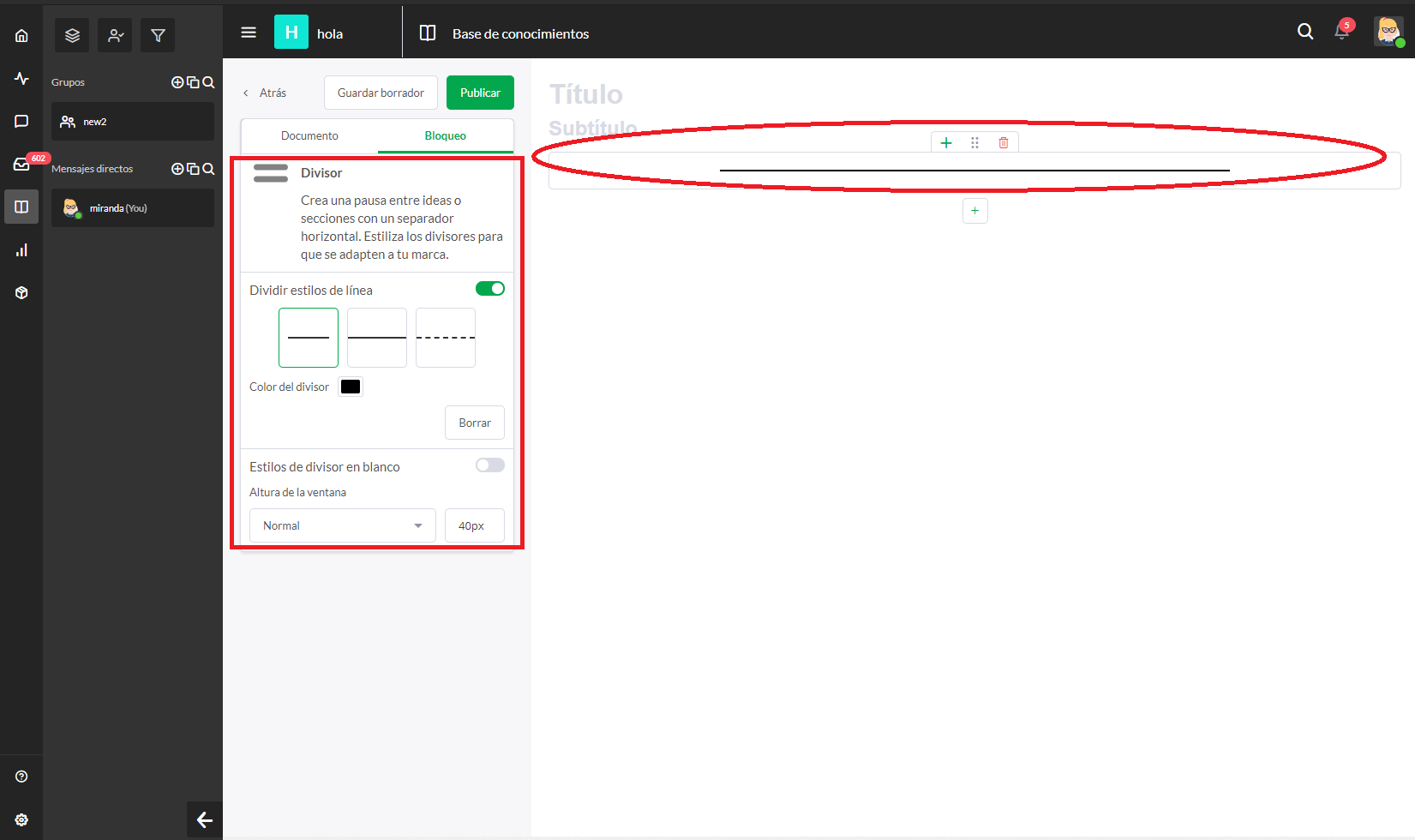
Cambiar la altura de un divisor aumentará o reducirá el espacio entre otros bloques. Si no estás seguro de qué tan grande debe ser o cómo se verá, presiona el botón Guardar borrador y luego haz clic en Previsualización justo al lado. Verás una versión temporal de como aparecería si se publicara con tus cambios actuales.
Tabla
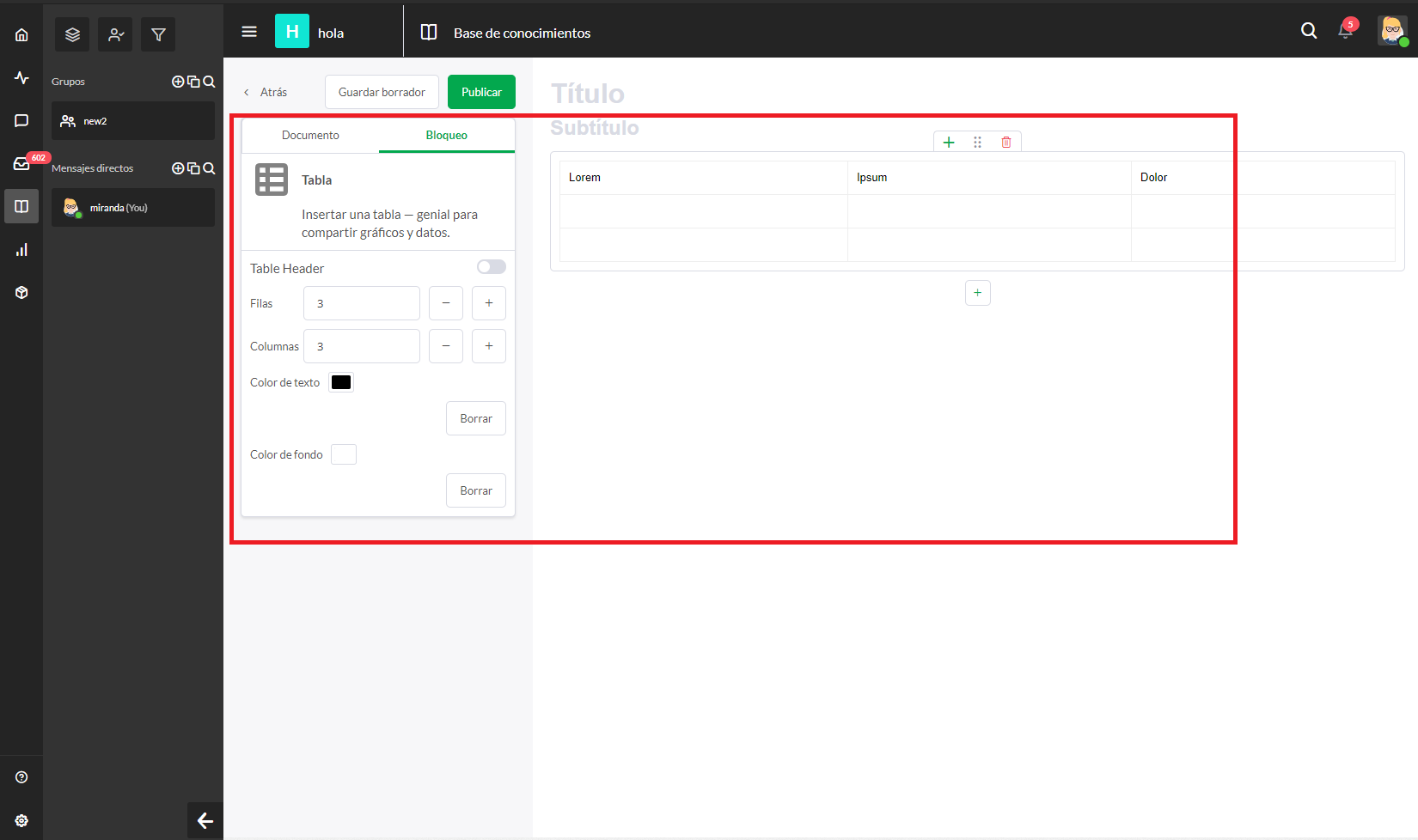
La última opción es insertar tablas en tus artículos. Además de agregar texto en el bloque Tabla, todas las opciones de formato estarán nuevamente en el panel de configuración del bloque a la izquierda. Primero, elige el número de filas y columnas. Luego, si realmente quieres que se destaque, prueba jugar con el texto y el color de fondo.
Publicar
Esto resume todas las opciones de bloque. Una vez que tengas todo tu contenido en su lugar y estés a gusto con cómo encaja, puedes publicar el artículo para que todos lo vean. Cambia de la configuración del bloque a la configuración del documento, cambia el estado a Publicar y haz clic en el botón verde que dice Guardar en la parte superior.
