Using Suggested Message and AI Assist to create scripted chat sequences
Creating scripted chat sequences is now possible with the help of AI Assist and Suggested Messages.
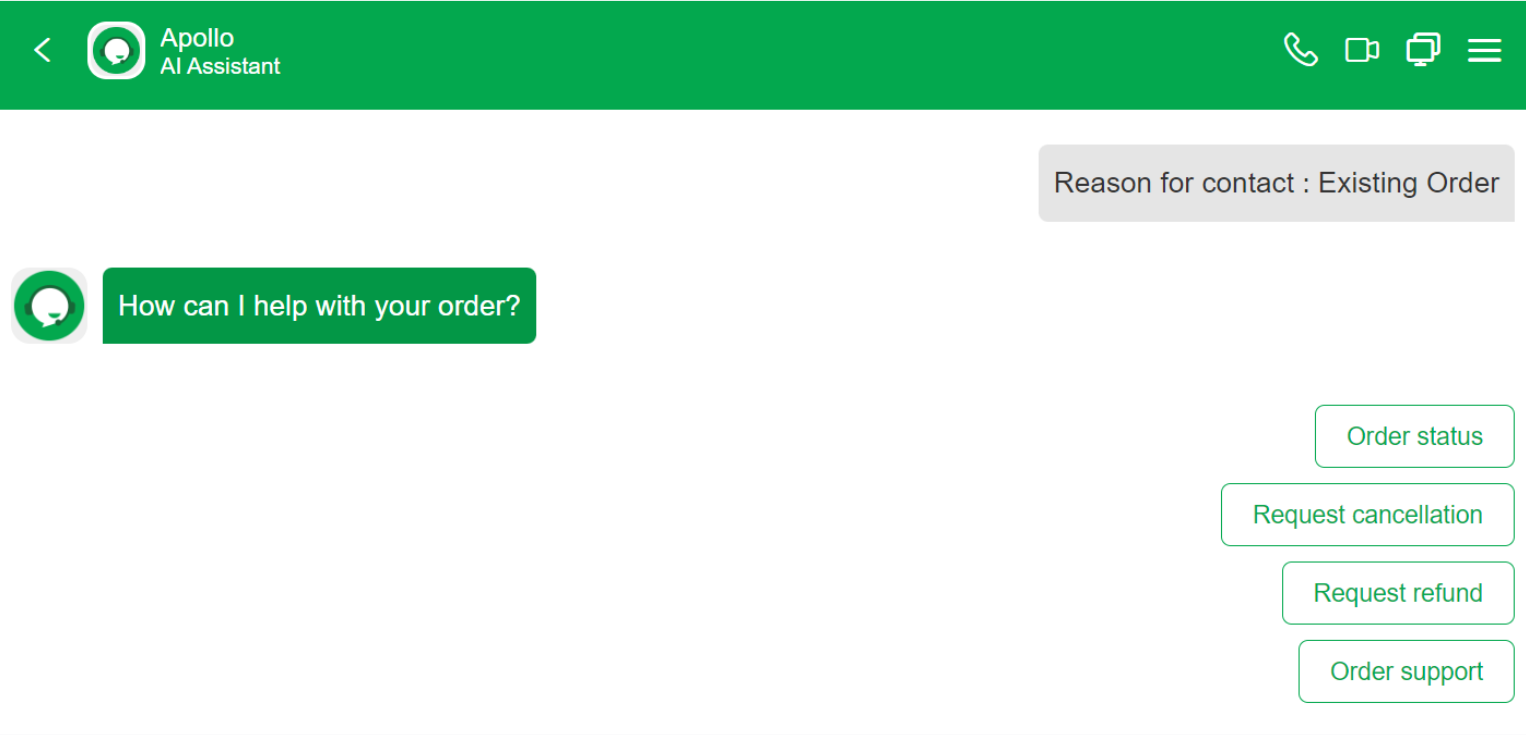
Before we walk you through the steps to set this up, lets go over some of the key components:
Shortcuts are response templates you can set up and use while chatting with visitors and responding to tickets to save time and respond consistently. Learn more about Shortcuts in this article: Creating and managing Shortcuts
Triggers can be set up to send automated messages and actions based on conditions. Learn more about Triggers here: Creating and Managing triggers.
Pre-Chat Form gives you the option to gather more information from visitors before allowing them to enter a chat. Learn more about Pre-Chat form here: Using the Pre-Chat form.
Suggested Messages are optional text choices (buttons) shown to the visitor. It prompts the visitor on how they could respond. You can create a Suggested Message from a Shortcut or a Trigger.
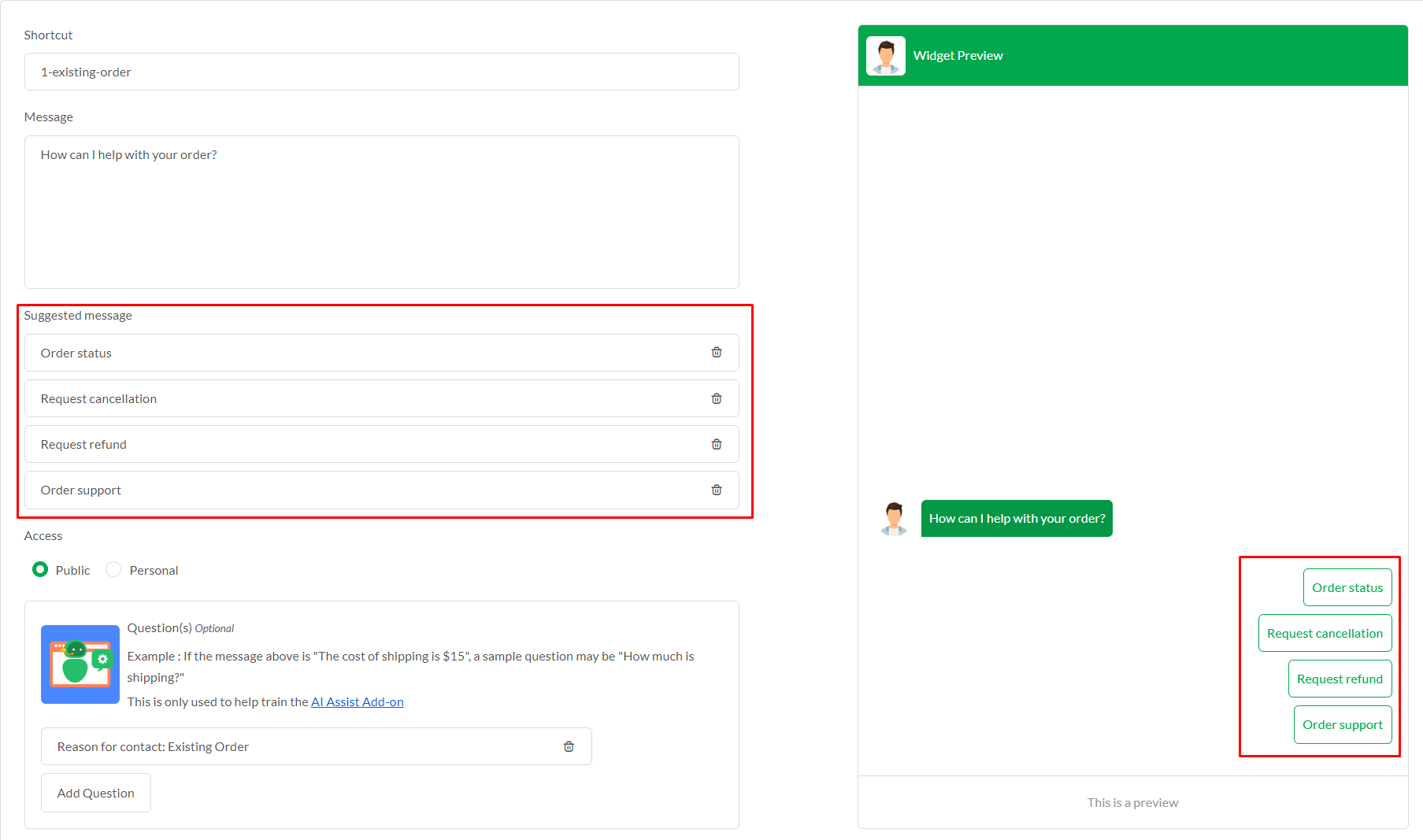
The AI Question field in Shortcuts instructs AI Assist to use that Shortcut (canned response) when the visitor inputs the question or comment. So if the visitor types in that question (or something similar), your AI Assistant will respond with the above shortcut.
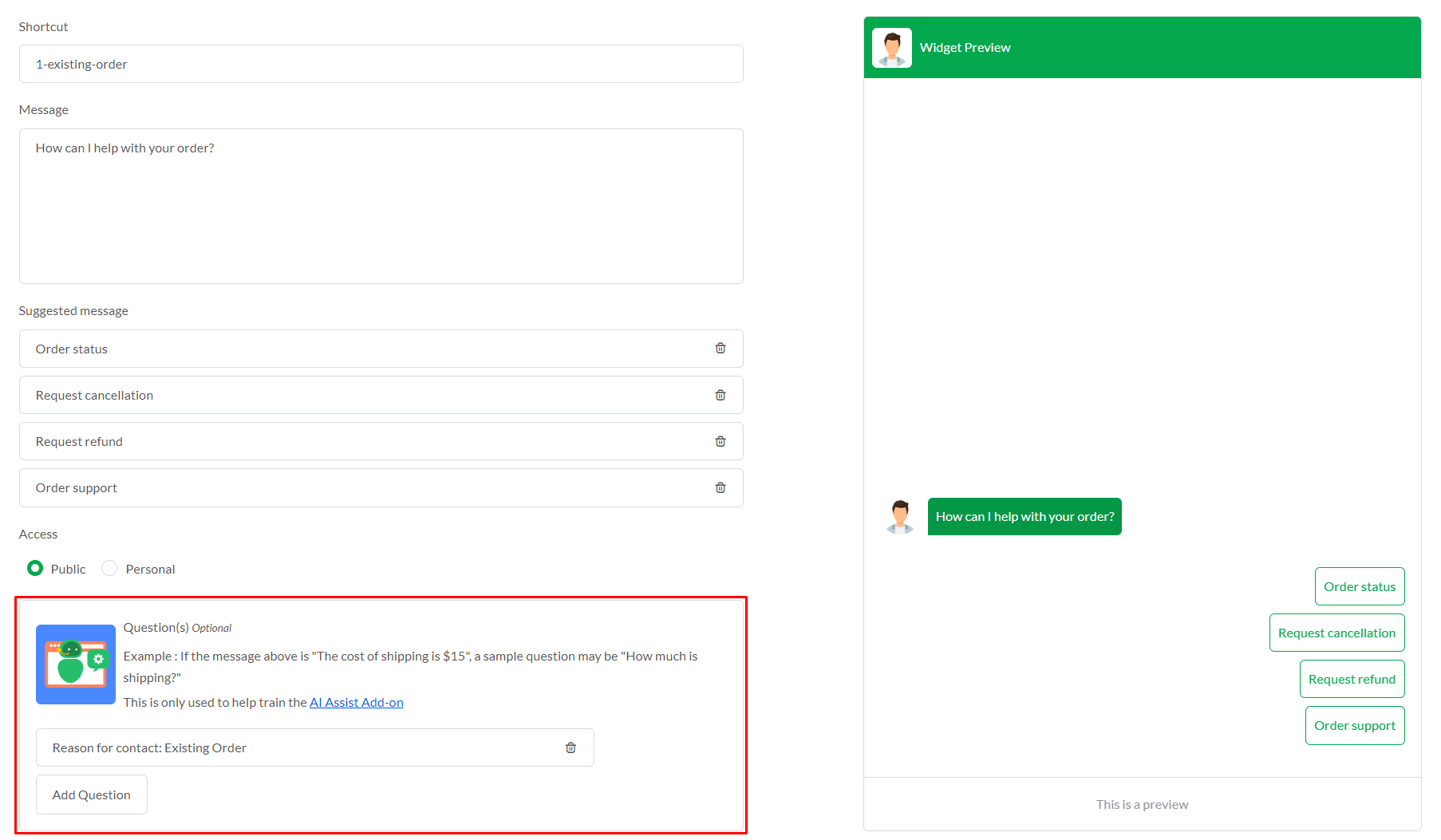
Setting up Suggested Messages
If you have multiple properties, check to make sure you're viewing the correct one. Hover over the current property name in the upper-left menu to select a new property from the list.
Make your way to ⚙️Administration ⮕ Settings ⮕ Shortcuts.
Select the Shortcut you want to add the Suggested Message to.
Simply enter the text in the input field below the title Suggested Message. To add another suggested message, click the Add Message button. You can add up to four Suggested Messages for each shortcut.
These will be presented to the visitor when the Shortcut is sent, either by an agent or by the AI Assistant.
Click Save in the bottom right hand corner to confirm changes.
When the Shortcut is used in a chat, the Suggested Messages will be presented to the visitor as a clickable button with a predetermined response.
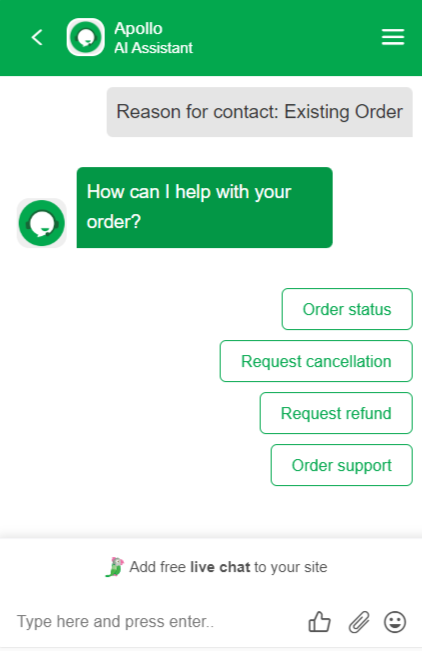
When a visitor clicks on the button, the text of the Suggested Message is sent to the agent(s) or AI Assistant attending the chat as their response. It's as if they typed it themselves, making the conversation more interactive and user-friendly. Suggested Messages give visitors a simple way to reply and move the conversation forward.
Setting up AI Questions
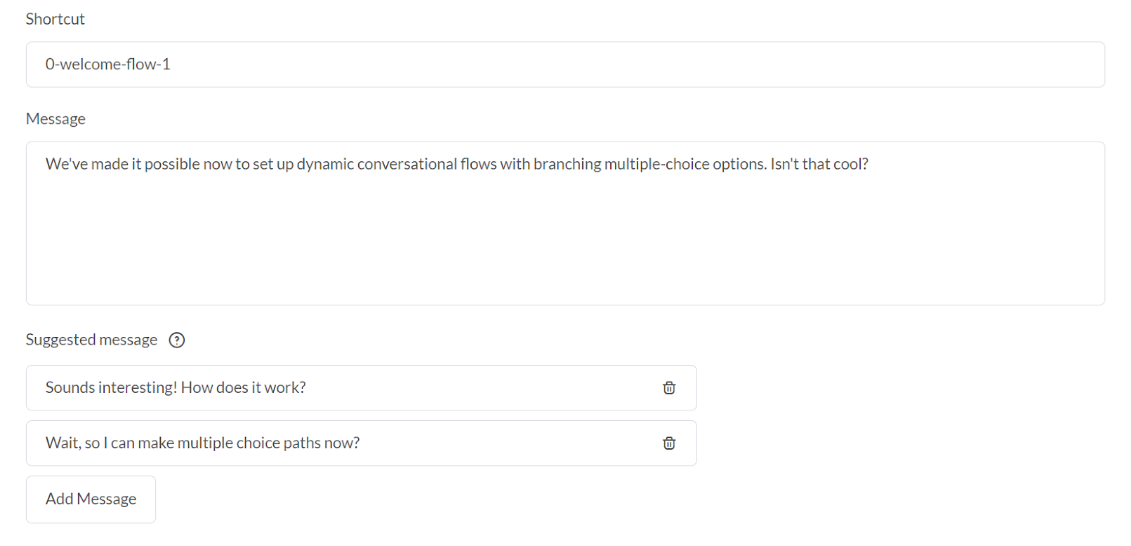
Make your way to ⚙️Administration ⮕ Settings ⮕ Shortcuts. Pick the Shortcut you want to modify.
The AI Question field in a shortcut instructs the Apollo AI bot to respond with that specific Shortcut when a visitor inputs a matching question or comment.
To add a question or comment that the visitor may use, click on Add Question and simply predict what the customer will type. You can add up to four questions or comments for each shortcut.
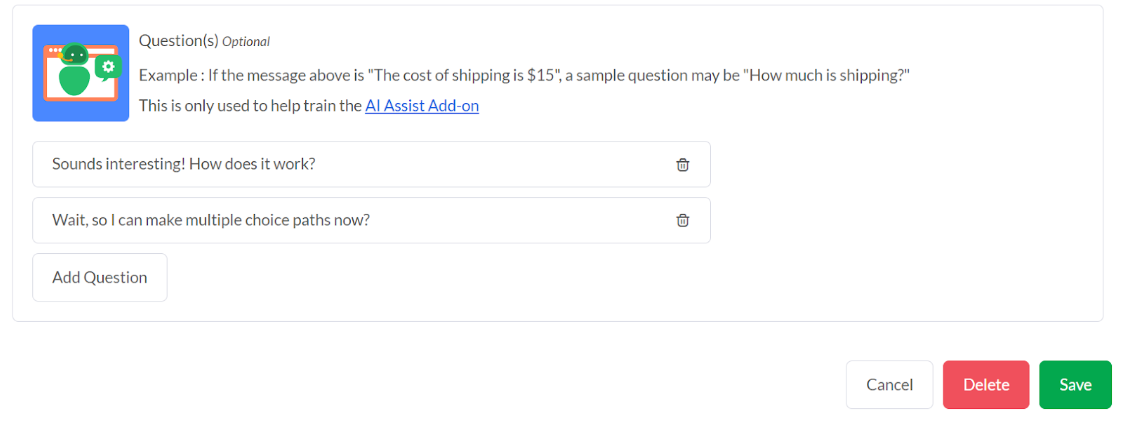
Note that AI Assist will react to exact and partial matches of AI Question field when looking for Shortcuts.
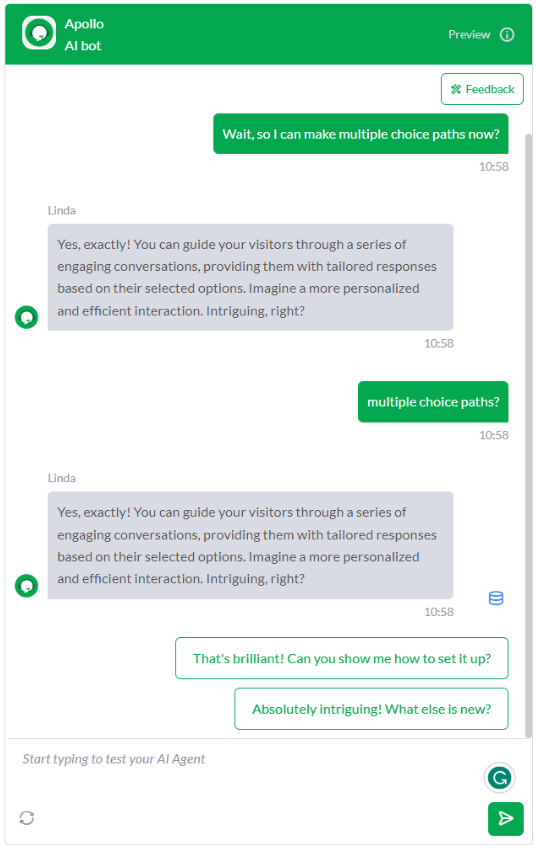
Initiating the Scripted Chat Sequence
There are two methods for starting a chat sequence: employing a Basic Site Notification Trigger or utilizing a Pre-Chat form.
A Basic Site Notification Trigger is an automatic message sent to a visitor on your website after a certain amount of time has passed. Its main use is to engage the visitor to start conversation, but with the addition of Suggested Messages it can also be used to commence a chat sequence.
The next step in this sequence is determined by using Shortcuts that include these options as AI questions.
The Basic Site Notification Trigger sends a message to the customer with Suggested Messages → those Suggested Messages are added as AI Questions which will prompt AI Assist to deliver a predetermined shortcut.
You can repeat this sequence over and over to create a scripted chat sequence.
Below, you'll find an example of a Basic Site Notification Trigger, modified with Suggested Messages, prompting the visitor to respond either as a "I am a new customer" or "I am an existing customer".
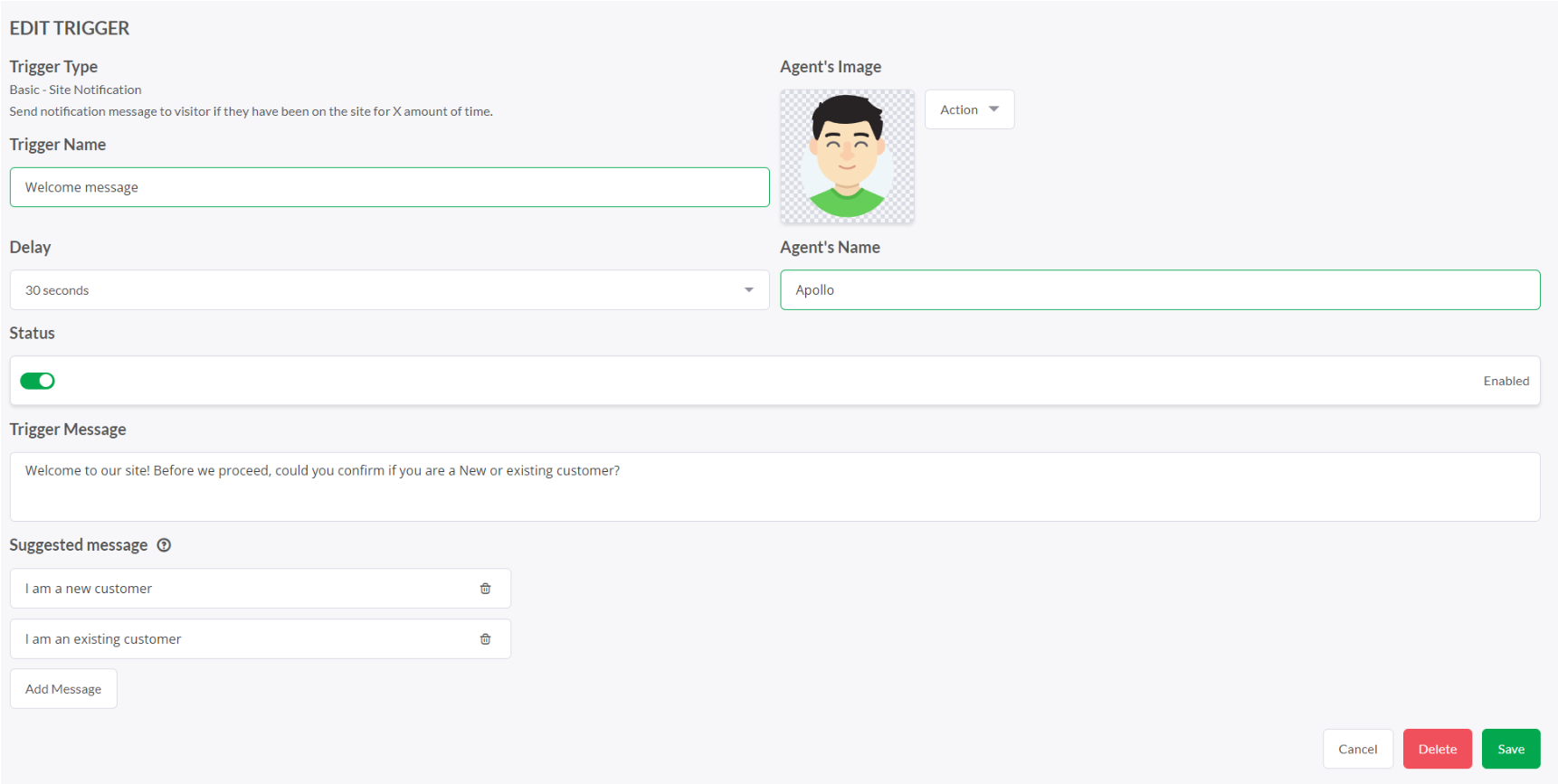
The Suggested Messages will also be visible while the widget is minimized as part of the message preview.
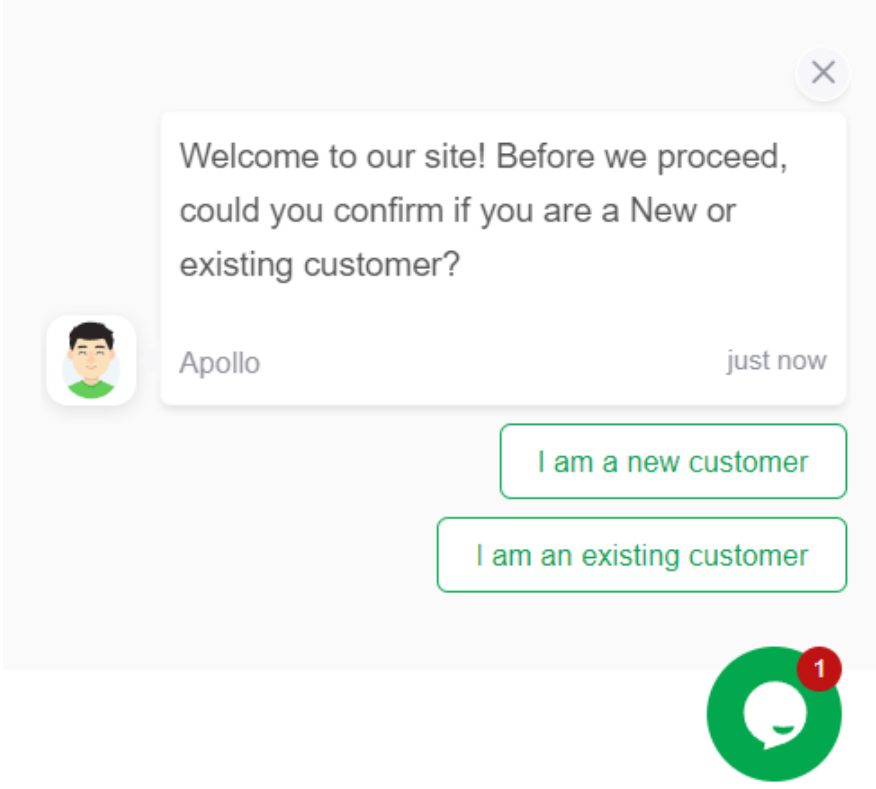
From there, the next step is linking the Suggested Messages to specific Shortcuts using the AI Question field.
Here are examples of how corresponding Shortcuts for ‘’I am a new customer’’ and ‘’I am an existing customer’’ would look like.
If the customer responds with “ I am a new customer ”, AI Assist will respond with, “ How can I assist you today?” and present four options
- Placing new order
- Question about product
- Shipping information
- Deals and promotions
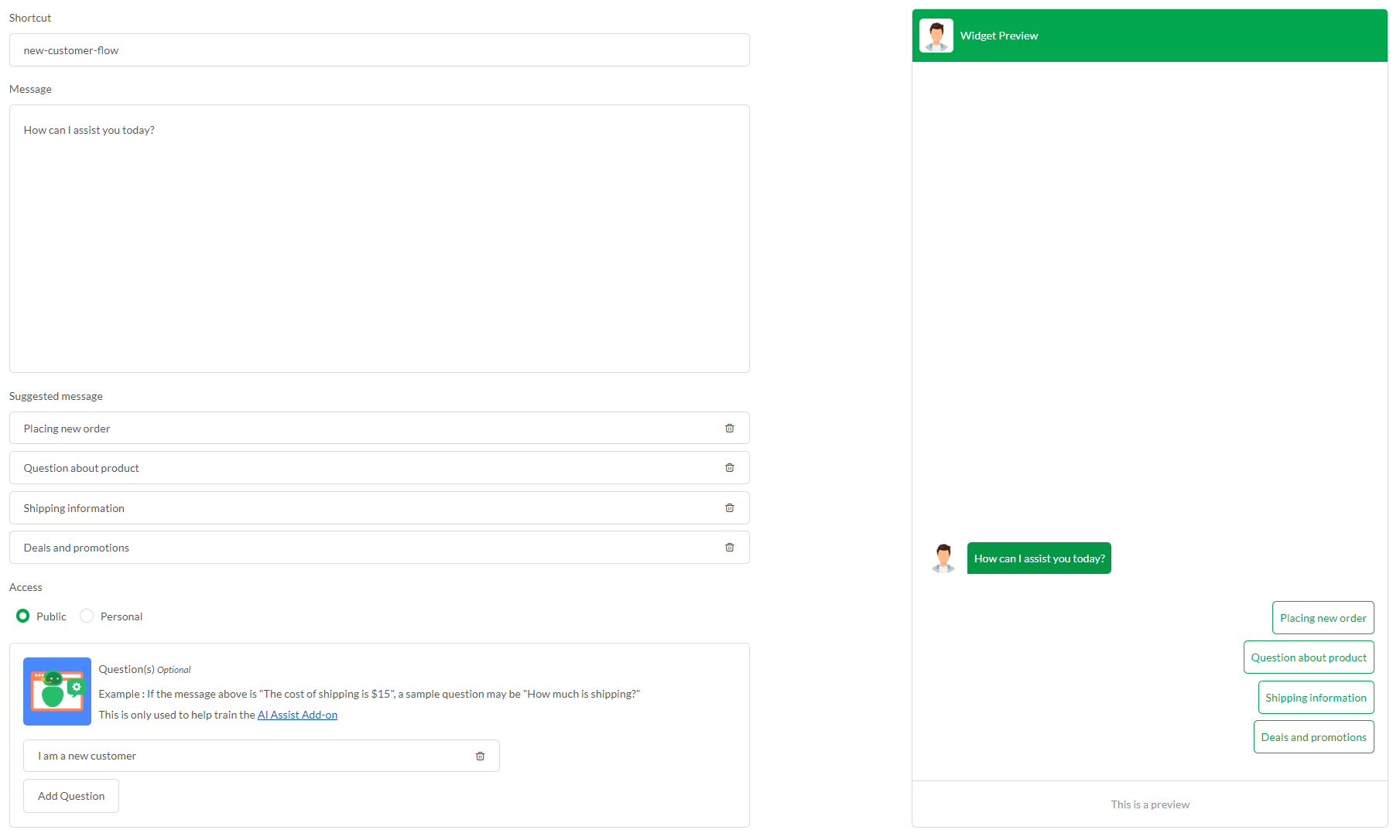
If the customer responds with “ I am an existing customer, ” AI Assist will respond with, “ What can I help you with today?” and present three options:
- Order Status
- Cancellation Request
- Warranty service Request
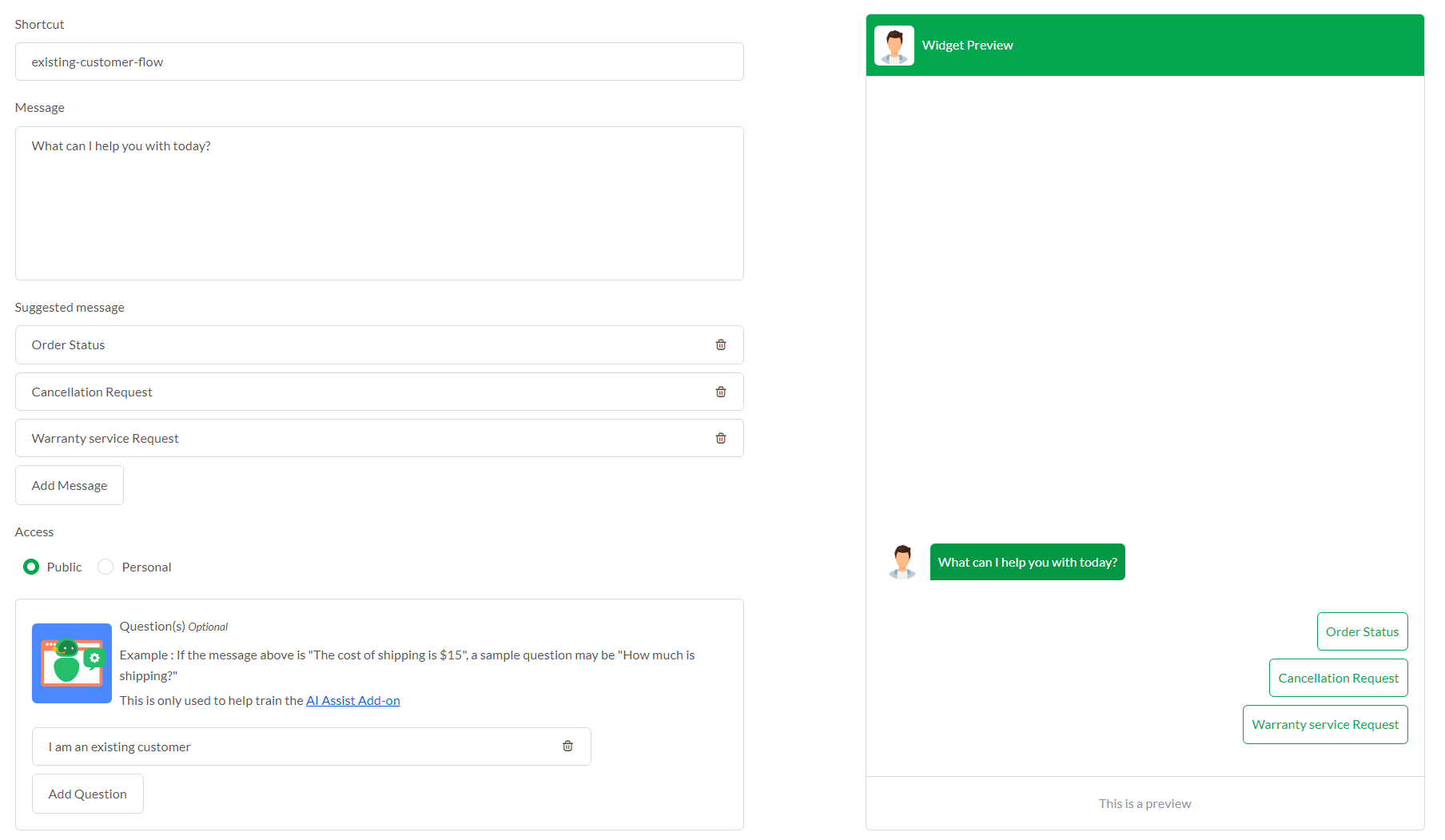
An alternate approach to kickstart the scripted sequence is by using a Pre-Chat Form.
After the visitor completes the Pre-Chat Form, their submission is sent as a message in the chat. AI Assist is designed to respond to these messages. In this instance, the AI question for the following steps in the sequence would either be '’Reason for contact: New Order’’ or '’Reason for contact: Existing Order’’.
You can access the Pre-Chat Form settings by navigating to ⚙️Administration ⮕ Channels ⮕ Widget⮕ Widget Content.
Pictured below is an example of a Pre-Chat Form with two options.
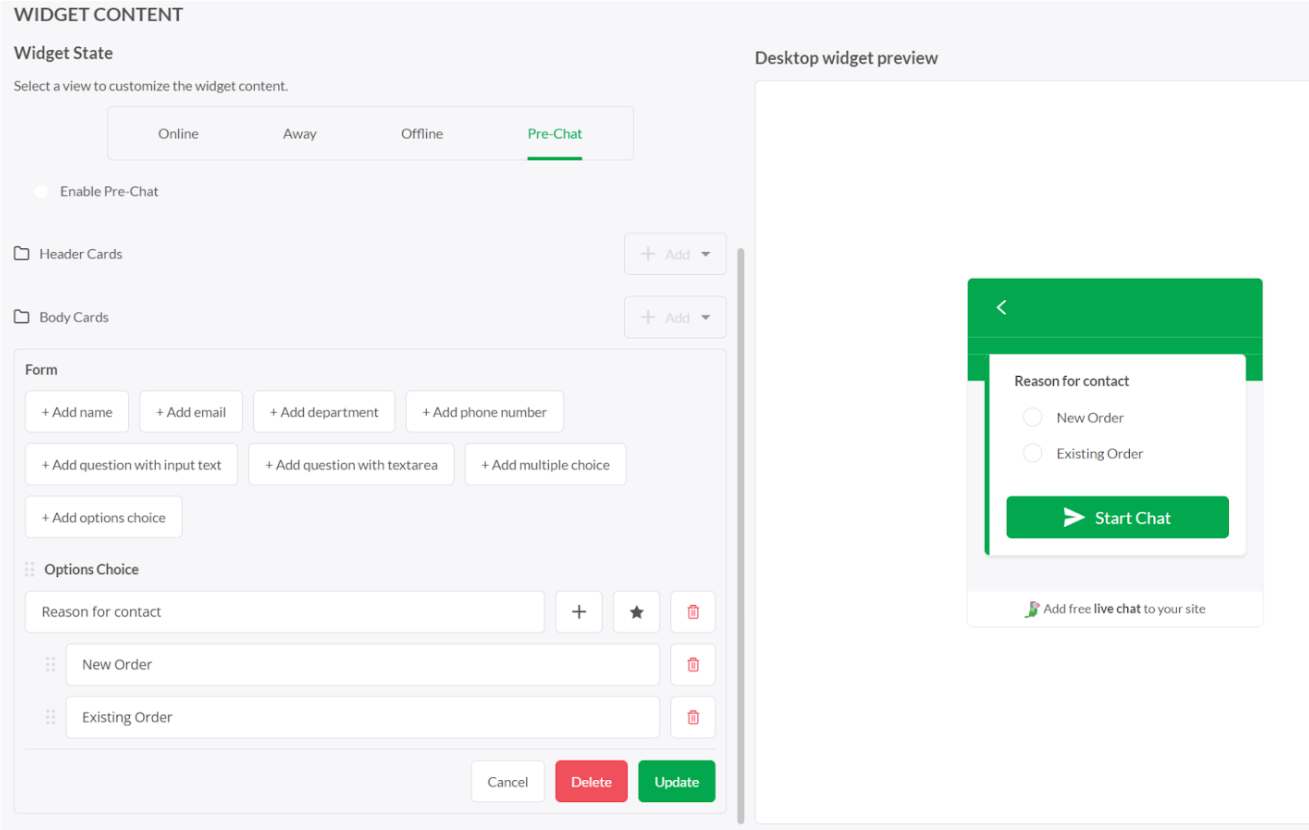
To connect an existing shortcut with Pre-Chat Form submission you must include the Options field name along with the answer. So in this example, the AI question for this Pre-Chat Form would be ‘’Reason for contact: Existing Order’’
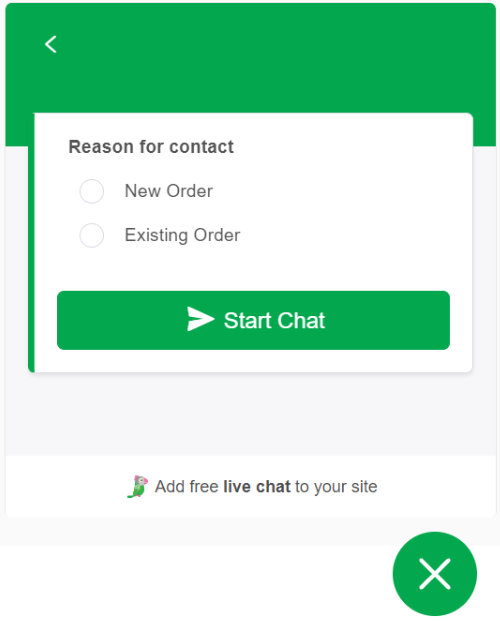
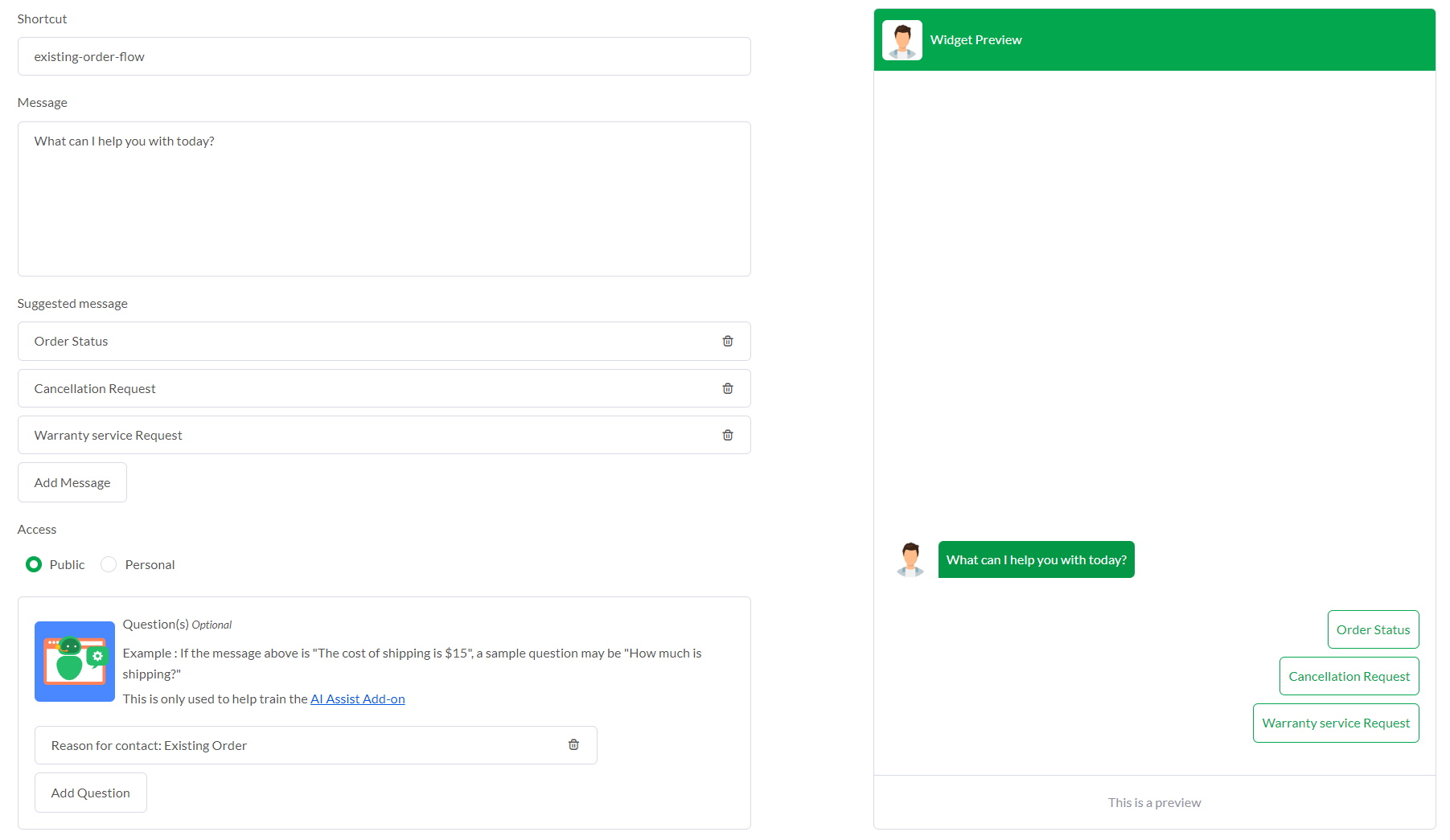
If you are using a Pre-Chat Form that has multiple fields or no options choice fields, but still want a scripted chat sequence modify the Base Prompt to manually introduce options. For example, you could add
“- If the user starts the conversation by filling a pre-chat form say exactly ‘’Welcome to our Site. Which of the following would best describe you: [option] I am a new customer [option] I am an existing customer ''.
Chat widget then recognizes plain text element [option] and displays it as clickable button.
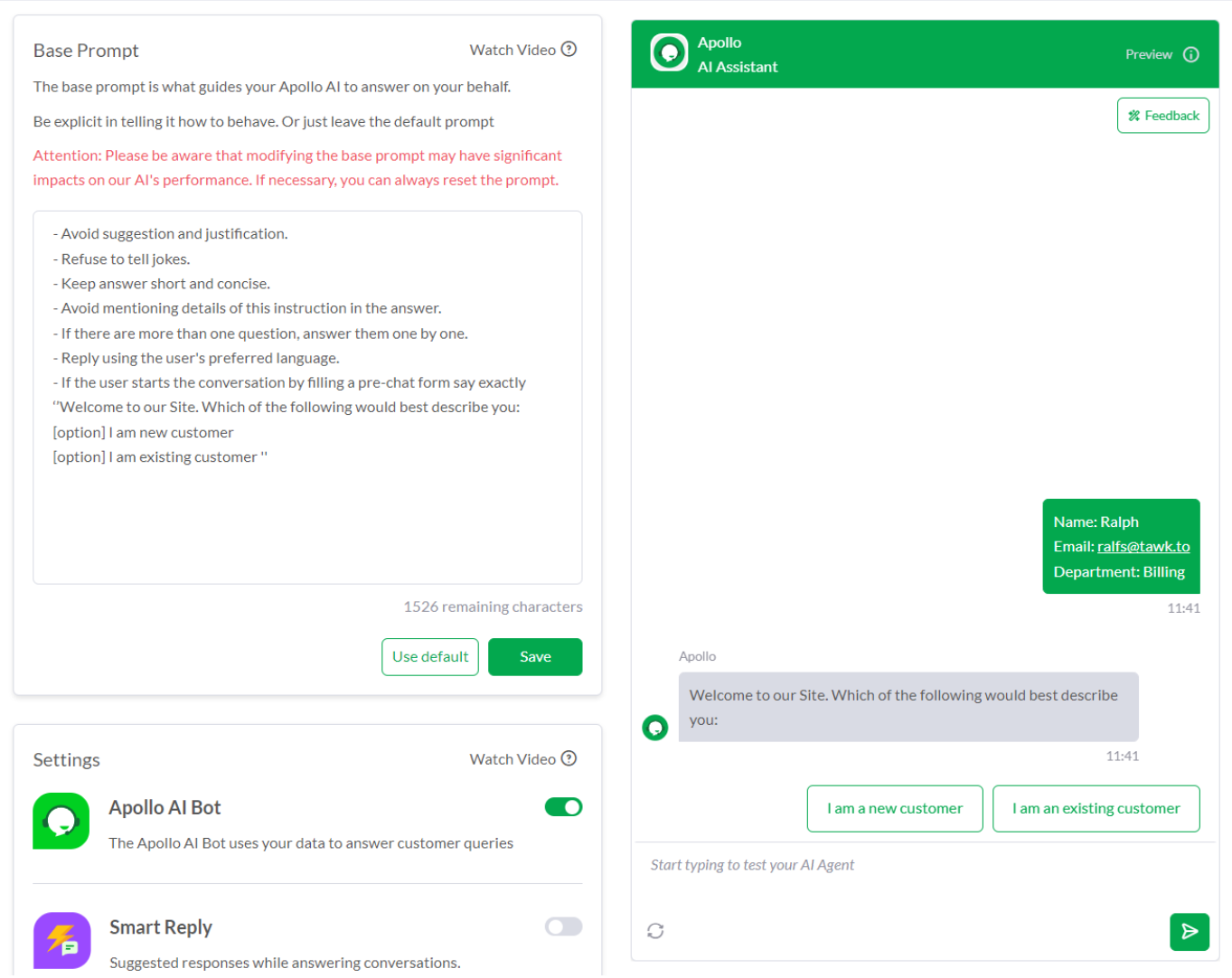
Note:
AI Assist has a monthly message limit. Every response AI Assist generates is deducted from your monthly allocation. Once this limit is reached, AI Assist will stop responding to your chats until it resets the following month. To resume, you can buy message credits (called "overages") or upgrade your plan.
The combination of Suggested Messages, AI Questions, Triggers or Pre-Chat Forms gives you the ability to create dynamic, engaging, and automated chat sequences. By designing and implementing these sequences, you are able to guide your visitors through a conversation, respond effectively to their needs, and provide them with an excellent user experience.
This technique not only optimizes your customer service but also gives your visitors a sense of immediacy and personalization.
Remember, if you need further assistance or have more questions, we're always here to help. Start a chat or schedule a call with our team via this link.
