Make: Send a notification in Slack when a chat starts
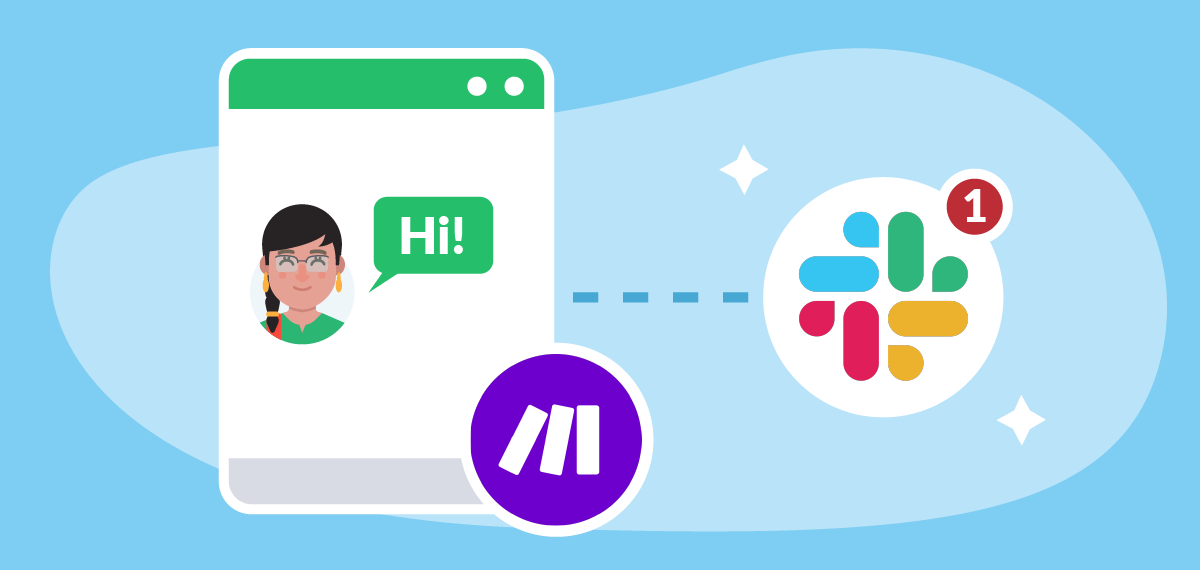
Does your team communicate via Slack? With Make, you can receive a notification in the channel of your choice every time a visitor begins a chat in your tawk.to widget.
Follow the steps below to create a Make workflow that sends a Slack notification when a visitor initiates a chat.
NOTE: To set up this automation, you will need to have both a Make account and a Slack account.
Learn more about creating automations with Make and tawk.to in this article: Make
Create a new scenario from a template
1 - Select a template
Log in to your Make account. Then, navigate to Templates in the left menu and make your way to the search field in the upper right.
Search for and select the tawk.to app.
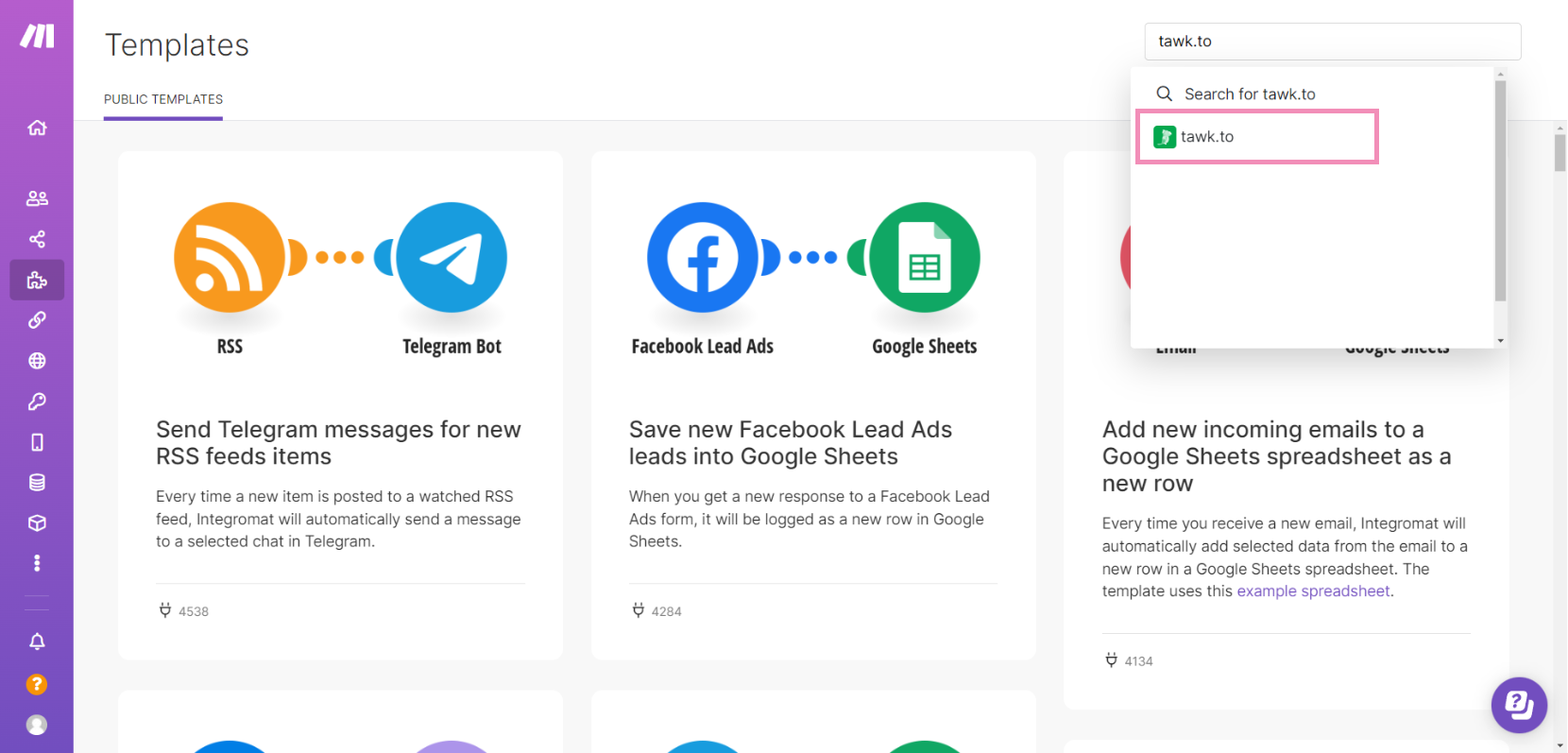
Next, search for and select the Slack app.
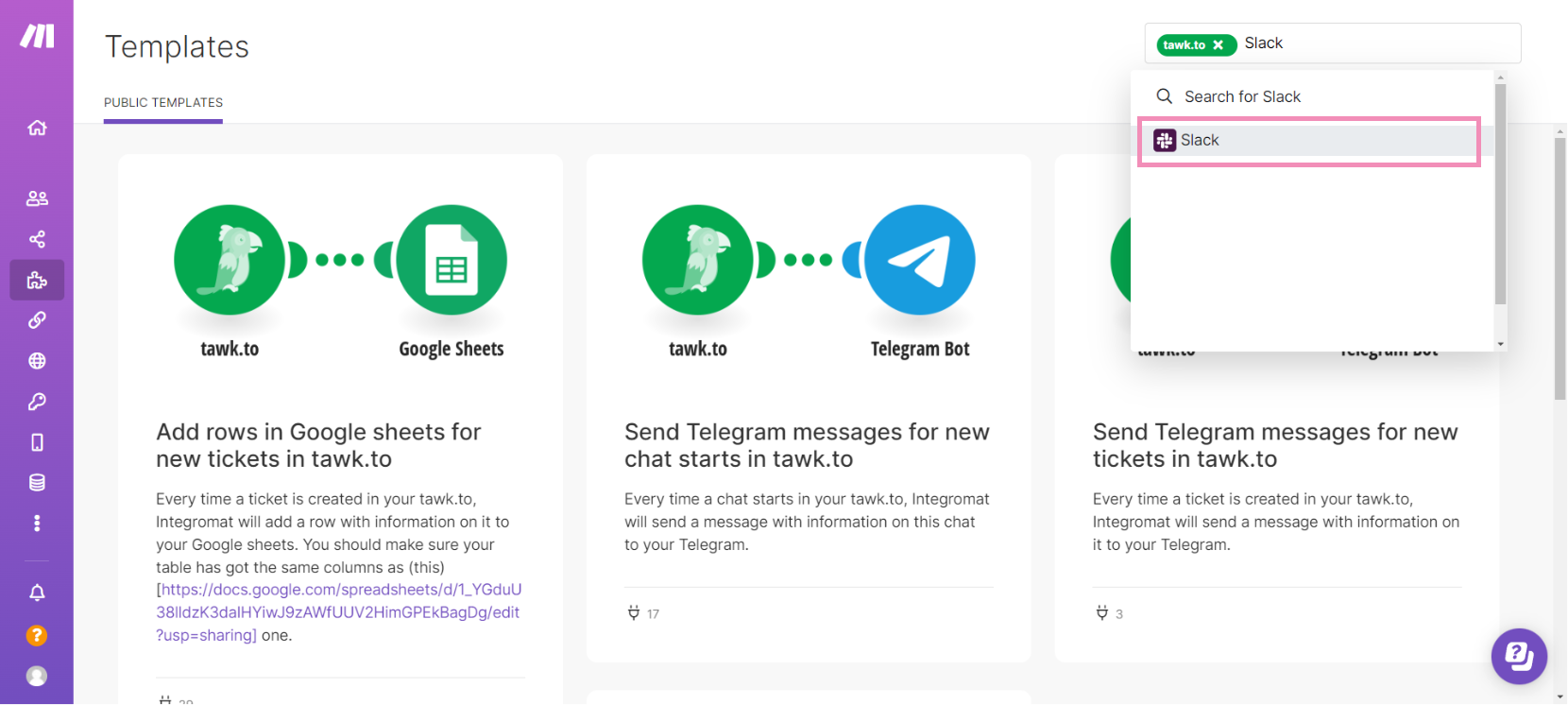
In the list of templates, select Send Slack messages for new chat starts in tawk.to.
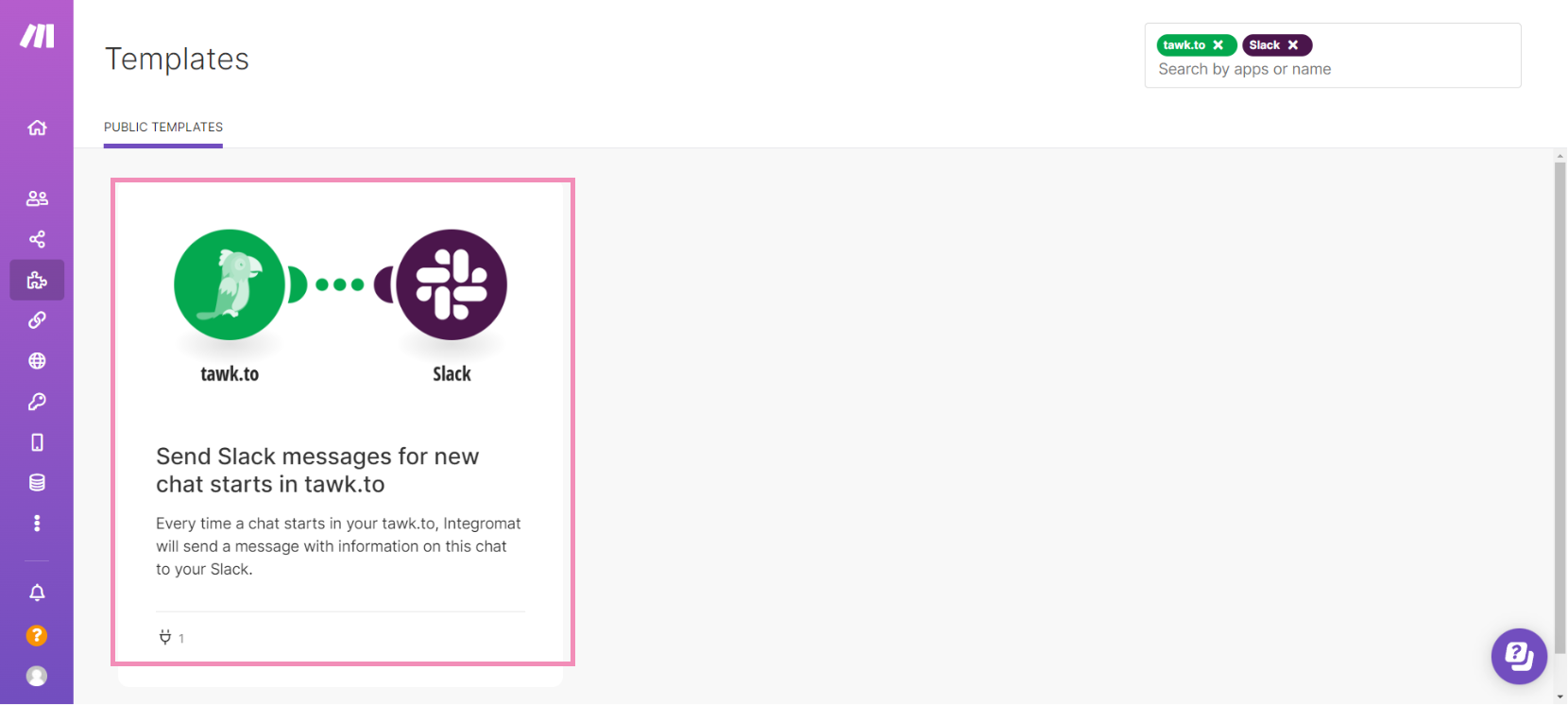
In the lower-left corner, click Create new scenario from template.
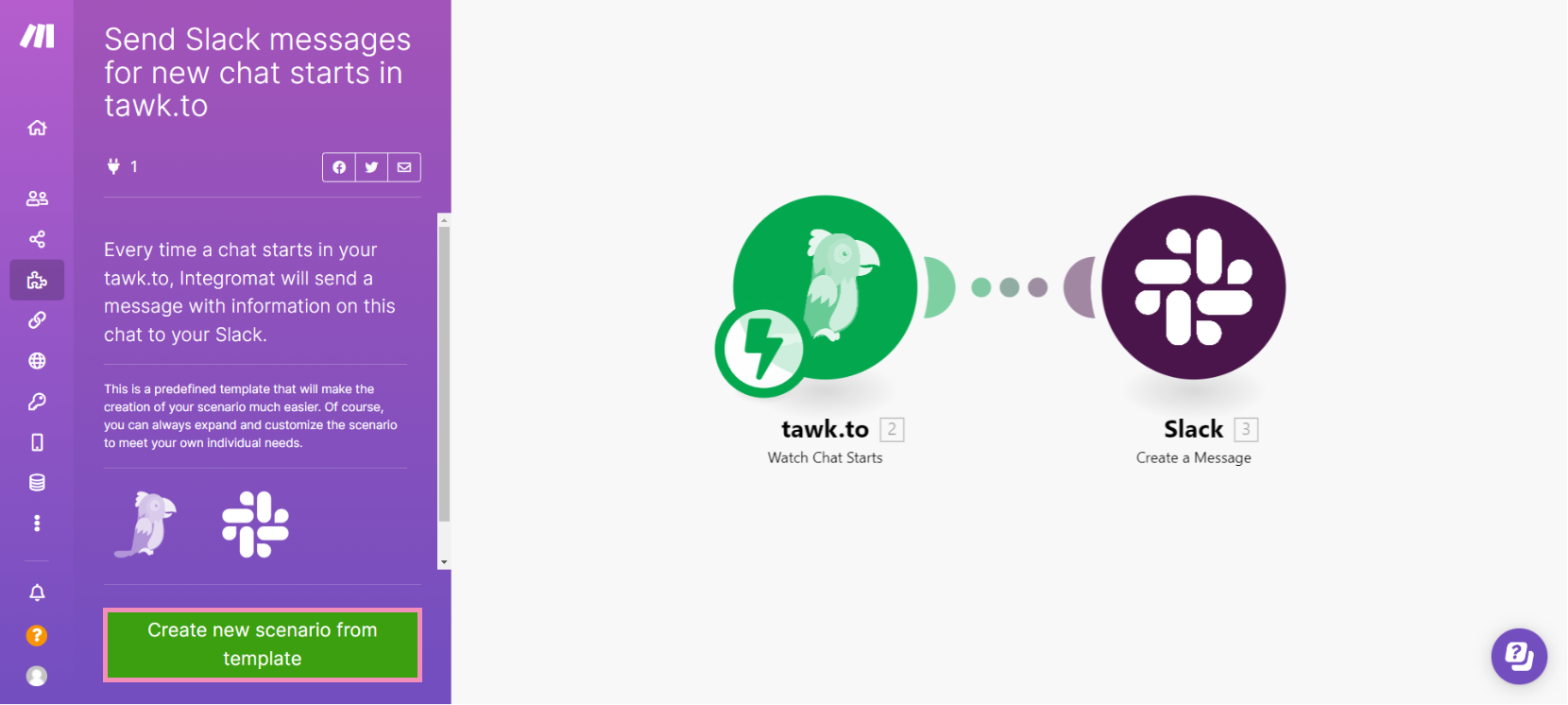
2 - Select or create a webhook
Select an existing webhook or select the Add button to create a new one.
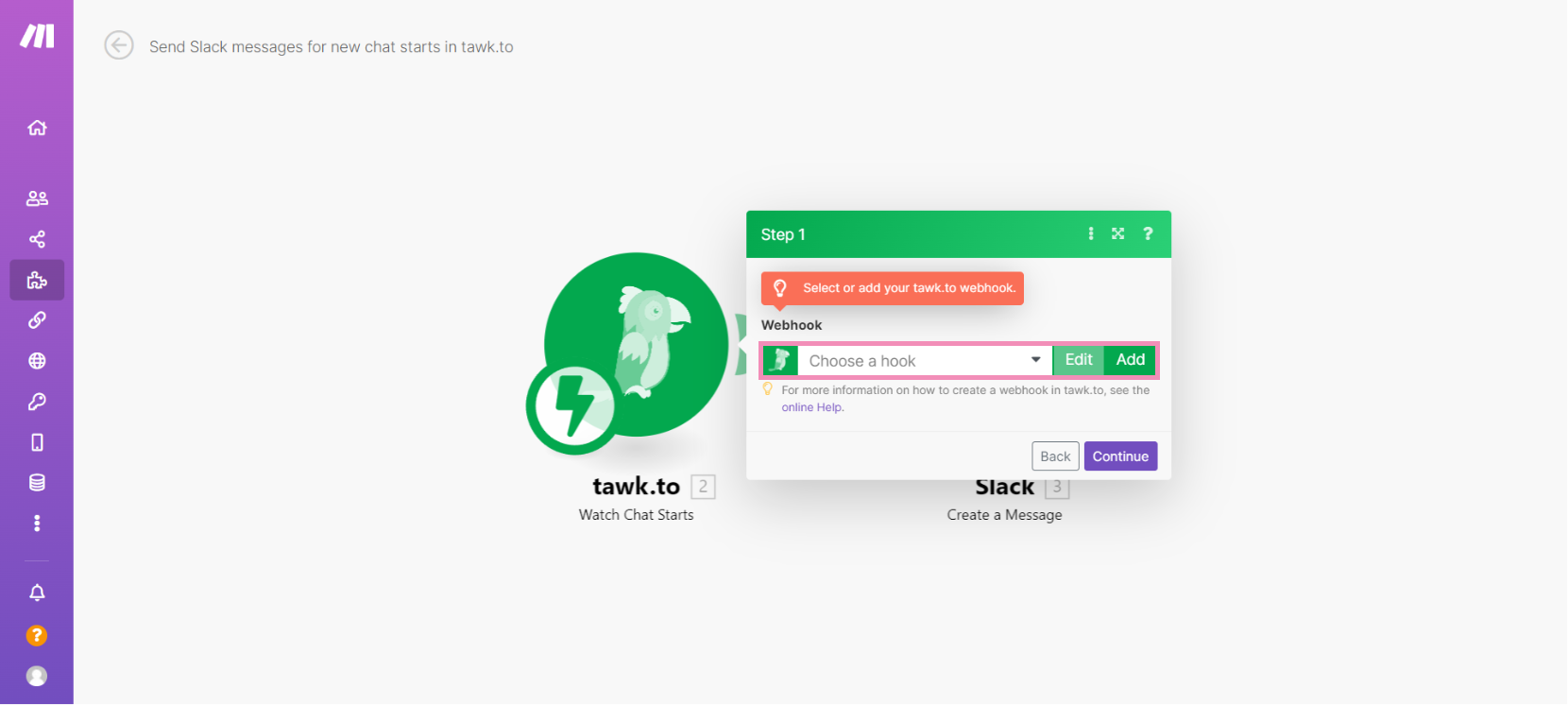
Name your webhook and select Save to update your settings.
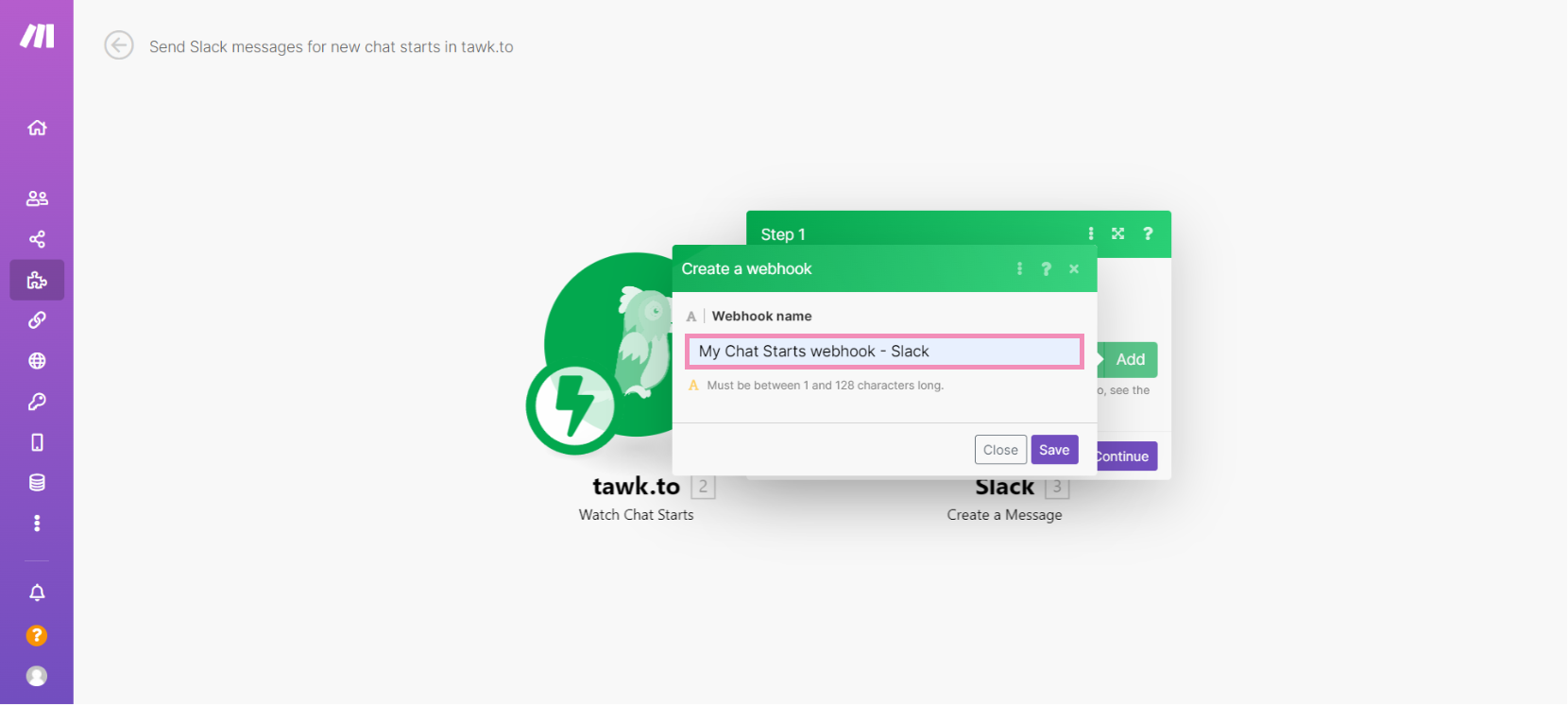
Then, copy the URL address to your clipboard and click Continue. You’ll need the URL to create a webhook in your tawk.to account.
Log in to your tawk.to Dashboard and make your way to⚙️Administration ➞ Settings ➞ Webhooks for your selected property.
Click the +Create Webhook button in the upper-right corner.
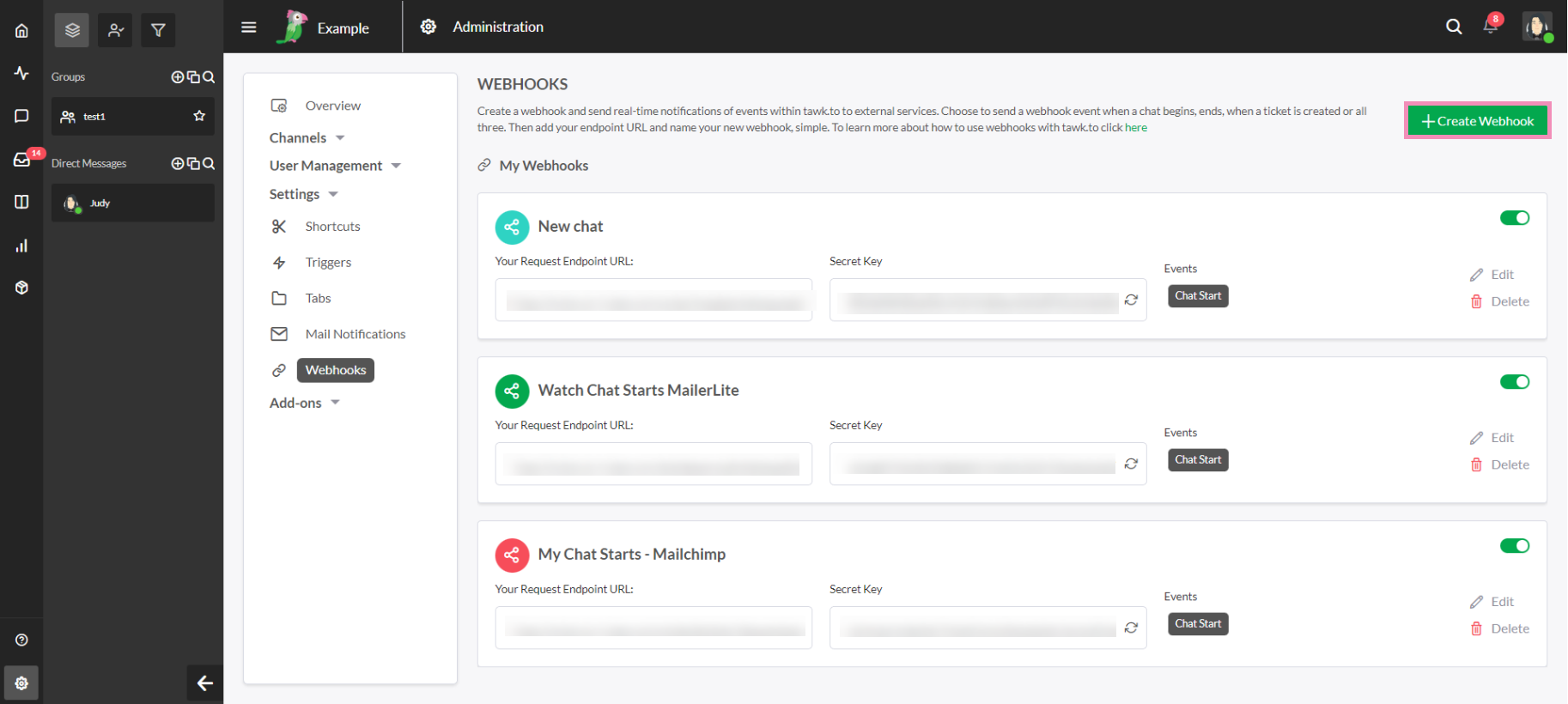
In the Name field, enter the name of your new webhook.
Enter the webhook URL you copied under Your Endpoint URL.
Under Select Events, tick the box for Chat Starts.
Then, click the Save button.
See our guide to creating webhooks here: Creating and managing Webhooks
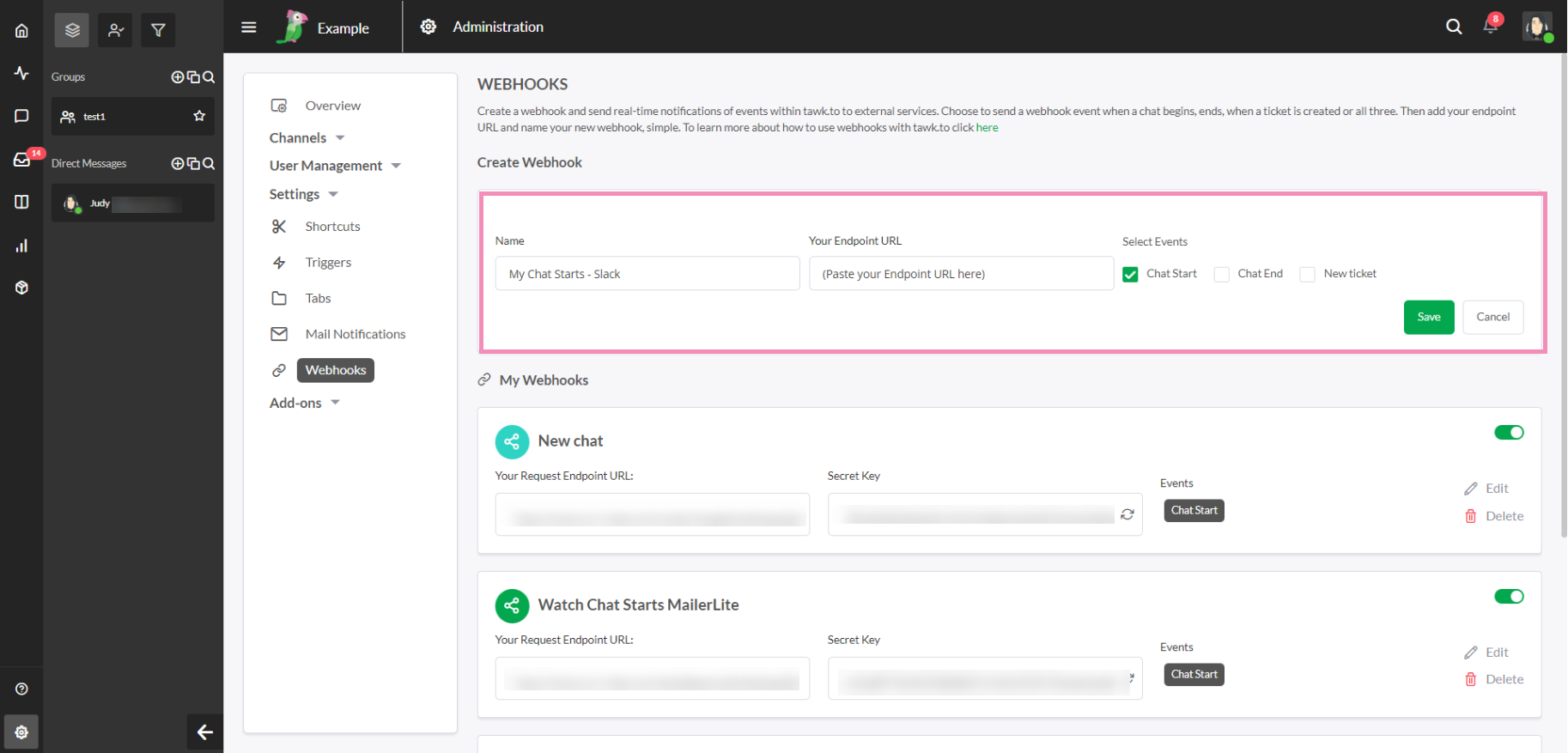
3 - Connect your Slack account
Choose a Slack account in Make or create a new connection.
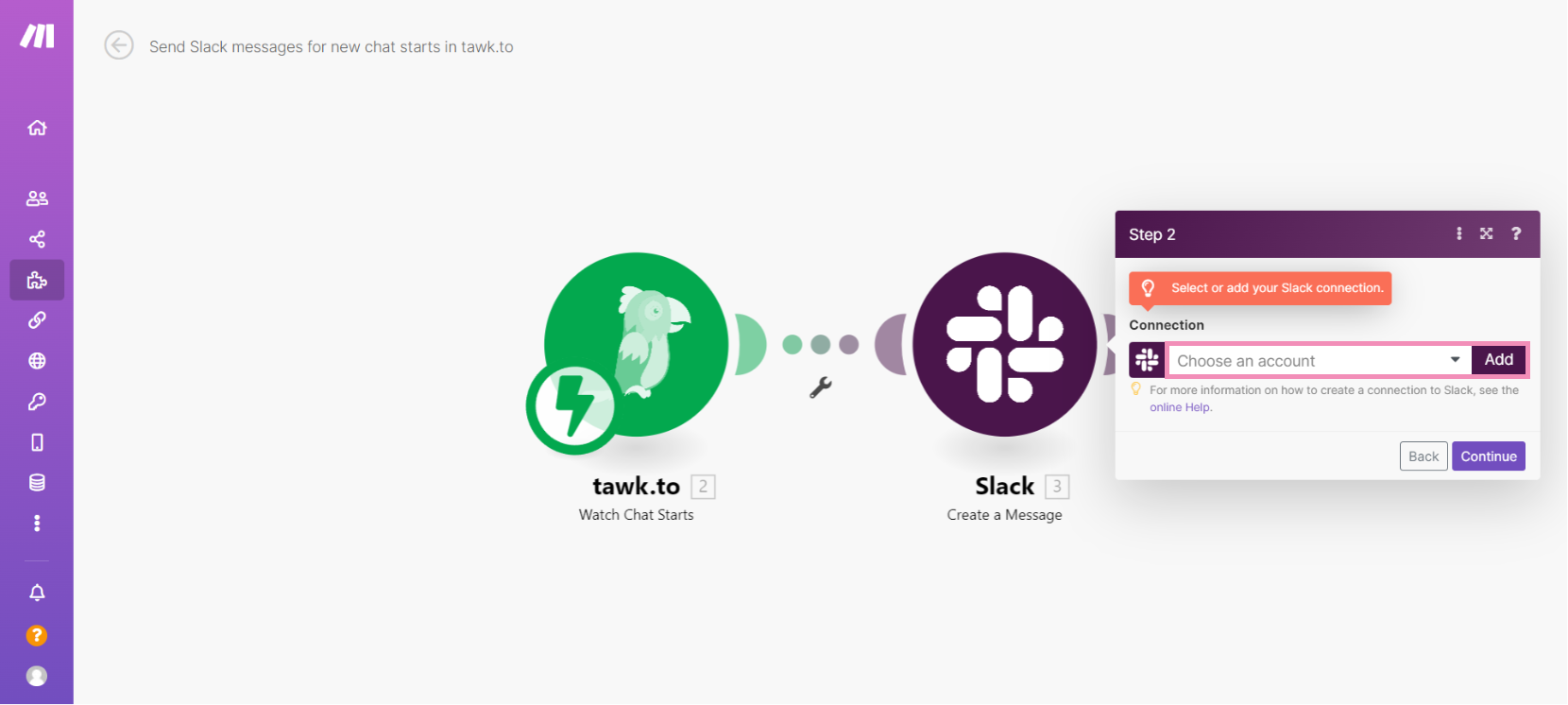
If you are creating a new connection, click the Add button.
Then, select Slack (user) or Slack (bot) under Connection type.
Here, you have the option to name your new connection or keep the default name. Click the Continue button to confirm your choice.
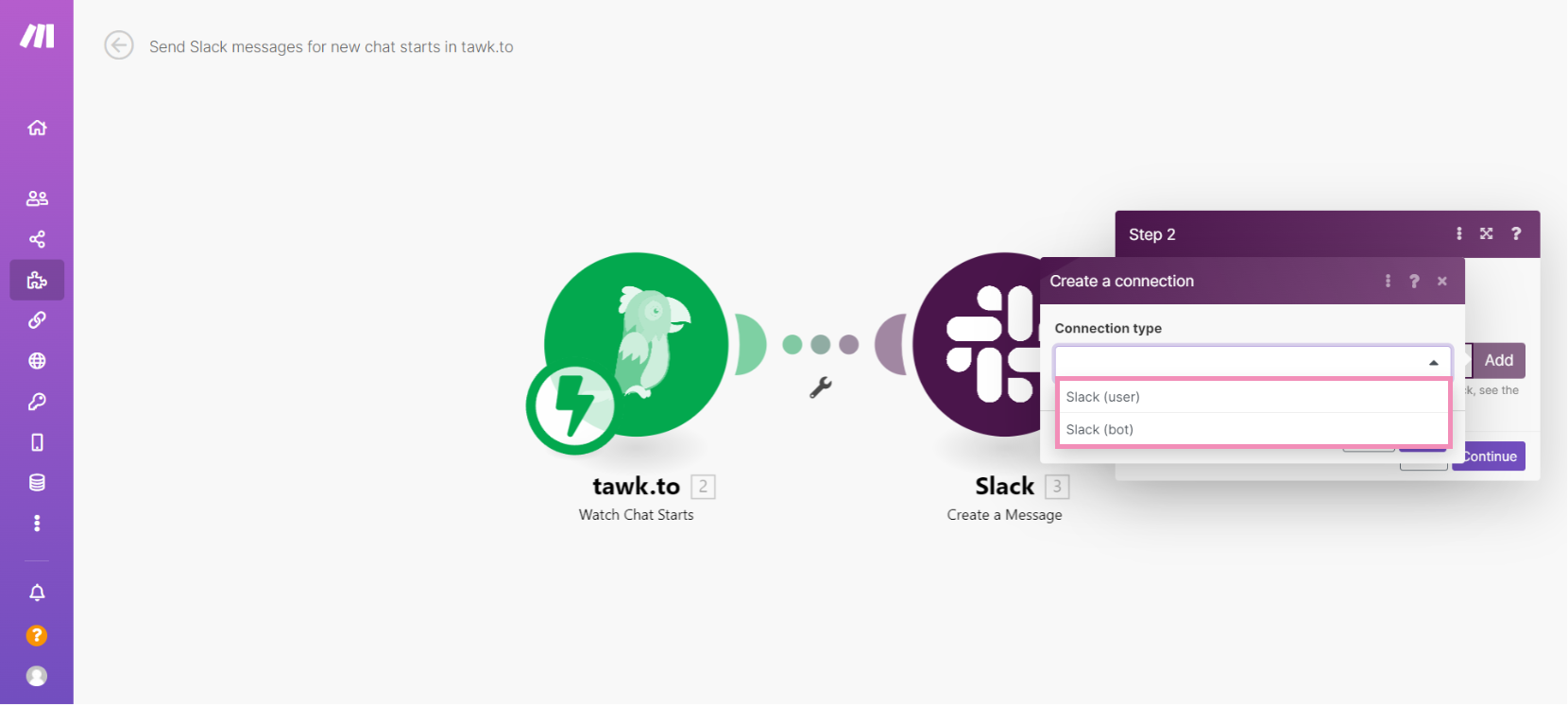
Sign in to your Slack account and allow access to your workspace.
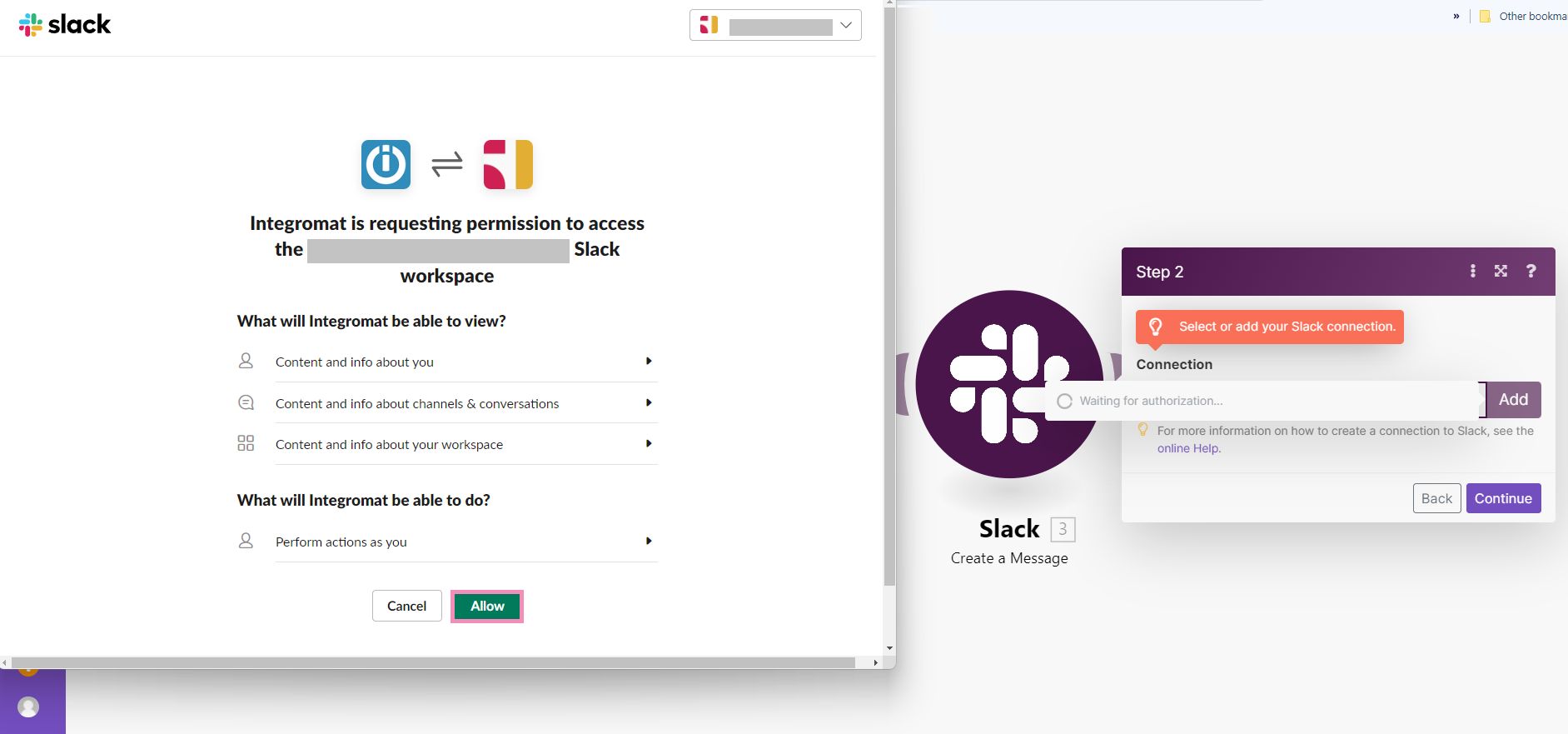
Then, enter the details for your new connection.
1. Enter the name of a channel manually or select one from the list.
2. Select a channel type: Public, Private, IM, or Multiple IM.
3. Select the channel where your notifications will be posted.
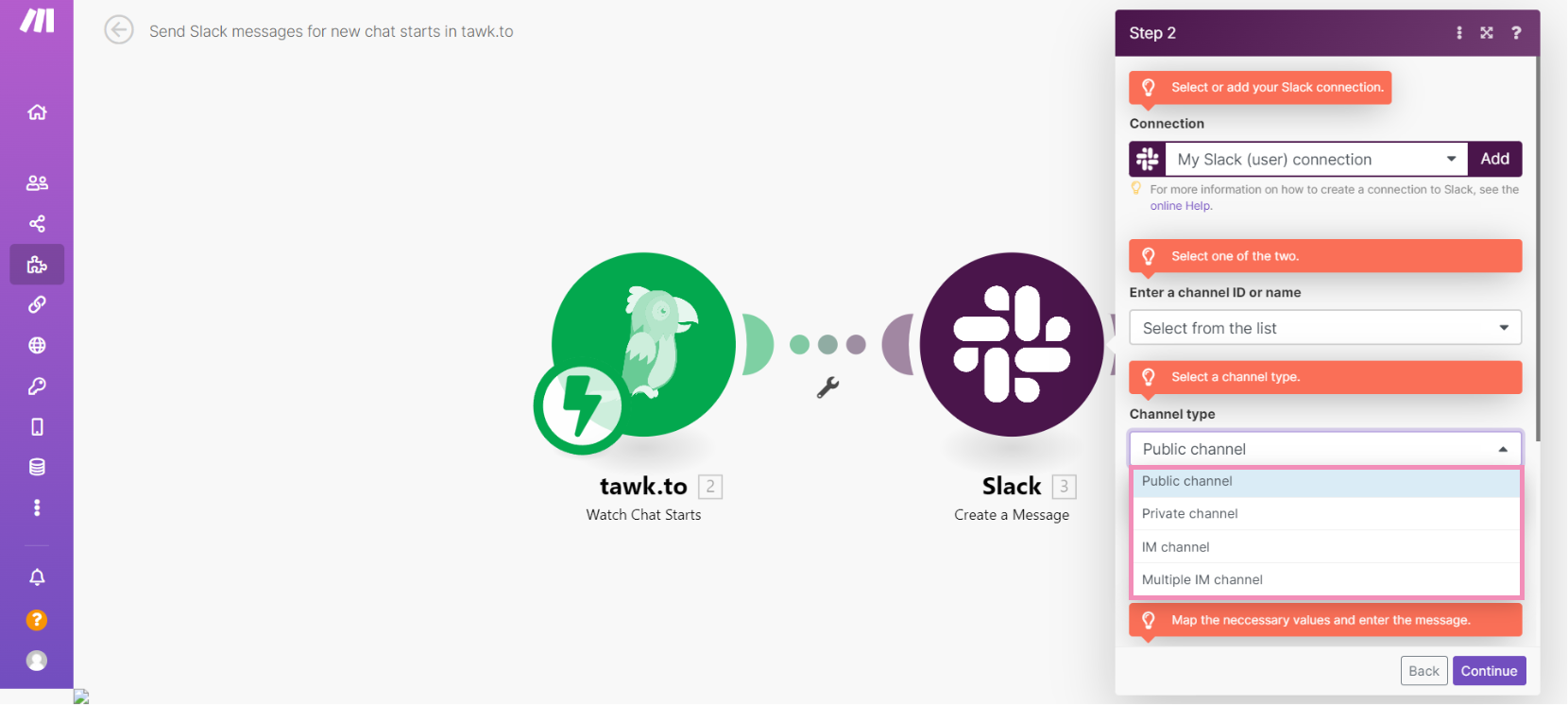
4. Review the mapping details and edit the message that will appear in Slack when a new chat begins in your tawk.to widget.
5. Click the Continue button to proceed.
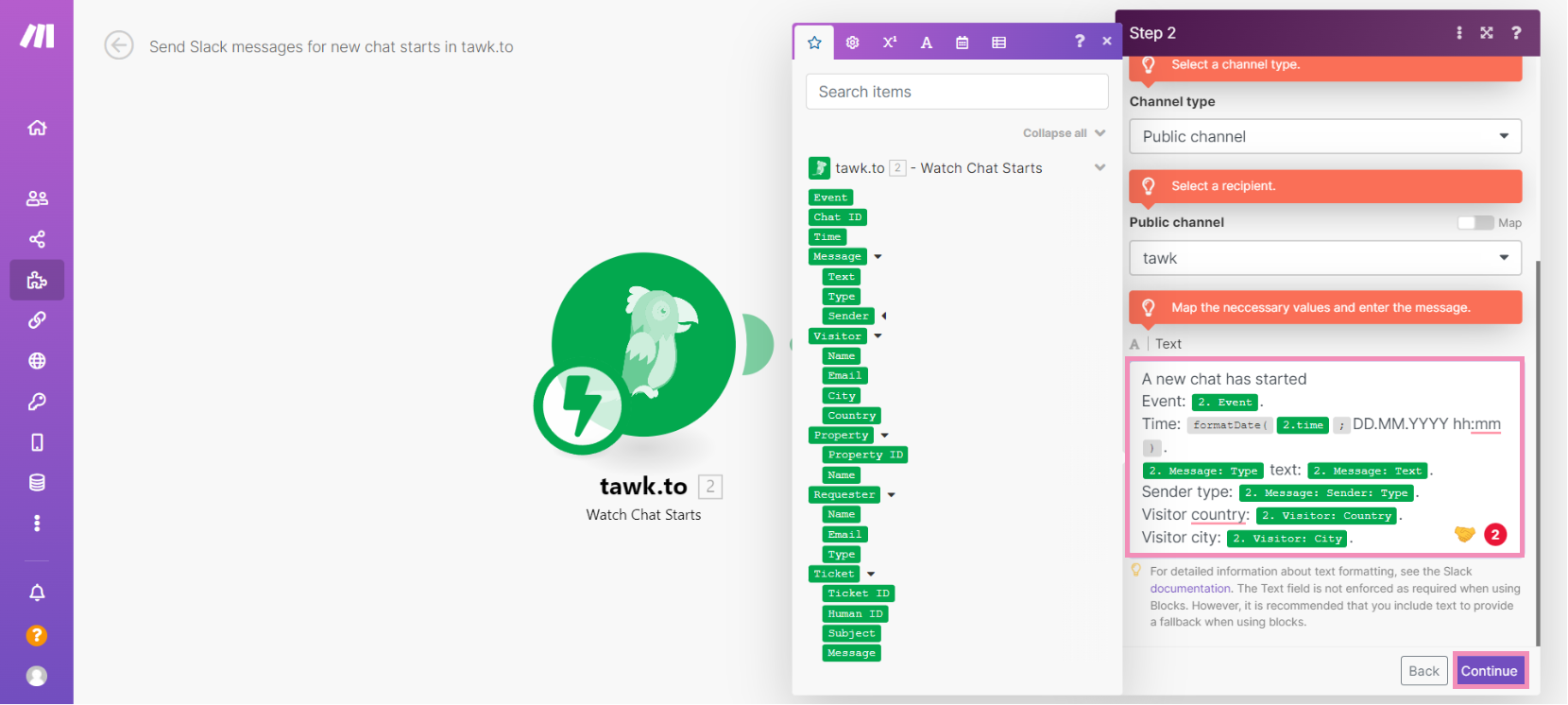
In the lower-left corner, click Run once.
Test your scenario by sending yourself a message in the widget.
Then, check the status of your newly created scenario. The Log in the lower right will display a message when the scenario run is completed.
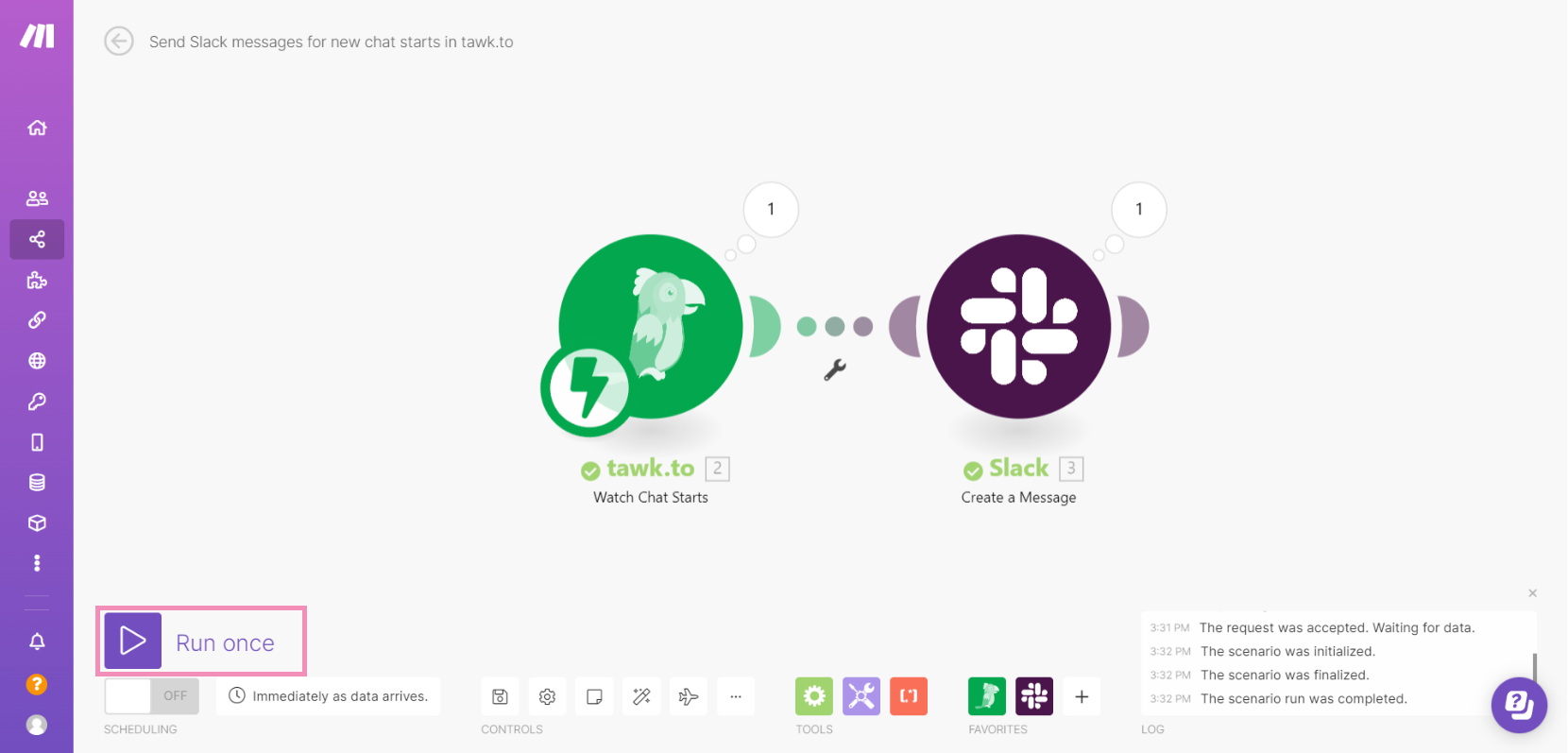
4 - Activate your new scenario
To activate your new workflow, navigate to the Scenarios tab in the left menu.
Next to the scenario, toggle the switch to on.
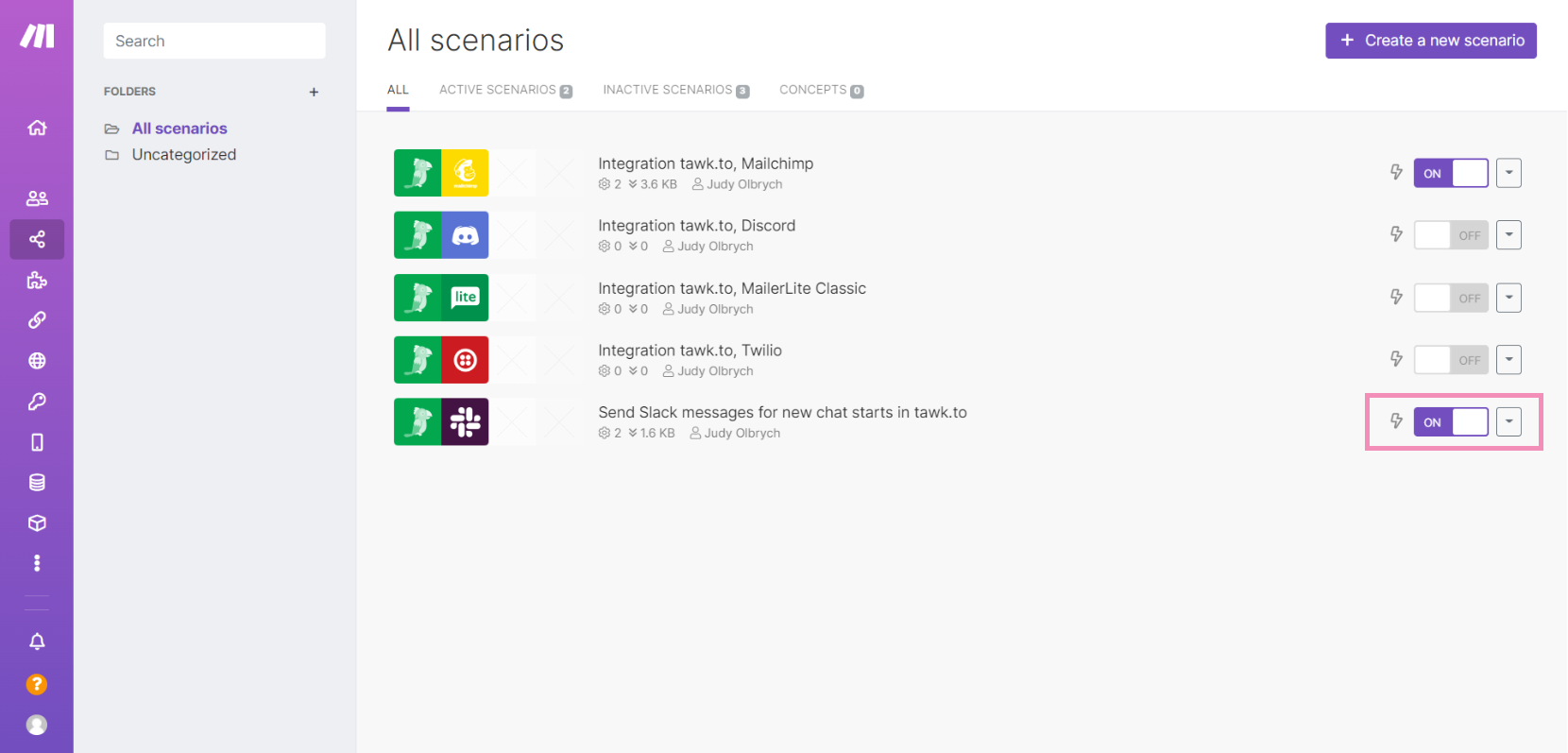
Now, when a visitor starts a chat in your widget, you will receive a notification in Slack.
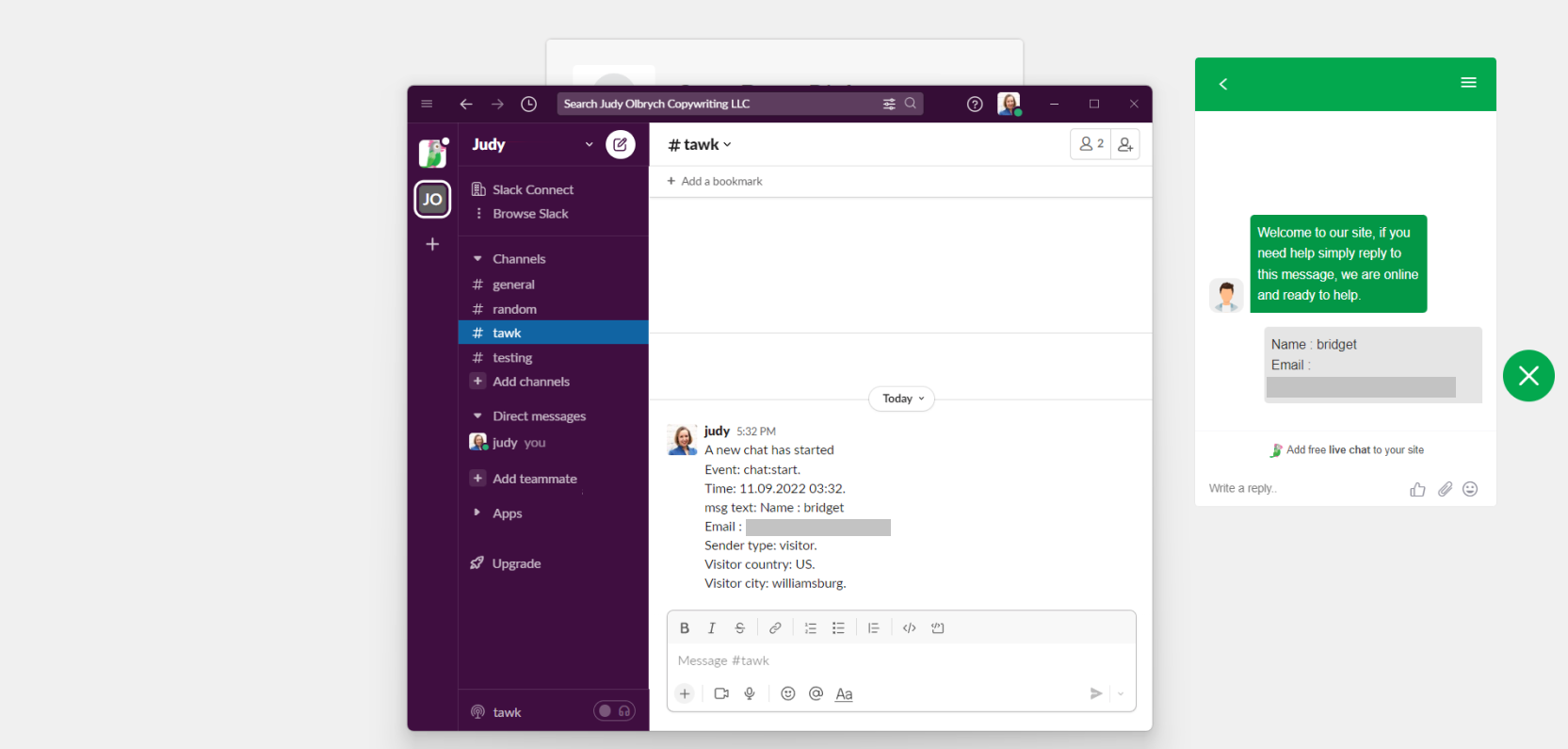
If you need someone to walk you through the setup process, book a call with our support team.
