How to set up SSL for your Knowledge Base with Mlyitics
[Desktop]
Configuring your white-labeled Knowledge Base and Chat Page for SSL lets customers know their transactions are secure. Mlytics offers a third-party solution to ensure customers can safely browse your HTTPS-enabled domains.
NOTE: The instructions below can only be completed from a browser or the tawk.to desktop apps. They cannot be completed in the tawk.to mobile app.
Before you enable your Knowledge Base for HTTPS, you’ll need to purchase the Re-branding Add-on: Purchasing the Remove Branding and white label add-on.
Next, log in to your Mlytics account or create a free Developer Account.
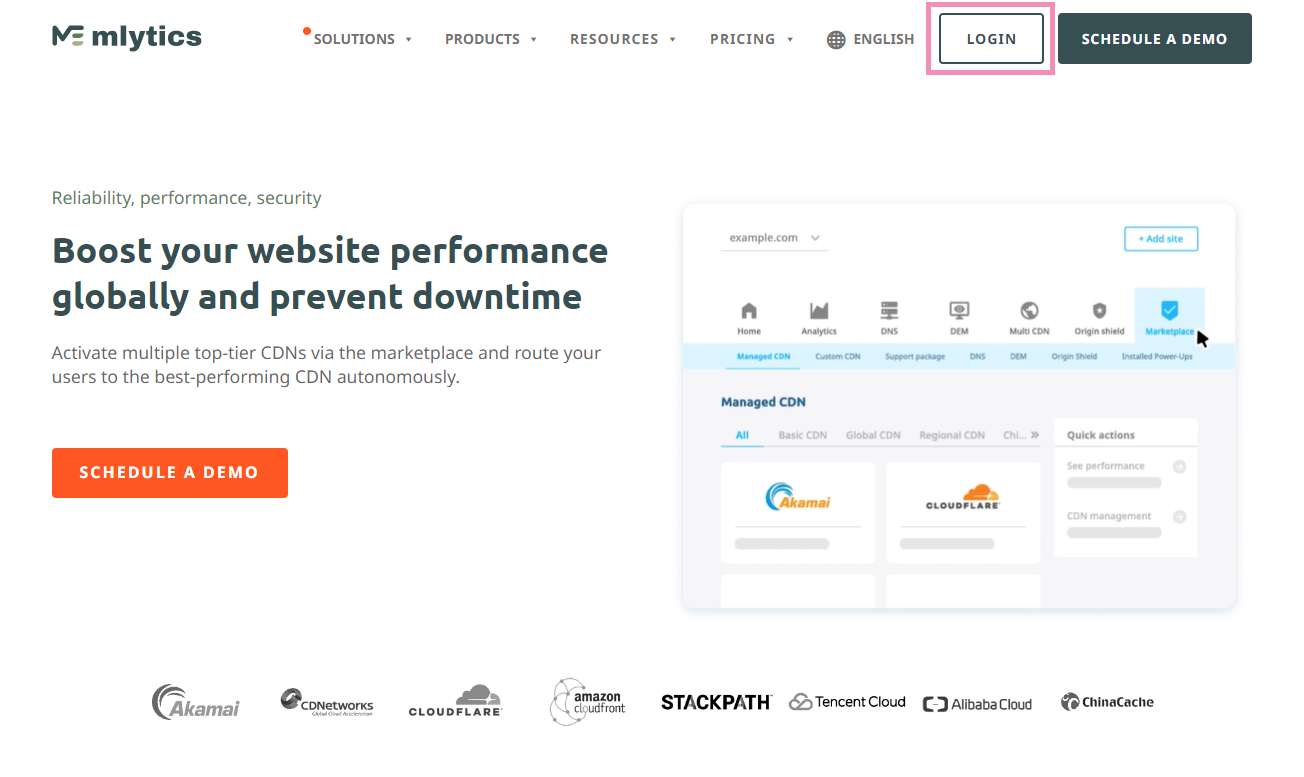
You will be asked to enter your credit card details for verification purposes. However, you will not be charged.
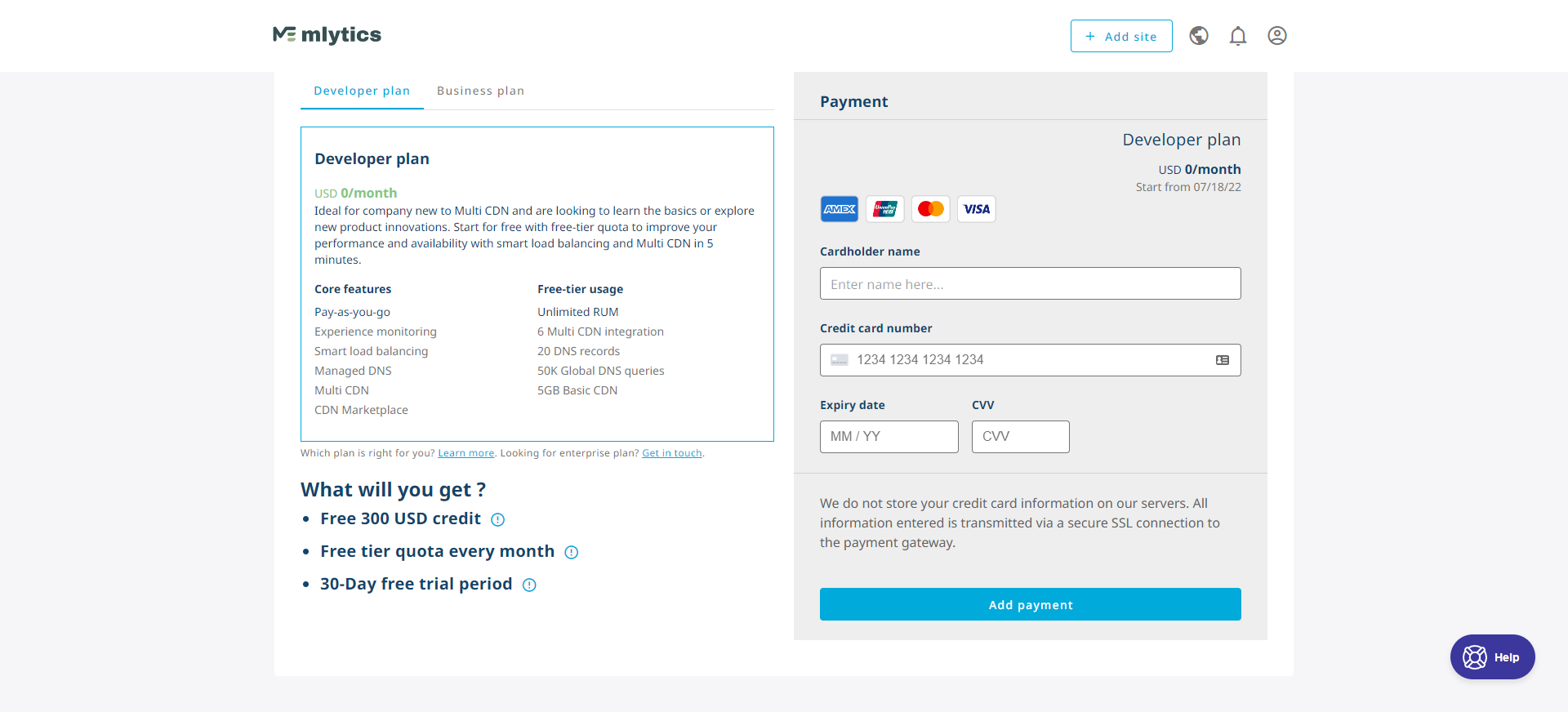
Review your domain
Add the domain or subdomain for your site to your Mlytics account. You may first be asked to enter your primary domain to check for CDN eligibility.
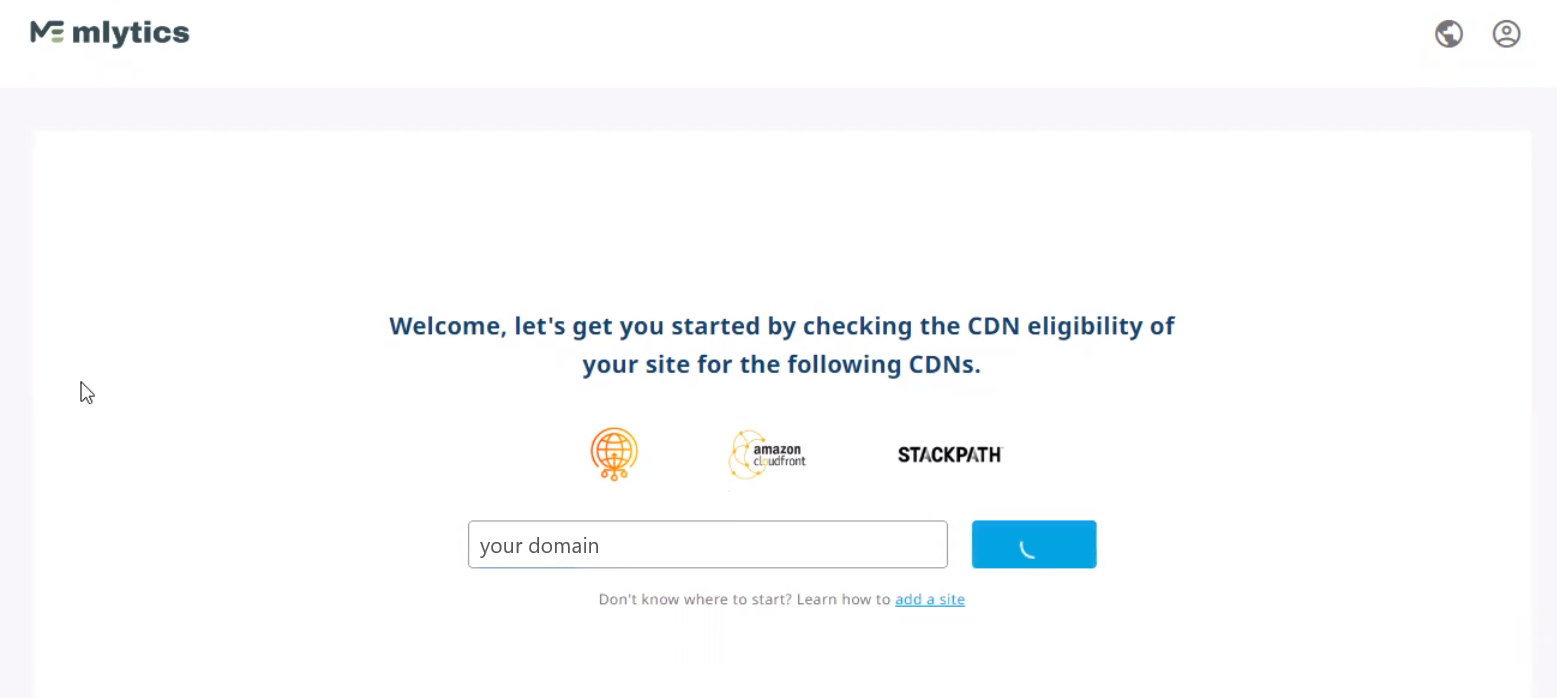
In your DNS Records, select your site in the list of domains.
Slide the toggle to enable Multi-CDN. Then, click the pull-down arrow to the right of the toggle to view the details for your domain.
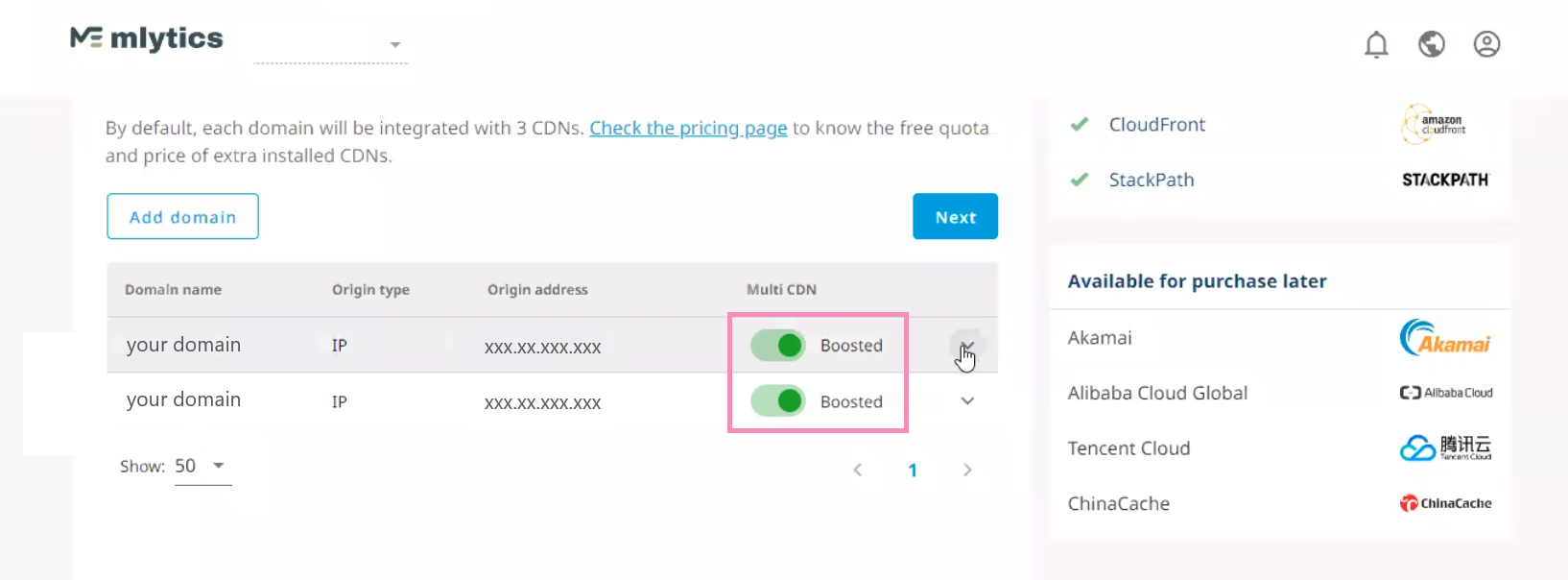
You will need to delete the data for your selected domain. All records should be deleted.
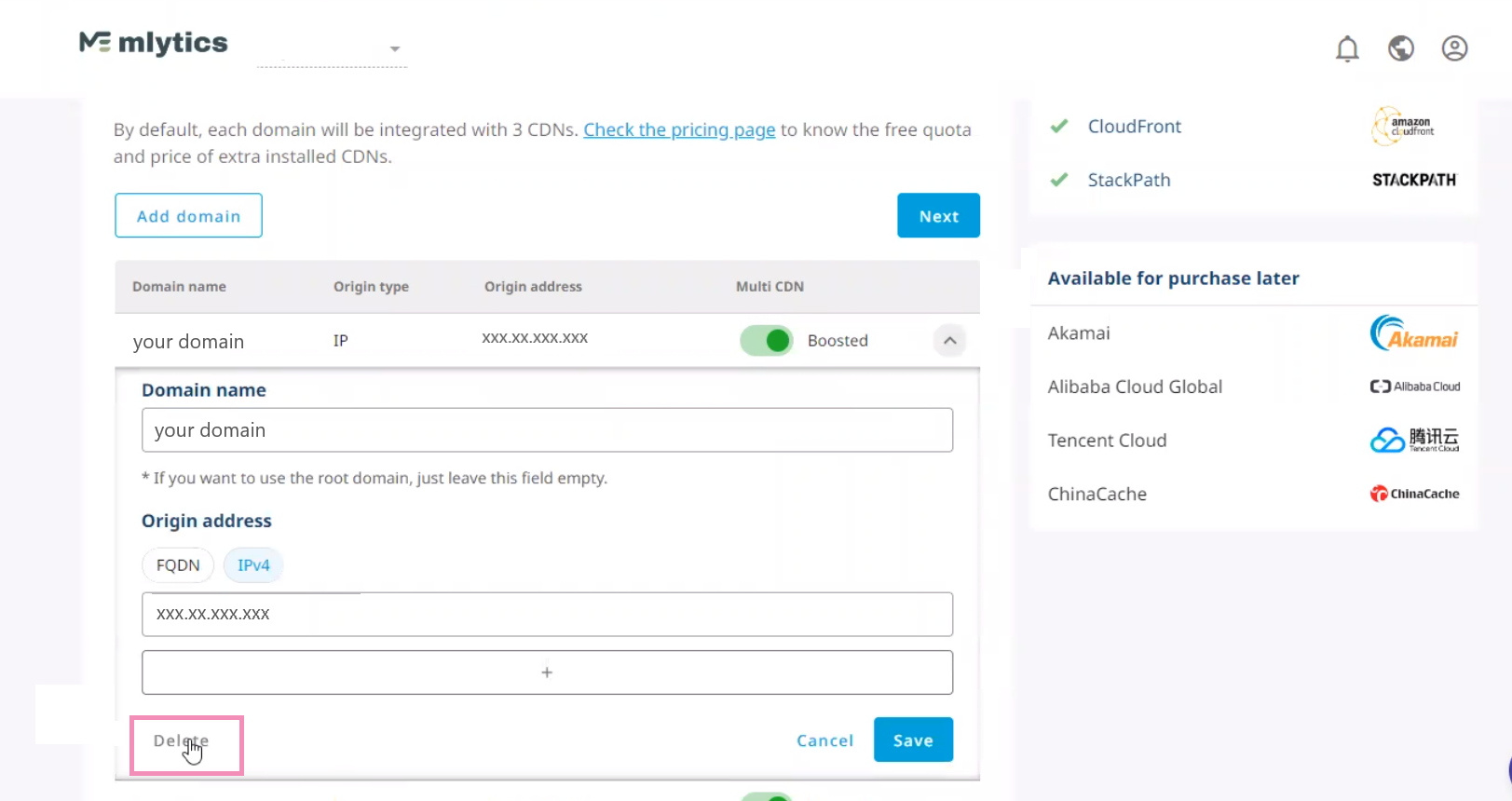
After all records have been deleted for the domain, click the Next button.
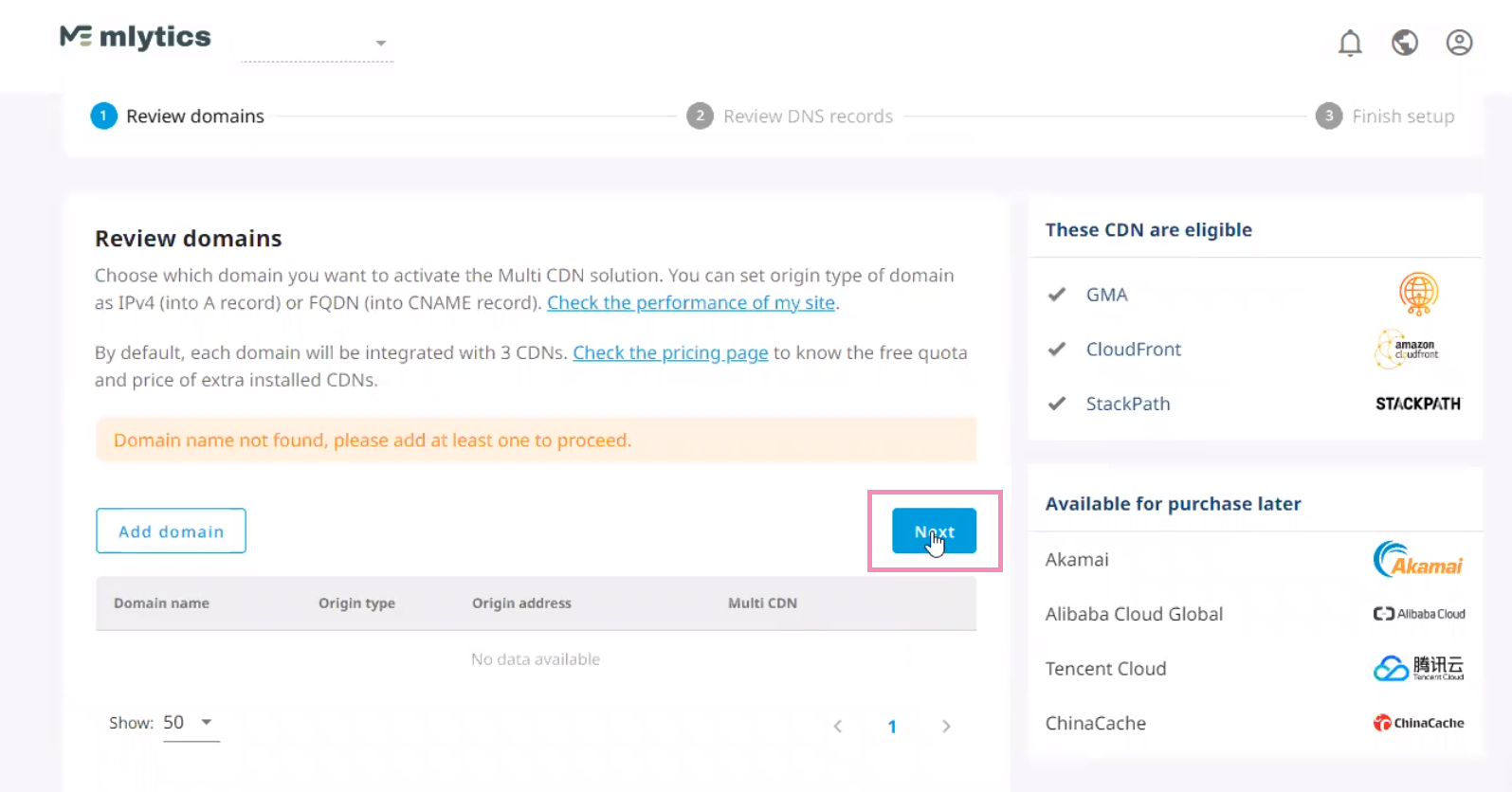
The next panel displays your DNS records. Click the pull-down arrow to the right of each entry to expand and access each set of records.
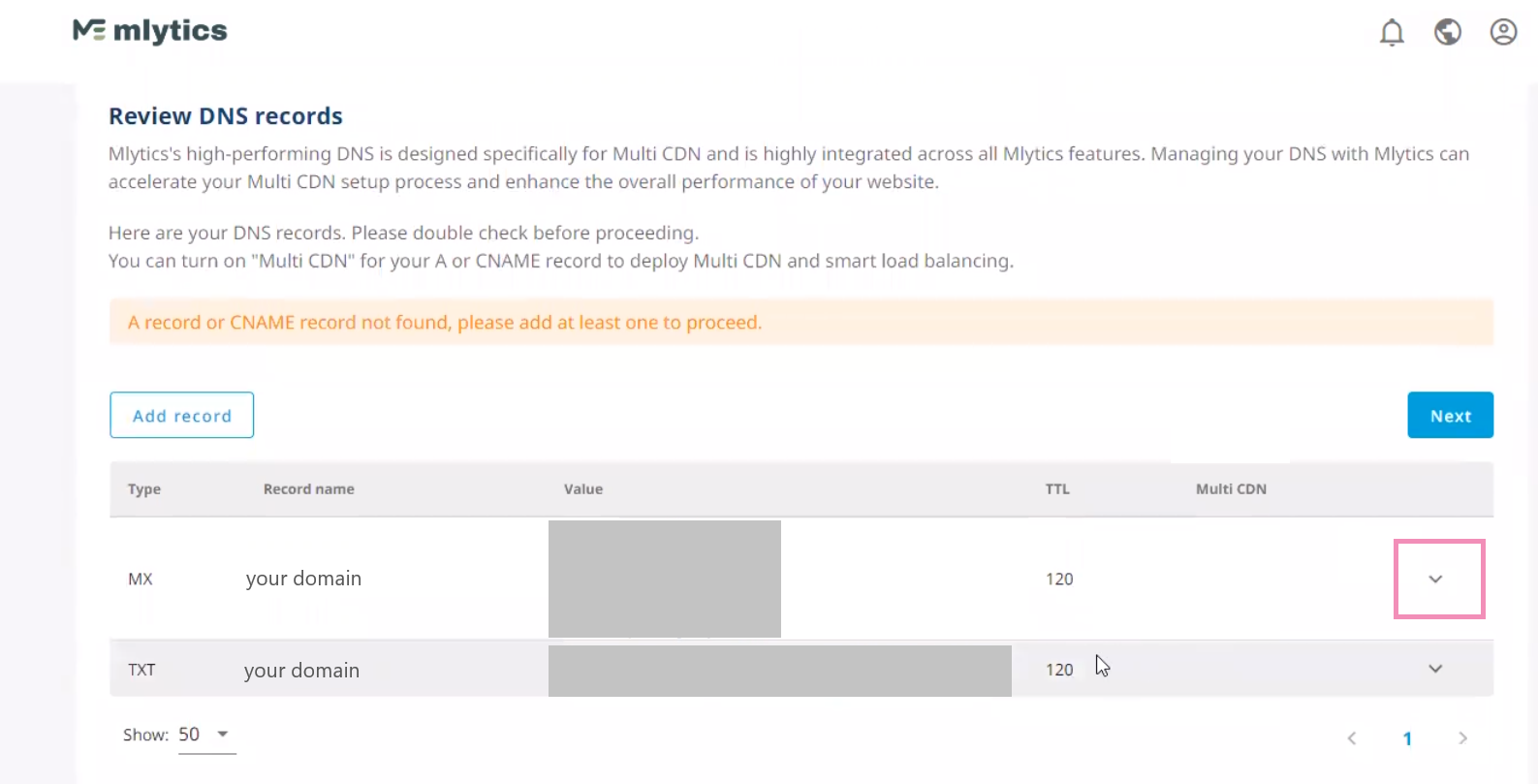
Click Delete to remove the records for each DNS record.
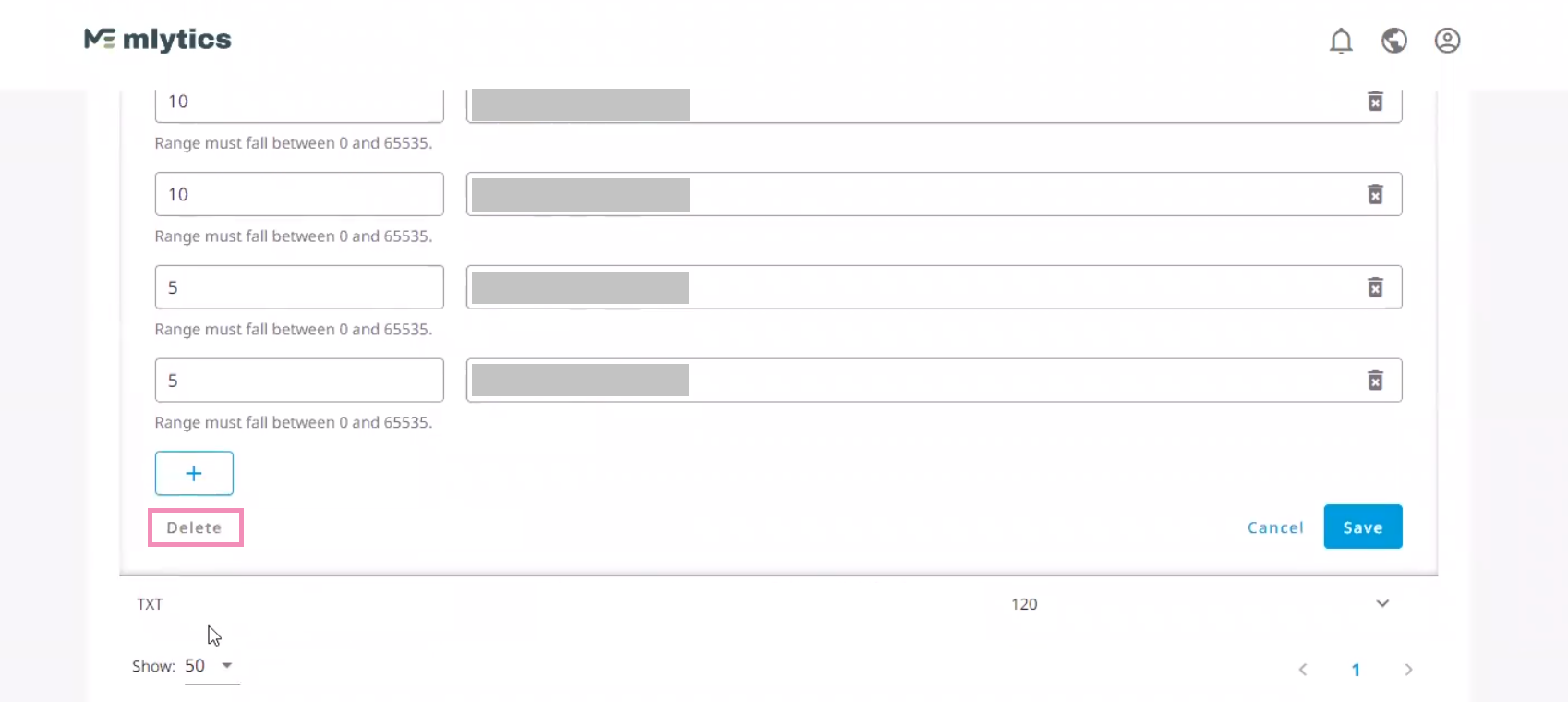
After all DNS records have been deleted, click the Next button.
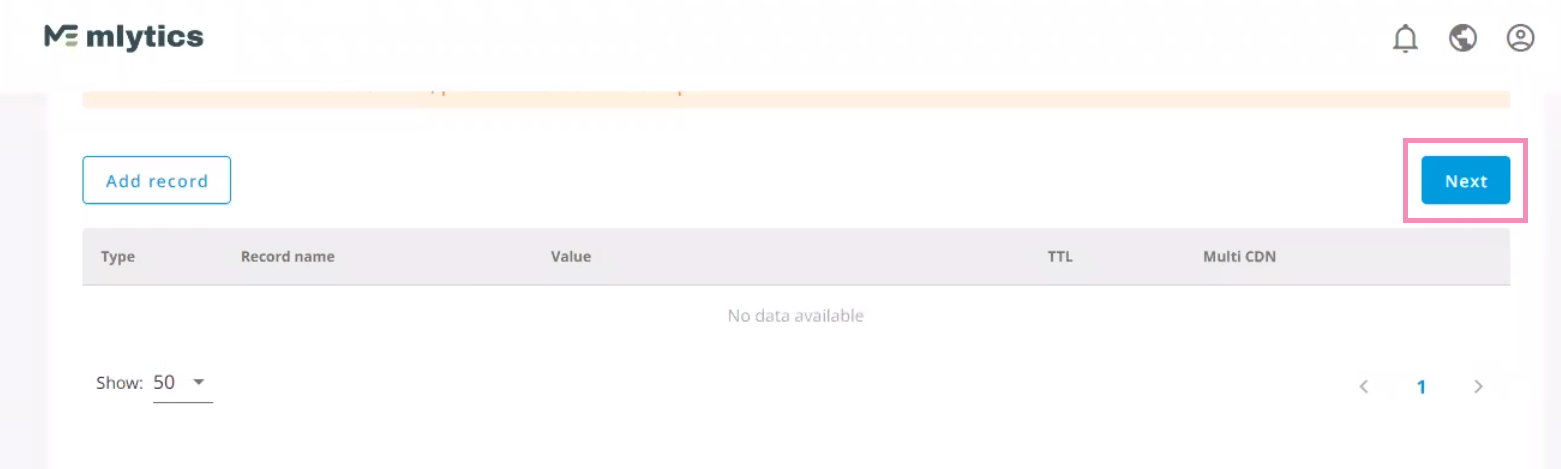
Log in to your current domain registrar and replace the old nameservers for your selected domain with your new nameservers from Mlytics.
Then, click the Finish Setup button.
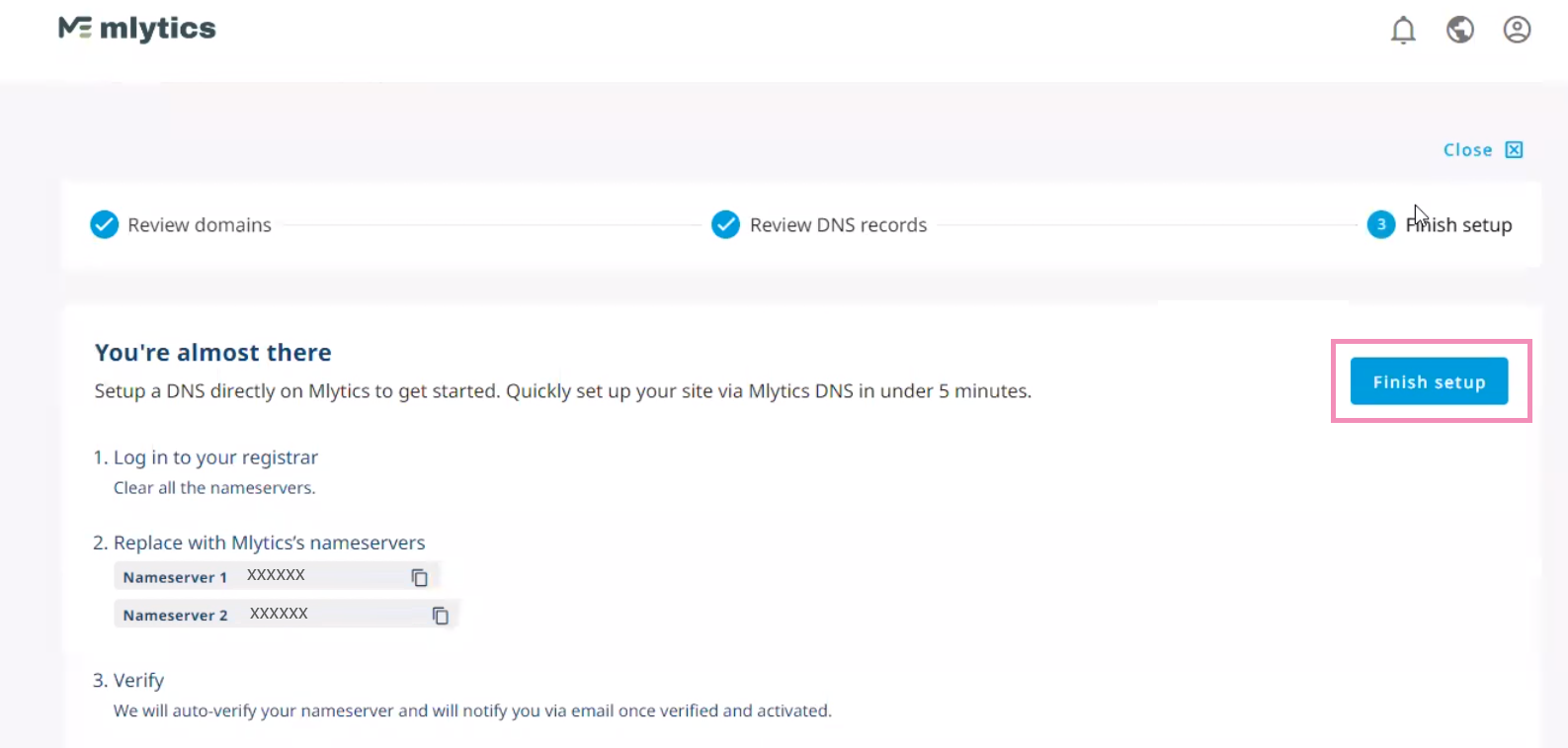
Mlytics will check your nameservers to confirm that they have been updated.
Select DNS in the icon menu.
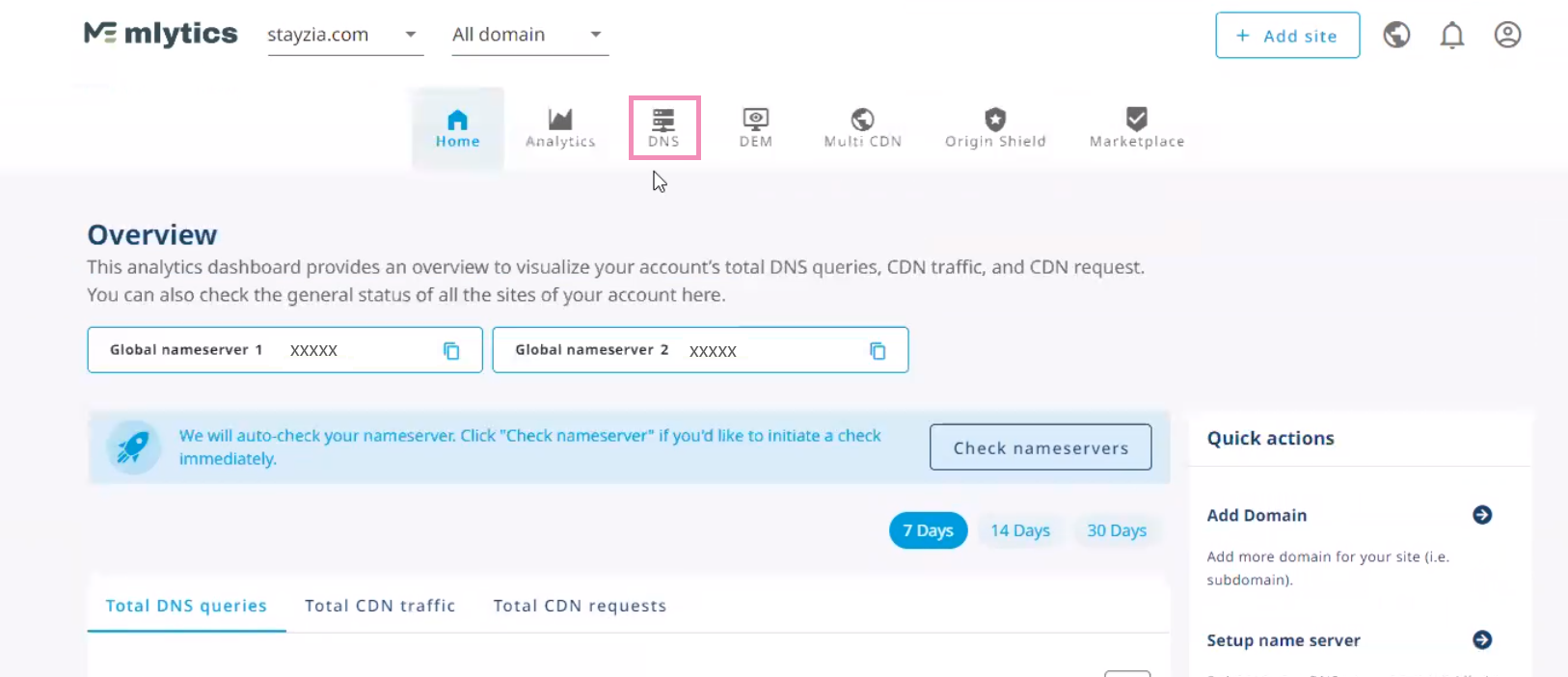
Then, click the Okay, I know it button to confirm the required steps.
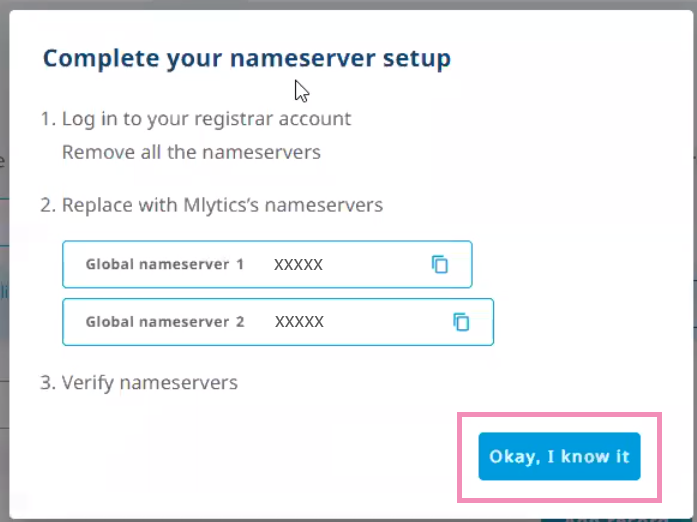
Click the Add record button to add your new CNAME record.
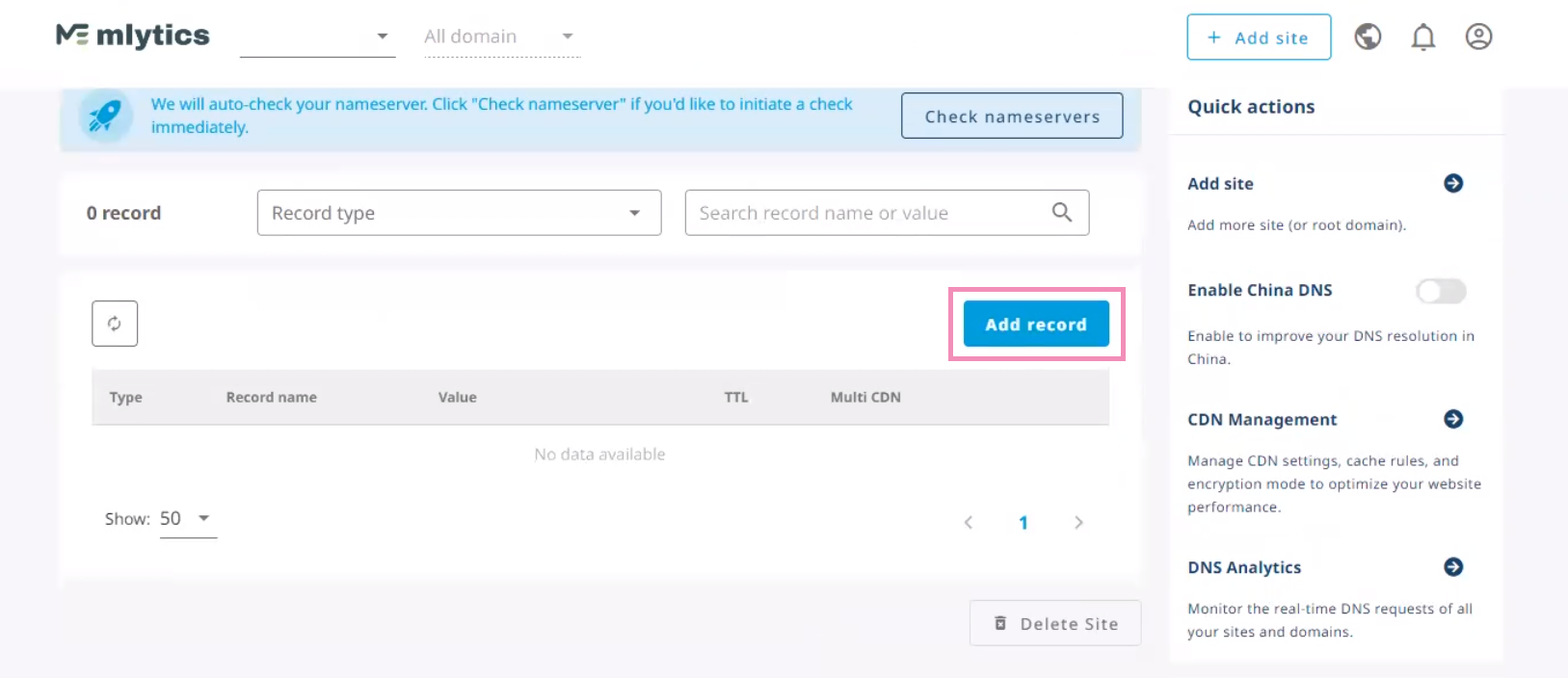
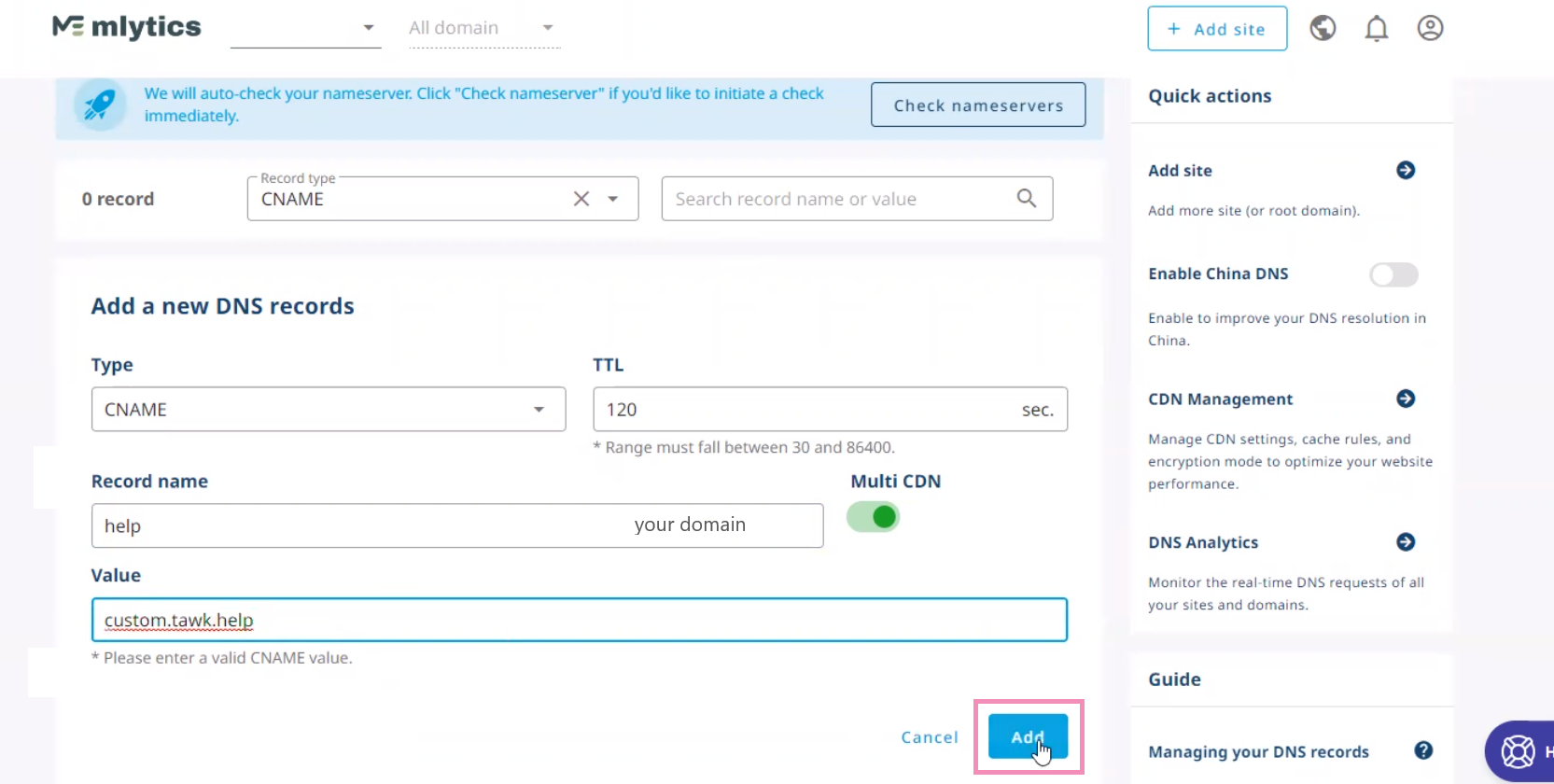
After adding the record, refresh the page and click the copy icon to the far right of the toggle to copy the record.
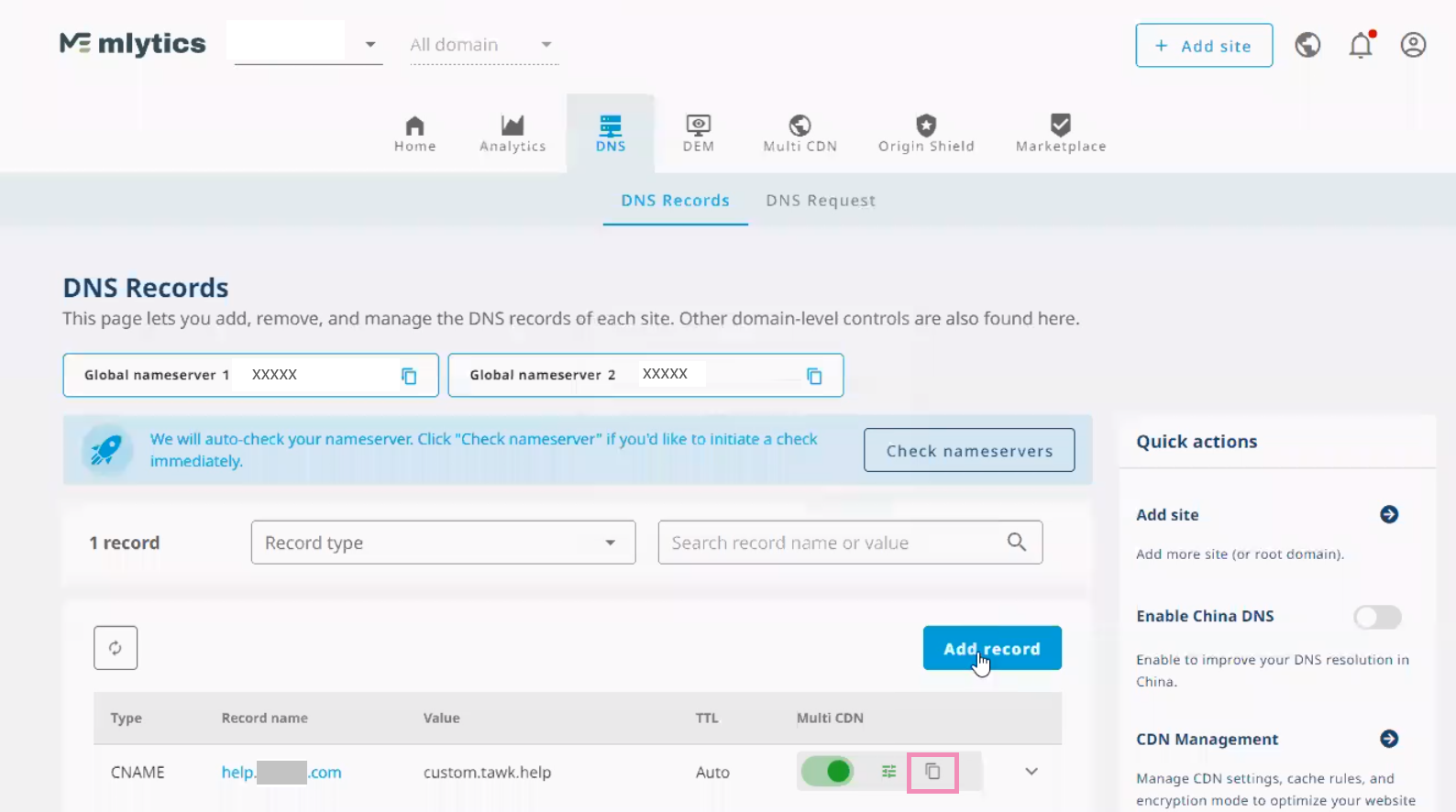
Access the DNS record of your name servers provider and check to make sure you have configured your CNAME record to match the copied record in your Mlytics account.
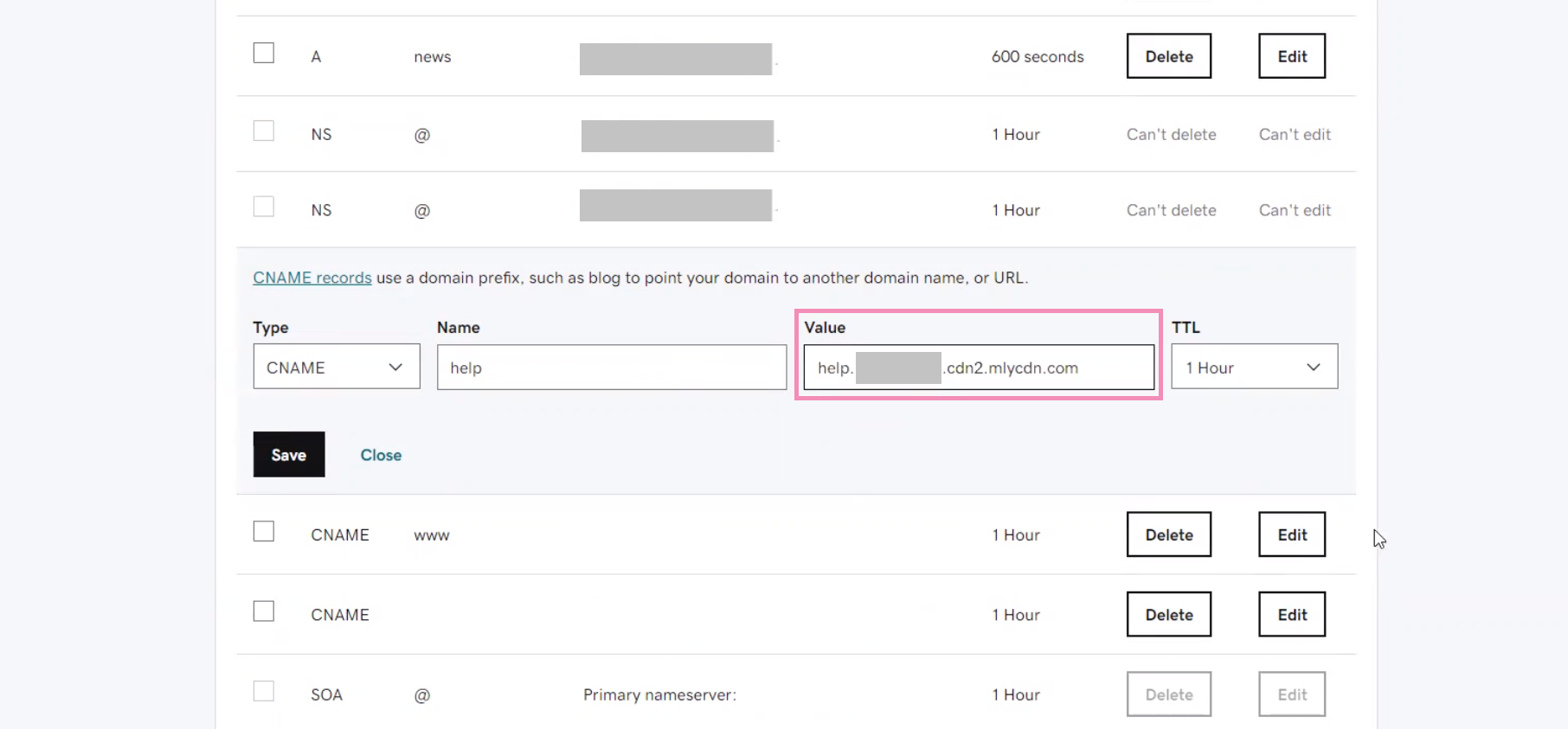
Remember to save your changes inside your DNS settings.
Finally, check your Knowlege Base page to confirm that the SSL is working.
Use another browser and enter your domain as follows: https:[your-domain-name].com
Need help setting up SSL for your Knowledge Base with Mlytics? Reach out to our support team or schedule a call.
