Создание новой статьи для базы знаний
Чтобы начать добавлять статьи в свою базу знаний, перейдите в раздел базы знаний на панели управления с левой стороны.
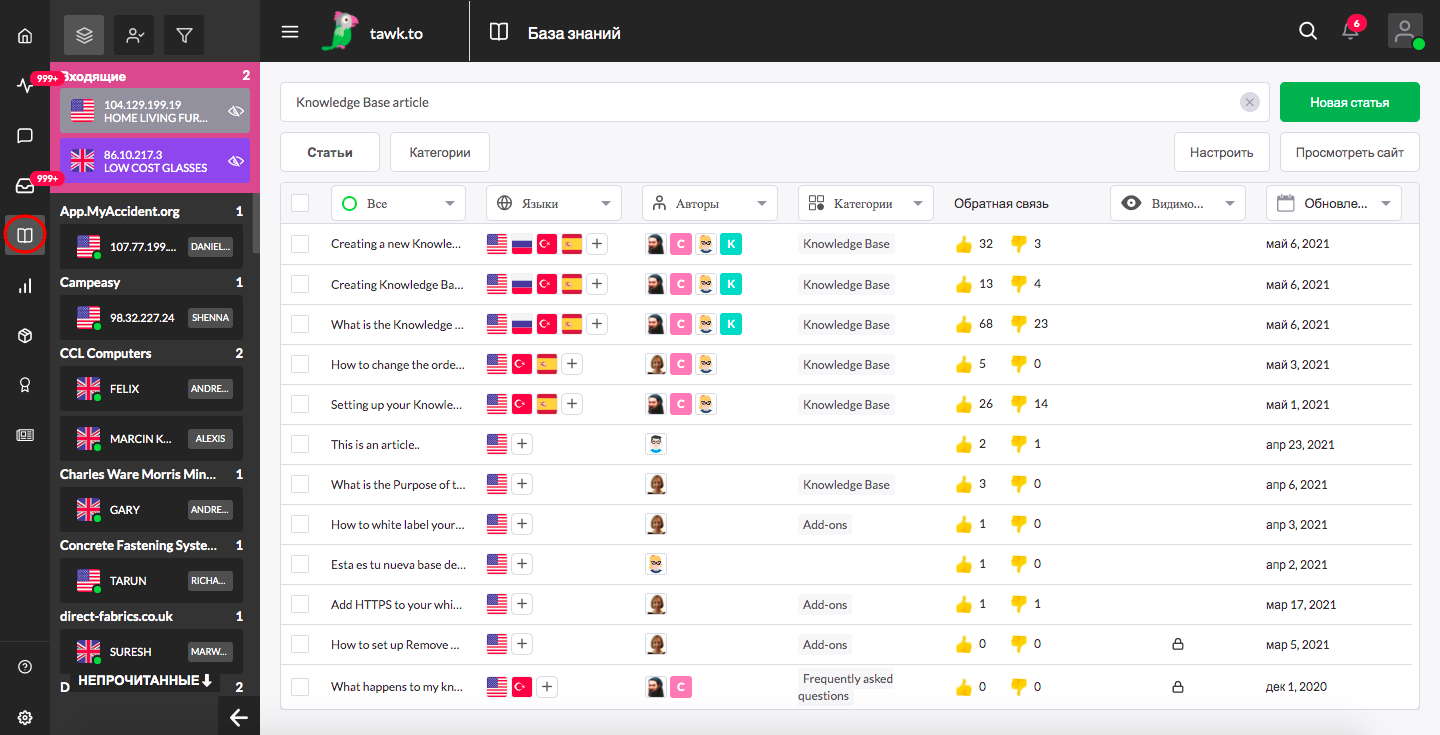
Здесь вы сможете увидеть все ранее созданные записи базы знаний.
Если у вас несколько проектов, убедитесь, что вы просматриваете правильный, наведя курсор на иконку-гамбургер в верхней части панели управления.
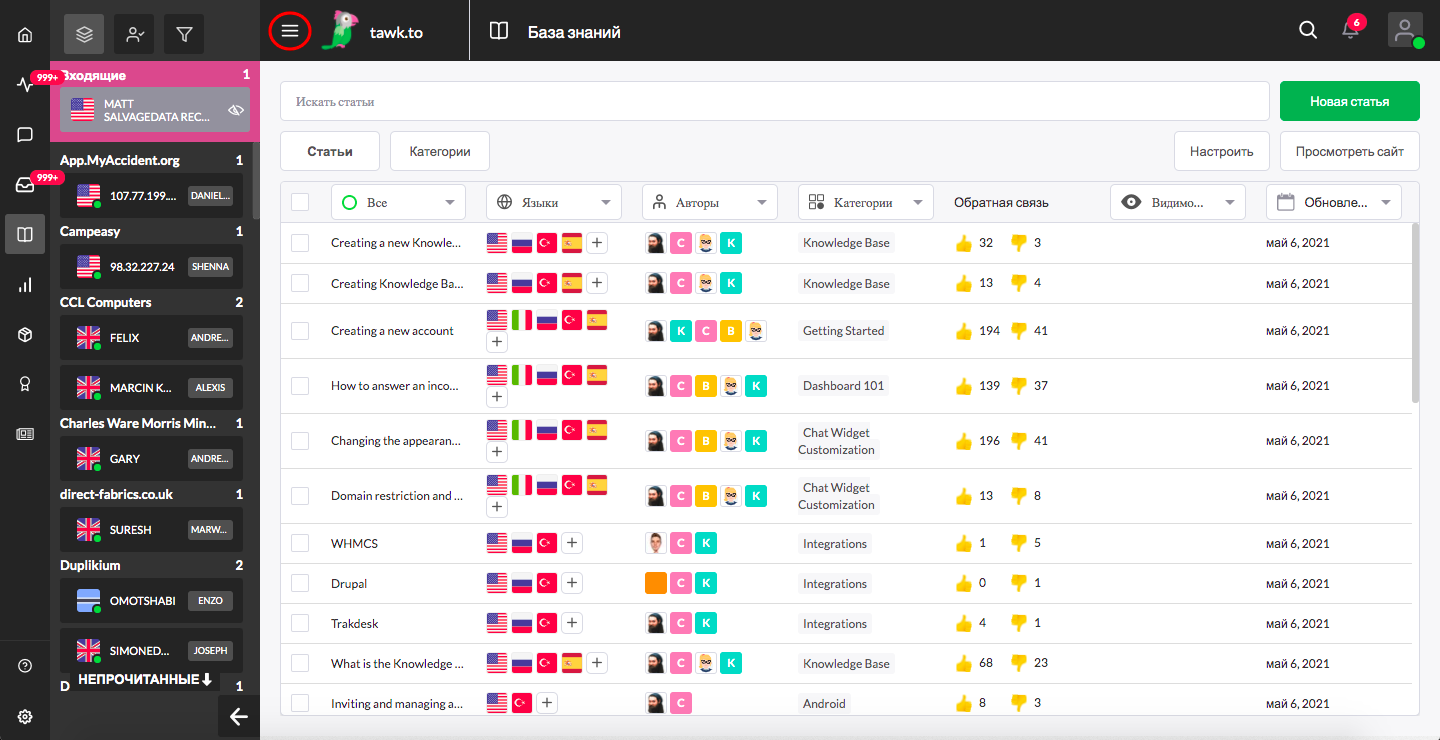
Нажмите зеленую кнопку Новая статья в правом верхнем углу, чтобы начать. А пока давайте сосредоточимся на настройках документа слева.
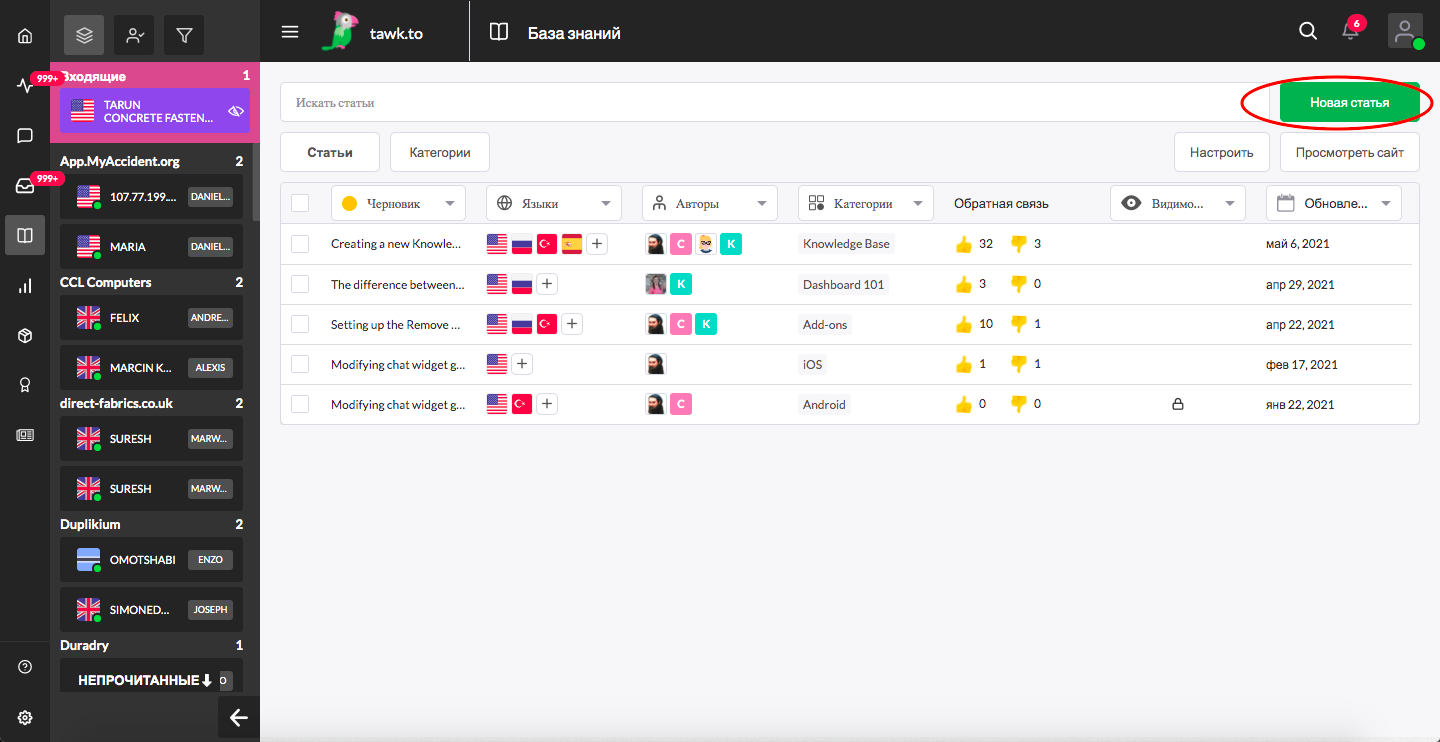
Слаг

Слаг будет отображаться в конце URL-адреса. Это поле лучше оставить пустым. После того, как вы сохраните черновик или опубликуете статью, слаг будет создан автоматически на основе названия статьи. Это упрощает работу и помогает при поисковой оптимизации.
Статус
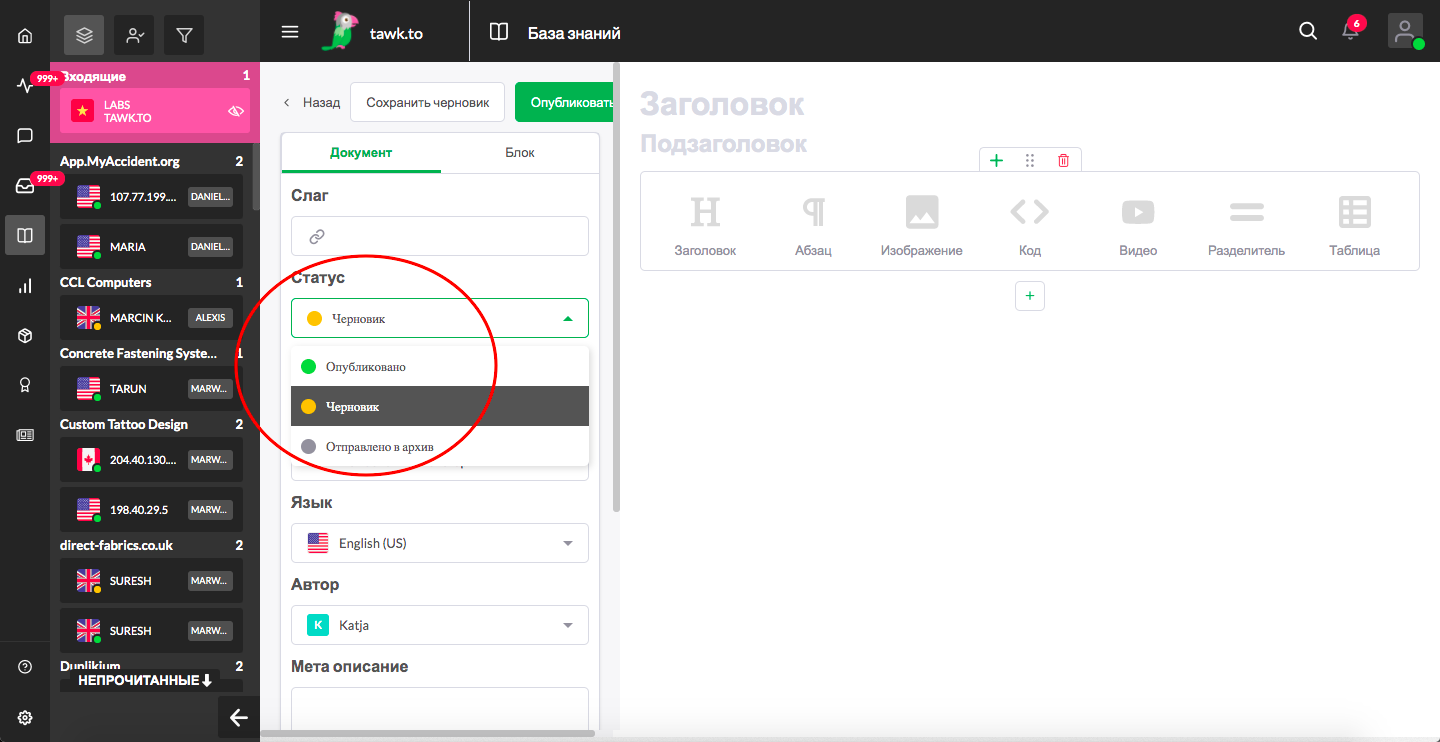
Под заголовком вы можете изменить статус статьи. Черновик доступен для просмотра только вам или члену команды, имеющему доступ к панели управления проекта, для которого вы создаете черновик. Если вы хотите быстро посмотреть, как будет выглядеть статья после публикации, но чтобы она была скрыта от ваших клиентов, найдите функцию предварительного просмотра вверху рядом с кнопкой Сохранить черновик.
Когда статья будет готова к публикации, измените статус на Опубликовано, чтобы сделать ее доступной для всех посетителей вашего сайта. Вы по-прежнему можете вносить изменения в статью после ее публикации, обновляя ее и сохраняя изменения на панели управления.
Если статья больше не актуальна и вы хотите сделать ее недоступной для просмотра, вы можете либо изменить статус на Отправить в архив, либо нажать кнопку Удалить статью в нижней части документа.
Видимость
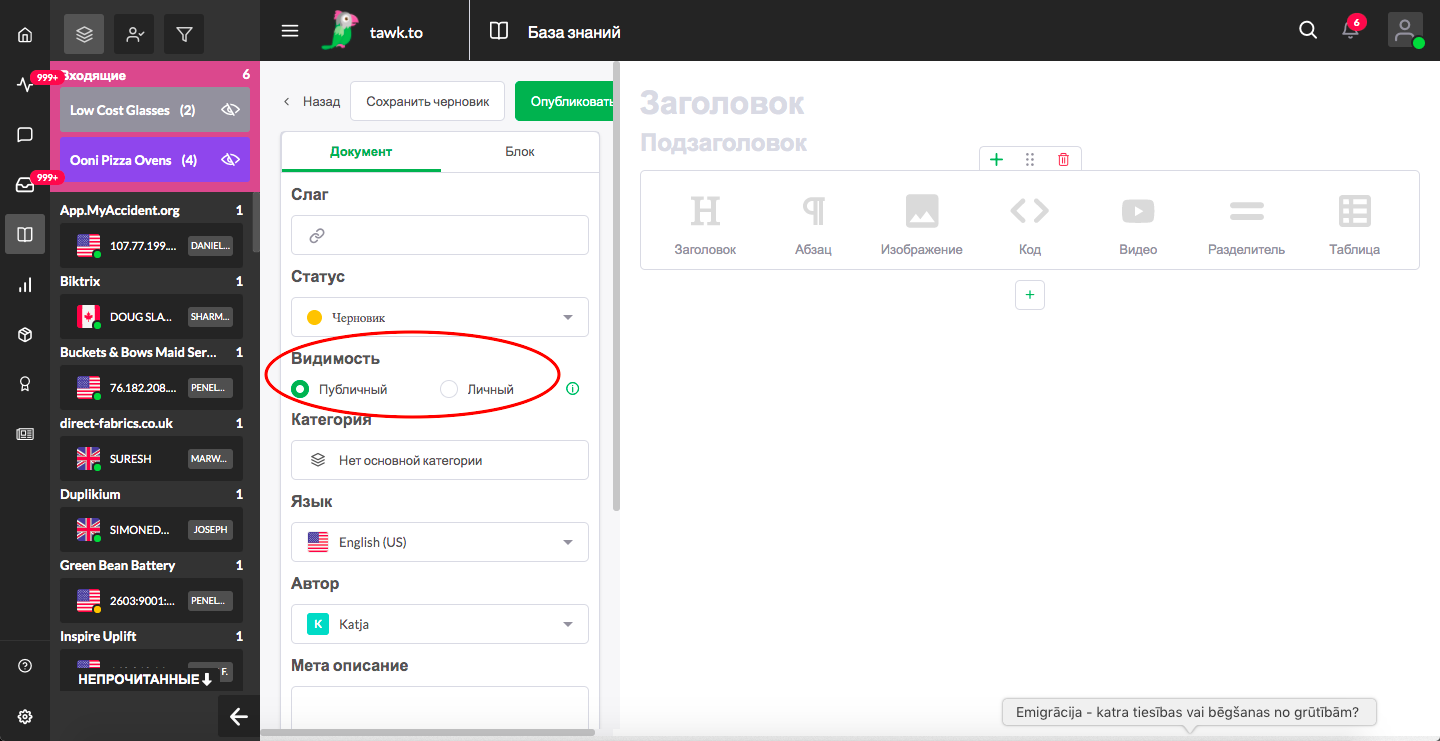
Публичные статьи будут отображаться в вашей базе знаний. Они будут доступны всем, у кого есть доступ к URL-адресу. Это лучшее место для учебных пособий, часто задаваемых вопросов, дополнительных советов, руководств или любой статьи базы знаний, созданной для помощи вашим клиентам. После публикации статья будет проиндексирована Google.
Личные статьи видны только вашей команде в приложениях tawk.to после входа в проект, связанный со статьей. Этот параметр может быть полезен для отслеживания политик и процедур специально для вашей команды и является отличным способом доступа членов команды к информации.
Категория
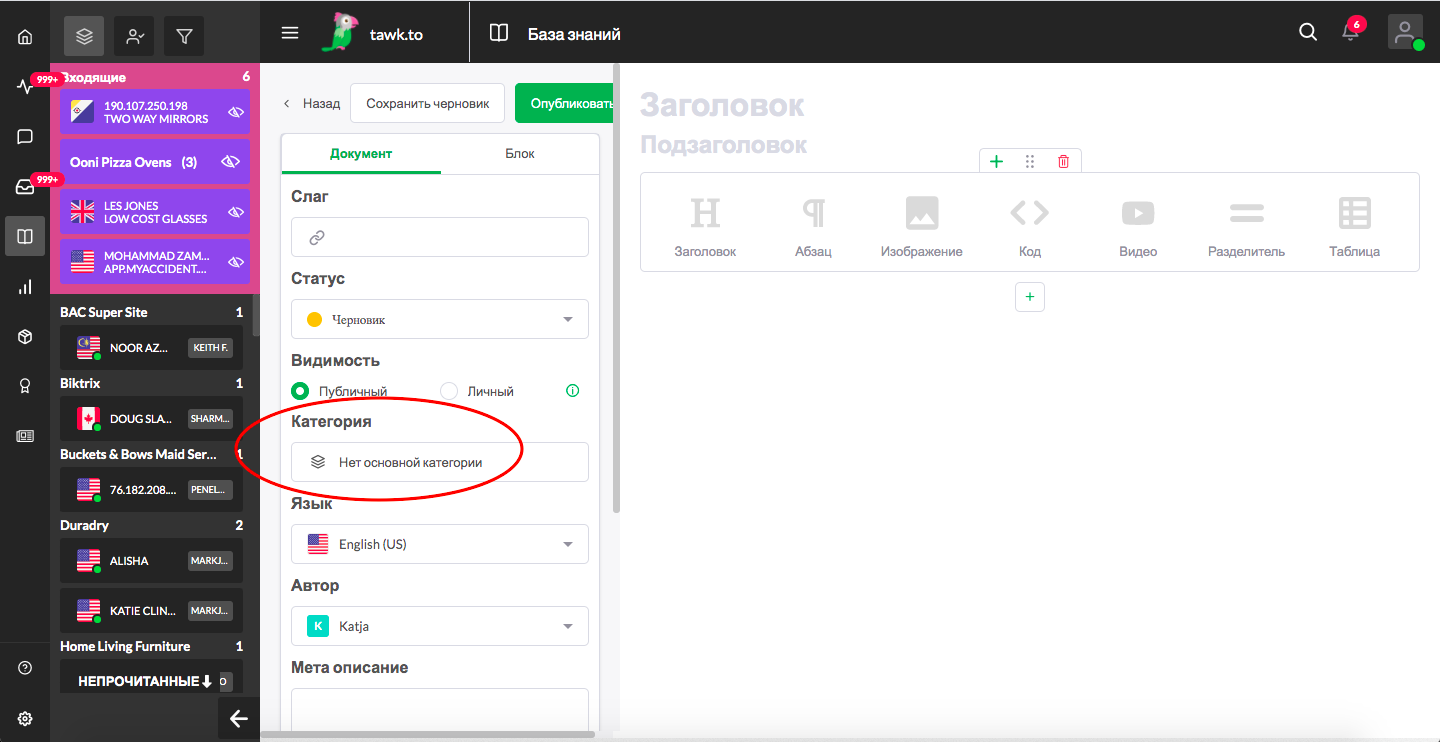
Затем вам нужно выбрать категорию. Правильная настройка категорий значительно облегчит вашим посетителям поиск нужной им информации. Вы можете выбрать несколько категорий для каждой статьи. Категория, отмеченная зеленым флажком, будет основной категорией. Когда вы закончите назначать категории, нажмите зеленый знак плюса вверху, чтобы сохранить свой выбор.
Язык и Автор

В выпадающем меню можно выбрать один из поддерживаемых языков. Прямо под ним вы можете выбрать, кто будет выступать в качестве автора статьи.
Похожие статьи
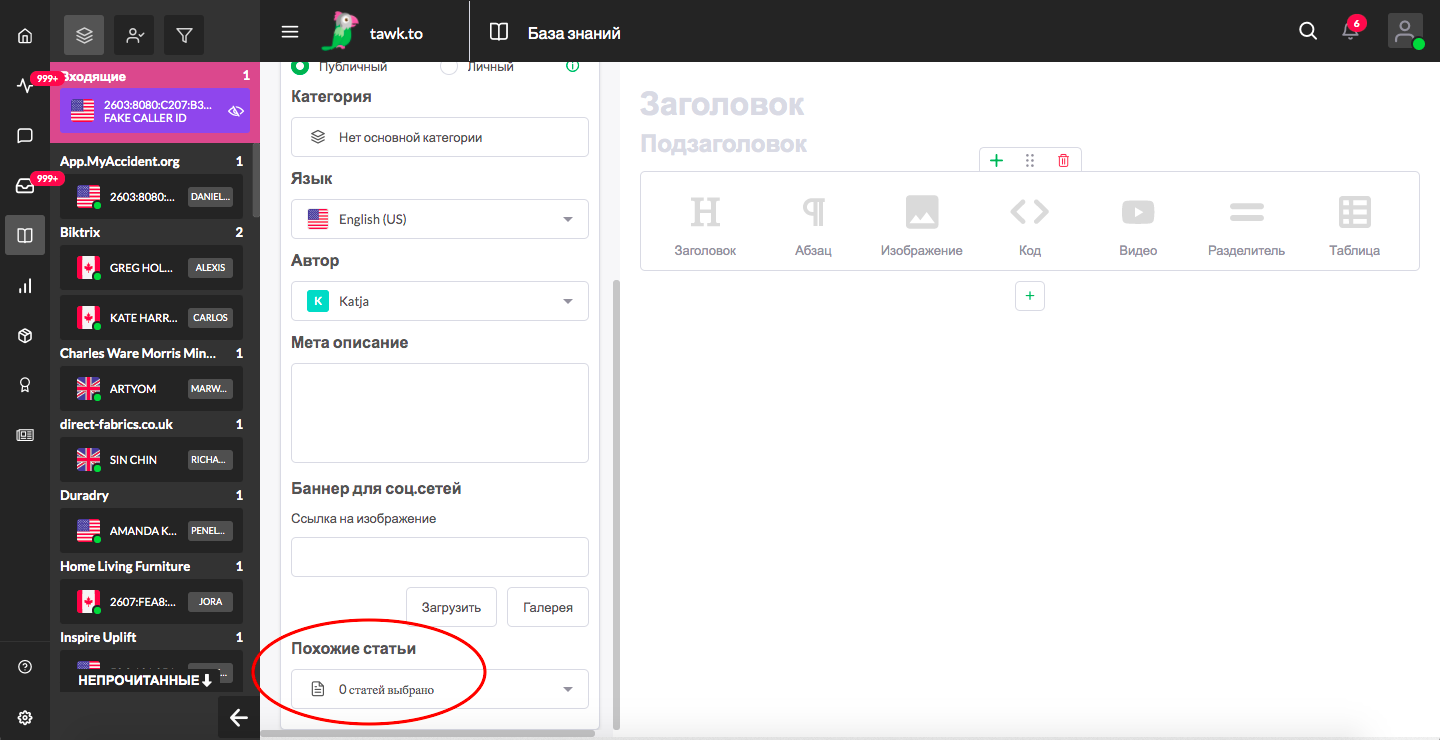
Теперь осталось выбрать статьи, которые будут предлагаться в качестве дополнения к новой созданной статье. Добавляя похожие статьи, вы будете добавлять рекомендации по теме под статьей, которую вы пишете, после ее публикации.
Это все, что касается настроек документа. Теперь мы перейдем к правой стороне, где добавим фактическое содержание статьи и внесем изменения в отдельные блоки.
Название и Подзаголовок
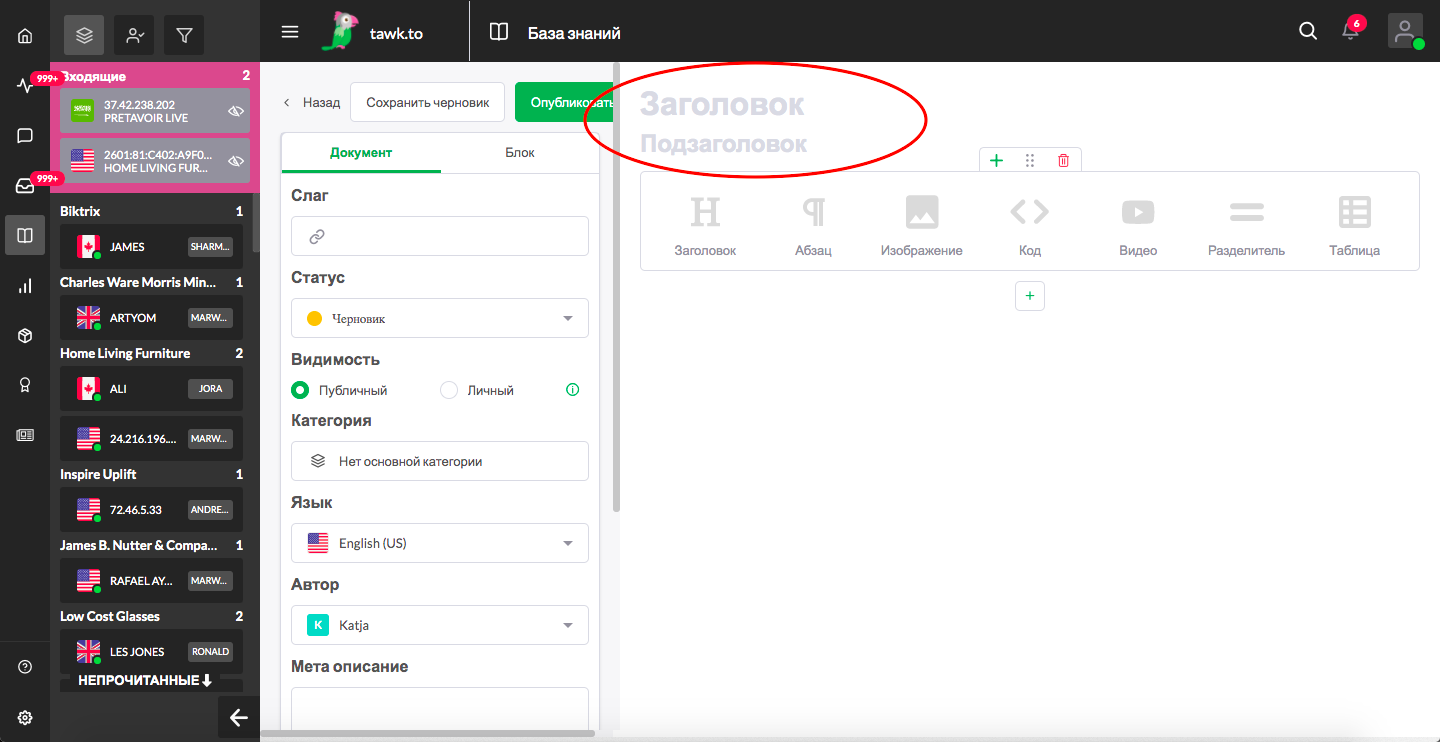
Каждой статье нужен заголовок, без которого вы не сможете сохранить черновик. Если вы оставили поле Слаг пустым с левой стороны, заголовок будет использован для создания нового заголовка после того, как вы сохраните черновик или опубликуете статью.
Заголовки очень важны в Интернете, и не только потому что они позволяют читателям понять содержание статьи. Заголовки также играют большую роль в поисковой оптимизации, определяя, насколько высоко в результатах поиска будет отображаться ваш сайт, когда кто-то будет искать его в Google и других поисковых системах.
Как только нужный вам заголовок будет готов, пора решить, нужен ли вам подзаголовок. Подзаголовок является необязательным требованием, но поможет заинтересовать и подтолкнуть читателя к прочтению статьи.
Когда ваша статья будет опубликована, вы заметите, что вверху появятся заголовок и подзаголовок, за которыми следует имя автора и время последнего обновления. Эти параметры всегда будут размещаться первыми. Весь остальной контент, что вы будете добавлять в статью в дальнейшем, можно перемещать, чтобы он отображался в любом порядке.
Блоки
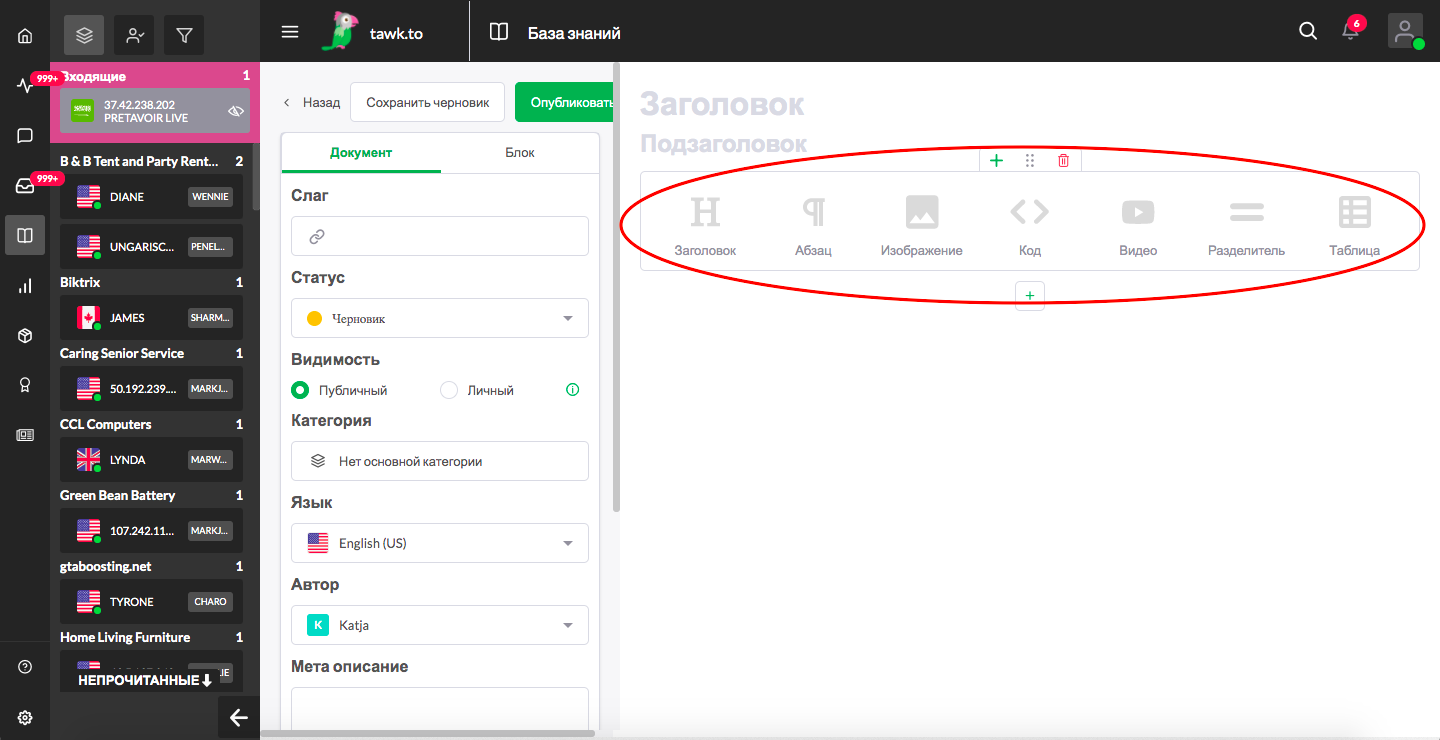
Прямо под подзаголовком находится пустой блок, который вы можете форматировать по своему усмотрению. Прежде чем мы перейдем к настройке ваших блоков с помощью семи параметров форматирования, взгляните на кнопки над и под текущим блоком. Нажатие на зеленый знак плюса добавляет новый блок выше или ниже текущего блока. Каждая группа из шести точек позволяет перетаскивать и перемещать блок. Нажмите на красную корзину, чтобы удалить блок без возможности восстановления.
Блоки можно добавлять, перемещать или удалять в любое время. Каждый создаваемый вами блок открывает новую панель настроек слева, чтобы помочь вам настроить блок в соответствии с вашими требованиями.
Заглавие
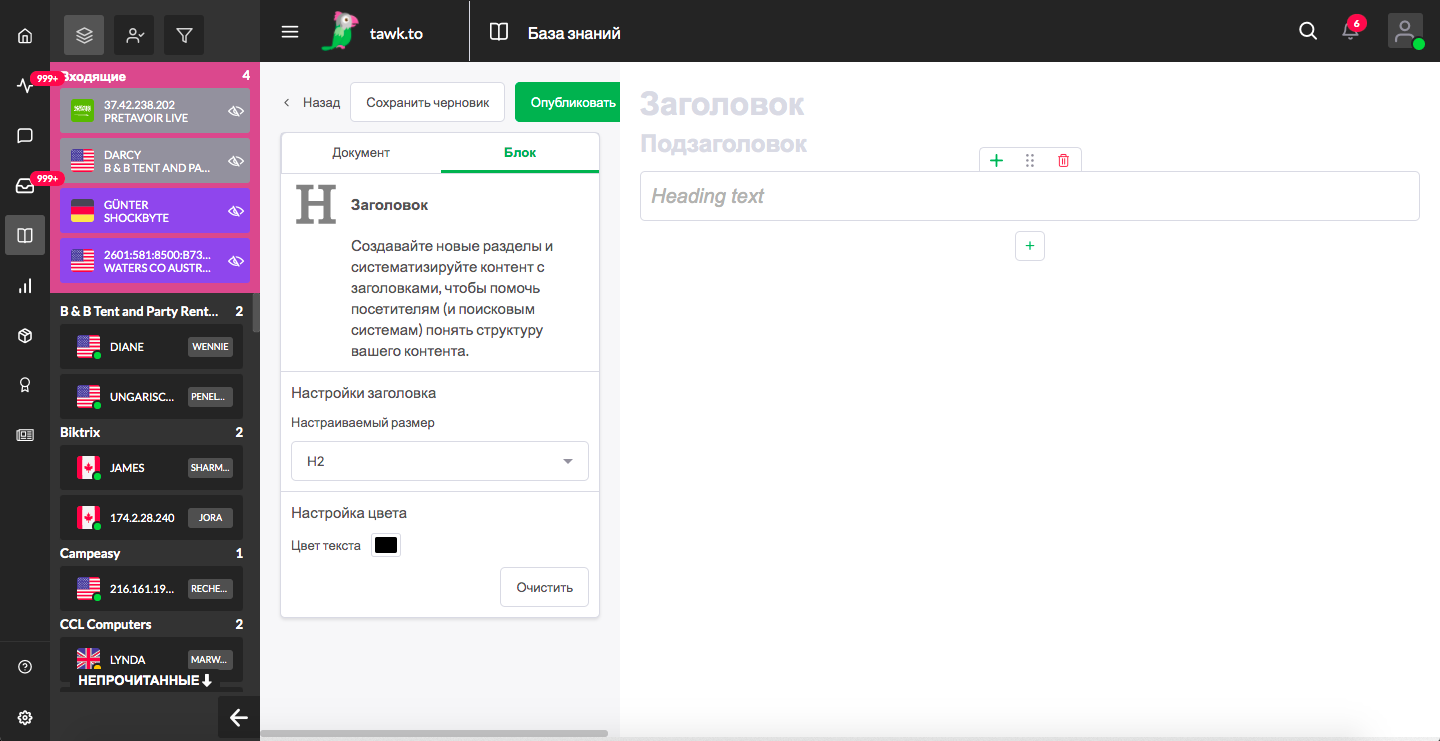
Первая опция слева - это заглавие. Возможно, вы не захотите добавлять заглавие сразу после заголовка и подзаголовка. Однако эта опция может значительно упростить чтение длинной статьи и позволит читателям быстрее находить то, что они ищут.
Добавление структуры увеличивает вероятность того, что читатели дочитают статью до конца, и улучшают восприятие вашего сайта поисковыми системами. Вы можете изменить размер и цвет в настройках блока слева в соответствии со стилем, который вам нужен. Однако имейте в виду, что размер заглавий передает информацию о форматировании поисковым системам.
Как вы могли заметить, здесь нет опции H1, так как мы решили оставить ее для основного заголовка статьи. Чем меньше число, тем важнее заголовок для поисковой системы. Попробуйте разместить заголовки с меньшим размером текста (и более высокими числами) в виде подзаголовков для введения подразделов.
Абзац
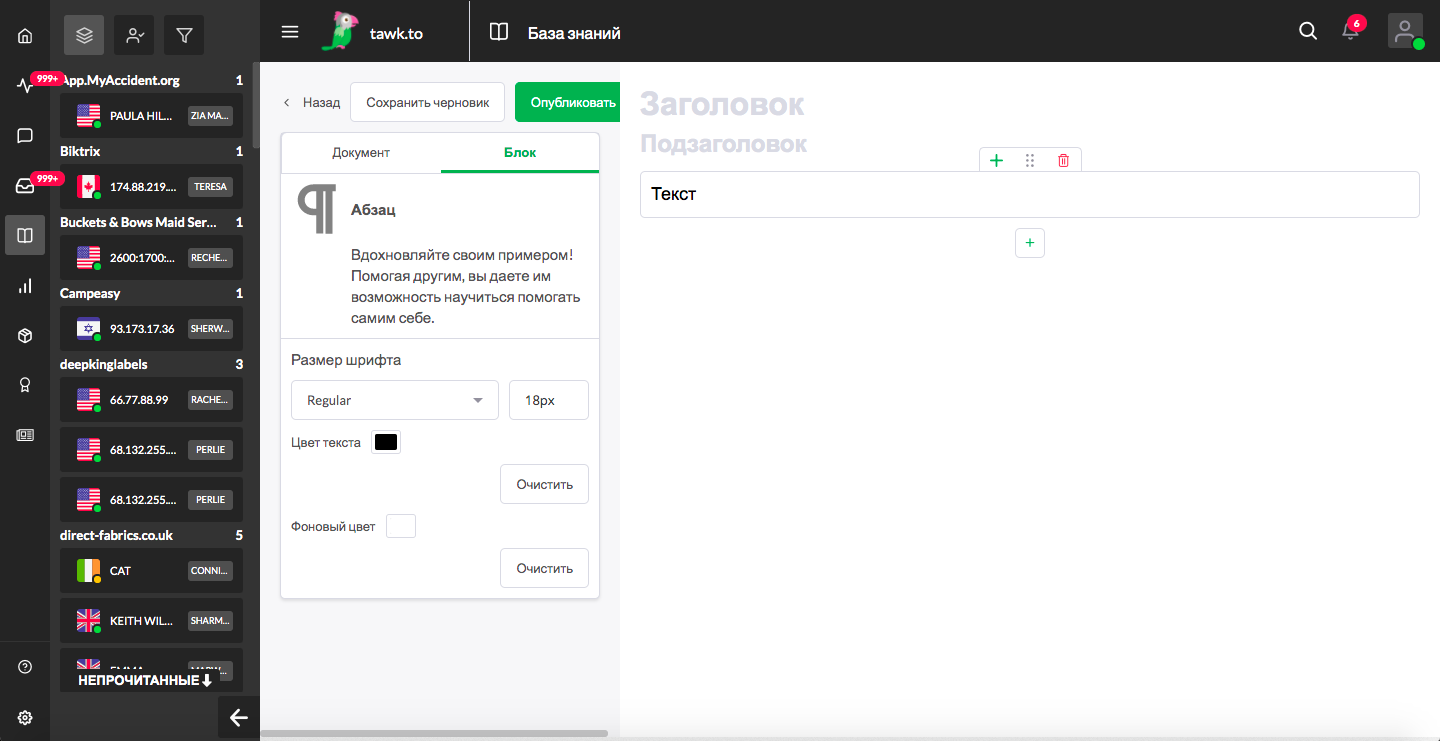
Параметр Абзац позволяет вводить текст и, вероятно, будет наиболее используемым блоком. Если вы хотите отредактировать абзацы, вы можете изменить размер и цвет текста или даже цвет фона текста, если вы хотите придать статьям базы знаний особый вид.
Изображение
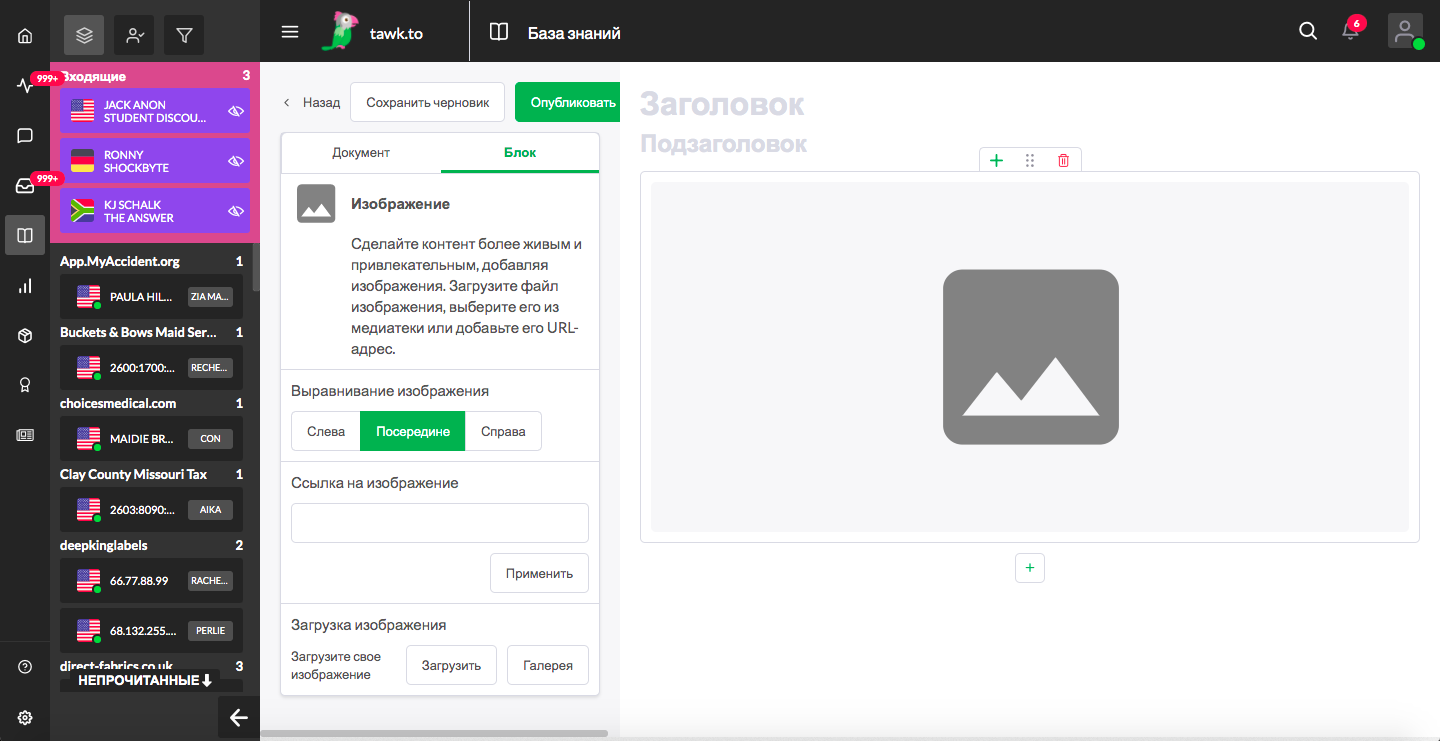
Добавление изображений в статьи очень помогает улучшить читабельность. И хотя текстовое объяснение очень важно, добавляя изображения того, о чем вы рассказываете в статье, привлечет еще больше внимания со стороны посетителей. В настройках блока слева вы можете указать, где именно ваши изображения будут отображаться на странице: слева, по центру или справа.
Этот выбор сводится к стилю и личным предпочтениям. Лучше всего выбрать один определенный стиль оформления статей и придерживаться его. Это облегчит чтение статей, а также у ваших посетителей сложится определенное представление о формате вашей базы знаний.
Прикрепить изображение можно двумя способами: либо включить URL-адрес изображения из Интернета, либо загрузить готовое изображение со своего компьютера. Опять же, для поддержания единого стиля в оформлении статей, мы рекомендуем размещать изображения одного размера и качества.
Код
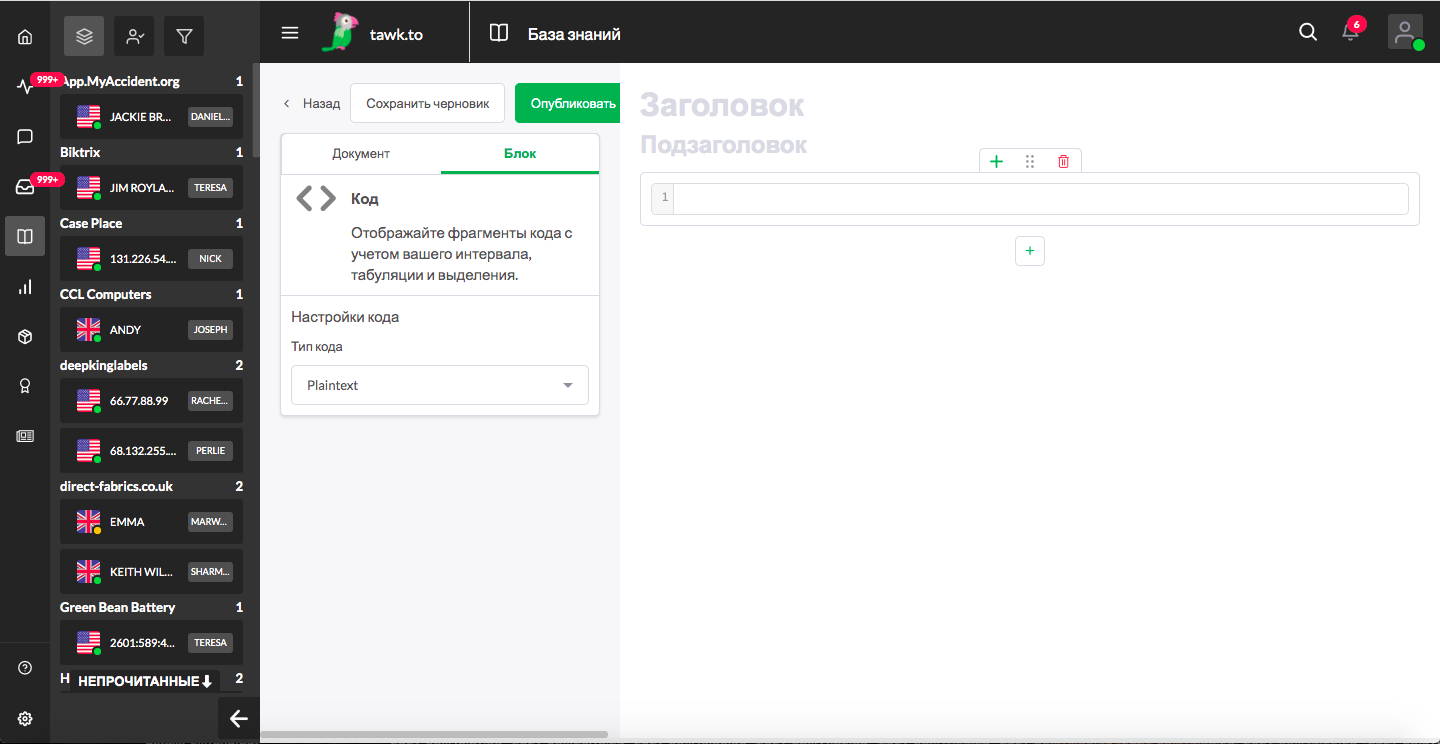
Если вы хотите поделиться фрагментами кода и включить связанное с ним форматирование, чтобы сделать его максимально простым для чтения, блок Код - это то, что вам нужно. В настройках блока слева вы можете выбрать тип кода, который вы используете, из списка в раскрывающемся меню.
Видео
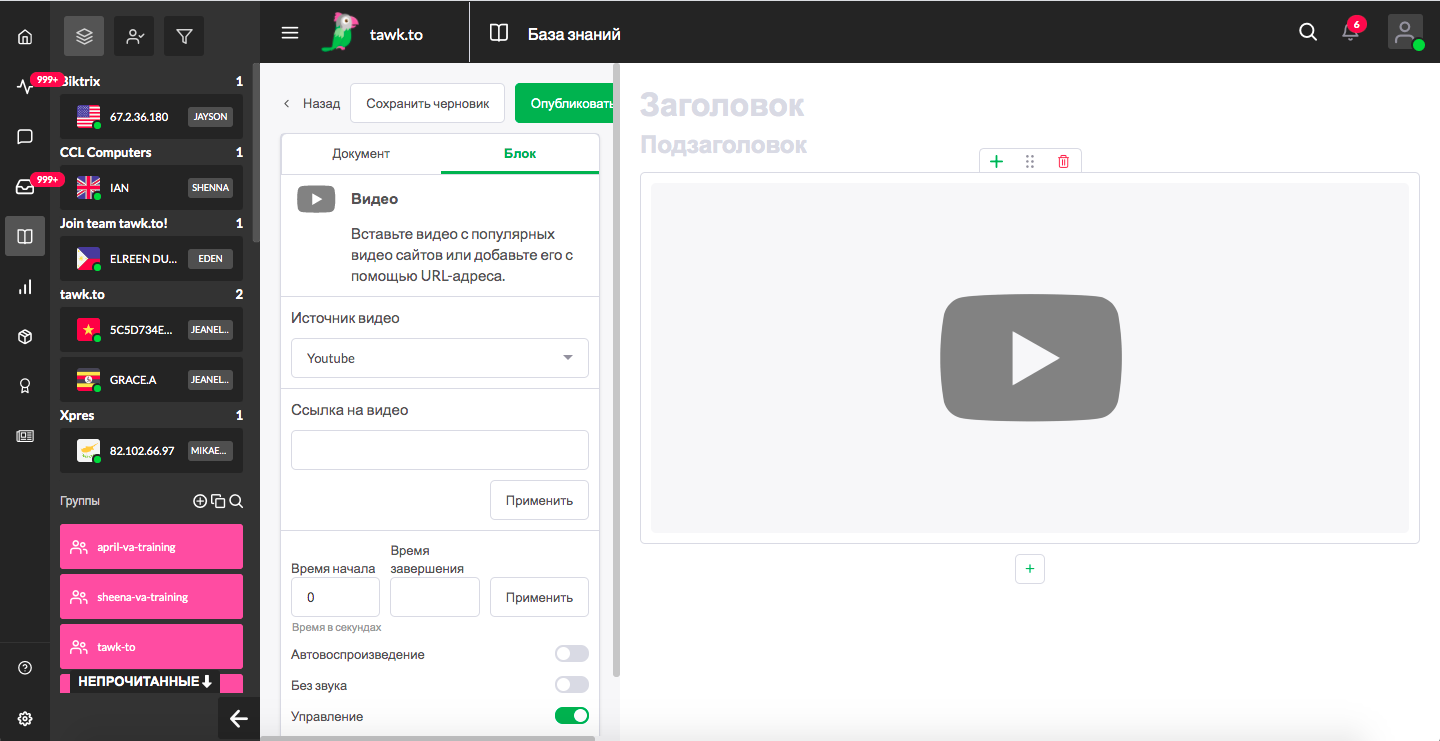
Видео делают ваш контент лучше, интереснее и понятнее, и есть несколько вариантов добавления видео в статью Базы знаний. Во-первых, вам нужно выбрать источник. Youtube, Vimeo и Dailymotion - популярные хостинговые сайты. Каждый из них предлагает разные параметры и элементы управления в зависимости от вашего источника. Или, если вы не используете ни одну из этих платформ, вы можете выбрать вариант размещения на собственном хостинге.
После того, как вы выбрали правильную видео платформу, добавьте URL-адрес видео и внесите необходимые изменения - вы можете настроить отображение видео и его воспроизведение для посетителей, если вы хотите внести некоторые поправки, не изменяя исходное видео.
Разделитель
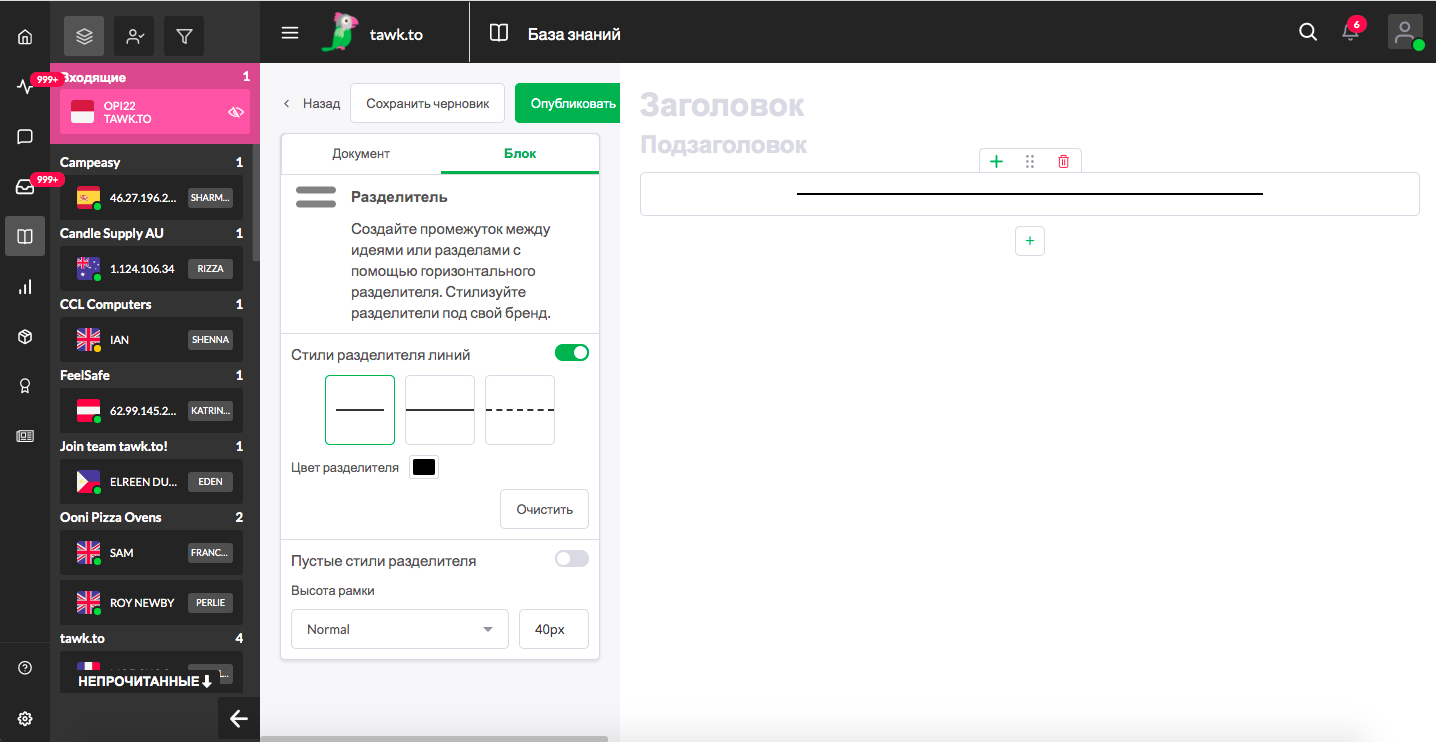
Блок Разделитель дает вам два варианта разделения содержания статьи базы знаний и управления пространством между блоками. Выберите один из трех стилей для видимого разделителя линии. Затем выберите подходящий вам цвет или сделайте разделитель невидимым.
Изменение высоты разделителя увеличит или уменьшит расстояние между другими блоками. Если вы не уверены, насколько он должен быть большим и как он будет выглядеть, нажмите кнопку Сохранить черновик, а затем нажмите Предпросмотр. Вы увидите версию статьи, как если бы она была опубликована с вашими текущими изменениями.
Таблица
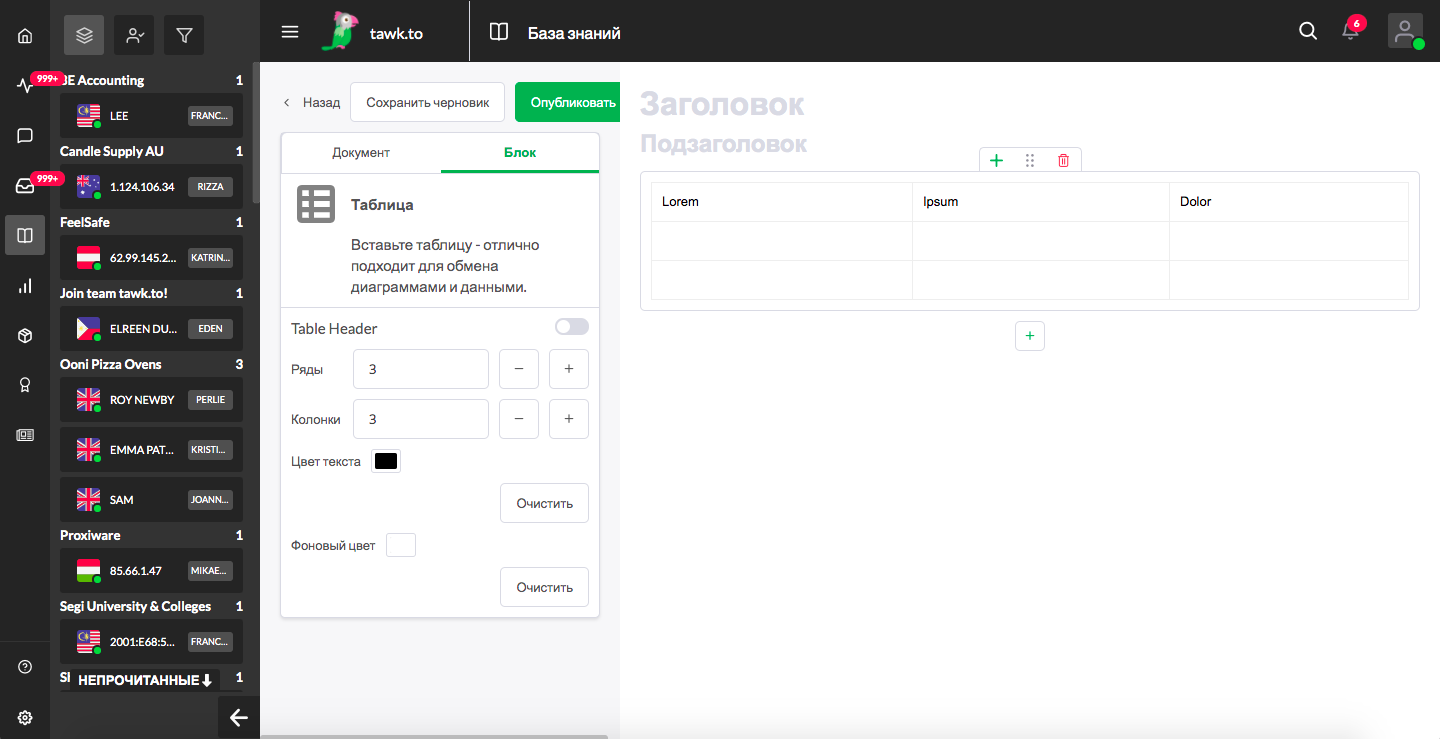
Последний вариант - вы можете вставить Таблицы в ваши статьи. Помимо добавления текста в блок таблицы, все параметры форматирования снова будут на панели настроек блока слева. Сначала выберите количество строк и столбцов. Затем, попробуйте поиграть с текстом и цветом фона.
Публикация
На этом все варианты оформления блоков завершены. Когда ваш контент готов, вы можете опубликовать статью для общего доступа. Измените настройки блока обратно на настройки документа, измените статус на Опубликовано и нажмите зеленую кнопку Сохранить.
