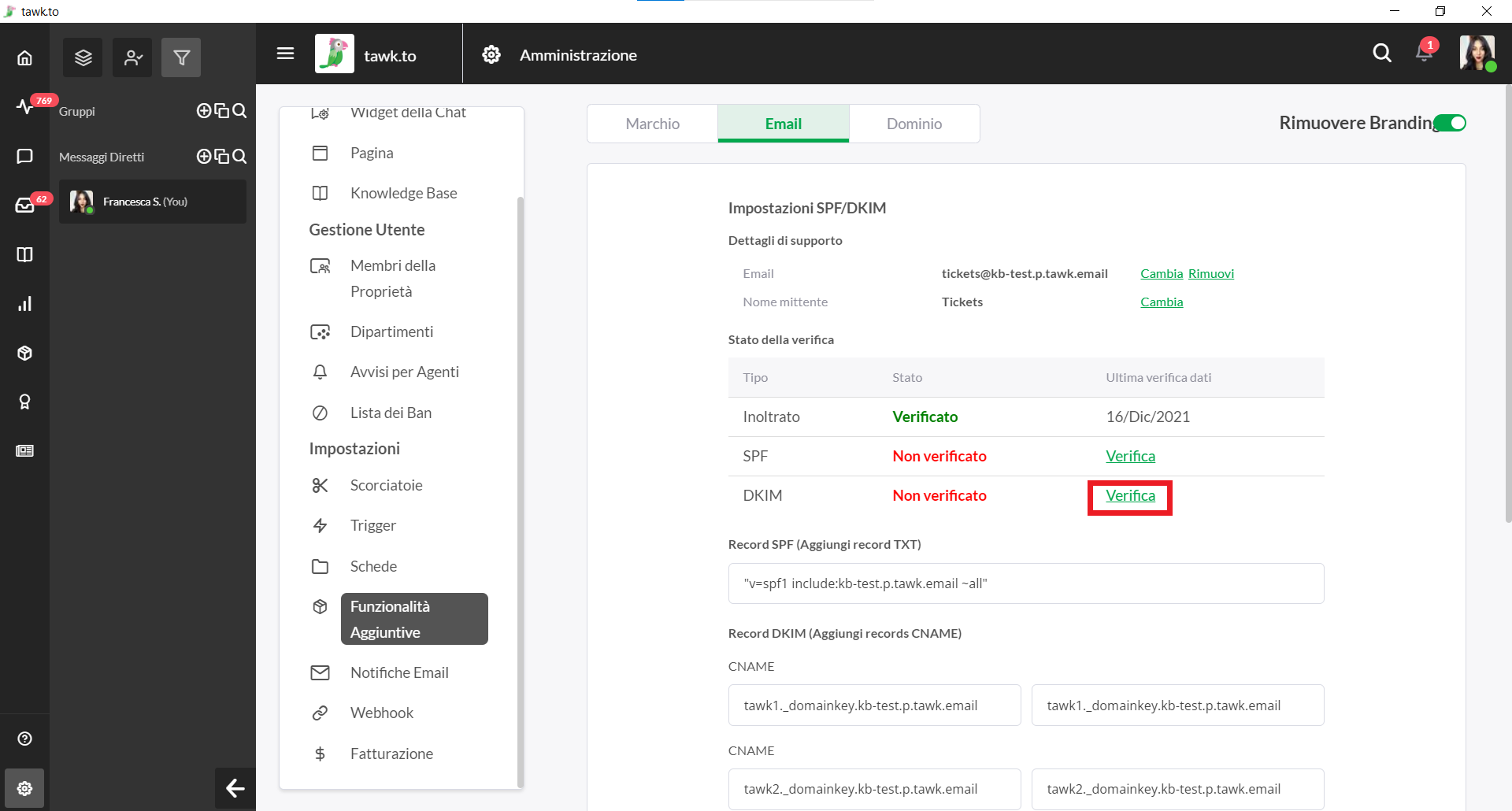Impostare la rimozione del branding per i ticket
Con il componente aggiuntivo Rimuovi Branding, puoi personalizzare ciò che i tuoi clienti vedono nelle e-mail di ticketing. Per assicurarti di aver configurato correttamente la rimozione del marchio, segui le istruzioni riportate di seguito.
Se disponi di più proprietà, assicurati di visualizzare quella corretta passando con il mouse sull'icona menù nella parte superiore della Dashboard.
Quindi, vai su Amministrazione ⮕ Componenti aggiuntivi ⮕ fai clic su Rimuovi Marchio.
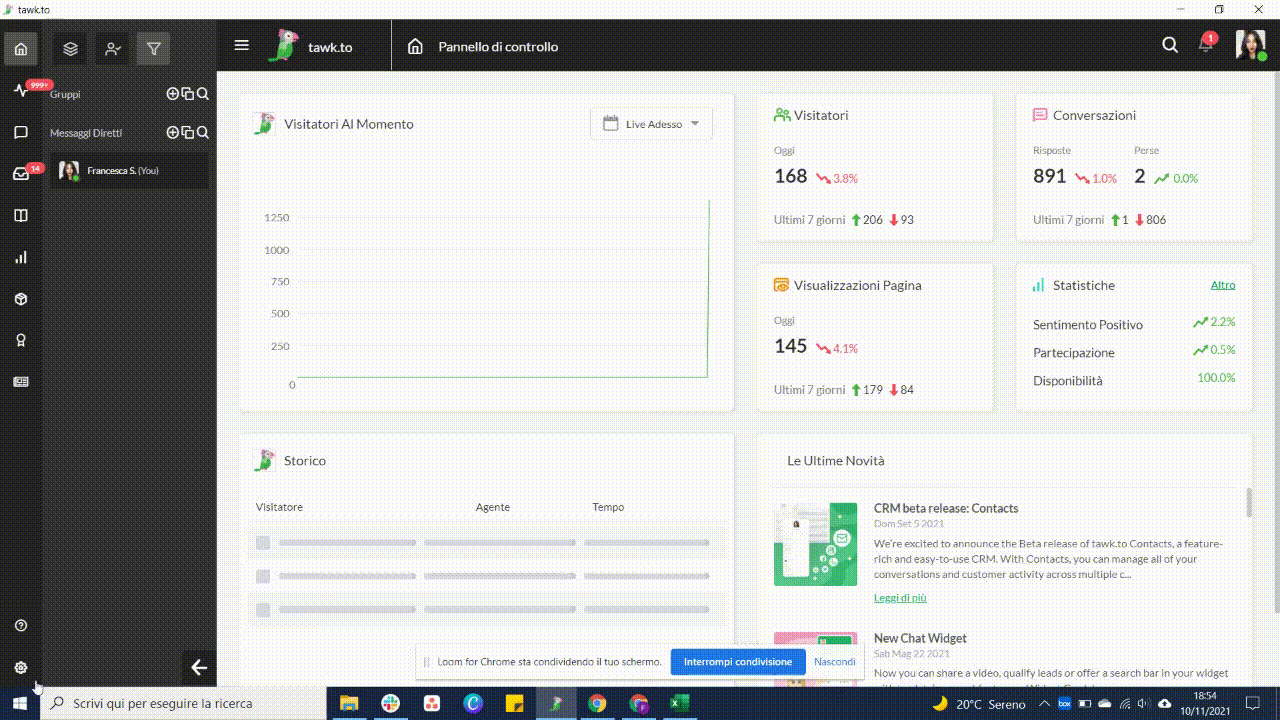
Dopo aver acquistato il componente aggiuntivo Rimuovi Branding, puoi personalizzare le seguenti funzionalità attraverso le impostazioni del componente aggiuntivo.
Nota: il componente aggiuntivo Rimuovi Branding ha un costo per ogni proprietà.
Marchio del footer dell'e-mail
Il branding del footer E-mail consiste in un link che appare nella parte inferiore delle e-mail inviate tramite la dashboard. Ogni e-mail inviata tramite la dashboard avrà il link a piè di pagina. Per impostazione predefinita, il messaggio che apparirà nel footer delle email è il seguente "Non hai ancora un account tawk.to? Creane uno gratuitamente qui" ed è collegato al sito Web principale di tawk.to all'indirizzo https://www.tawk.to
Puoi cambiare questo testo modificando il Titolo. È inoltre possibile modificare la formattazione in grassetto o corsivo circondando il testo con asterischi (*) per il grassetto o trattini bassi (_) per il corsivo ed ha un limite di 256 caratteri.
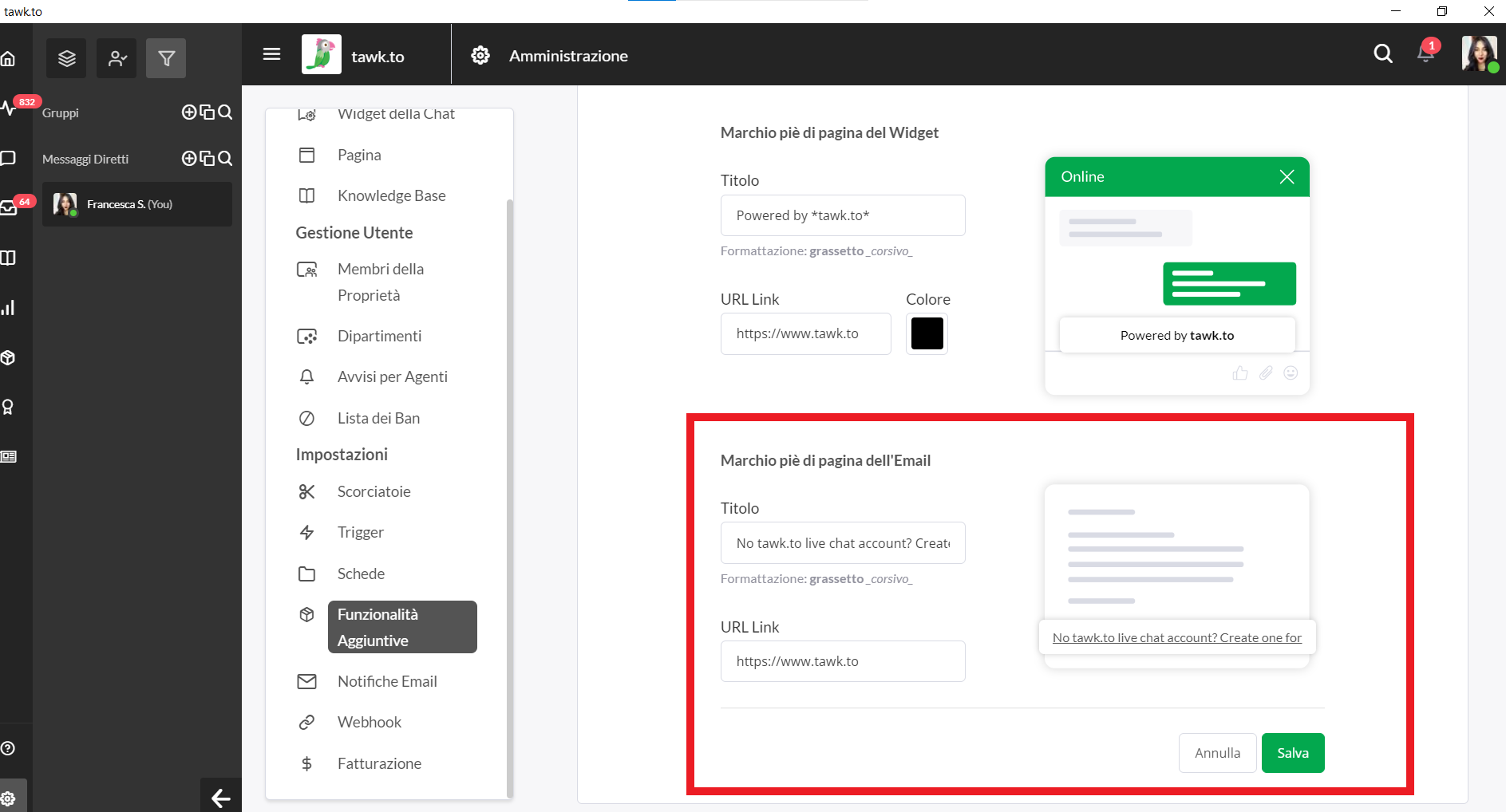
Per cambiare la pagina verso la quale viene reindirizzato il destinatario dell'email, modifica l'URL del Link.
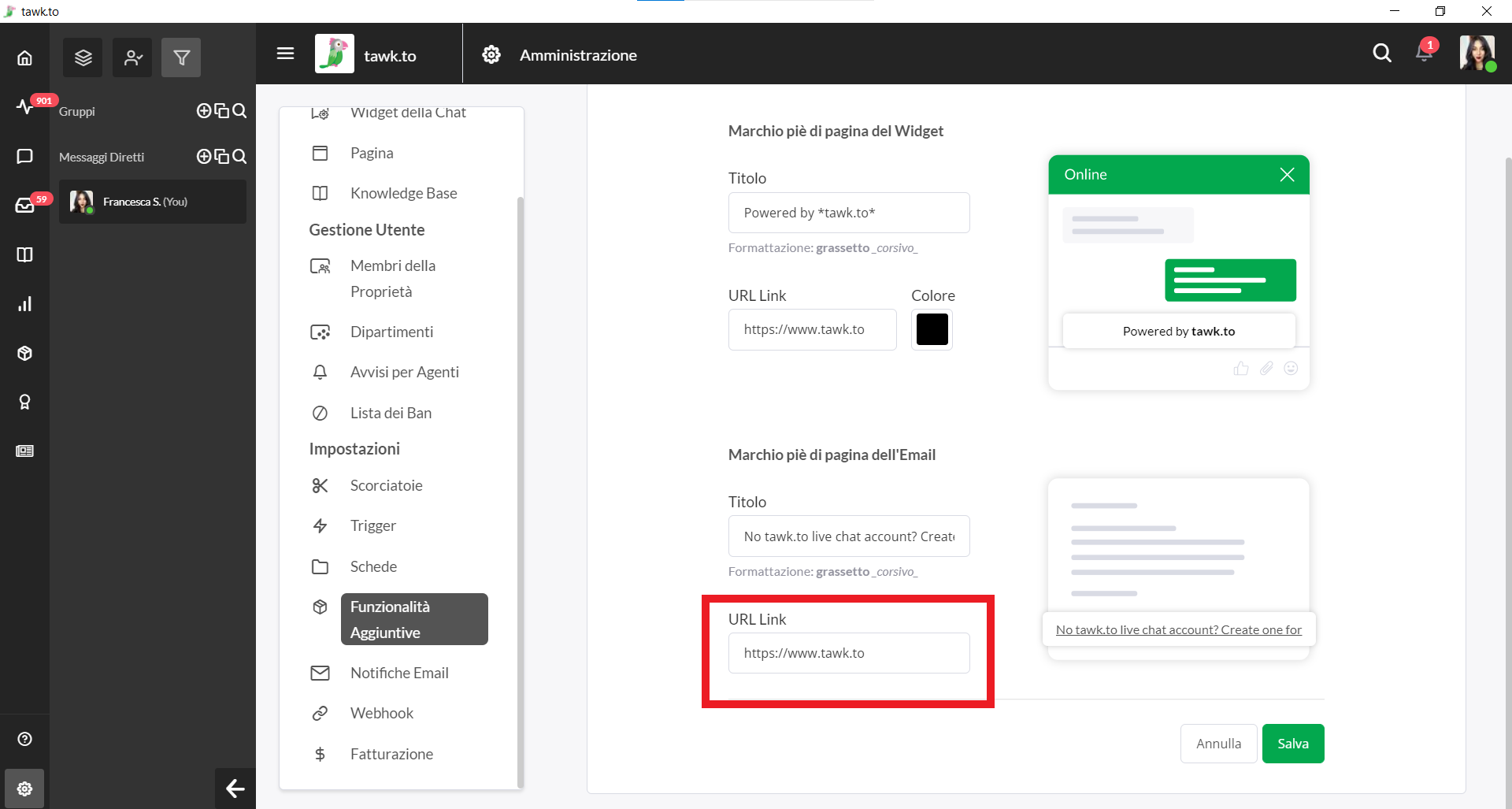
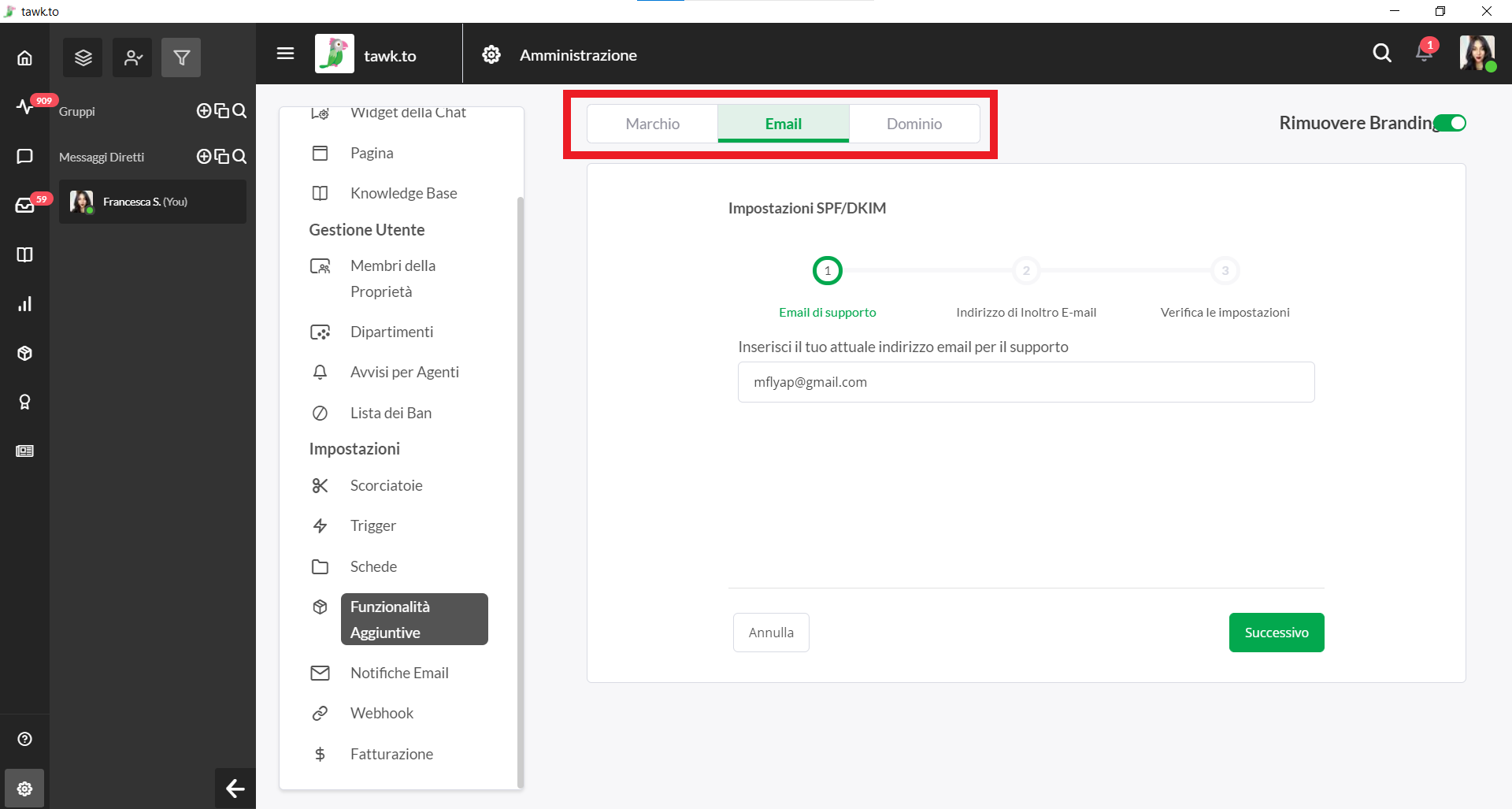
Qui puoi configurare le tue e-mail di supporto per utilizzare il tuo dominio modificando le impostazioni per Sender Policy Framework (SPF) e Domain Keys Identified Mail (DKIM), assicurandoti che la posta venga inviata da un server autorizzato, prevenendo lo spam e aiutando a rilevare le truffe.
Inserisci l'e-mail che desideri utilizzare come e-mail di supporto e seleziona il pulsante verde Avanti.
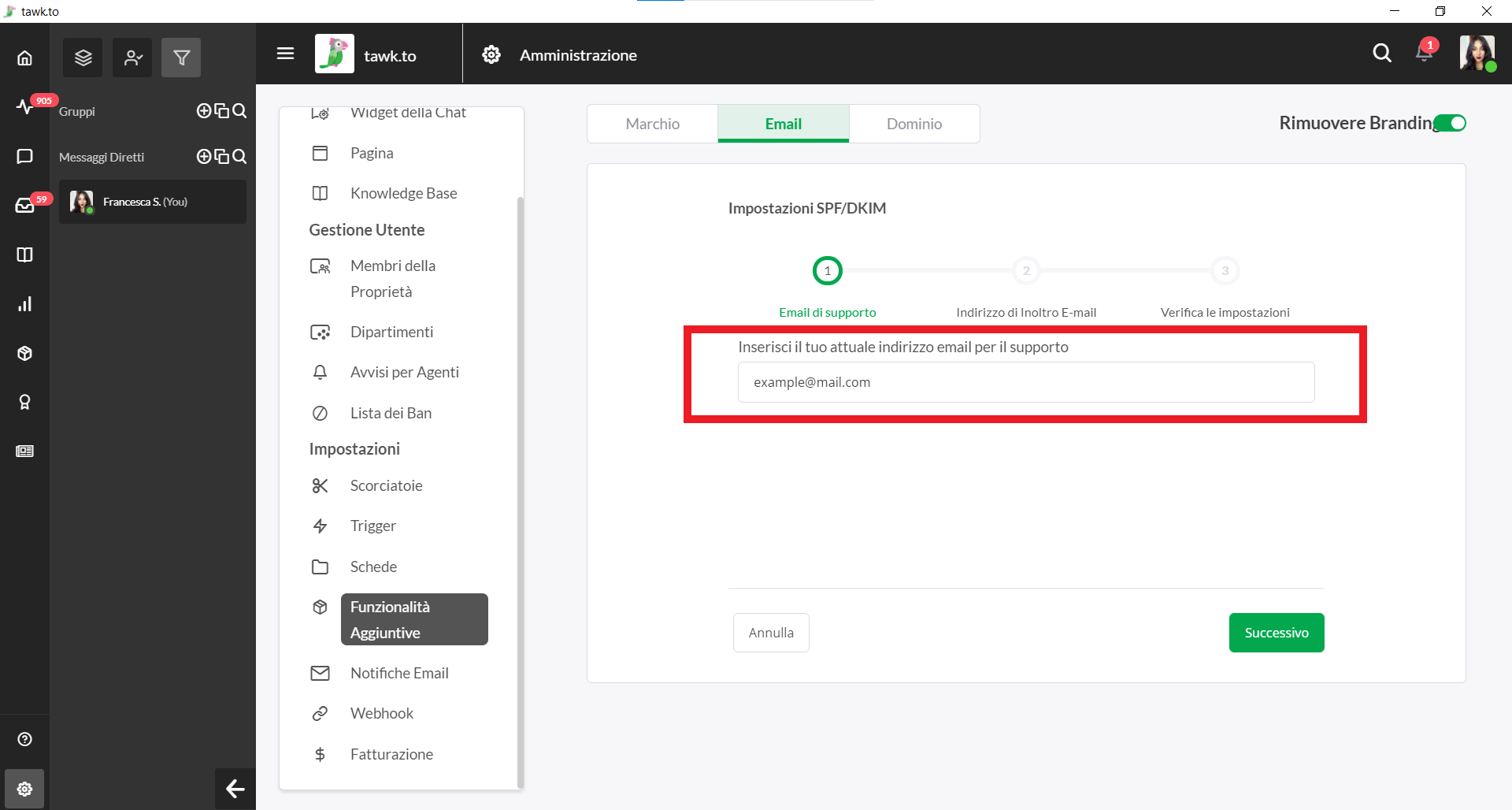
Successivamente, dovrai configurare le impostazioni di inoltro per il tuo account. Ci sono collegamenti a Gmail, Yahoo e Outlook per aiutarti a impostare correttamente l'inoltro in base al provider di posta elettronica che utilizzi.
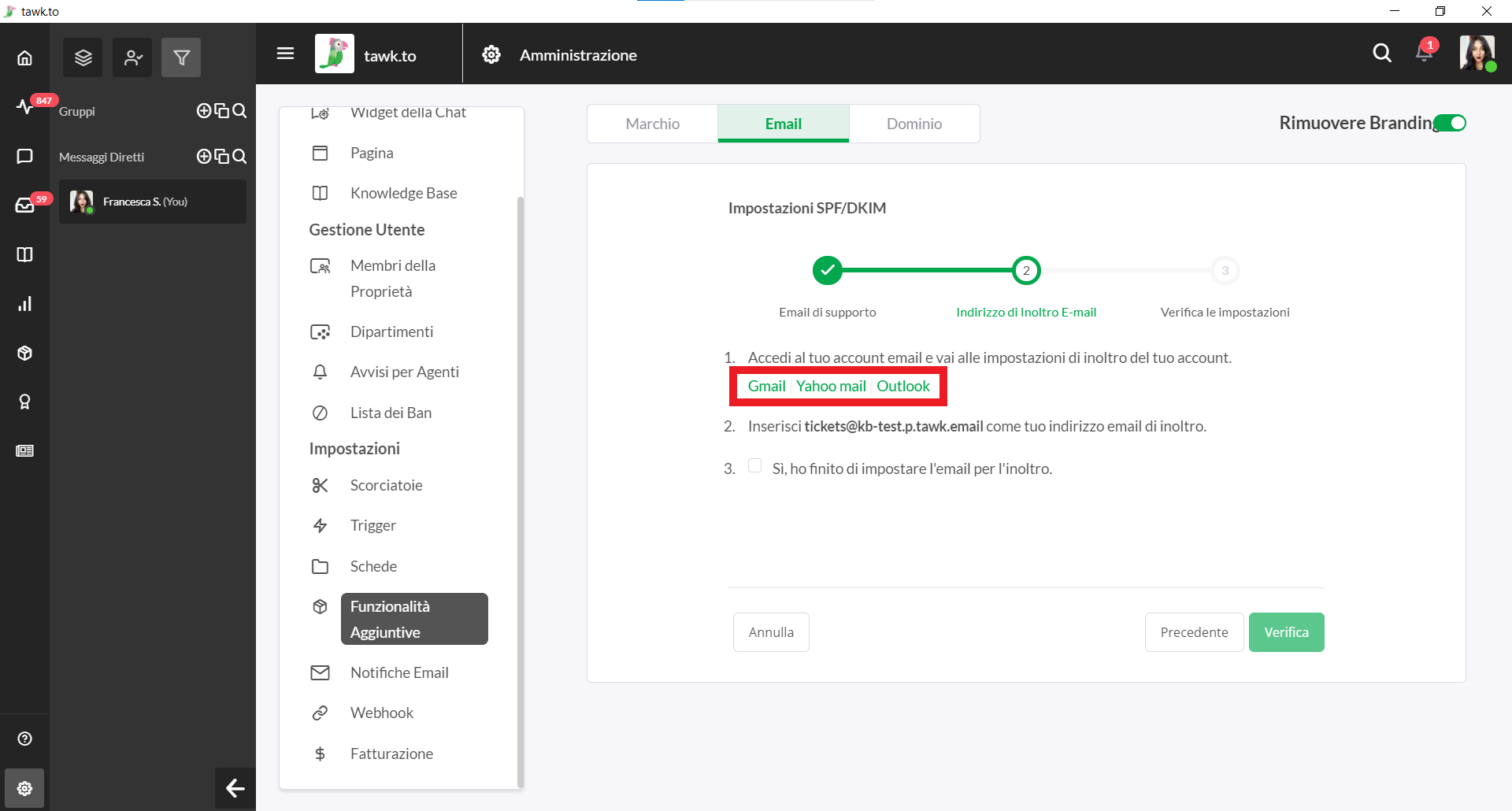
Inserisci il testo in grassetto che finisce con @tickets.tawk.to come indirizzo email di inoltro.
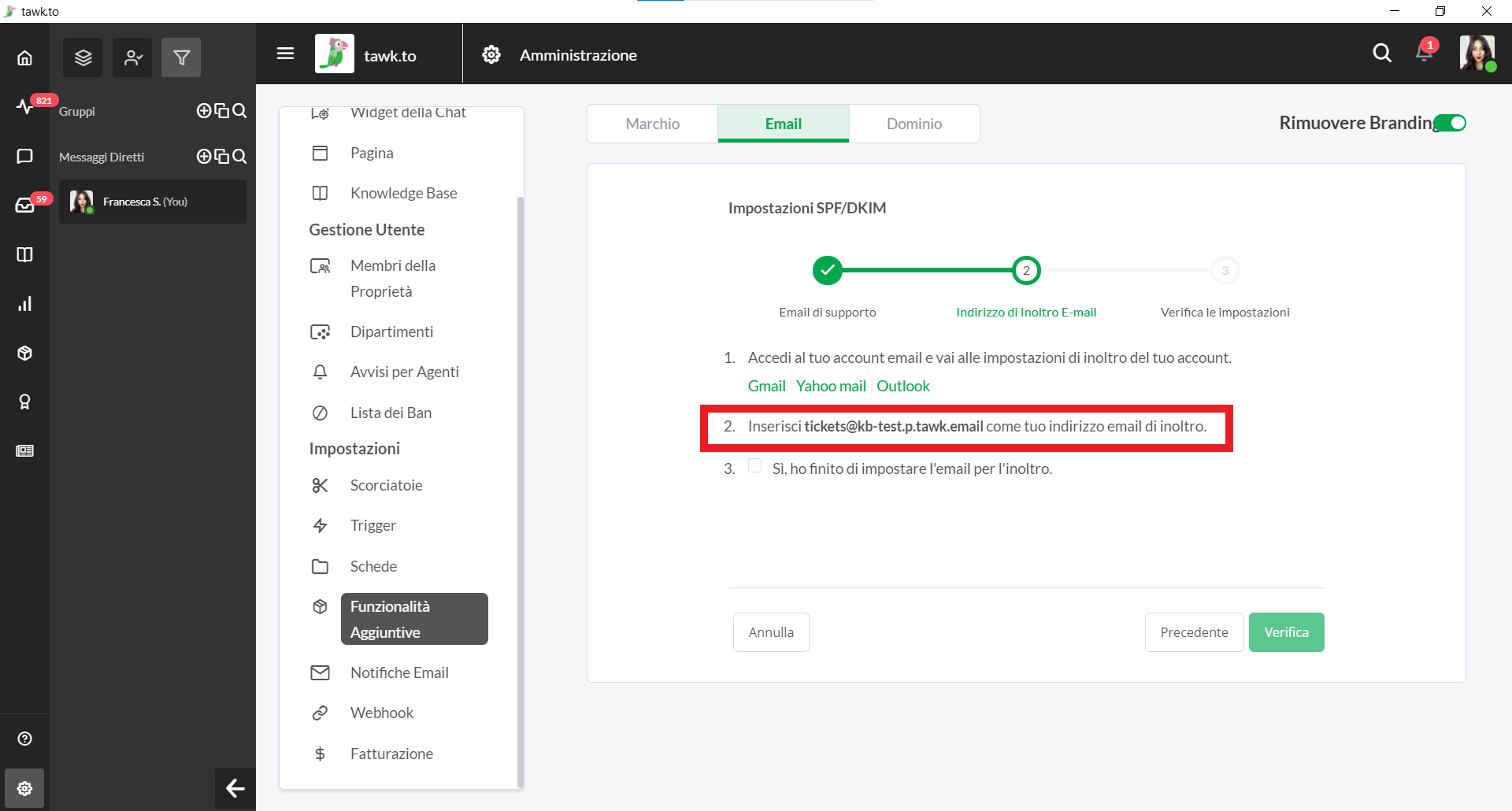
Quando sei pronto, spunta la casella di controllo e premi il pulsante verde Verifica.
A quel punto, tawk.to verificherà che l'inoltro della posta elettronica sia stato impostato correttamente.
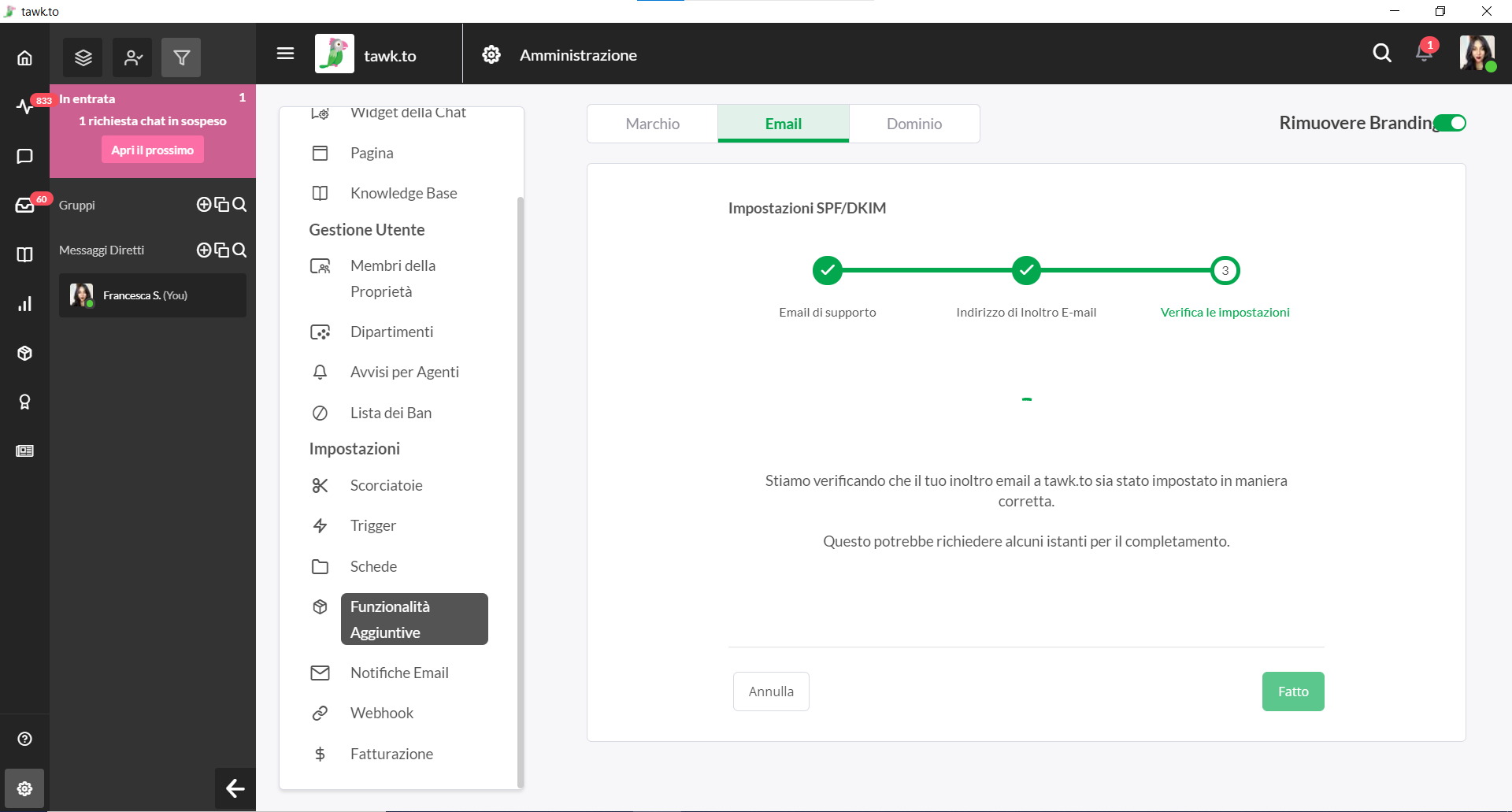
Il processo di verifica può richiedere del tempo, assicurati di non lasciare la pagina prima che venga visualizzato il messaggio di avvenuta verifica.
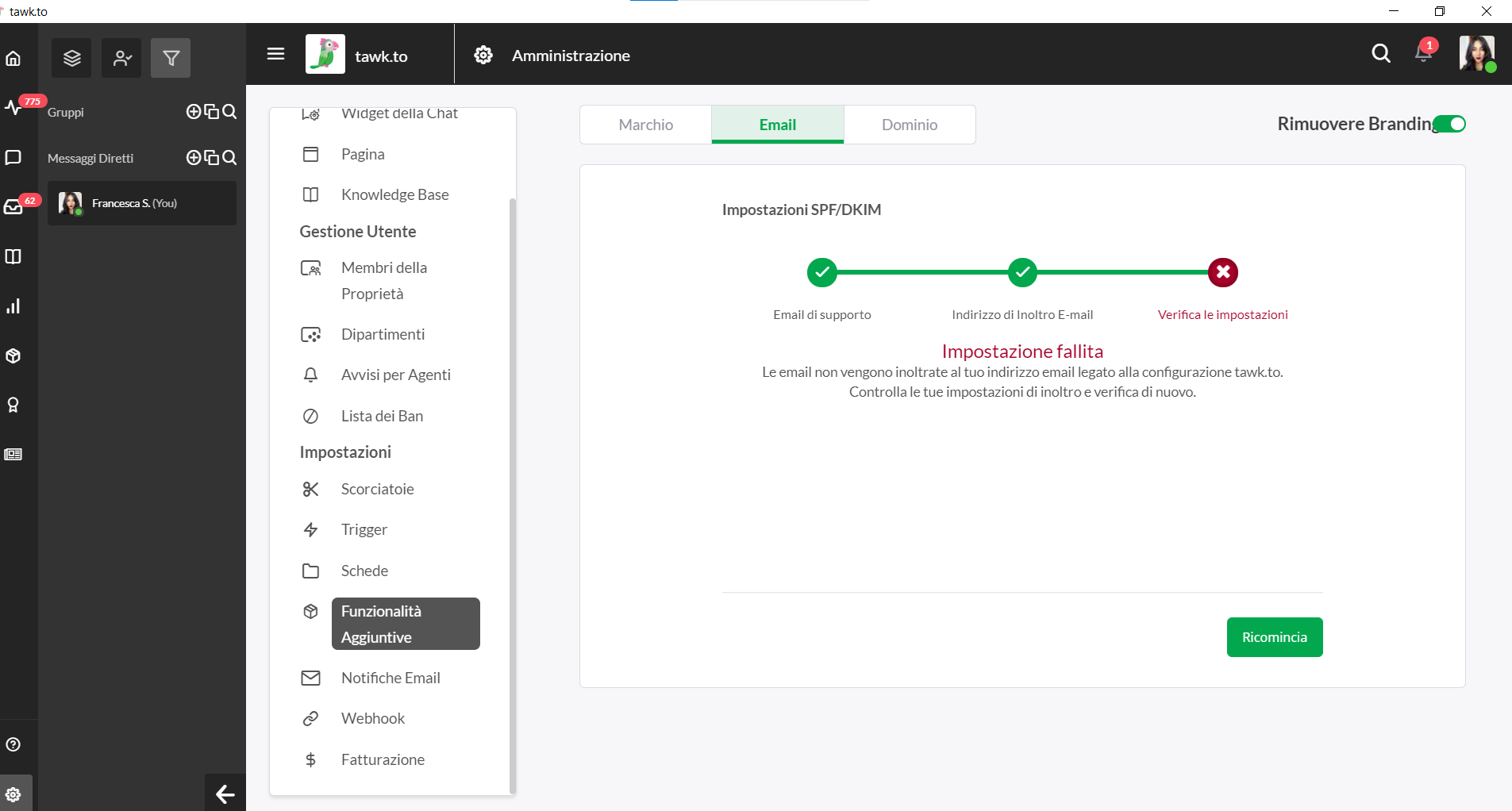
Se il processo di verifica non ha esito positivo, seleziona il pulsante verde Ricomincia per ripetere i tre passaggi. Fai attenzione agli errori di battitura, anche il più piccolo errore nel testo può portare a una verifica non riuscita.
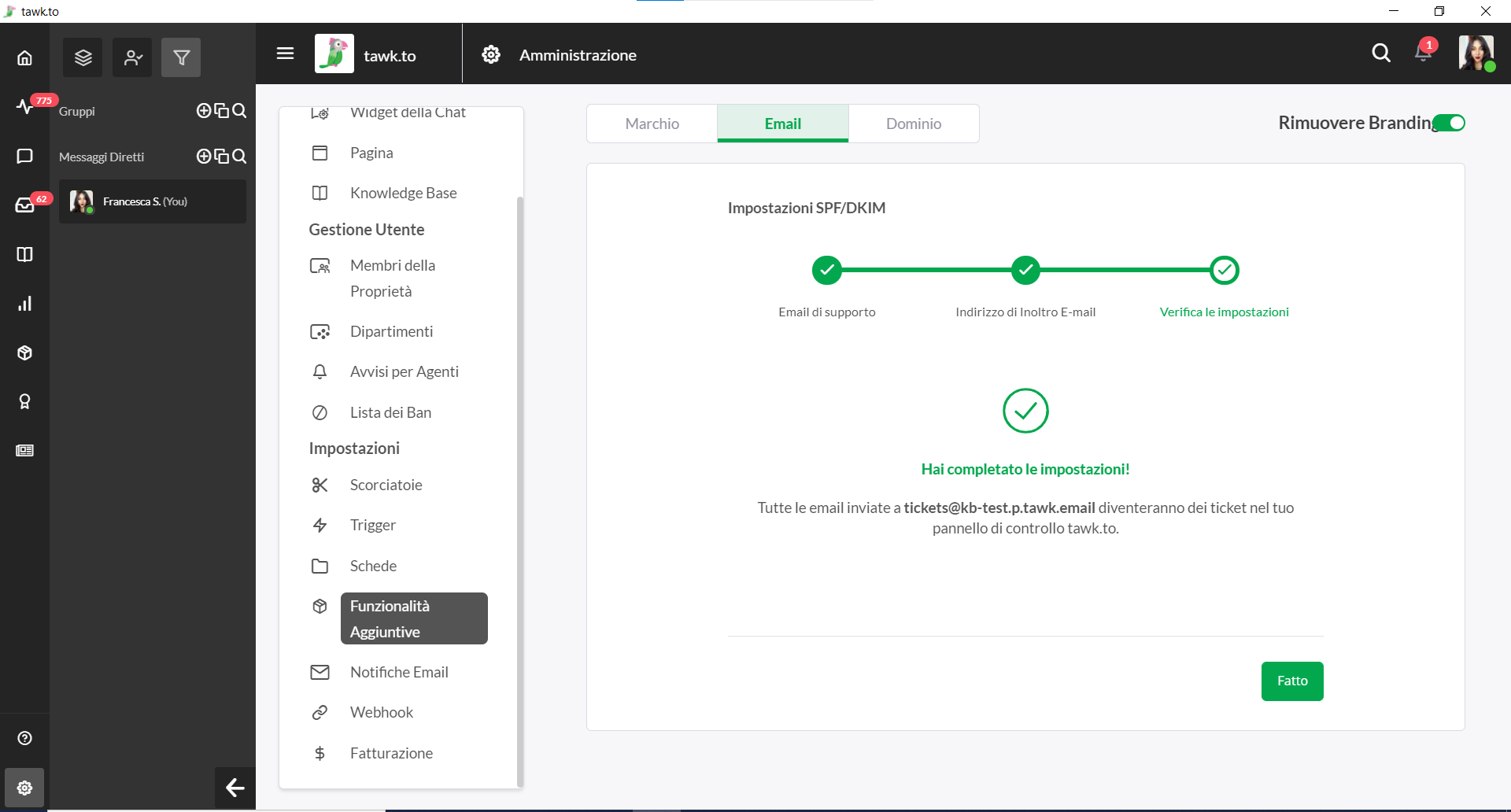
Al termine della verifica, fare clic sul pulsante verde Fatto per visualizzare le impostazioni correnti.
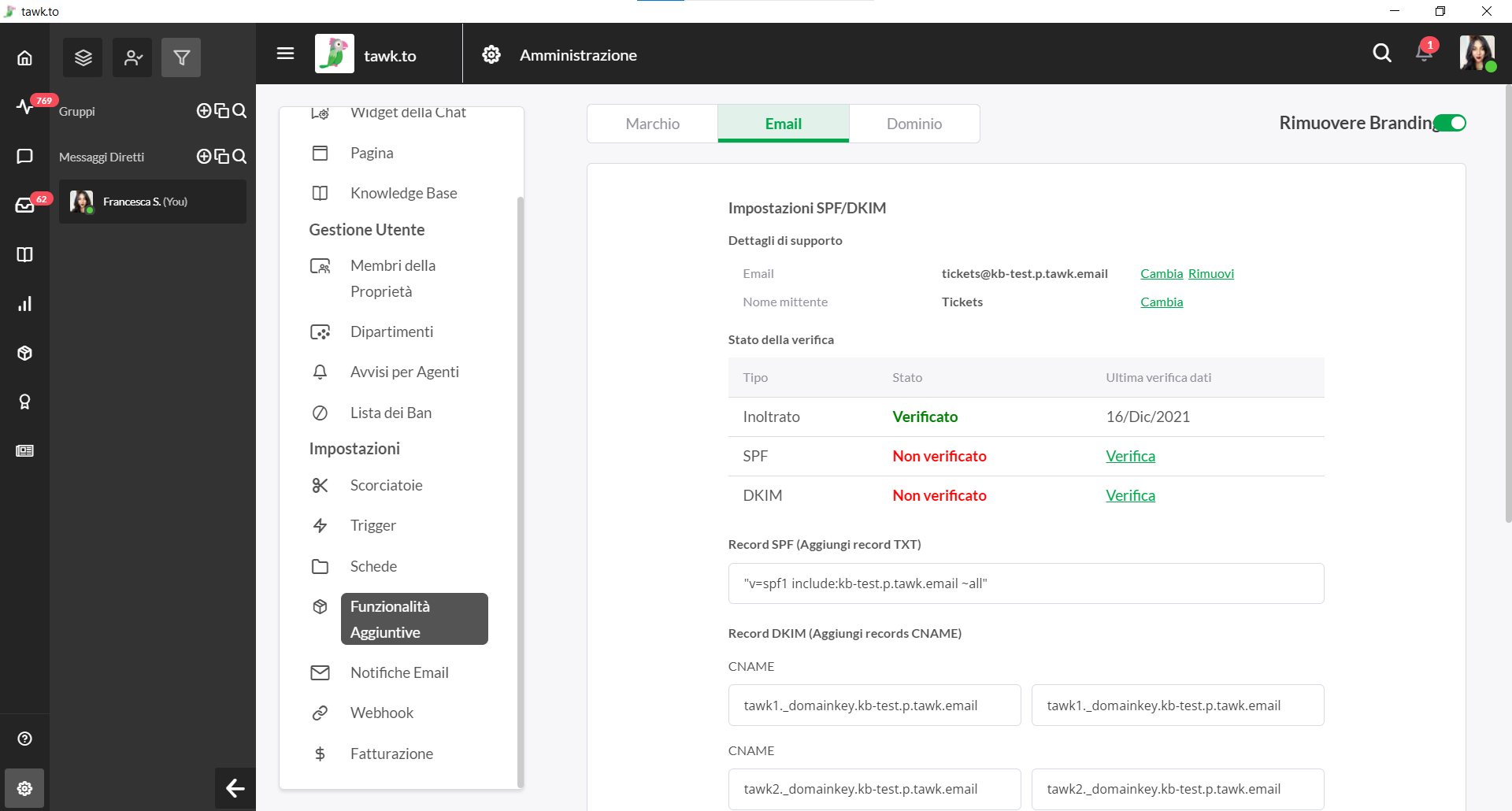
La modifica dell'e-mail ti reindirizzerà al processo di verifica.
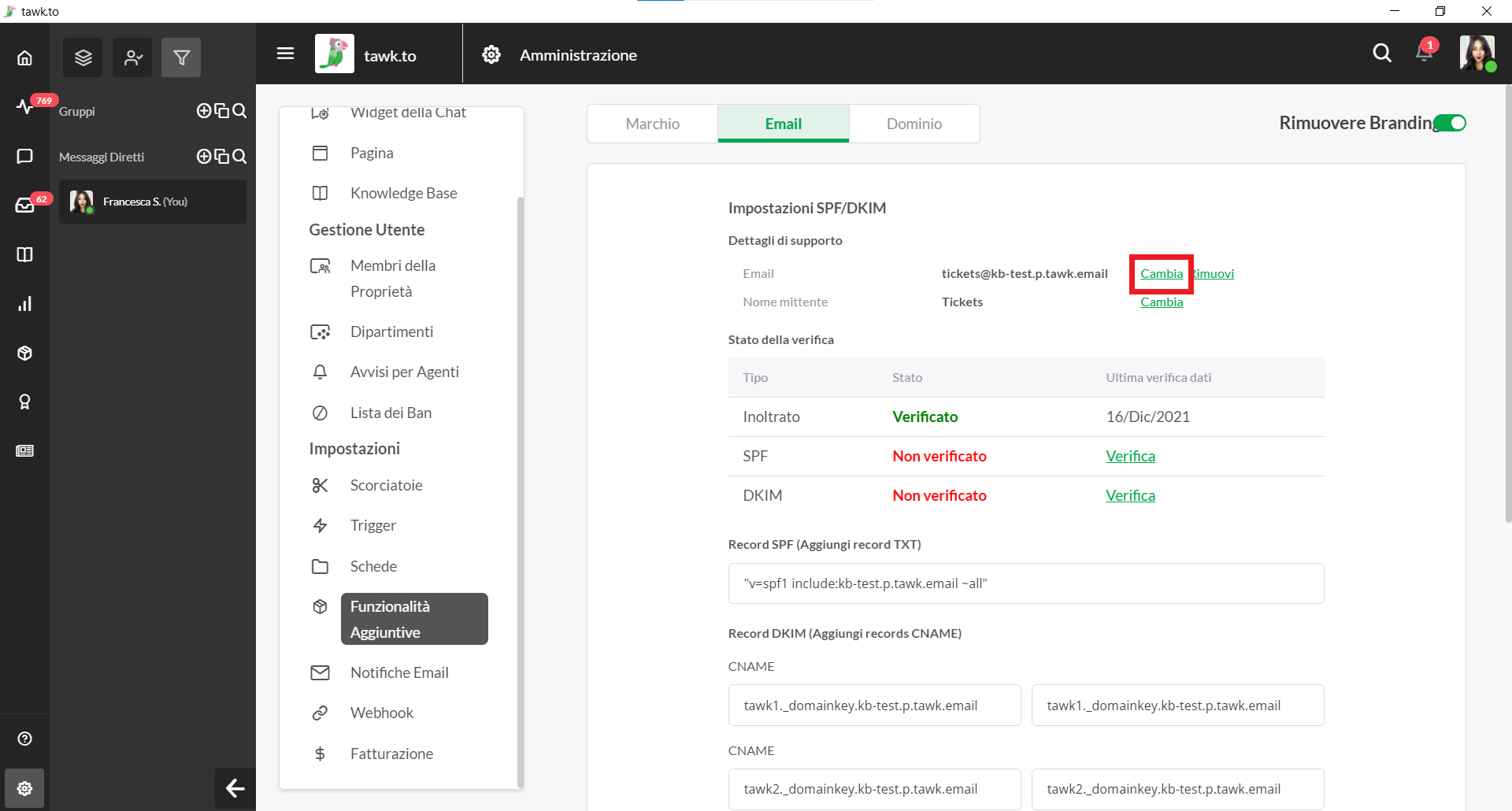
La modifica del nome del mittente cambierà il nome che appare come mittente per ogni e-mail.
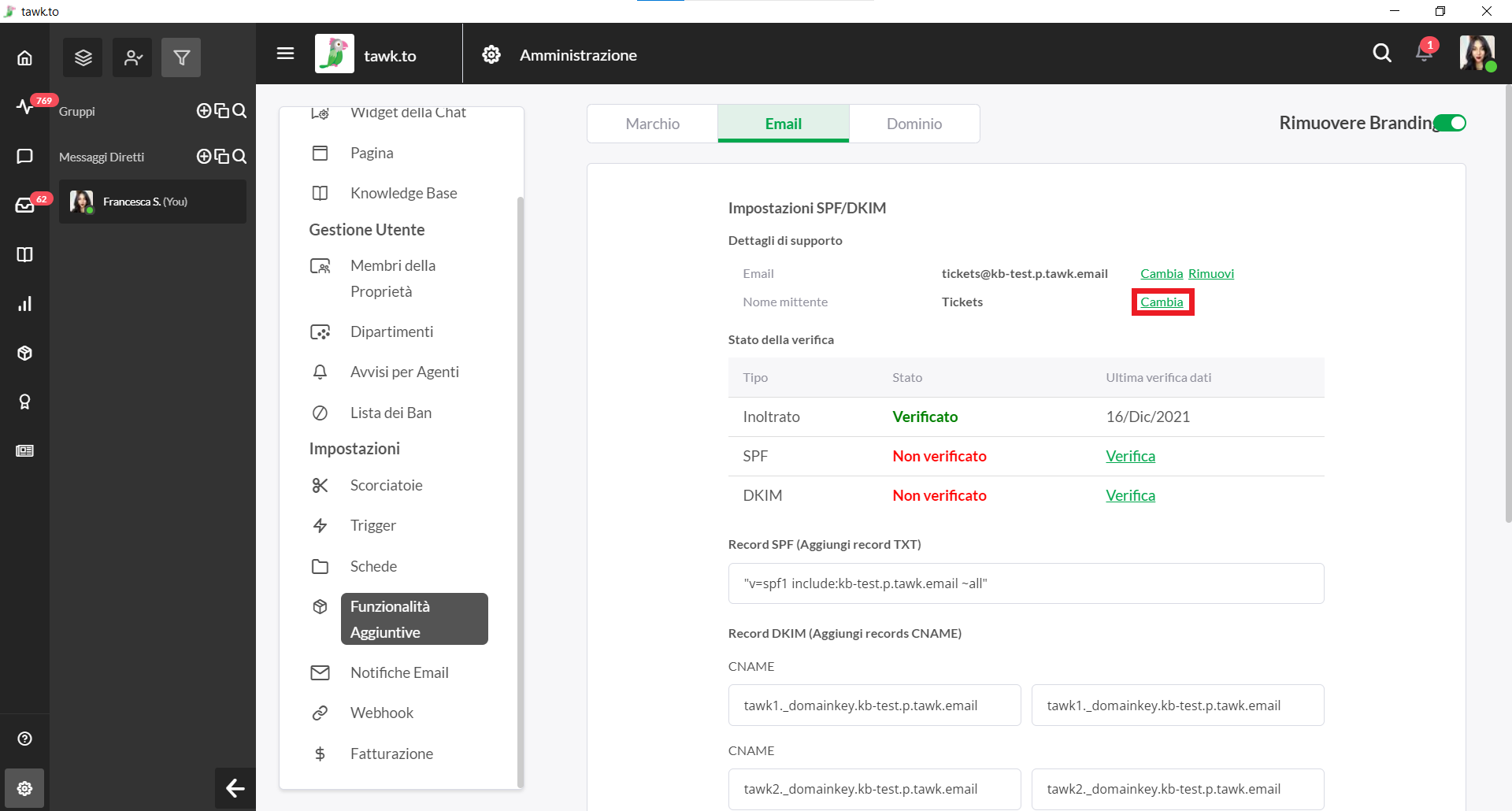
Ora che l'inoltro della posta è configurato correttamente, puoi gestire le impostazioni SPF e DKIM.
SPF
SPF o Sender Policy Framework è una lista di tutti i domini mittente autorizzati ad inviare email come te. A seconda del servizio che utilizzi per inviare le tue e-mail, potresti voler aggiungere autorizzazioni, se stai utilizzando Gmail, ad esempio, puoi aggiungere google all'SPF.
Per fare ciò dovrai aggiungere un record TXT tramite il tuo gestore di dominio. Troverai un link contenente le istruzioni per i domini popolari in fondo a questa pagina.
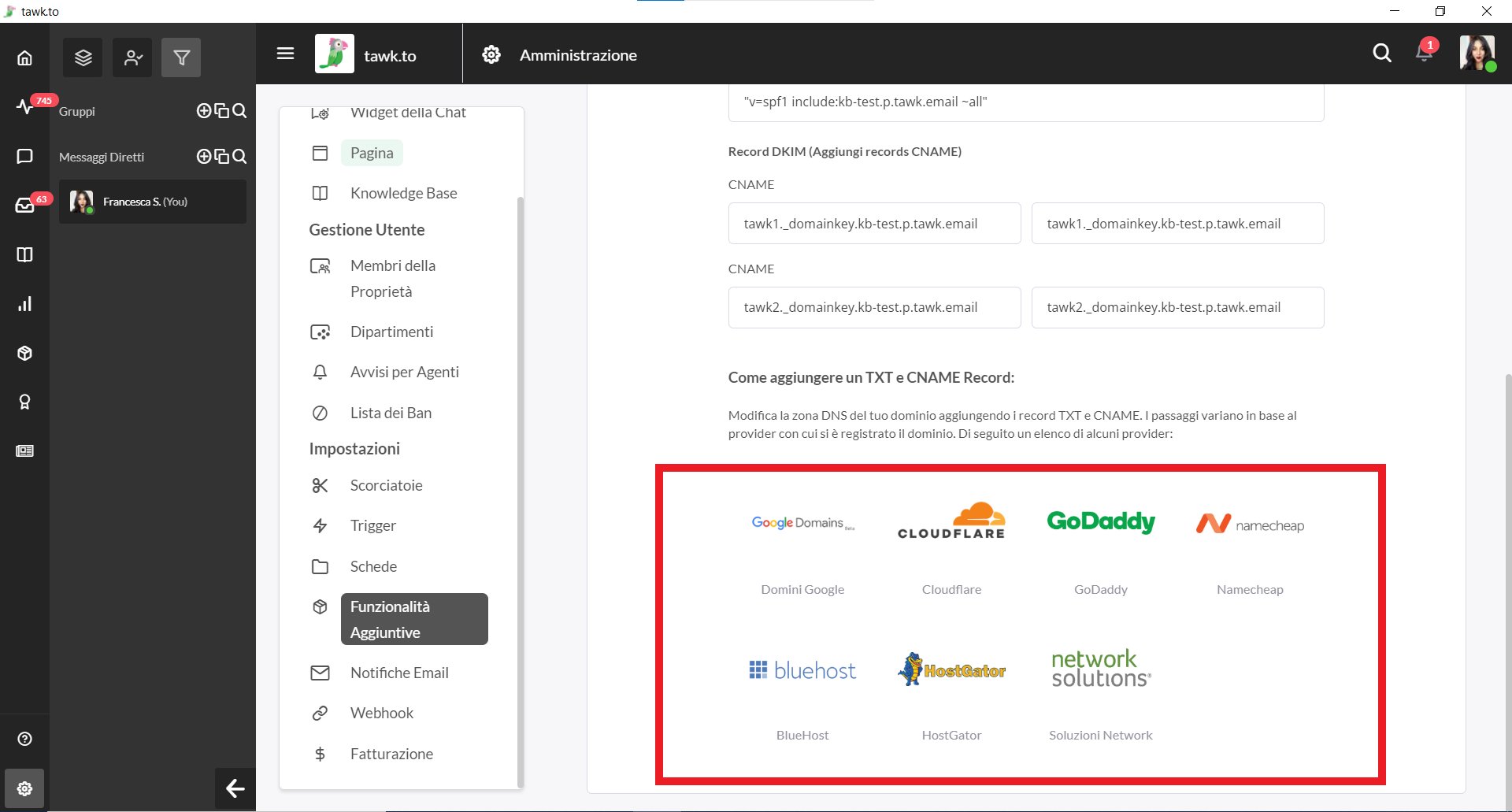
Dopo aver aggiunto il record TXT, puoi inserirlo nella casella di testo nel campo Il tuo record SPF (Aggiungi un record TXT).
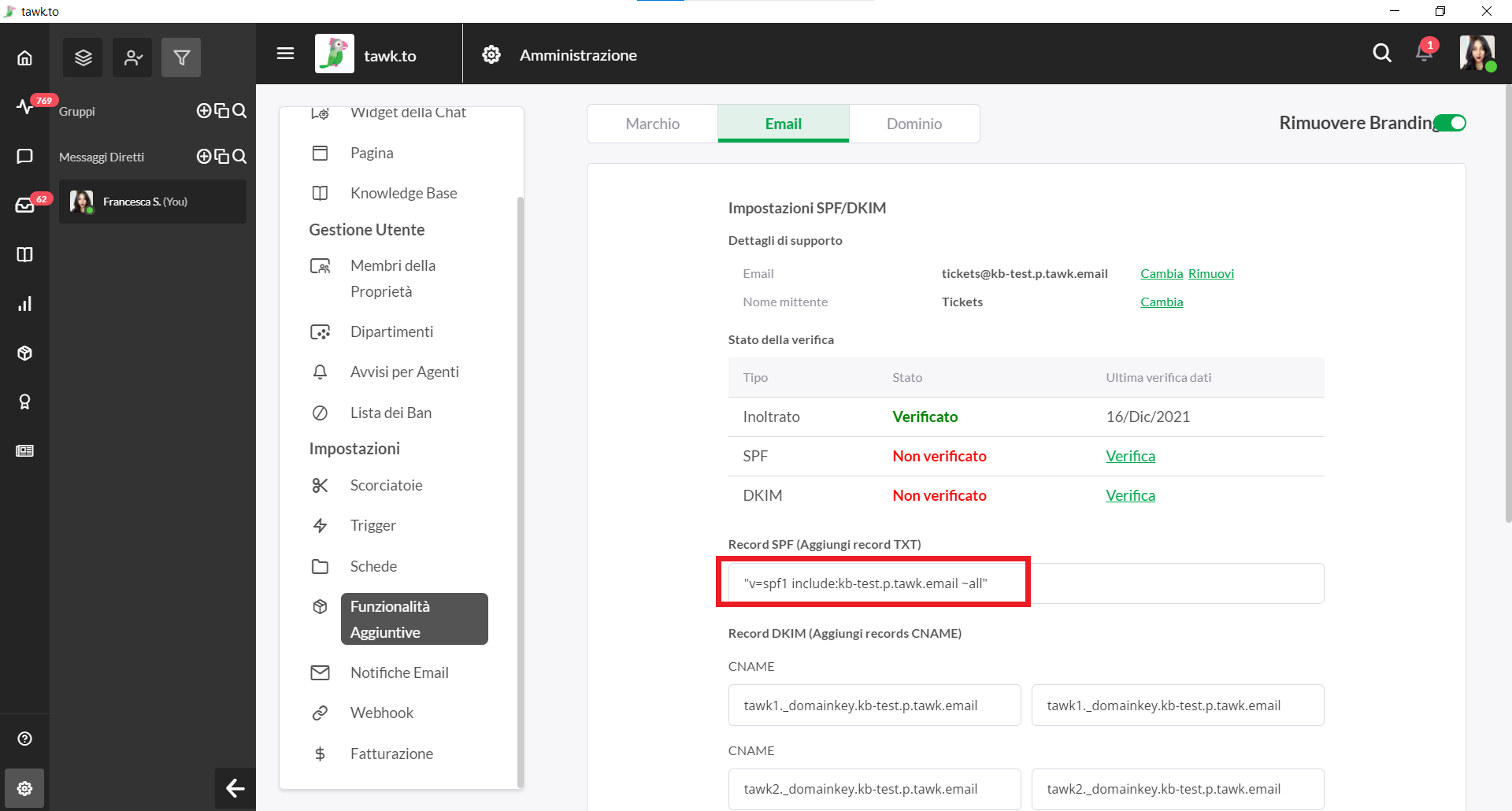
Quando aggiungi un nuovo dominio, assicurati di utilizzare il formato corretto inserendo il dominio con "include:" all'inizio. Ad esempio, per aggiungere _spf.google.com la casella di testo dovrebbe essere la seguente:
Al termine della configurazione, seleziona Verifica accanto a SPF.
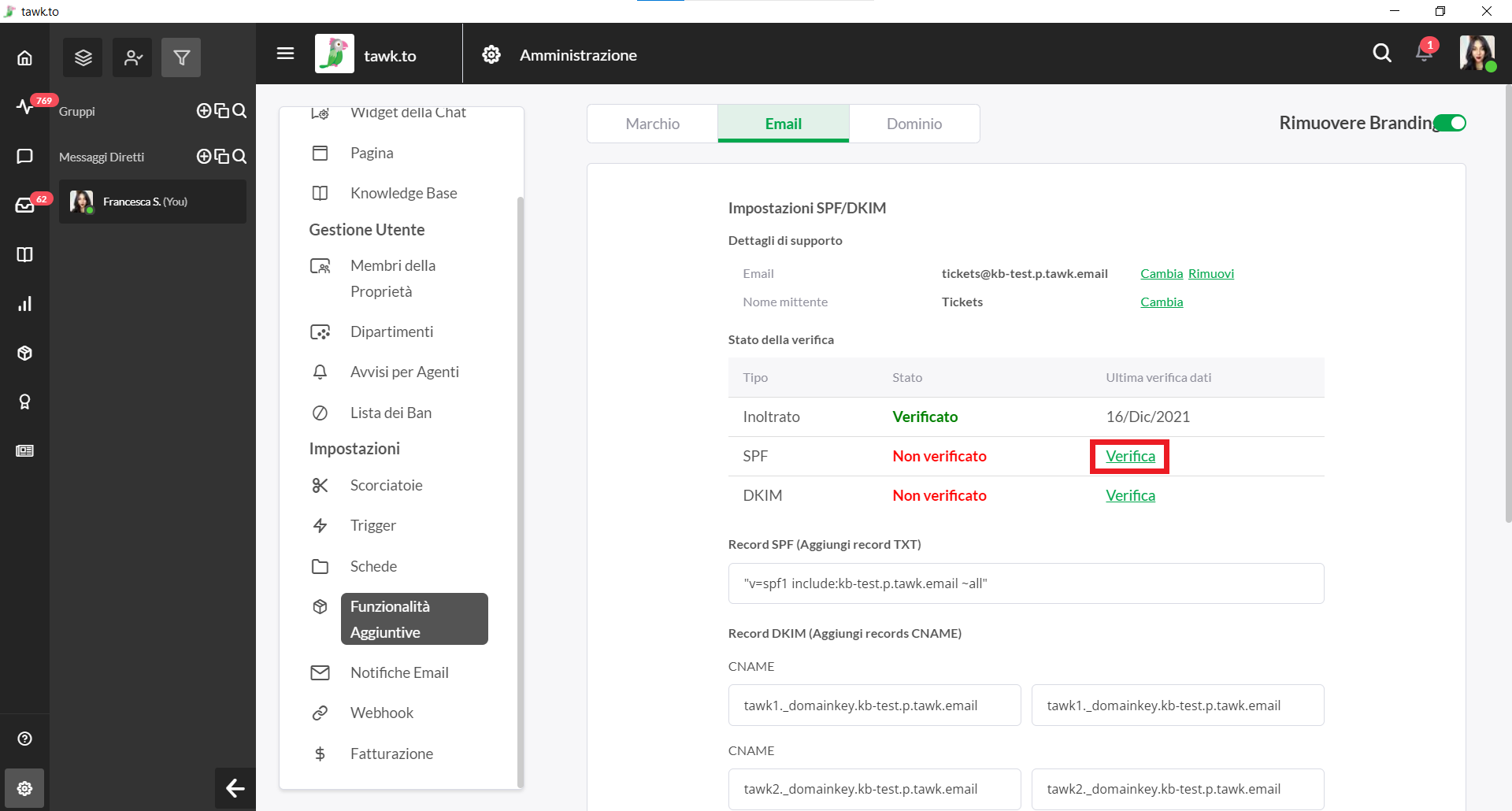
Una volta verificato, quando arriverà un'email, controllerà da quale dominio è stata inviata e si assicurerà che quest'ultimo sia presente nell'elenco dei domini attendibili. Le email ricevute da domini non presenti in elenco saranno rifiutate dai filtri antispam.
DKIM
DKIM o Domain Keys Identified Mail è una sorta di firma digitale per le email, puoi vederla come "firmata da" nei dettagli della tua email.
Prende una chiave pubblica dal dominio e un checksum crittografico incorporato nell'e-mail, e li confronta per controllare il contenuto dell'e-mail al fine di verificare se l'e-mail sia stata manomessa in qualche modo lungo il percorso.
Per configurare il tuo DKIM dovrai aggiungere due record CNAME tramite il tuo gestore di dominio. Troverai un link contenente le istruzioni per i domini popolari in fondo a questa pagina.
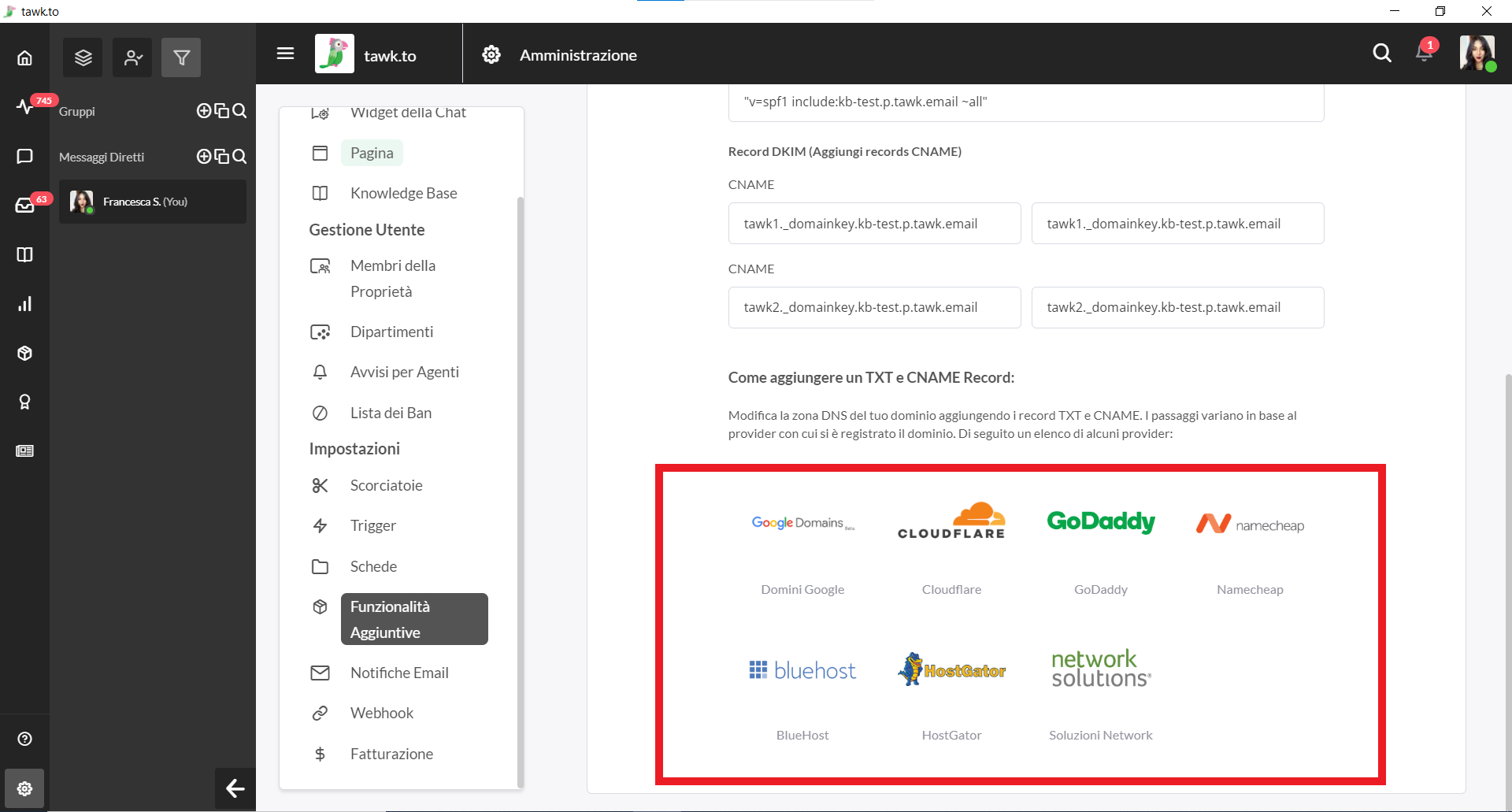
Per ogni record CNAME creato, aggiungi il nome nella casella di testo a sinistra
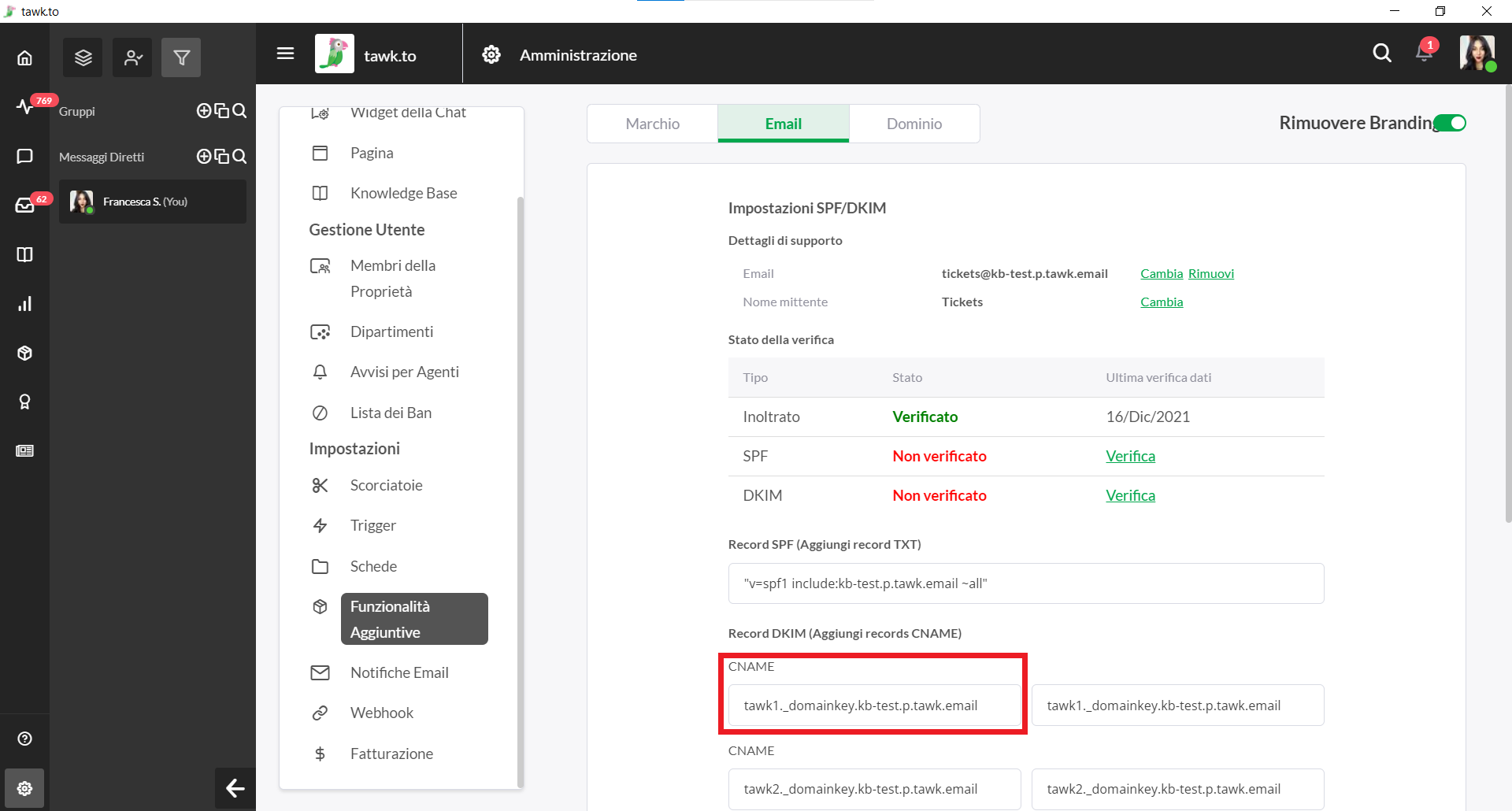
E il target nella casella di testo a destra.
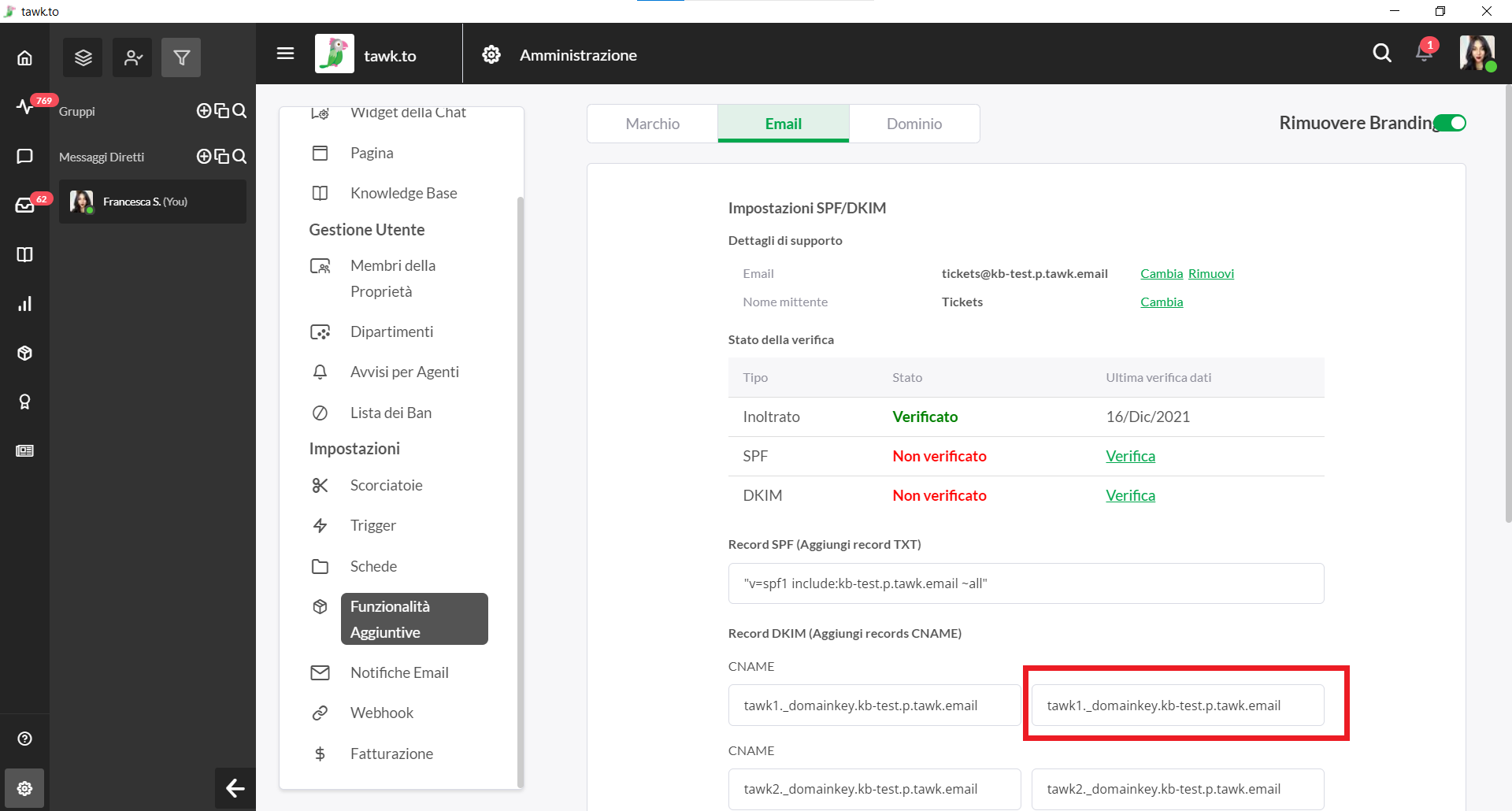
Quindi fai lo stesso con il secondo record CNAME nella seconda serie di caselle di testo in basso.
Un errore che molti commettono durante questa operazione è l'aggiunta dell'intero dominio con il nome quando solitamente (a seconda del gestore del dominio) è necessario indicare solo il sottodominio.
Ad esempio dovresti aggiungere "tawk1._domainkey" piuttosto che
"tawk1._domainkey.outlook.com"
Al termine della configurazione, seleziona Verifica accanto a DKIM.