How to edit the Knowledge Base Ticket Form
The instructions below are for desktops and laptops only.

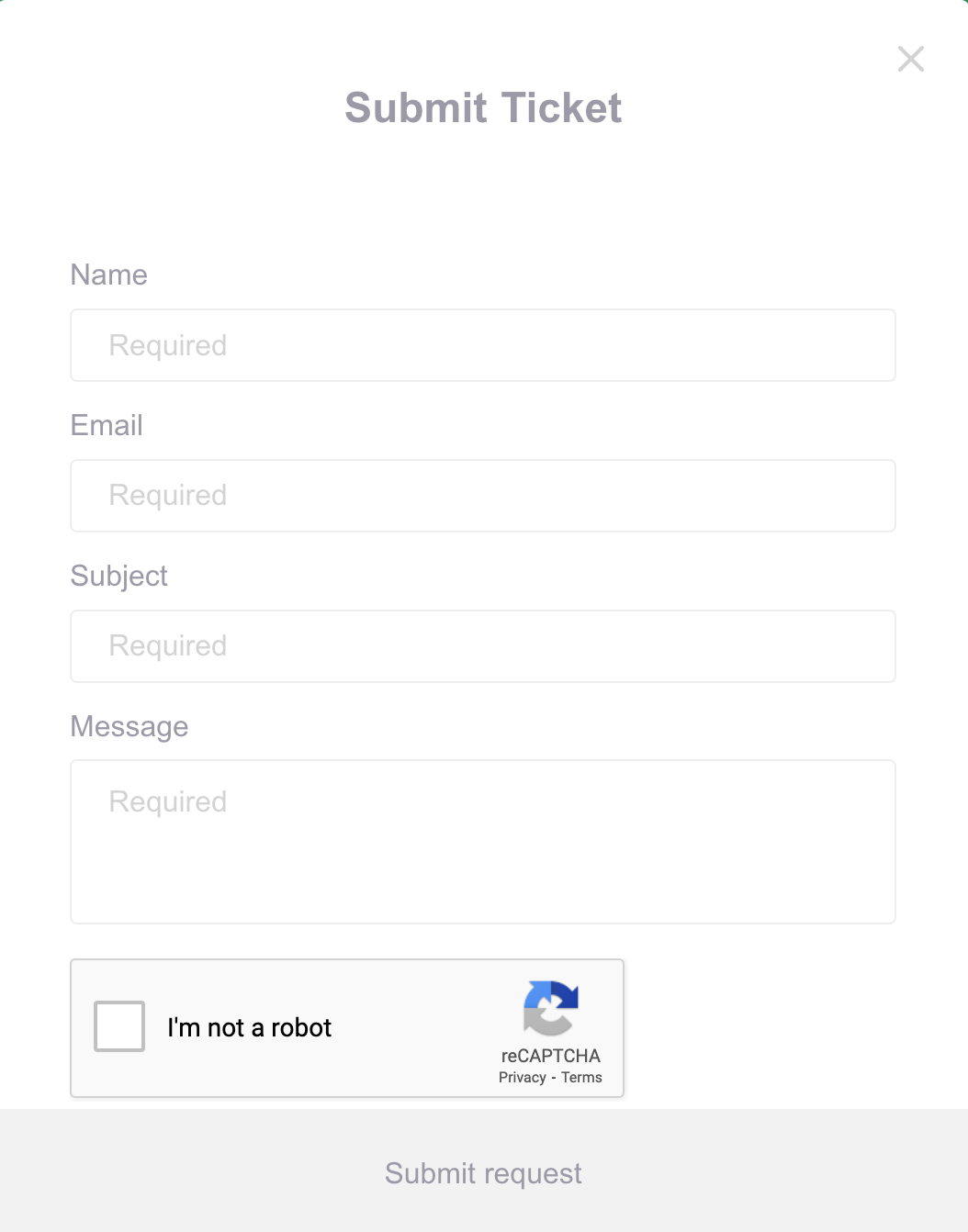
In this guide, we’ll show you how to edit the Ticket Form in your default language and other languages.
2. On your dashboard, select the property for which you want to edit the Ticket Form. Hover over the property name to ensure you’ve selected the correct one.


4. Click Knowledge Base in the left menu.

5. Scroll down to Default Language and click Configure.
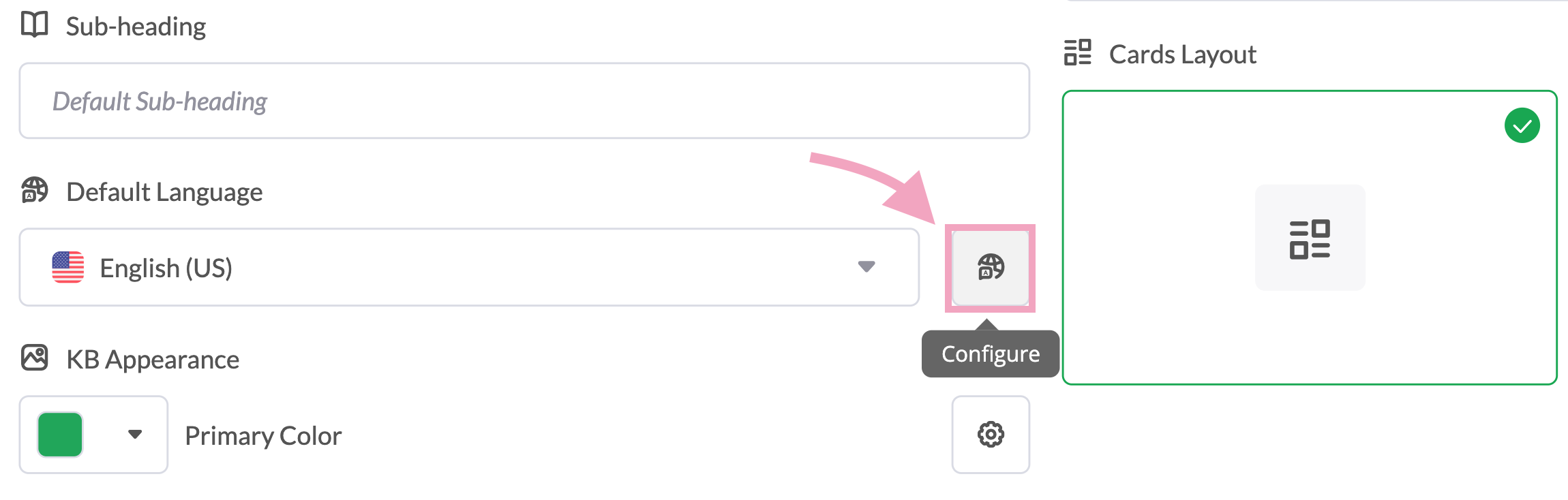
6. Click the arrow next to your default language.
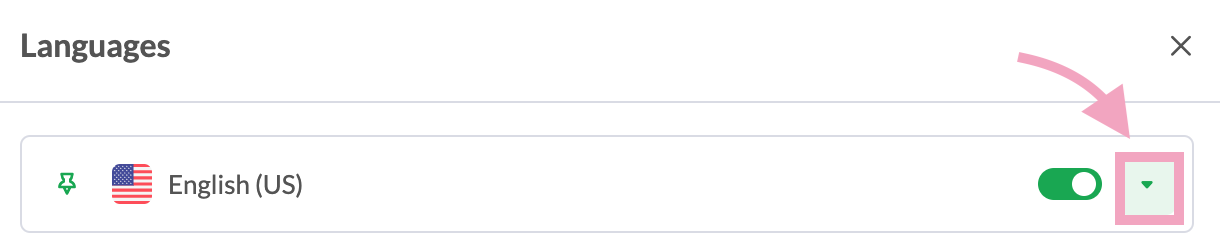
7. Scroll down to Ticket Form and make the necessary changes. Click Custom Field to add new fields.
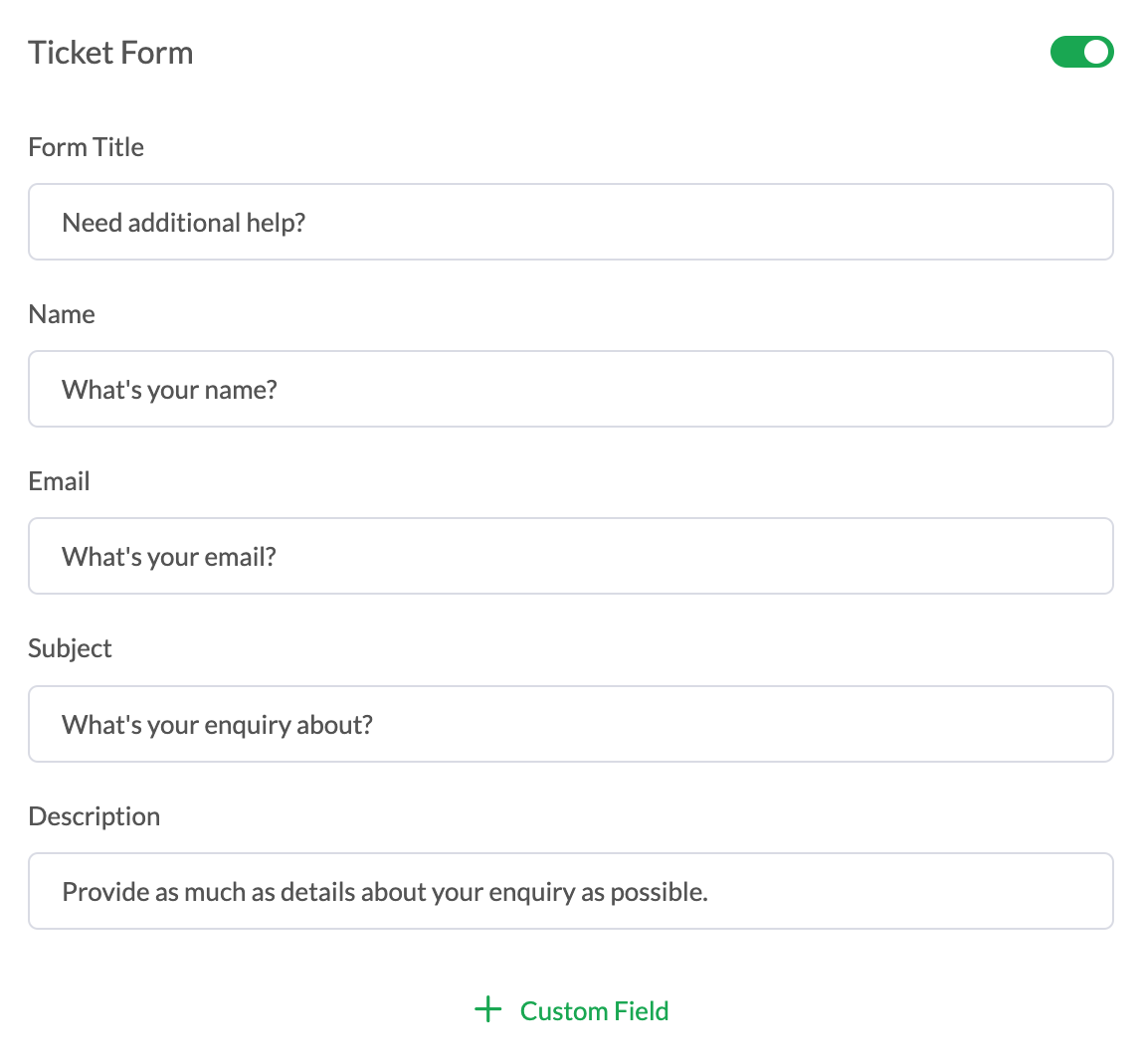
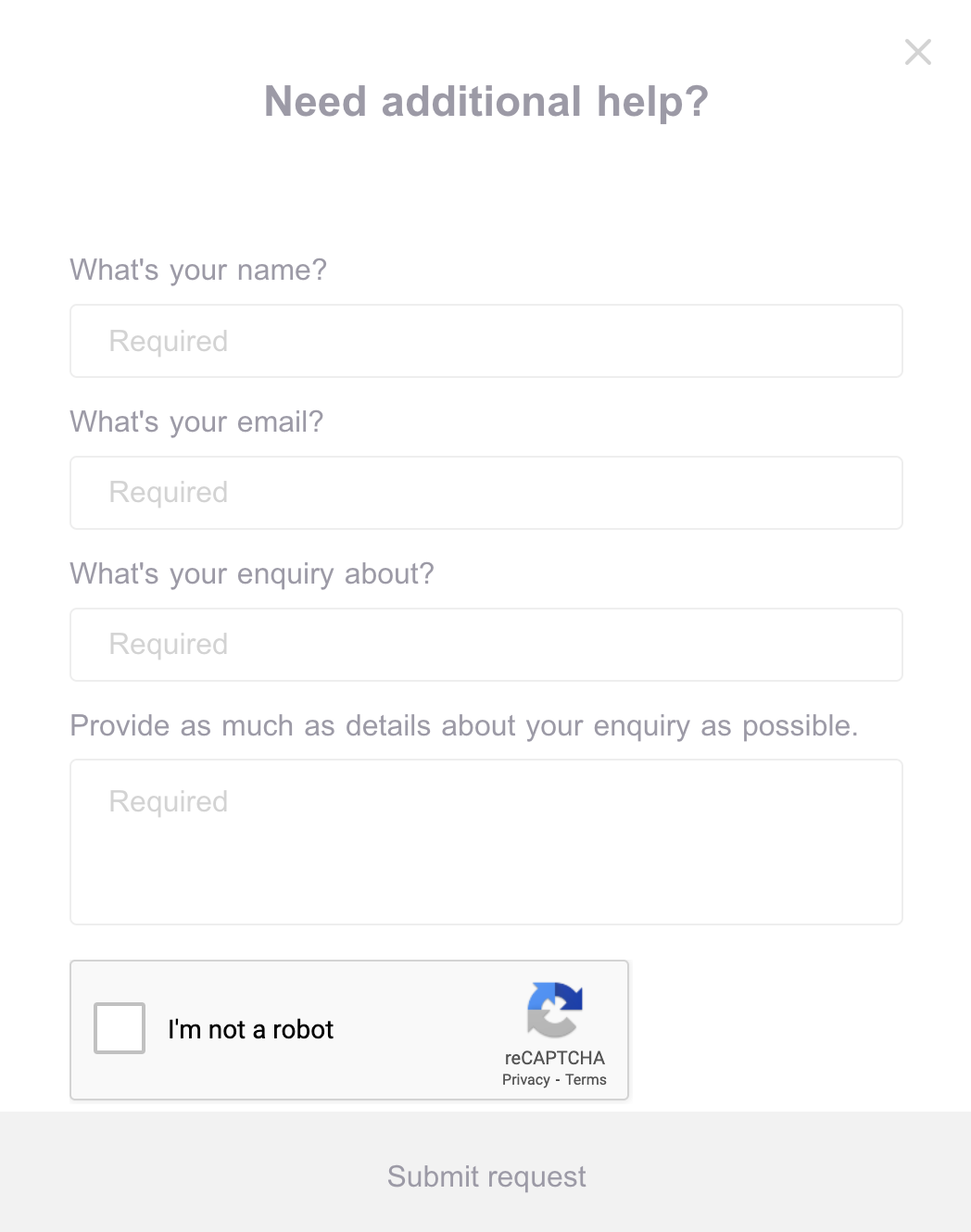
Your Ticket Form is automatically set to your default language. Before setting the Ticket Form in other languages, we recommend translating your Knowledge Base to those languages first.
Read on to learn how to customize the Ticket Form in other languages.
Follow these steps to edit the Ticket Form in different languages:
1. Log in to your tawk.to account.
2. On your dashboard, select the property for which you want to edit the Ticket Form. Hover over the property name to ensure you’ve selected the correct one.

3. Click the gear icon on the top menu to go to the Administration panel.

4. Under Channels, select Knowledge Base.

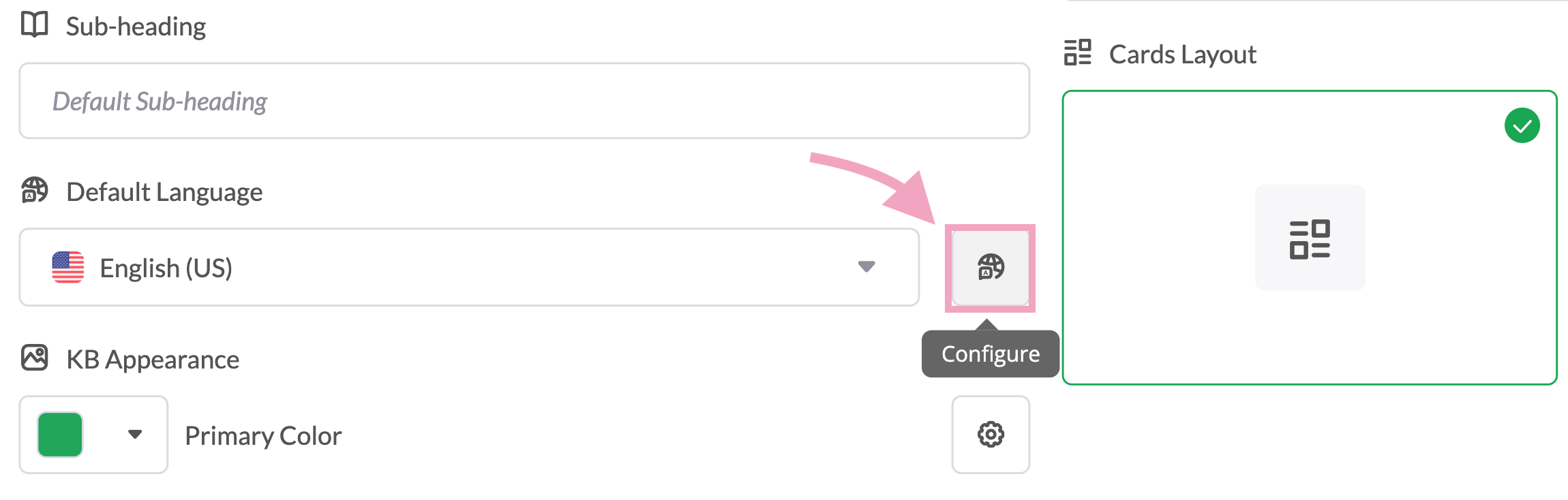
6. Click Add Languages.
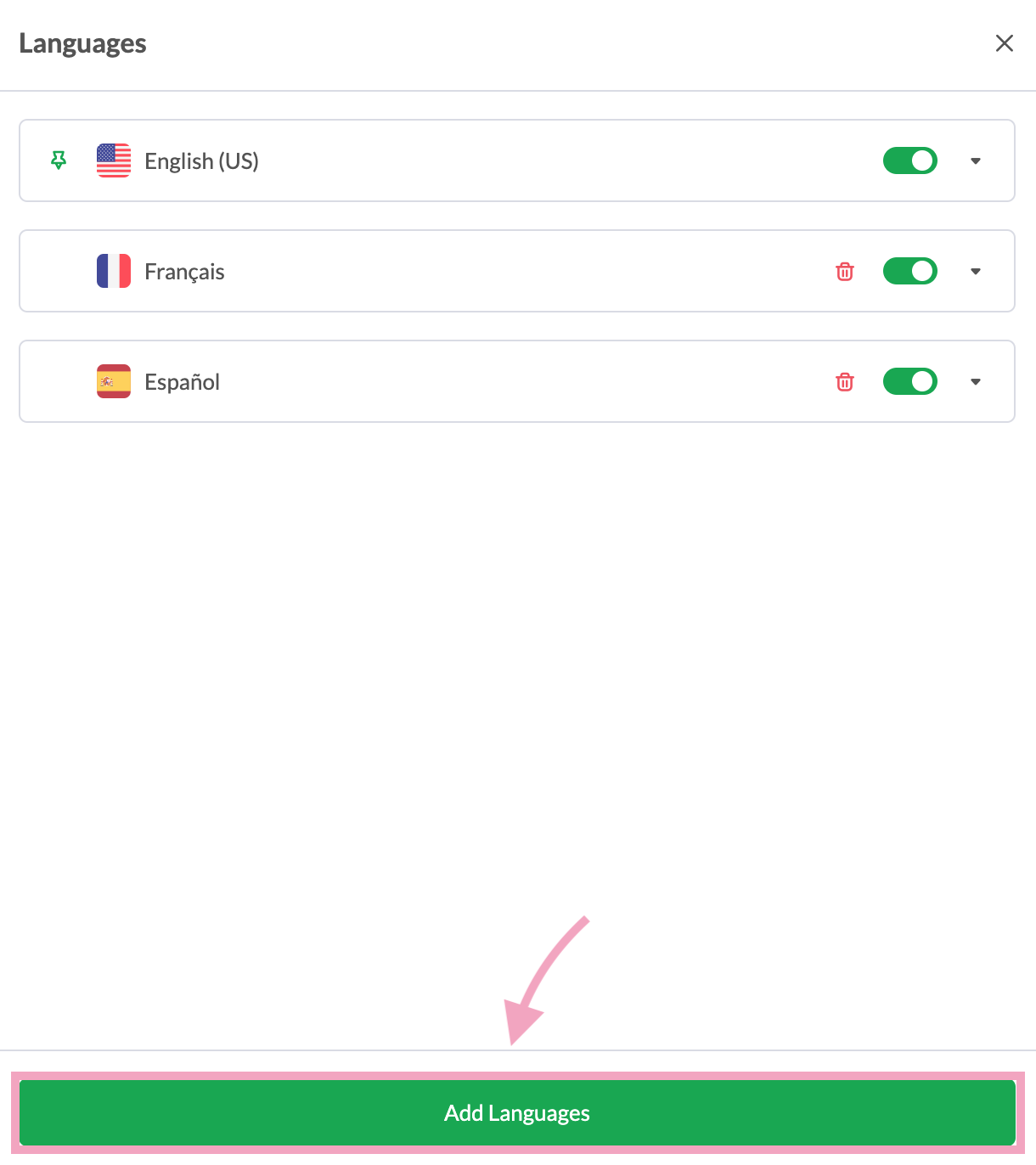
7. Select a language and click Save.
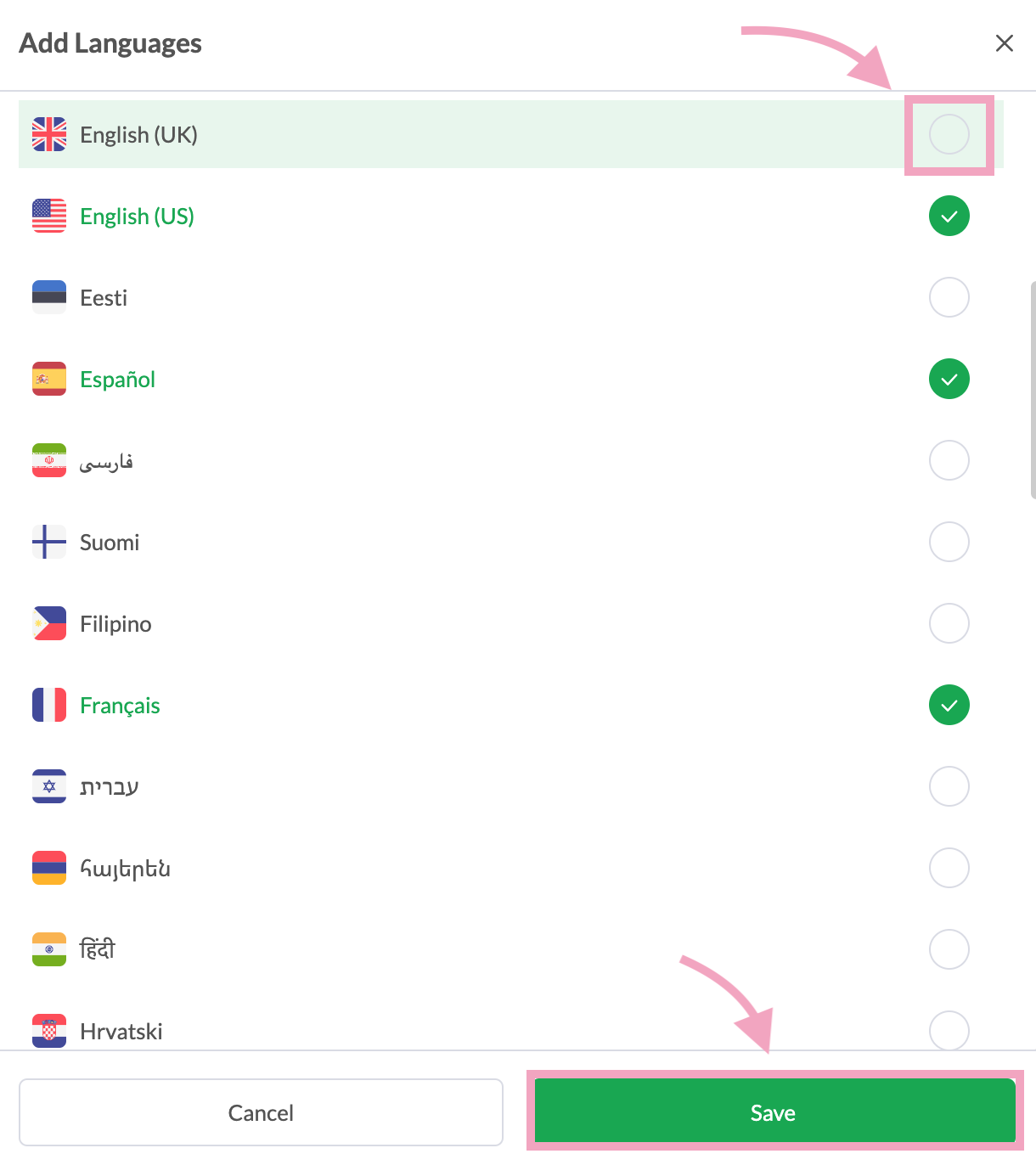
8. To edit the form, click the arrow next to the new language.

9. Set the fields of the form and your settings will be saved automatically.
Your visitors can now create new support tickets from your Knowledge Base, making it easy for them to reach you for additional support.
If you have feedback about this article, or if you need more help:
Click the green live chat icon
Schedule a call with us
Visit our community
