Muovere i primi passi nella Funzionalità Aggiuntiva Video + Voce + Condivisione dello Schermo
Con la Funzionalità Aggiuntiva Video + Voce + Condivisione dello Schermo di tawk.to, è facile avviare chiamate vocali, conversazioni video e condivisioni dello schermo direttamente dal tuo widget.
Condividi lo schermo del tuo desktop o laptop in tempo reale per risolvere rapidamente i problemi. Spiega i nuovi software e orienta i clienti verso i prodotti e i servizi che stanno cercando.
Come faccio a configurare la funzione Video + Voce + Condivisione schermo?
Una volta acquistata, a Funzionalità Aggiuntiva Video + Voce + Condivisione Schermo è già pronta per l'uso. Non c'è nessuna configurazione: "funziona e basta".
Ora, i visitatori del tuo sito o delle tue pagine di chat possono scegliere come contattarti semplicemente facendo clic sulle nuove icone che appaiono in alto a destra nel widget di chat.
Facendo clic sull'icona a forma di monitor viene avviata la condivisione dello schermo.
Facendo clic sull'icona del telefono si avvia una chat vocale.
Facendo clic sulla videocamera si avvia una video chat.

Le stesse icone appaiono sui dispositivi mobili.
Sia i visitatori che gli agenti possono utilizzare le funzionalità video e vocali su dispositivi mobili e desktop.
Puoi anche scegliere tra le fotocamere del tuo telefono: frontale o posteriore. Tuttavia, la condivisione dello schermo è disponibile solo per gli utenti che accedono da desktop o laptop.

Un visitatore può avviare una chiamata vocale o video ogni volta che il widget della chat è online. Puoi anche rispondere a una chat e avviare una chiamata dal tuo Pannello di Controllo.
Una chat vocale, video o di condivisione dello schermo in arrivo ha l'aspetto di qualsiasi altra chat in arrivo nel Pannello di Controllo. Le nuove chat sono evidenziate in rosa nella barra laterale destra.

Dopo aver fatto clic su una nuova notifica di chat, verrà visualizzata una nuova casella con un'icona Suono Disattivato e un telefono. Per avviare una normale chat di testo, fai clic sul pulsante verde Avvia Chat.
Per partecipare alla conversazione, fai clic sull'icona verde a forma di telefono. Se desideri interrompere la notifica sonora, fai clic sull'icona Altoparlante Disattivato nella casella Chiamata in arrivo.

Chatta tramite SMS o fai clic sull'icona verde a forma di telefono presente nella chat per avviare una chiamata video, vocale o con condivisione dello schermo.
Per avviare una nuova chiamata dal Pannello di Controllo, vai nell'angolo in basso a destra dell'area della chat e fai clic sull'icona del video, del telefono o dello schermo del computer (cerchiata sotto).
Il tuo visitatore vedrà nuovi pulsanti che gli consentiranno di accettare o rifiutare la chiamata. Nella chat apparirà anche un'icona del telefono cliccabile, che gli consentirà di partecipare:
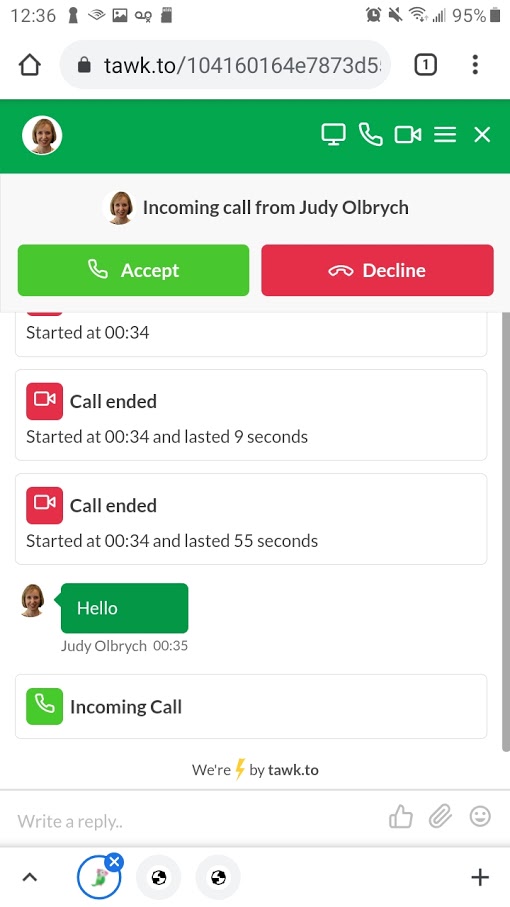
Quante persone possono partecipare a una video chat?
Proprio come accade per le telefonate, un agente può rispondere solo a un cliente che richiede una chiamata vocale o video alla volta. Se hai diversi assistenti nel tuo team, ognuno di loro può rispondere a una chat separata, permettendoti di servire più clienti contemporaneamente in conversazioni individuali.
Se hai più clienti che agenti disponibili, tutti i clienti aggiuntivi che non sono attualmente impegnati in una chat dovranno aspettare il prossimo agente disponibile.
Comprendere la cronologia delle chat Video+Voce + Condivisione Schermo
Quando guardi le registrazioni dei tuoi video, delle chat vocali o delle condivisioni dello schermo passate, tutti i timestamp elencati nella cronologia chat del tuo visitatore si baseranno sul fuso orario del tuo Pannello di Controllo.
Con una cronologia chat illimitata nel tuo account, saprai chi è stato sul tuo sito e potrai vedere come li hai aiutati durante le loro precedenti visite.
Se hai avuto due chat separate contemporaneamente (ad esempio una sulla tua landing page e un'altra sul login), entrambe le attività verranno visualizzate nella cronologia del tuo cliente.
Come posso attivare e disattivare ciascuna funzione?
Puoi attivare e disattivare le funzionalità di video, voce e condivisione dello schermo nel pannello Impostazioni della funzionalità aggiuntiva.
Per iniziare, fai clic sull'icona di Amministrazione (a forma di ingranaggio) nell'angolo inferiore del Pannello di Controllo.
Se disponi di più proprietà, assicurati di visualizzare quella corretta passando con il mouse sull'icona menù nella parte superiore del Pannello di Controllo.

Fai clic su Funzionalità Aggiuntive nel menu a sinistra.

Una volta visualizzate le Funzionalità Aggiuntive, fai clic sul pulsante verde Impostazioni nel riquadro Video + Voce + Condivisione Schermo.

Puoi attivare e disattivare l'intera funzione Video + Voce + Condivisione Schermo negli angoli in alto a destra dello schermo.
Al centro del pannello, puoi attivare le videochiamate, la condivisione dello schermo o entrambe.
Una volta impostate le funzionalità che desideri, fai clic sul pulsante verde Salva per attivare le nuove impostazioni.

Congratulazioni! Ora i tuoi clienti possono passare senza problemi dalla voce al video, alla condivisione dello schermo, direttamente dal widget.
Scopri subito come funziona la funzionalità aggiuntiva Video + Voce + Condivisione Schermo nel tuo widget .
Lo troverai nella sezione Componenti Aggiuntivi del tuo Pannello di Controllo.
