Come configurare tawk.to per il monitoraggio di Google Analytics con Google Tag Manager
Il monitoraggio di Google Analytics ti consente di saperne di più sul comportamento dei tuoi visitatori sul tuo sito e su come comunicano con te. Puoi impostare il monitoraggio di Google Analytics per il tuo widget con Google Tag Manager per tenere traccia di eventi personalizzati, ad esempio quando inizia o termina una chat.
Prerequisiti
Prima di iniziare, dovrai disporre di quanto segue:
- Un account e una proprietà di Google Analytics
- Un flusso di dati di Google Analytics
- Un tag per il widget tawk.to in Google Tag Manager. Se questo non è ancora stato impostato, segui i passaggi in questo articolo: Come aggiungere il widget tawk.to con Google Tag Manager
Configurazione di Google Analytics
Come impostare la configurazione di Google Analytics
1 - Crea un nuovo tag per aggiungere il tag di configurazione di Google Analytics. Assicurati di rinominare il tag a tuo piacimento (ad es. GA - config).
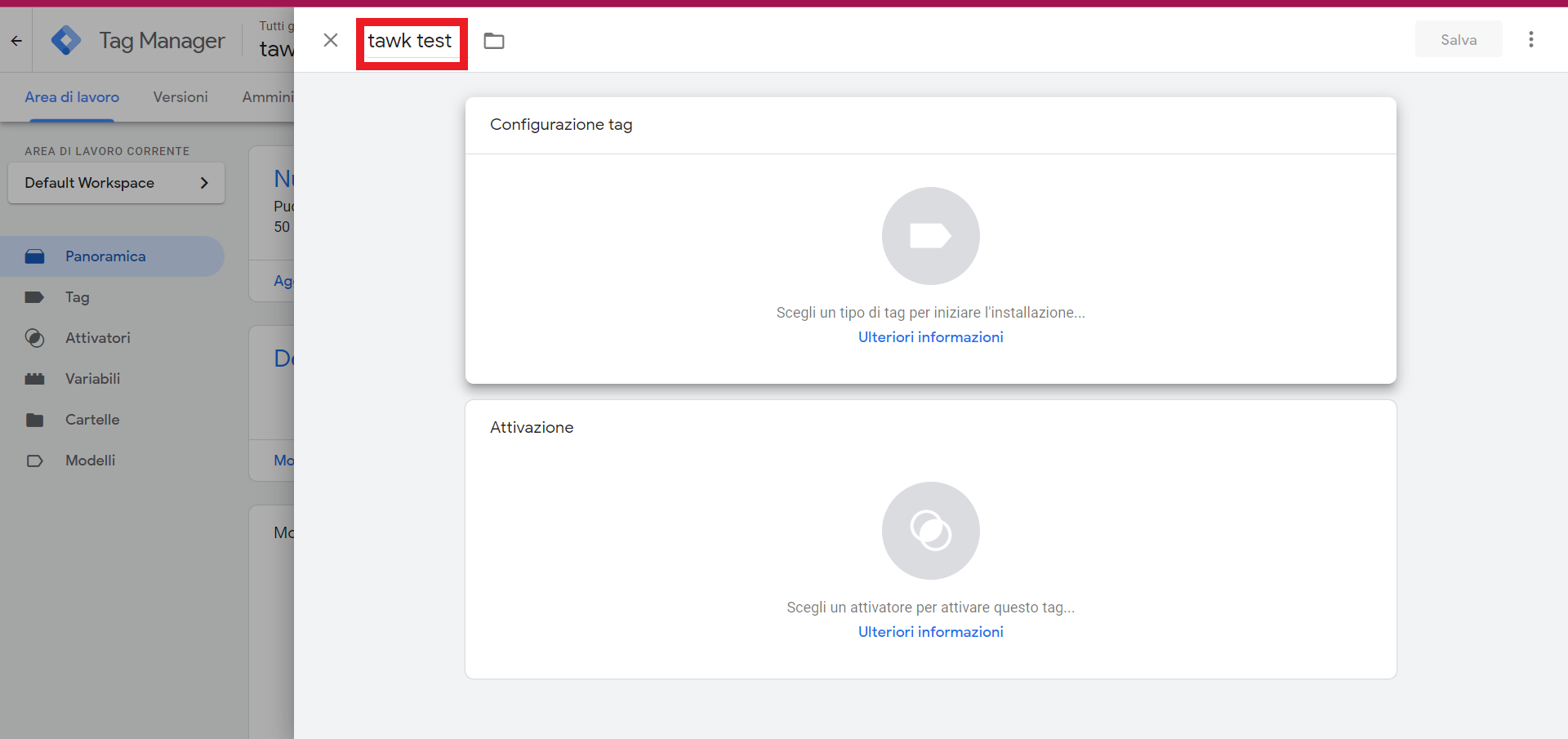
2 - Passa il mouse sopra il riquadro Configurazione tag. Fare clic su di esso e apparirà un nuovo pannello.
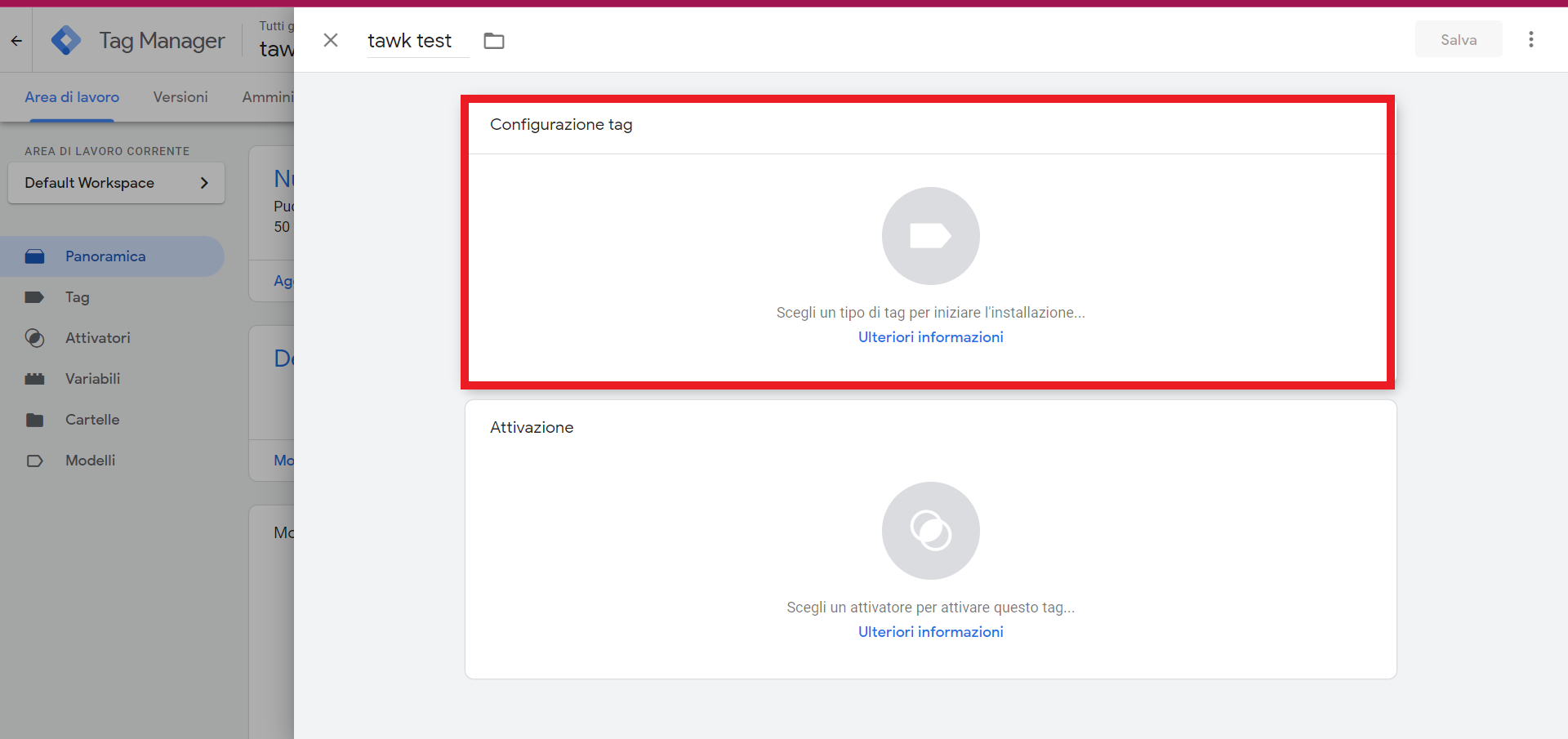
3 - Nel pannello, seleziona Configurazione Google Analytics GA4.
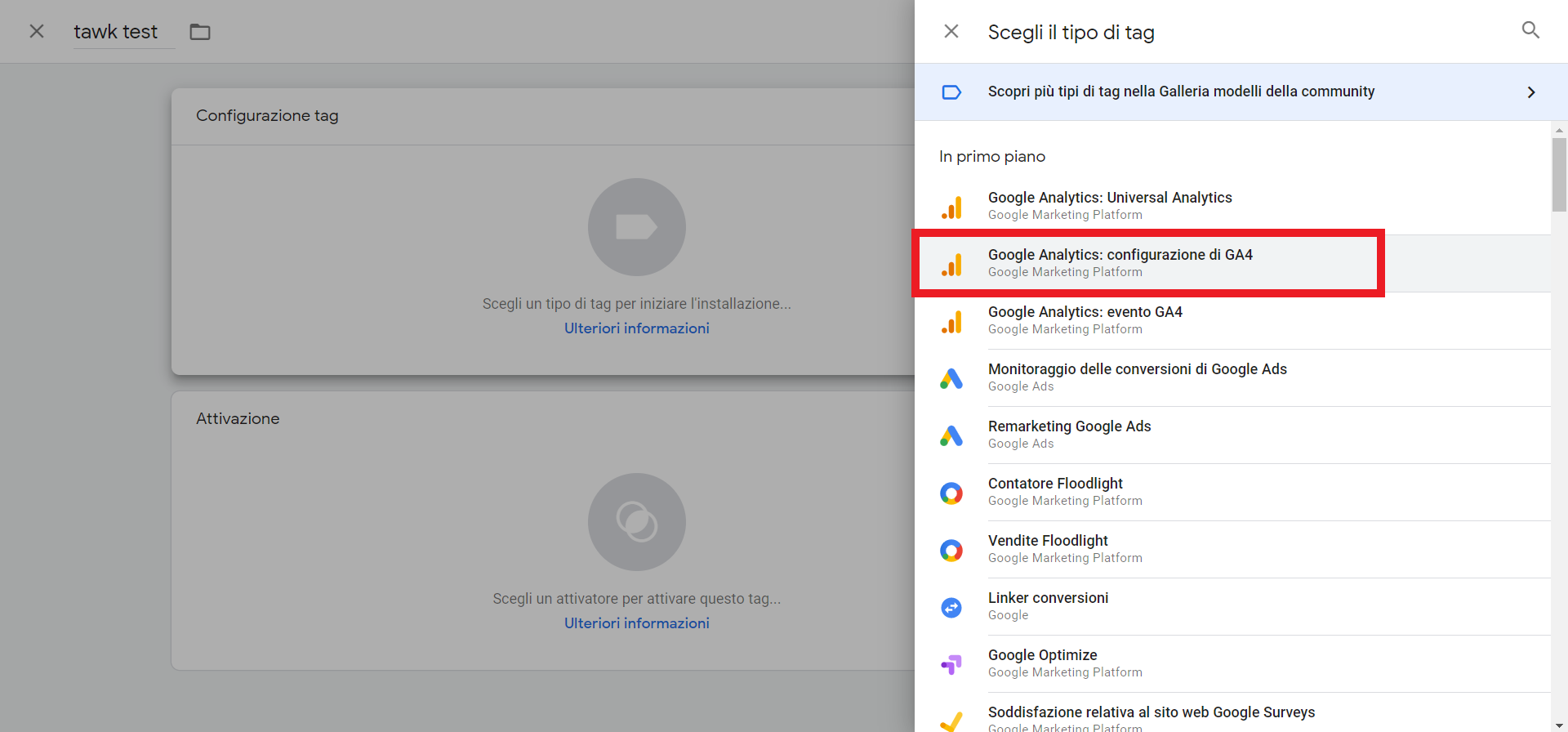
4 - Nel modulo, fornisci l'ID misurazione, che puoi trovare nel tuo account Google Analytics.
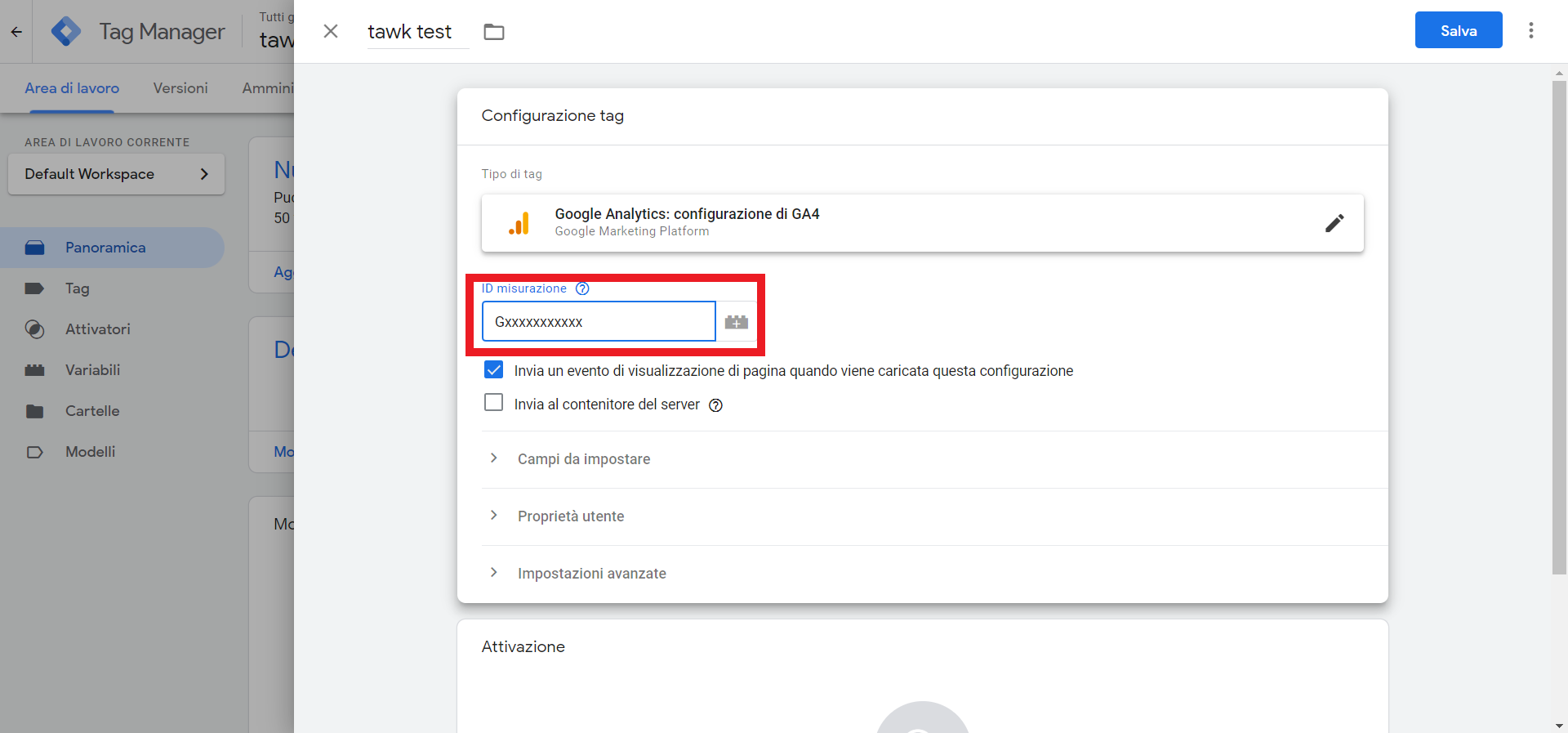
5 - Passa il mouse sopra il riquadro di attivazione. Cliccaci su e apparirà un nuovo pannello.
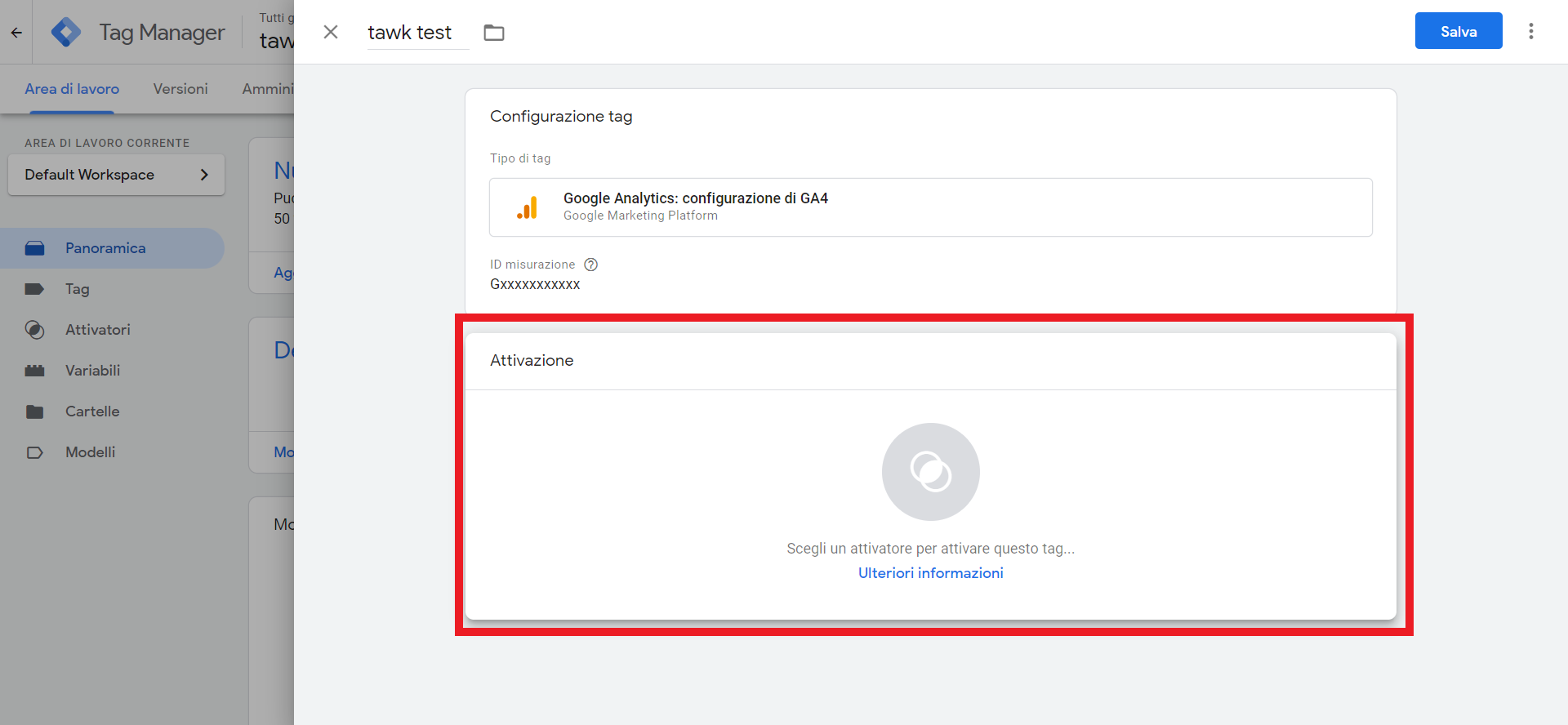
6 - Nel pannello, seleziona Tutte le pagine per consentire l'attivazione del tag su ogni pagina in cui è installato Google Tag Manager.
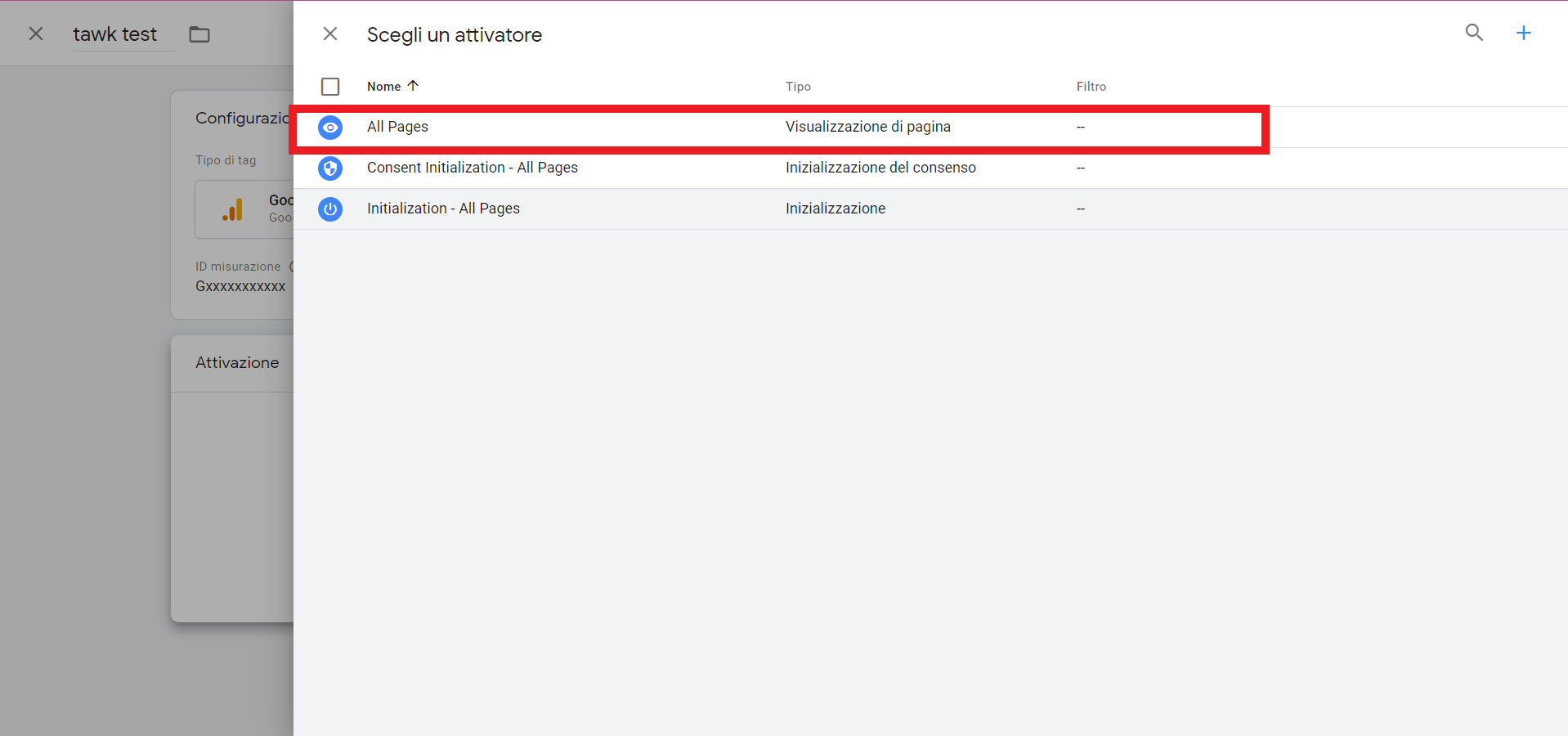
7 - Fai clic su Salva per creare il tag.
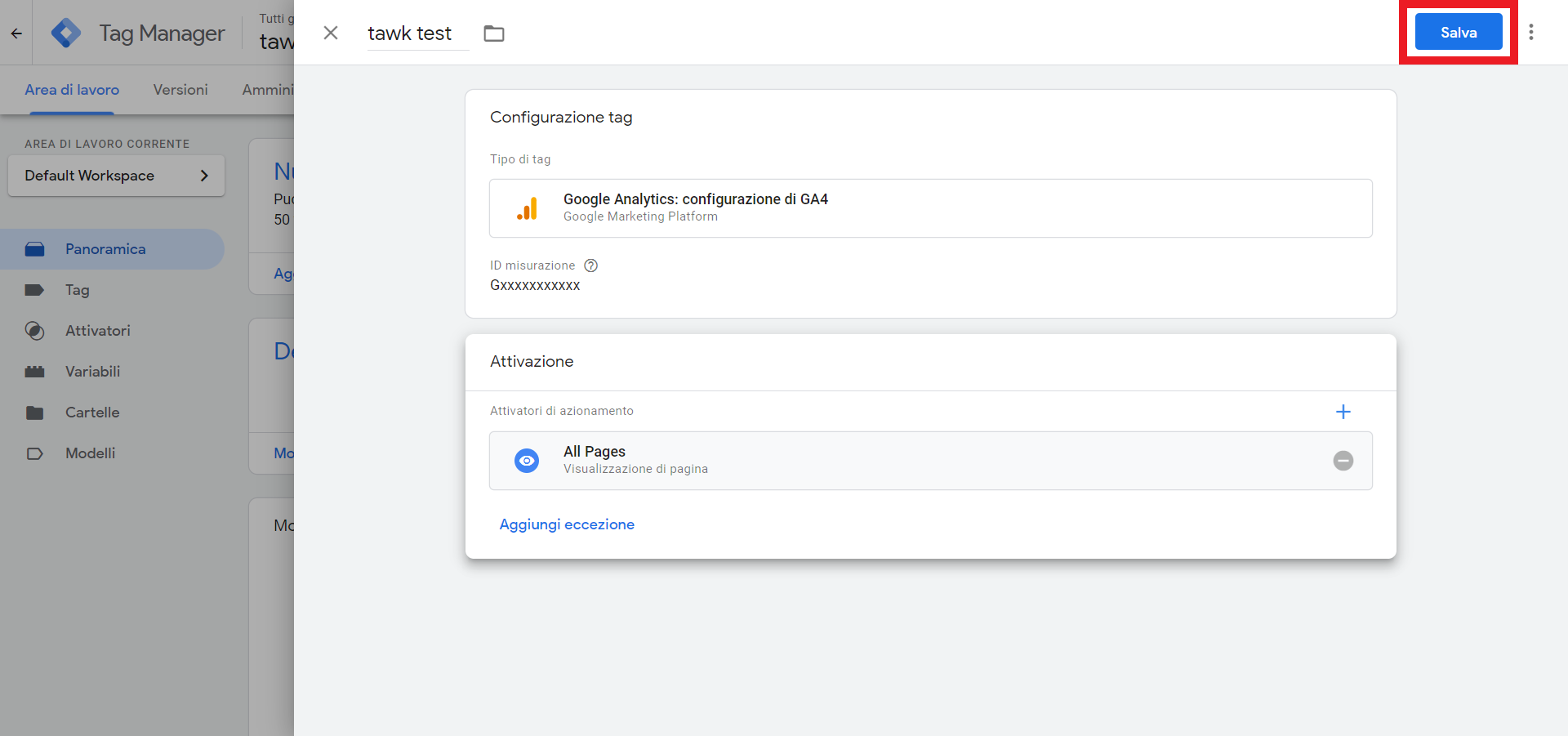
Creare eventi personalizzati per Google Analytics
Successivamente, utilizzeremo GTM per impostare un evento personalizzato.
In alternativa, puoi utilizzare la nostra API JS e la funzione gtag caricata con il tag globale del sito per GA. Scopri di più in questo articolo: Come impostare tawk.to per il monitoraggio di Google Analytics
1 - Crea un altro tag e ora seleziona Evento GA4 di Google Analytics come Configurazione tag.
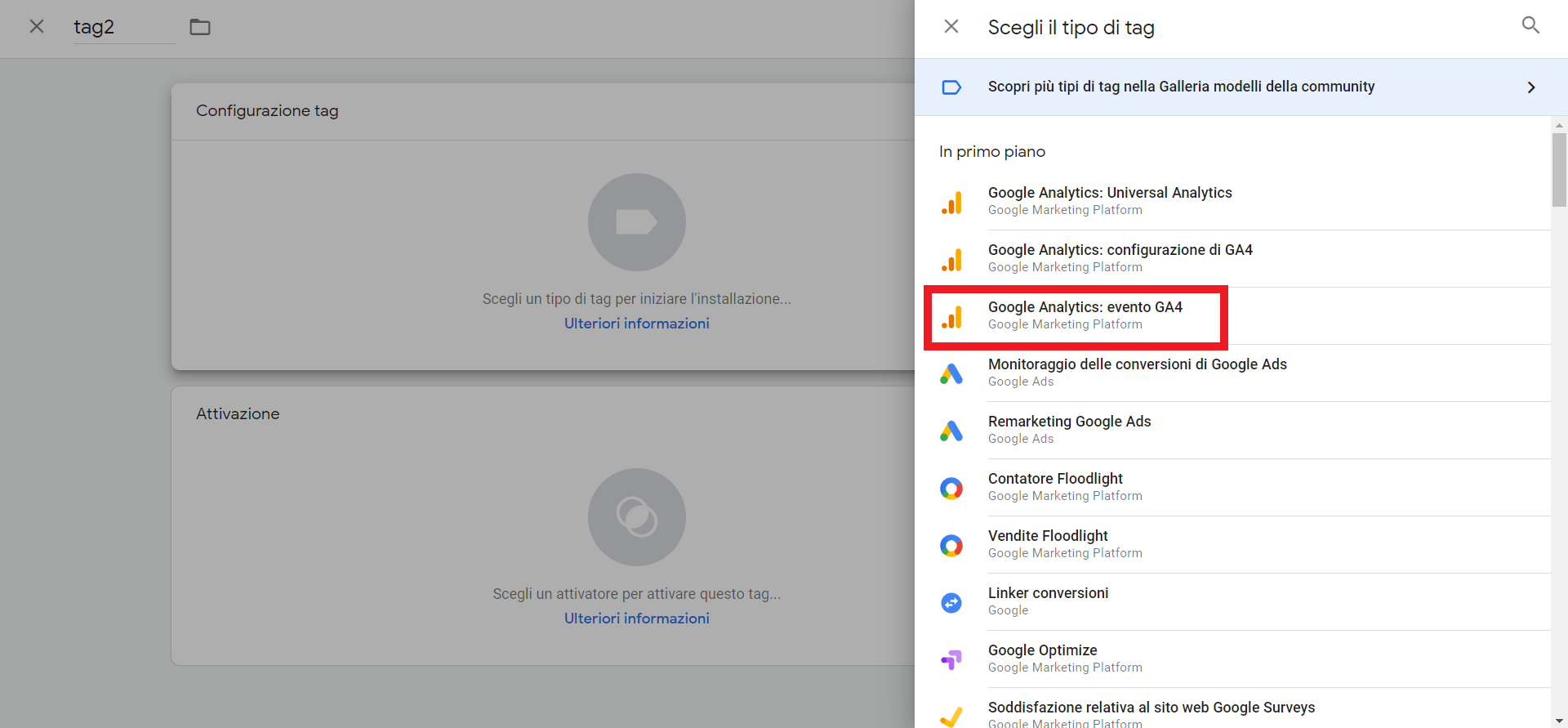
2 - Nel modulo, sotto Tag di configurazione selezionare il tag di configurazione di Google Analytics GA4 creato in precedenza. Per il nome dell'evento, inserisci l'evento personalizzato che desideri monitorare. (es. chat_started).
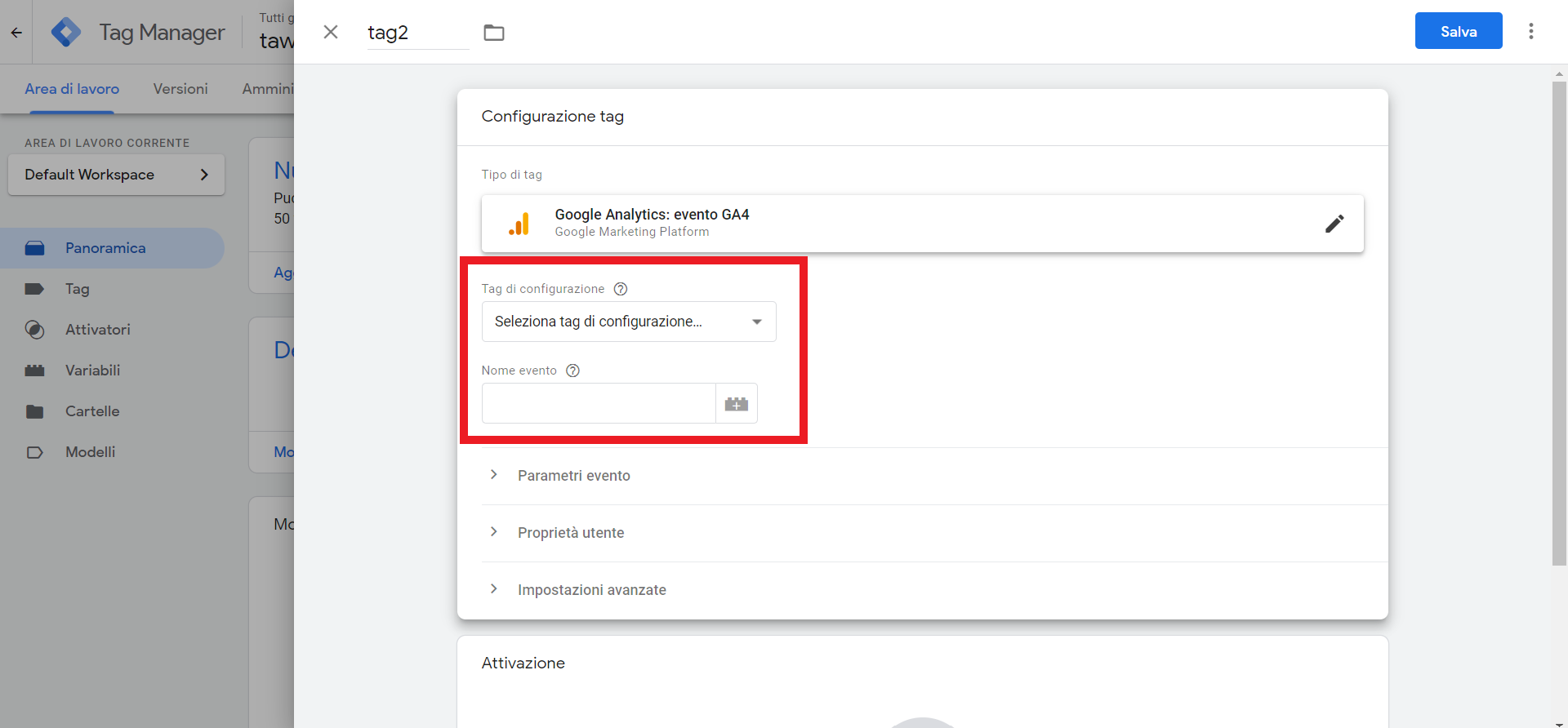
3 - Per quanto riguarda l'attivatore del tag, ne creeremo uno personalizzato. Fare clic sul pulsante + per creare. Si aprirà un nuovo pannello per la creazione del trigger.
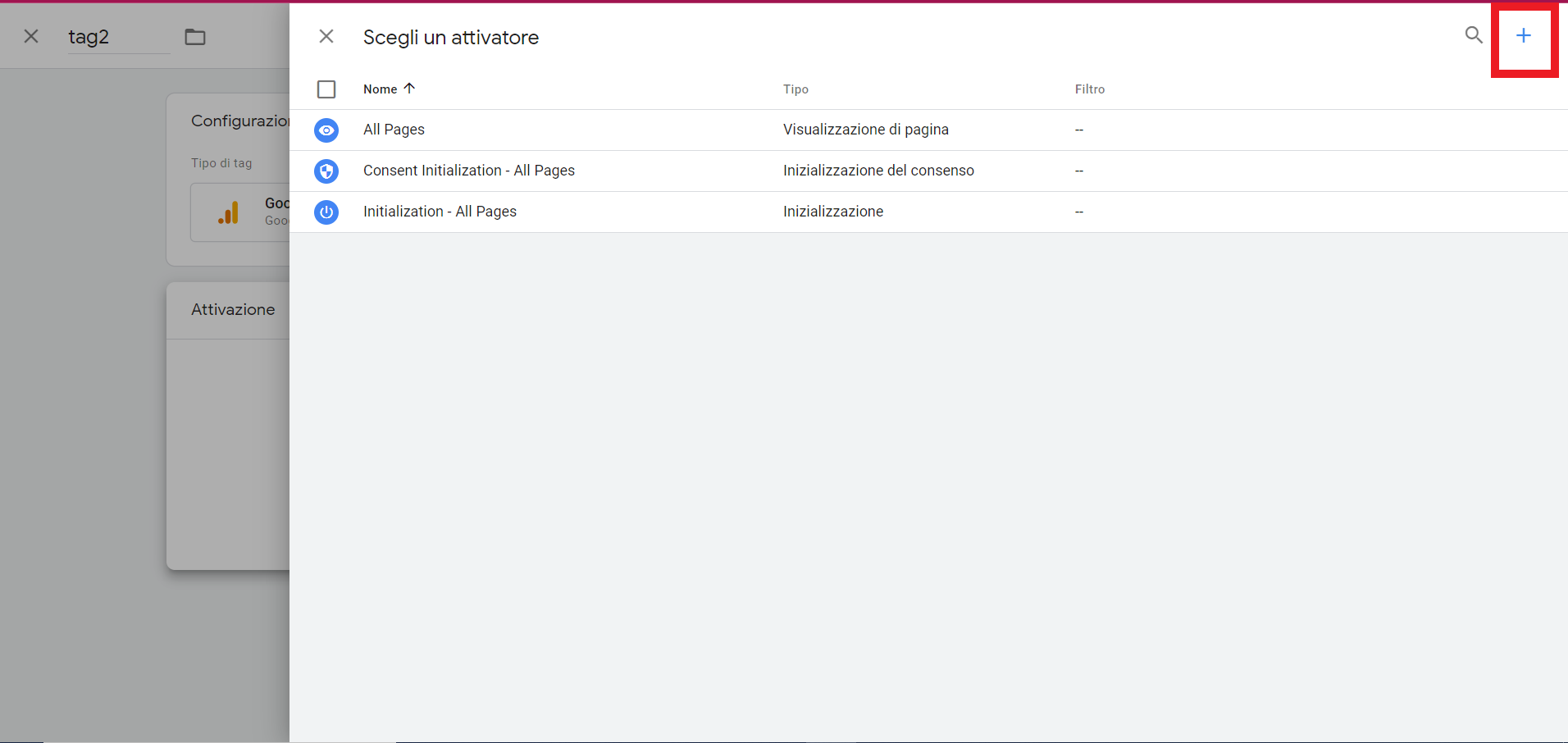
4 - Nel pannello, cambia il nome dell' attivatore a tuo piacimento (es. Personalizzato - tawk.to chat avviata) e fai clic su Salva. Passa il mouse sopra il riquadro Configurazione attivatore, fai clic su di esso e apparirà un altro pannello.
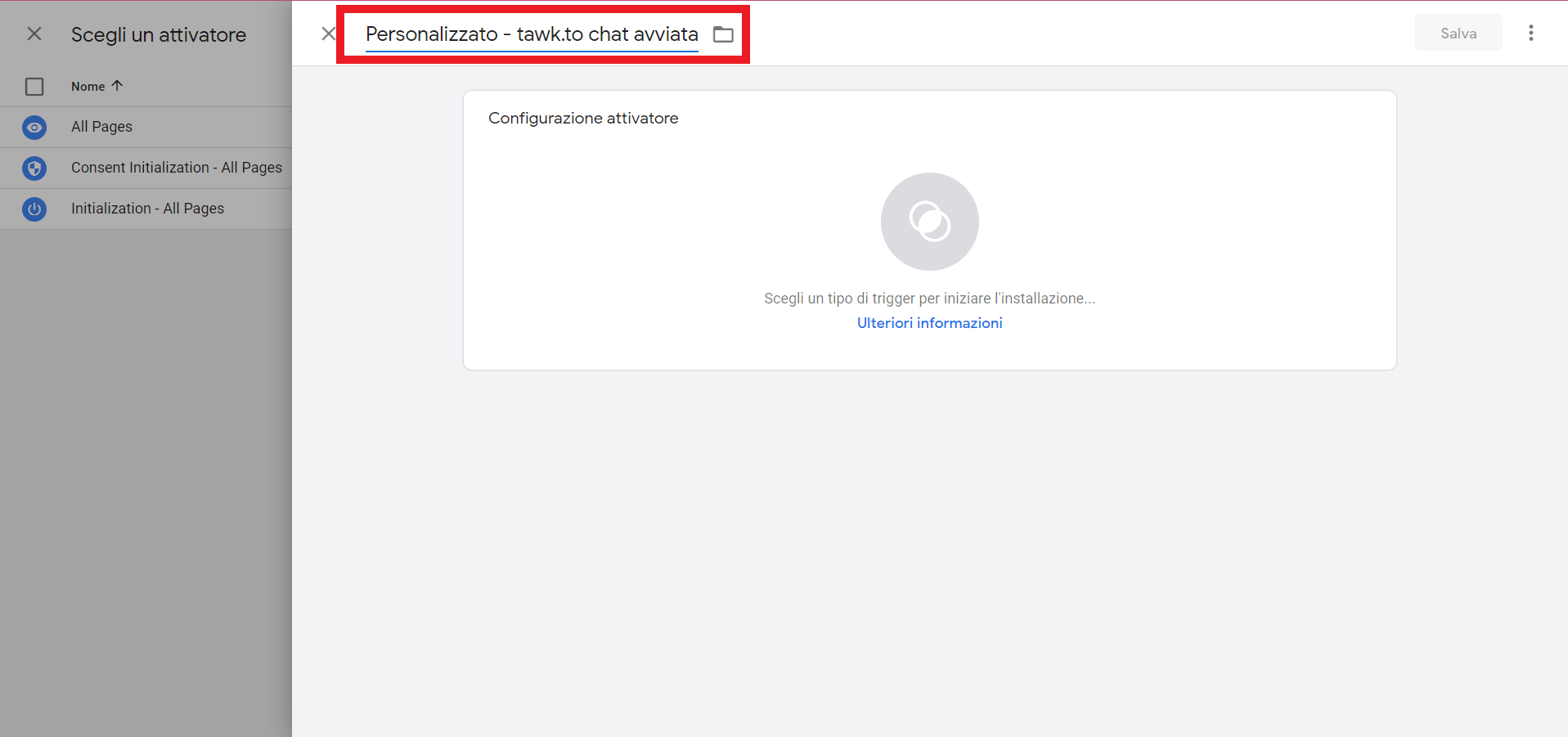
5 - Nel pannello, scorrere verso il basso e selezionare Evento personalizzato per il tipo di trigger.
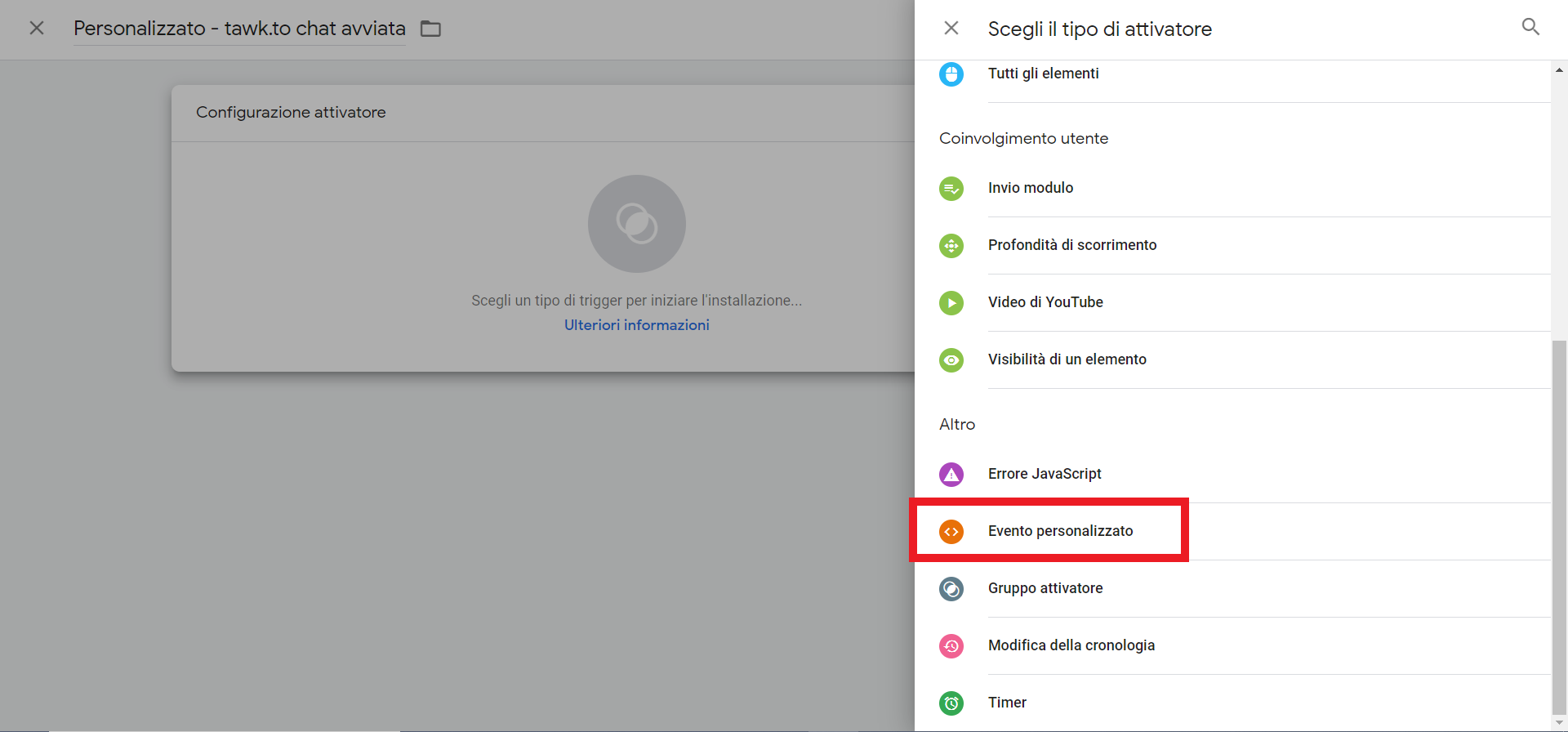
6 - Nel modulo, inserisci il nome dell'evento per l'evento personalizzato che desideri monitorare e fai clic su Salva per creare il trigger.
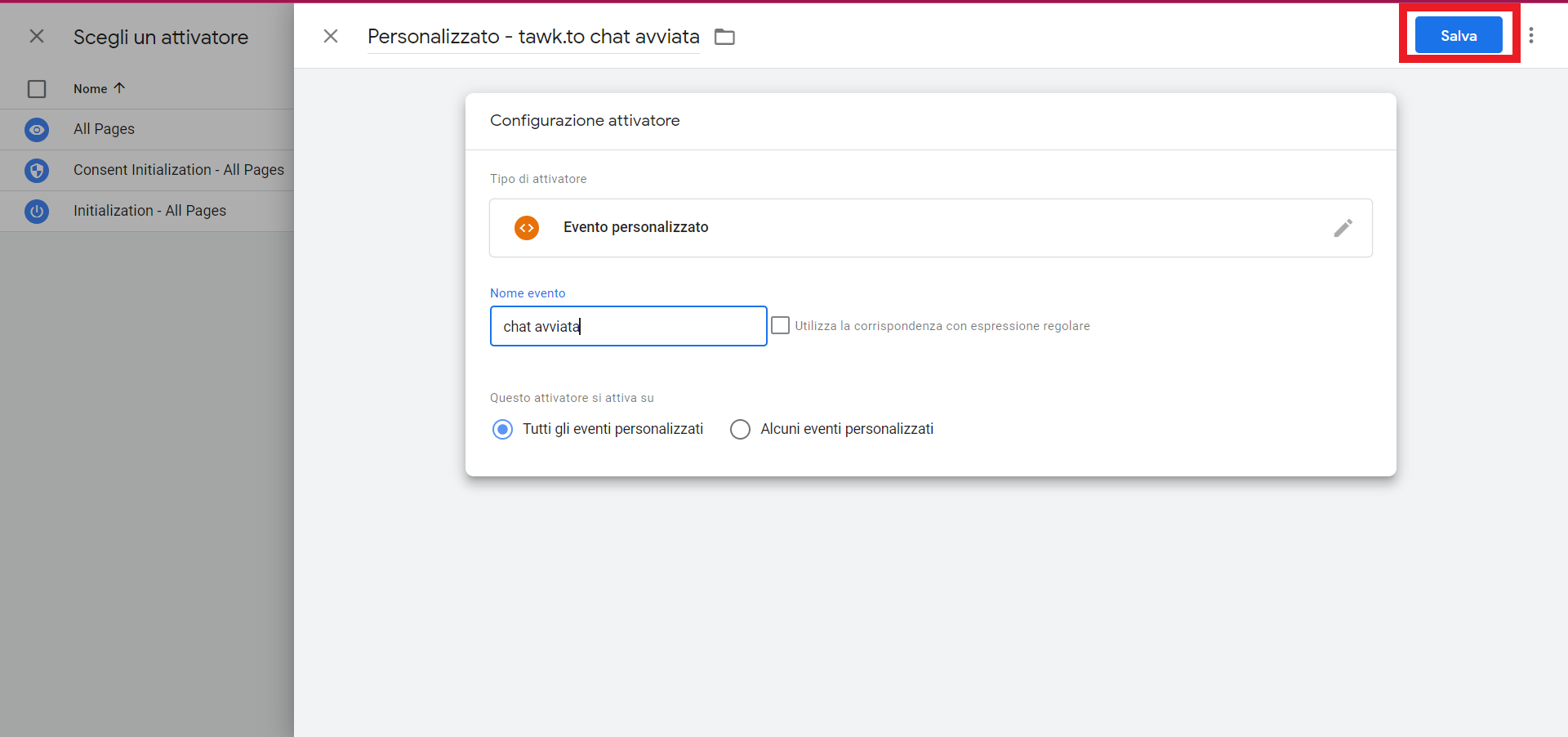
7 - Infine, clicca sul pulsante Salva per completare la creazione del tag.
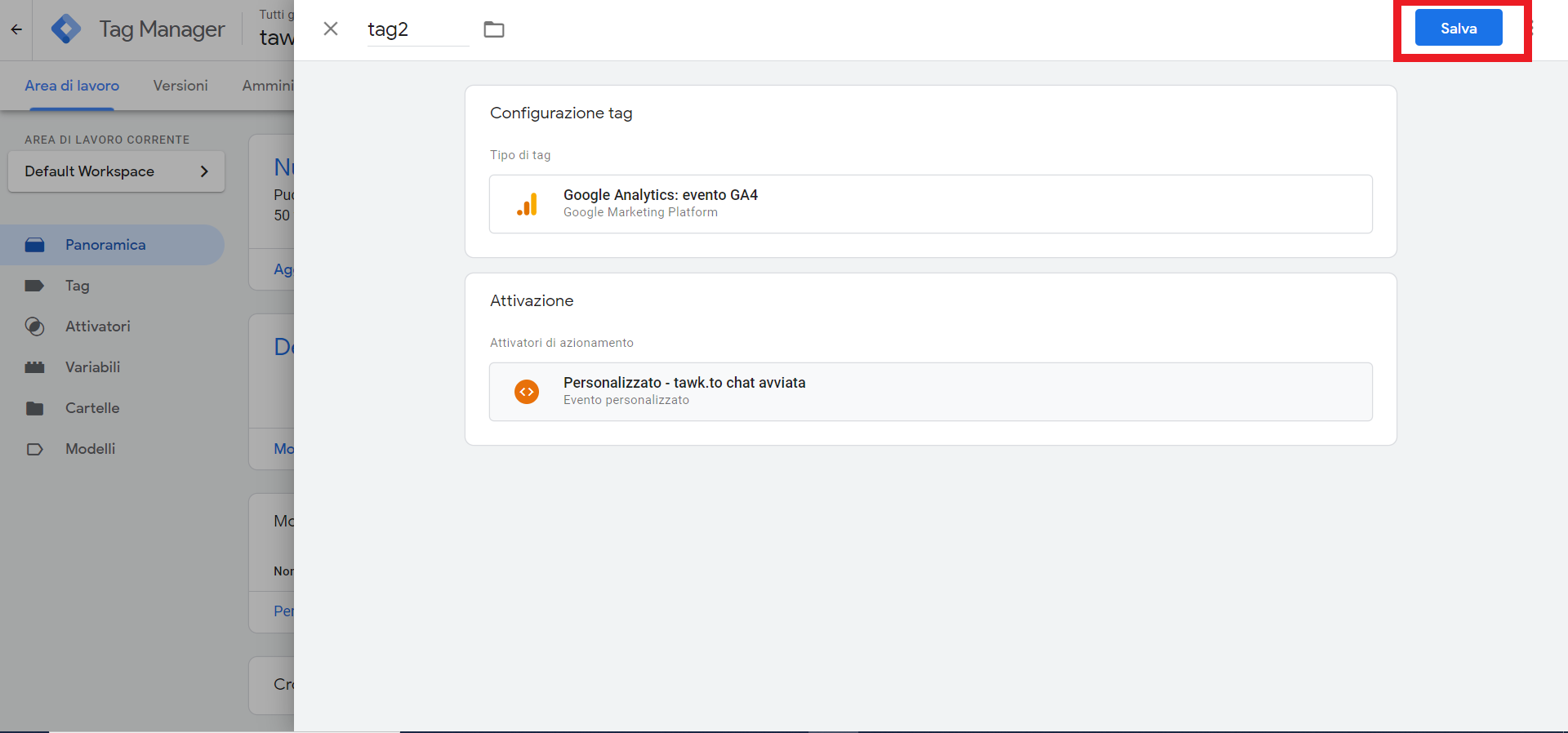
Impostare un tag per l'utilizzo dell'API JS e di un trigger di eventi personalizzati
In questa sezione, forniremo un esempio per l'attivazione dell'evento personalizzato chat_started creato in precedenza utilizzando l'API JS onChatStarted.
1 - Crea un nuovo tag e seleziona HTML personalizzato come tipo di tag.
Nota: prima di creare un nuovo tag, verifica la presenza di eventuali tag preesistenti che utilizzano la nostra API JS. Se disponi già di un tag, puoi aggiungere le informazioni aggiuntive lì invece di creare un altro tag.
Ad esempio, se desideri aggiungere il monitoraggio alla funzione onChatStarted ma hai già un tag esistente che utilizza la funzione onChatStarted, puoi semplicemente aggiungerlo alla funzione corrente come nell'esempio seguente:
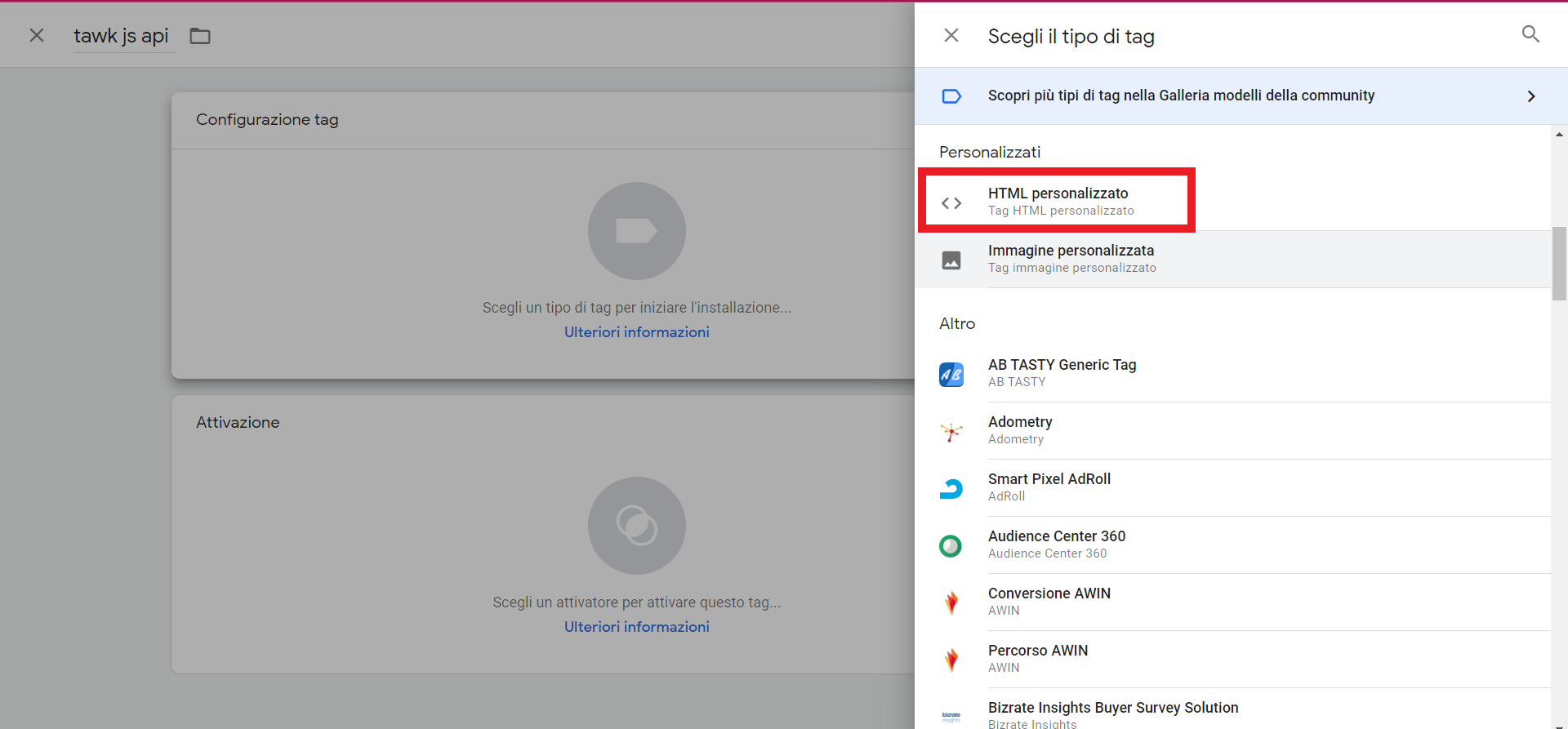
2 - Nel campo HTML, inserisci il seguente blocco di codice. Tieni presente che il valore della proprietà dell'evento deve essere uguale al nome dell'evento che hai immesso in precedenza durante la creazione del tag evento personalizzato.
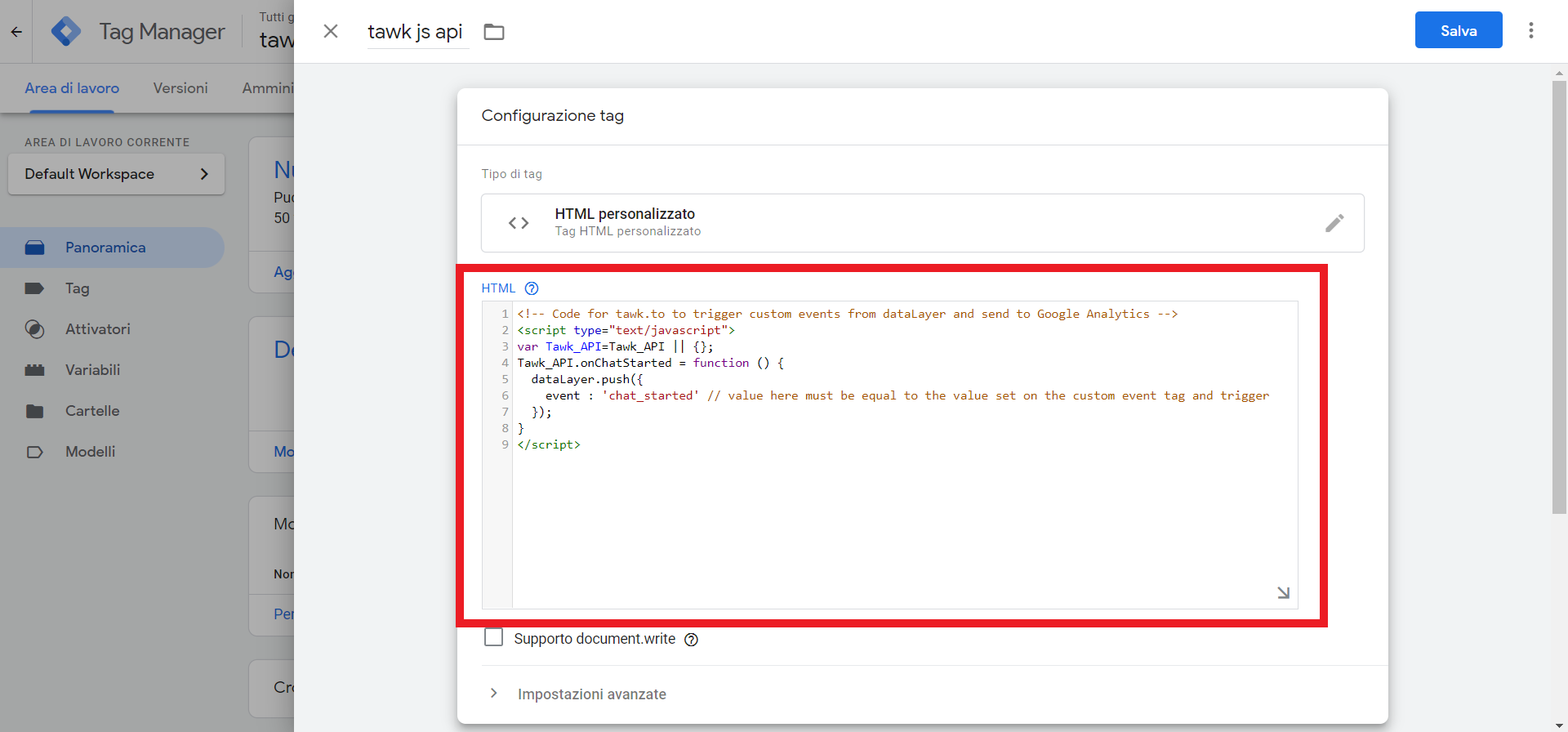
3 - In Attivazione, seleziona Tutte le pagine per consentire l'attivazione del tag su ogni pagina in cui è installato Google Tag Manager.
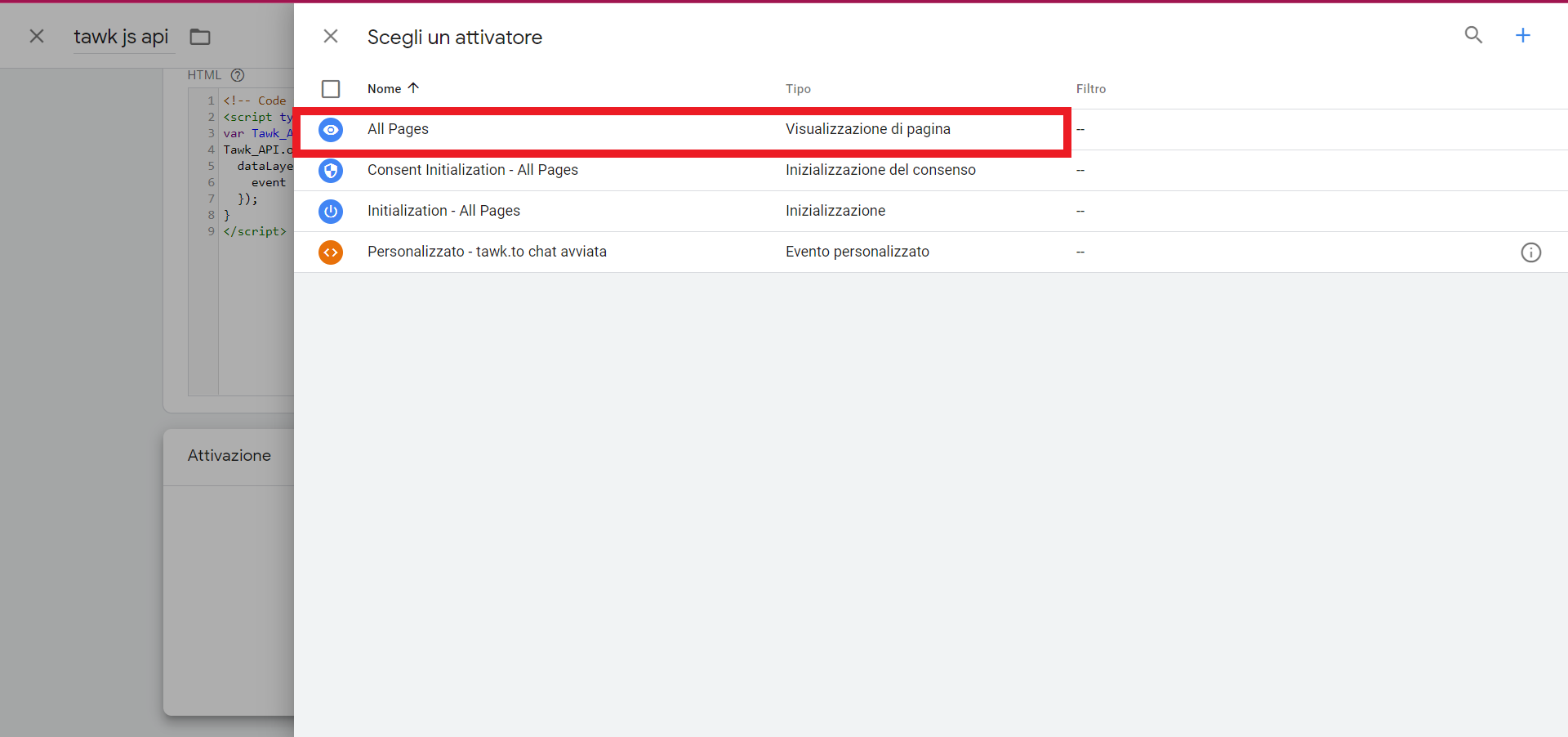
4 - Clicca su Salva per completare la creazione del tag.
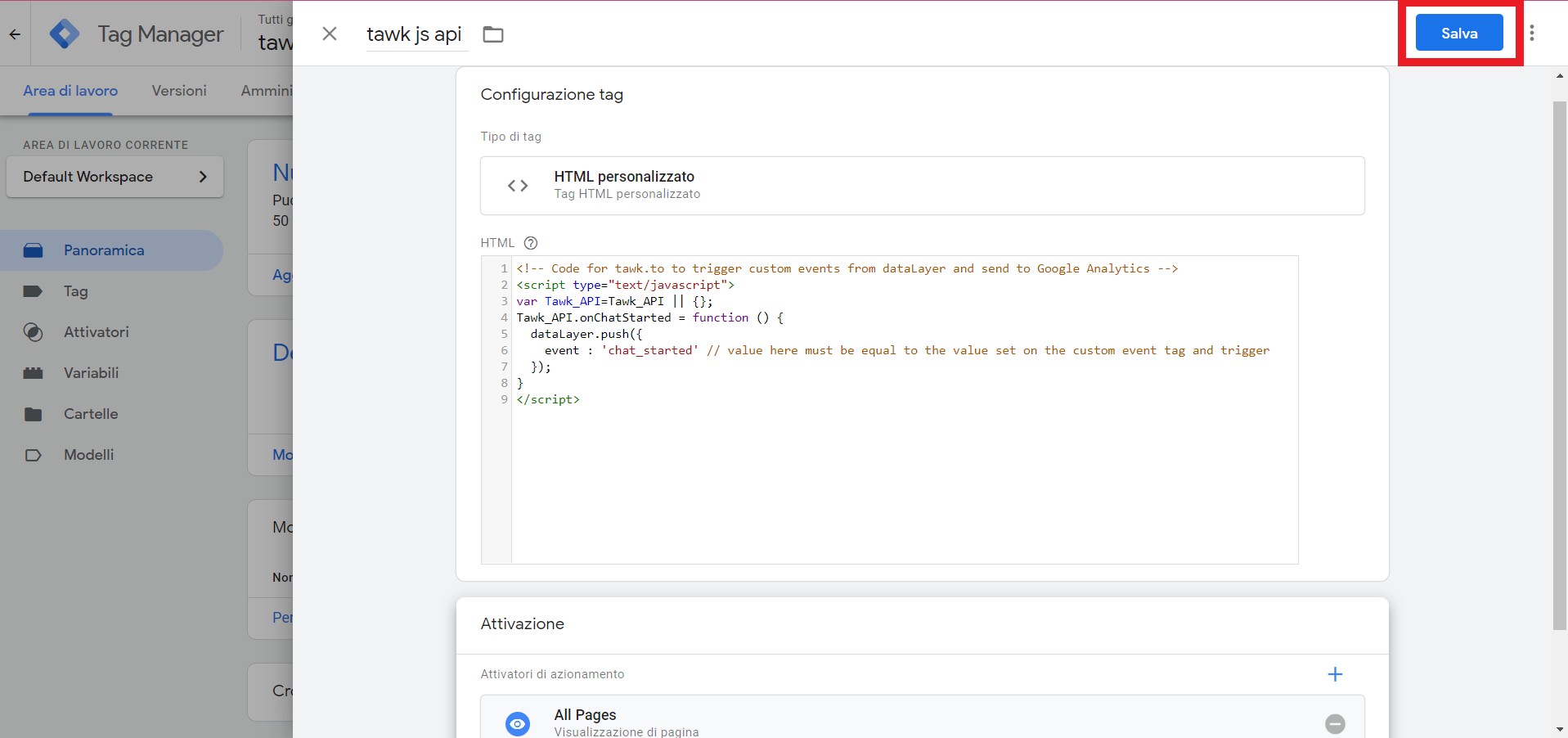
Riferimenti:
