Advanced Trigger — send a message based on the visitor’s page URL
[Desktop]
Advanced Triggers allow you to send a message to a visitor based on a set of conditions. In this article, we’ll show you how you can create a trigger to send a message based on the visitor’s page URL.
This Advanced Trigger is similar to the Basic Page Notification Trigger. However, the Basic Trigger will only send a message when the visitor reaches a specific page. The Advanced Trigger will fire depending on the keyword in the page URL.
The settings for the Advanced Trigger are flexible and can be easily customized. For example, you can set the trigger to run based on a keyword that the URL either has or does not have.
So you could create a trigger to send the visitor a message when they land on a specific page, category or anywhere on your website that does not contain that word in the URL.
NOTE: The instructions below can only be completed from a browser or the tawk.to desktop apps. They cannot be completed in the tawk.to mobile app.
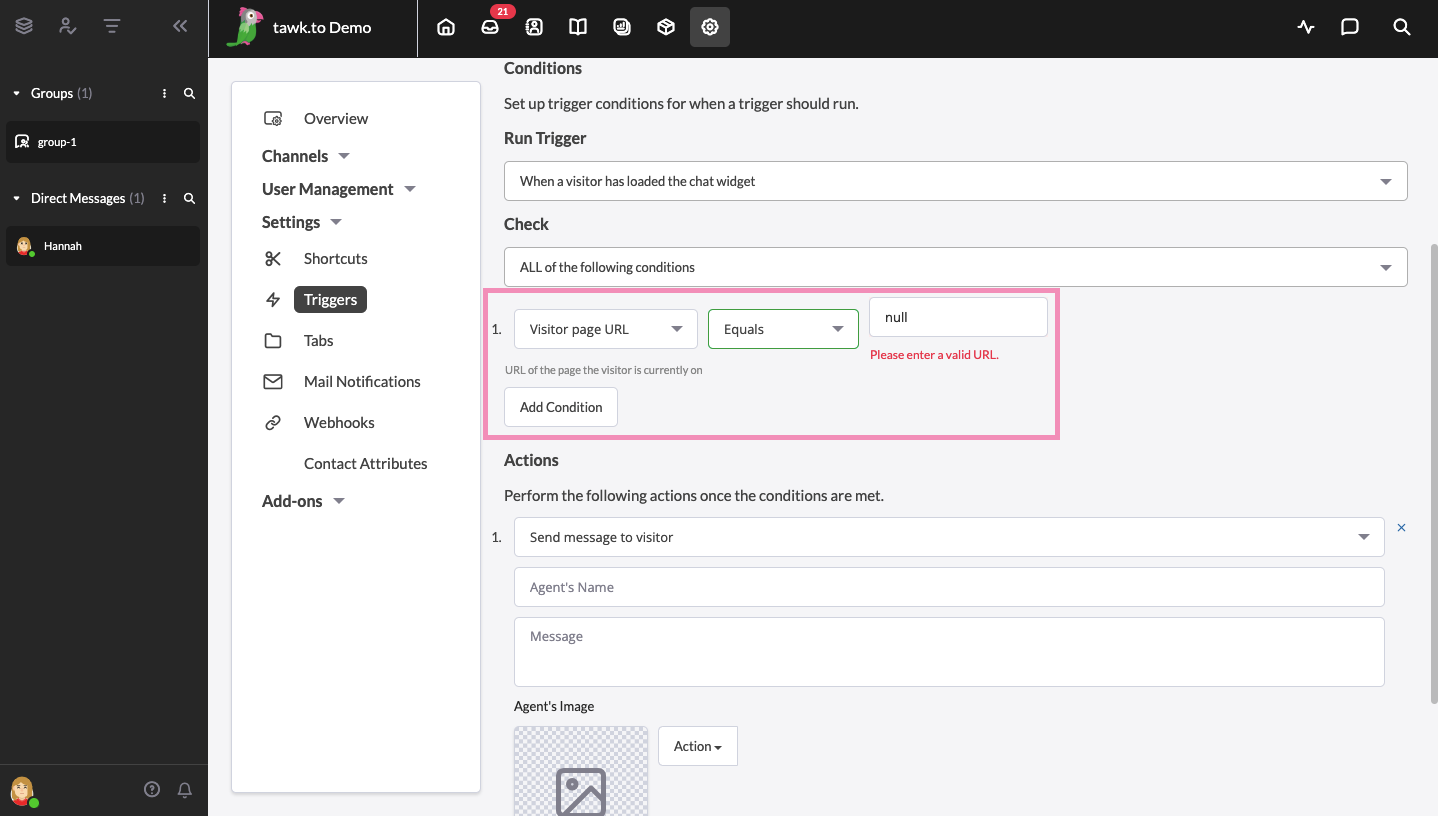
You can also set the trigger to run based on what the title of the page says or doesn't say.
Here's where you can find the Advanced Trigger section:
If you have multiple properties, check to make sure you're viewing the correct one. Hover over the current property name in the upper-left menu to select a new property from the list.
Next, make your way to ⚙️Administration ⮕ Settings ⮕ Triggers.
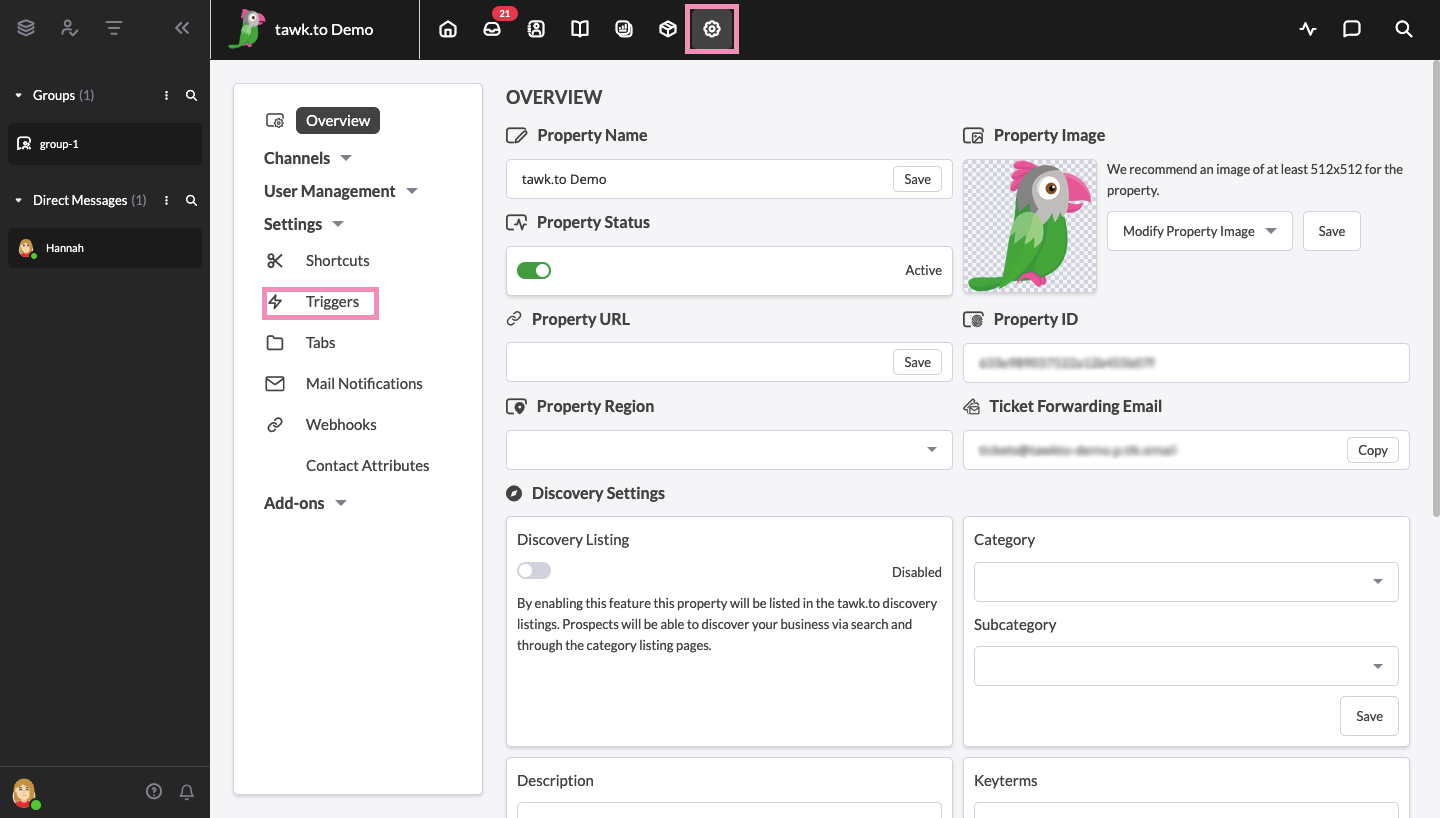
Click Add Trigger and select Advanced as the Trigger Type.
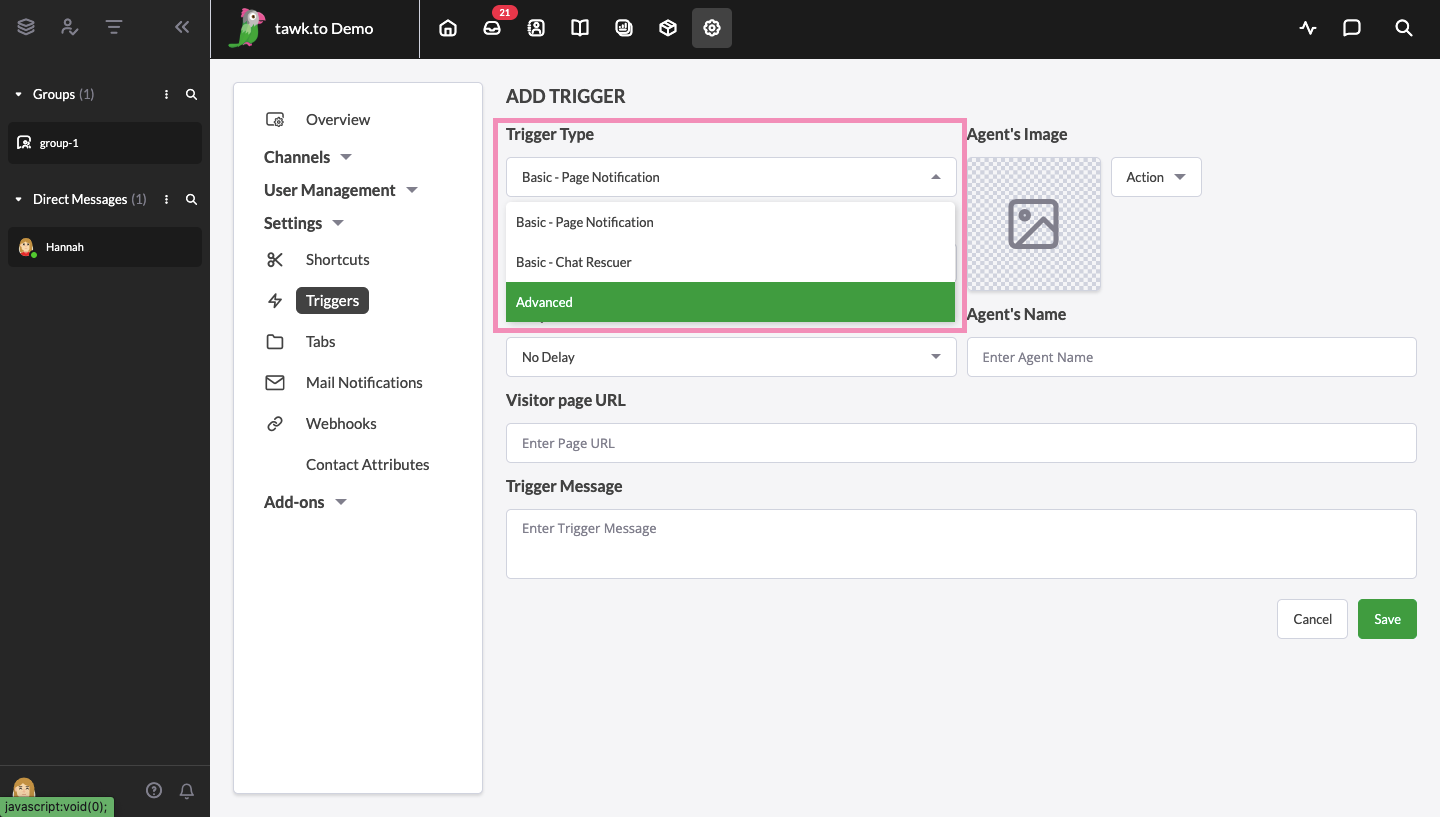
How to set up the trigger:
We recommend you name your trigger and add a Trigger Description. This will only be visible to you and your team, not the visitor, and will help you stay organized.
Set the following conditions for your trigger so it fires when a visitor is on a page with a specific URL:
- Still on site — 1 Minute
- Visitor served — Is False
- Visitor requesting chat — Is False
- Visitor pare URL — Contains — product
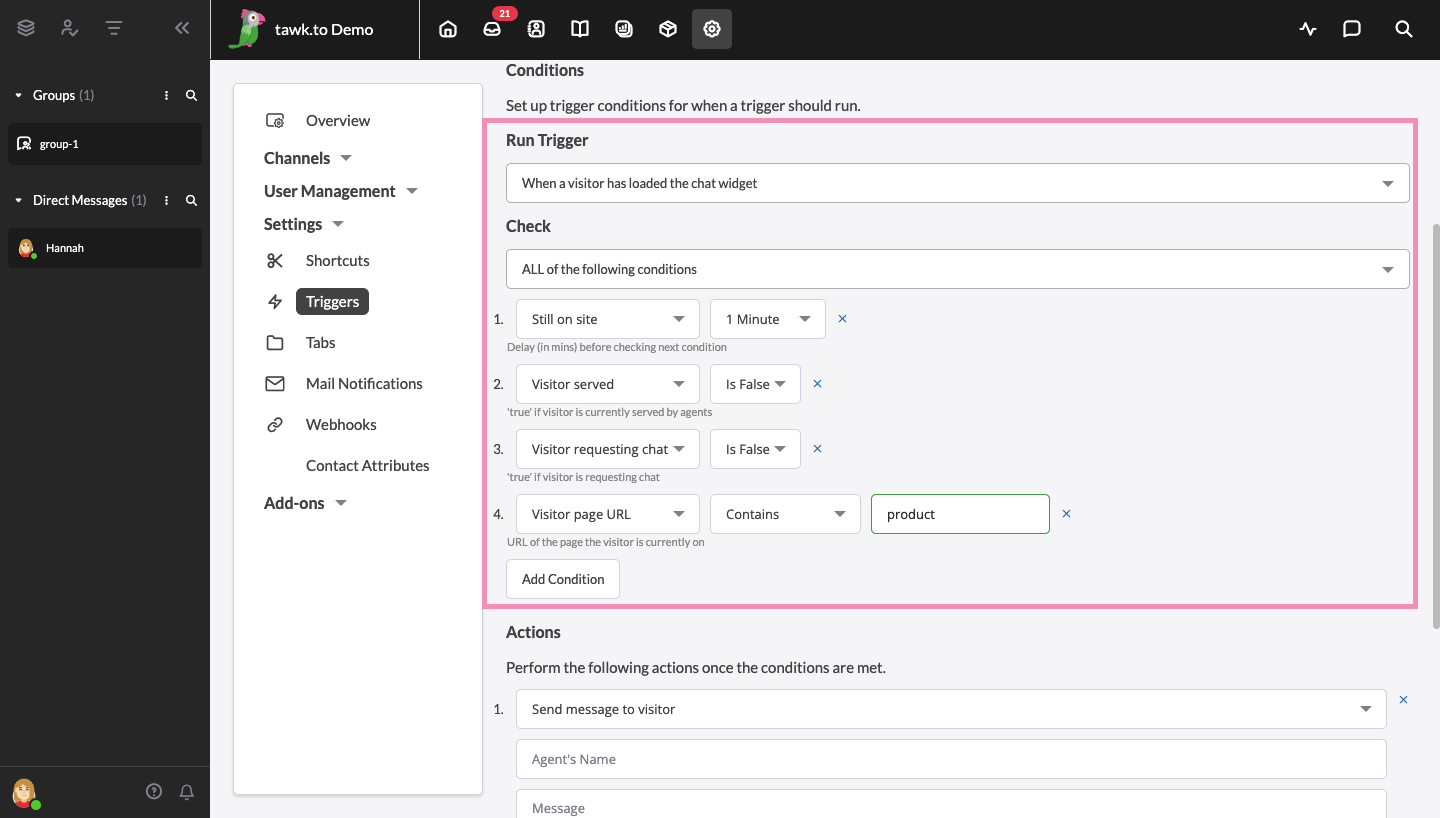
In the example above, the trigger will work when all of the following conditions are met:
- The visitor loads the Chat Widget by visiting your site.
- They have been on your site for 1 min.
- They aren't currently in a conversation with an agent.
- They haven't started a chat.
- The URL contains "product."
To change the trigger delay, go to the second box next to Still on site. Change the delay to the desired time using the drop-down menu.
If you want to change the keyword for the URL, simply enter the keyword in the third box under the Visitor page URL condition.
Once everything looks good, click the green Save button in the lower-right corner of your screen. After clicking Save, you’ll be sent back to the list of triggers you’ve created.
Well done! You’ve set up an Advanced Trigger that sends a message when a visitor is on a page with a given keyword in the URL.
Learn more about Advanced Triggers in this article.
