البدء مع فيديو + صوت + مشاركة الشاشة
مع الوظيفة الإضافية فيديو + صوت + مشاركة الشاشة من tawk.to، من السهل بدء المكالمات الصوتية، محادثات الفيديو، ومشاركة الشاشة مباشرة من واجهتك.
شارك شاشة جهاز الكمبيوتر المكتبي أو المحمول الخاص بك في الوقت الفعلي لحل المشكلات بسرعة. اعرض برامج جديدة وأرشد العملاء إلى المنتجات والخدمات التي يبحثون عنها.
بمجرد شراء الوظيفة الإضافية فيديو + صوت + مشاركة الشاشة، ستكون جاهزة للاستخدام فورًا. لا يتطلب الأمر أي إعداد — "فهي تعمل مباشرة".
الآن، يمكن لزوار موقعك أو صفحات الدردشة المستضافة اختيار طريقة الاتصال ببساطة من خلال النقر على الأيقونات الجديدة التي تظهر في الجزء العلوي الأيسر من الواجهة.
النقر على أيقونة الكمبيوتر يبدأ مشاركة الشاشة.
النقر على أيقونة الهاتف يبدأ دردشة صوتية.
النقر على أيقونة الفيديو يبدأ دردشة فيديو.
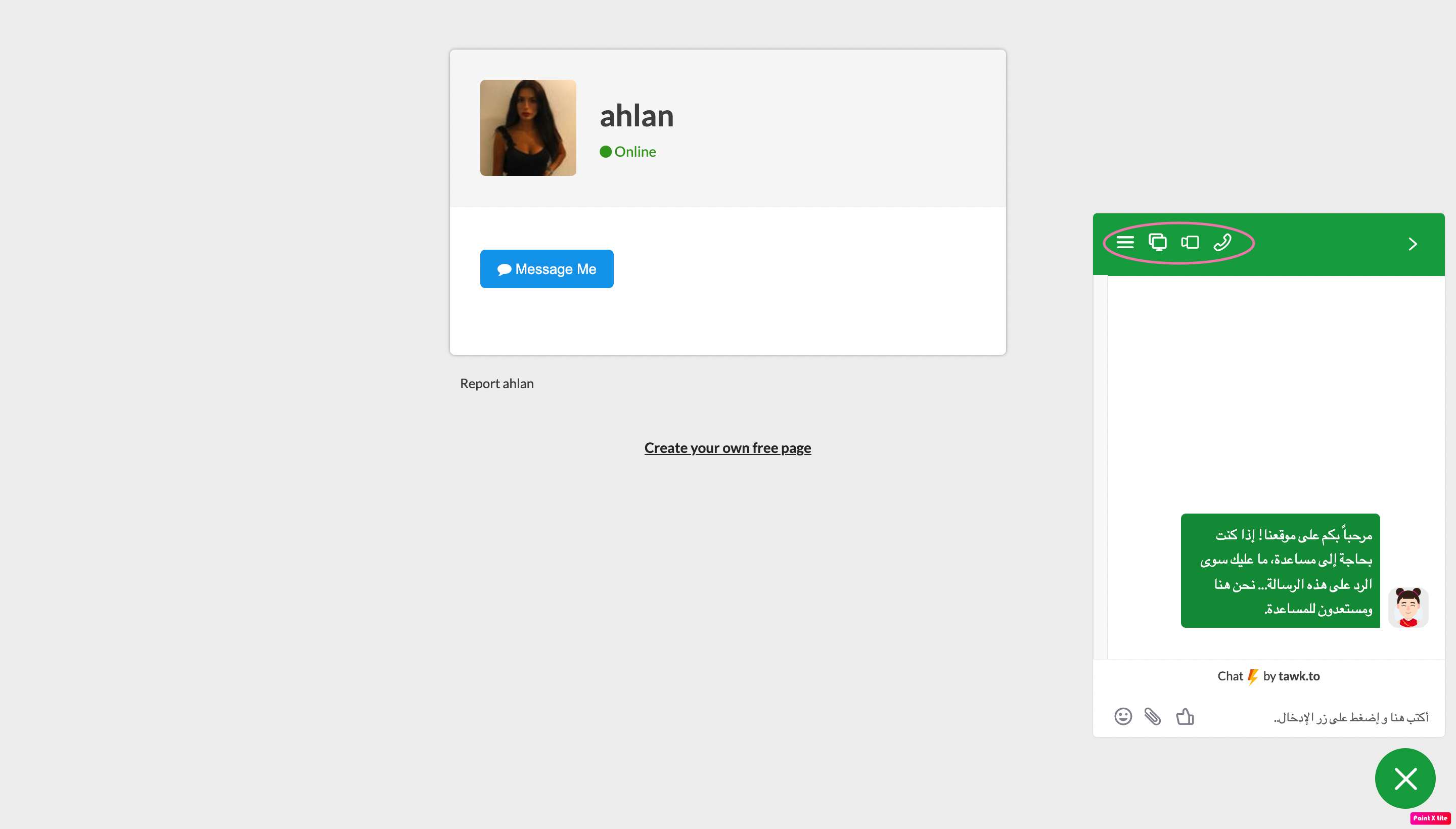
تظهر نفس الأيقونات على الهاتف المحمول.
يمكن لكل من الزوار والوكلاء استخدام ميزات الفيديو والصوت على الهاتف المحمول وأجهزة الكمبيوتر. يمكنك حتى الاختيار بين الكاميرات على هاتفك — أمامية (سيلفي) أو خلفية. ومع ذلك، فإن مشاركة الشاشة تقتصر على مستخدمي أجهزة الكمبيوتر المكتبية أو المحمولة فقط.
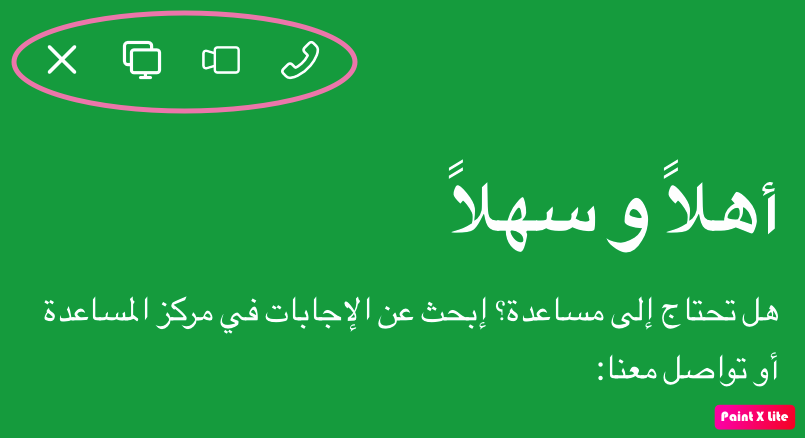
يمكن للزائر بدء مكالمة صوتية أو فيديو في أي وقت تكون فيه واجهة الدردشة الخاصة بك متصلة بالإنترنت. كما يمكنك أنت أيضًا بدء مكالمة من خلال الدردشة عبر لوحة التحكم.
تبدو الدردشة الصوتية أو الفيديو أو مشاركة الشاشة الواردة مثل أي دردشة واردة أخرى في لوحة التحكم. يتم تمييز الدردشات الجديدة باللون الوردي في الشريط الجانبي الأيسر.
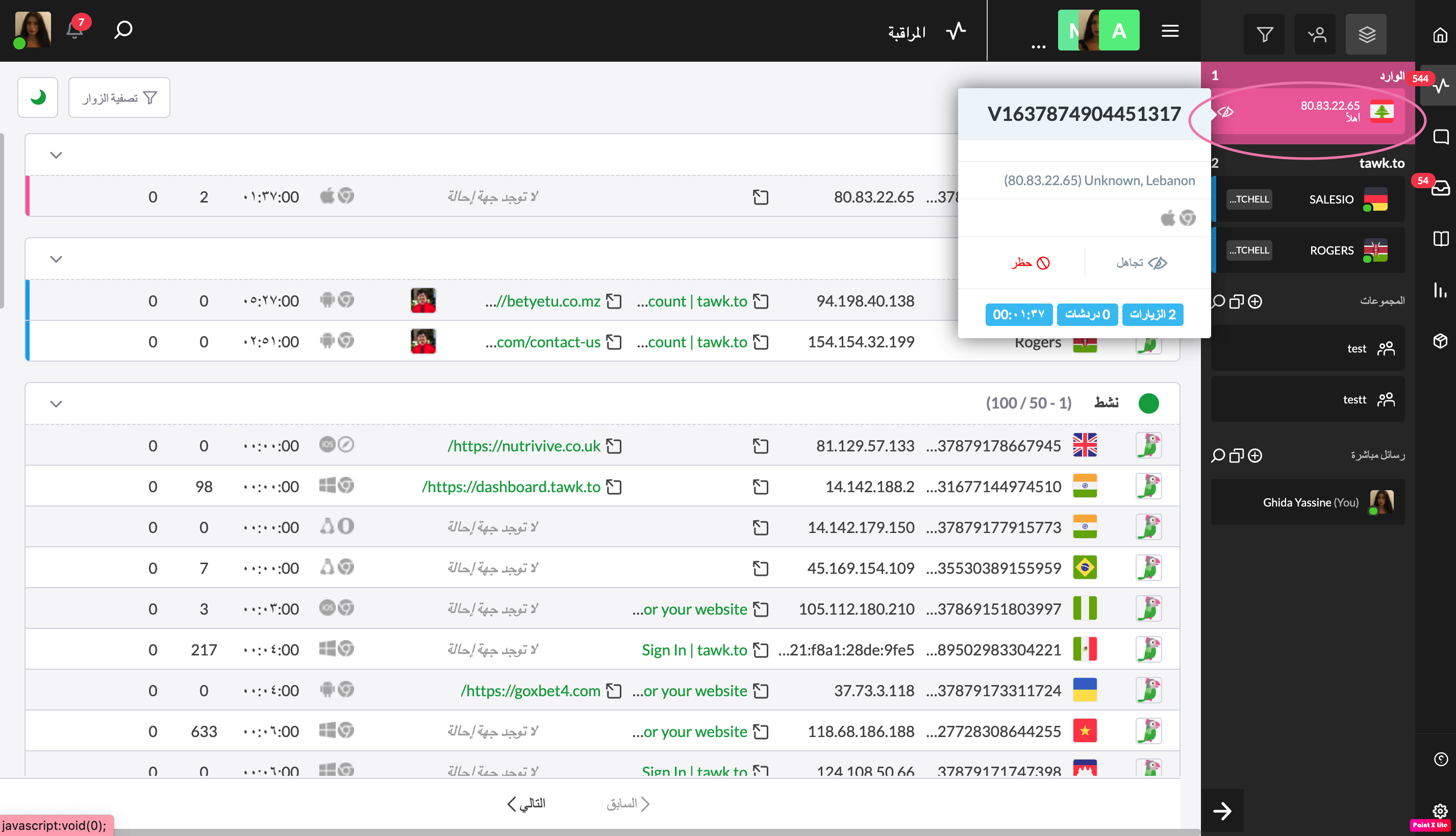
بعد النقر على إشعار دردشة جديدة، ستظهر نافذة منبثقة تحتوي على أيقونة "بدون صوت" وهاتف. لبدء دردشة نصية عادية، انقر على زر "بدء الدردشة" الأخضر.
للانضمام إلى المحادثة، انقر على أيقونة الهاتف الخضراء. إذا كنت ترغب في إيقاف إشعار الرنين، انقر على أيقونة "إيقاف الصوت" في مربع المكالمة الواردة.
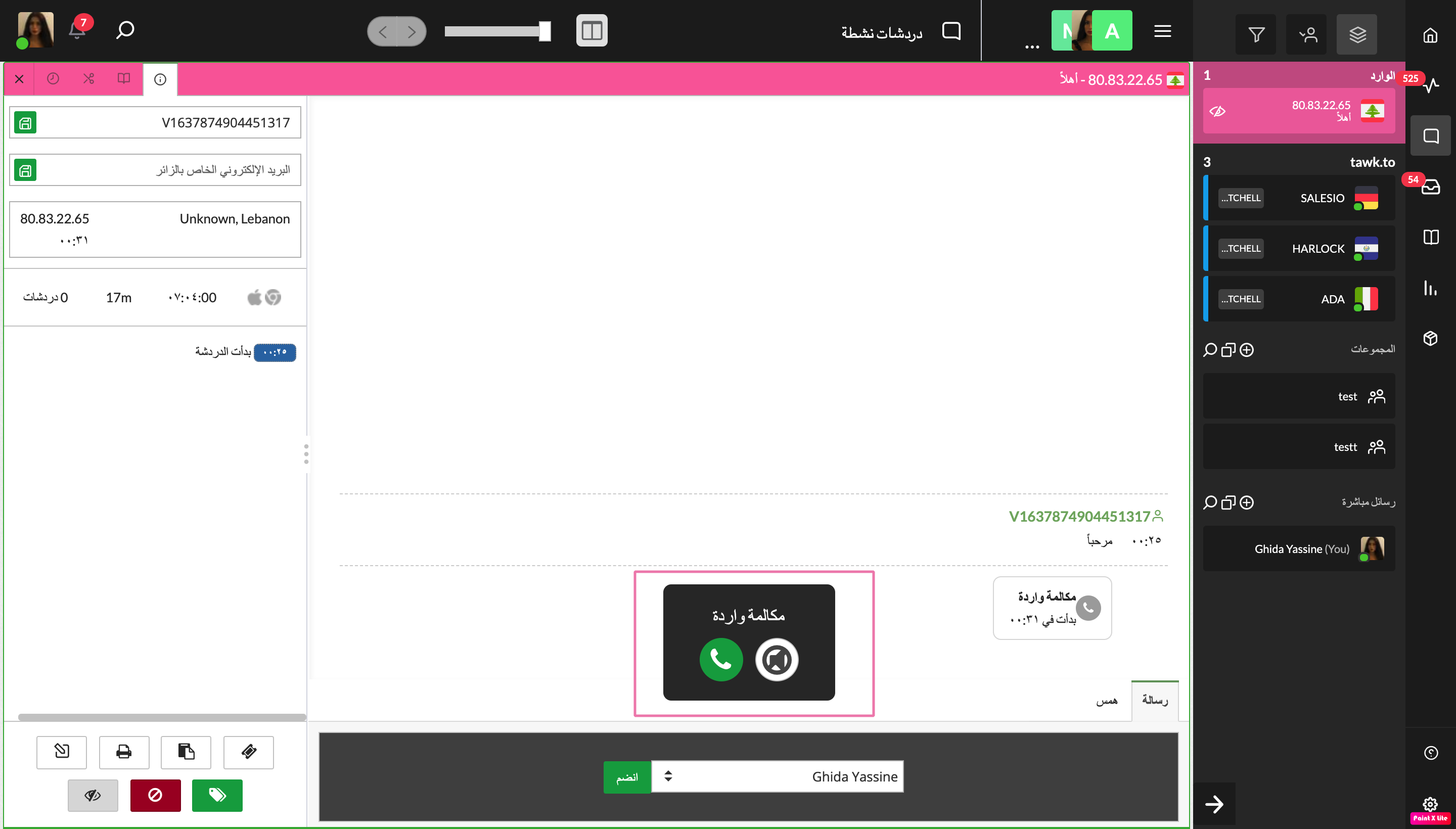
يمكنك الدردشة عبر النص أو النقر على أيقونة الهاتف الخضراء في الدردشة لبدء مكالمة فيديو أو صوت أو مشاركة الشاشة.
لبدء مكالمة جديدة في لوحة التحكم، انتقل إلى الزاوية السفلية اليسرى من منطقة الدردشة وانقر على أيقونة الفيديو أو الهاتف أو شاشة الكمبيوتر (الموضحة بدائرة أدناه).
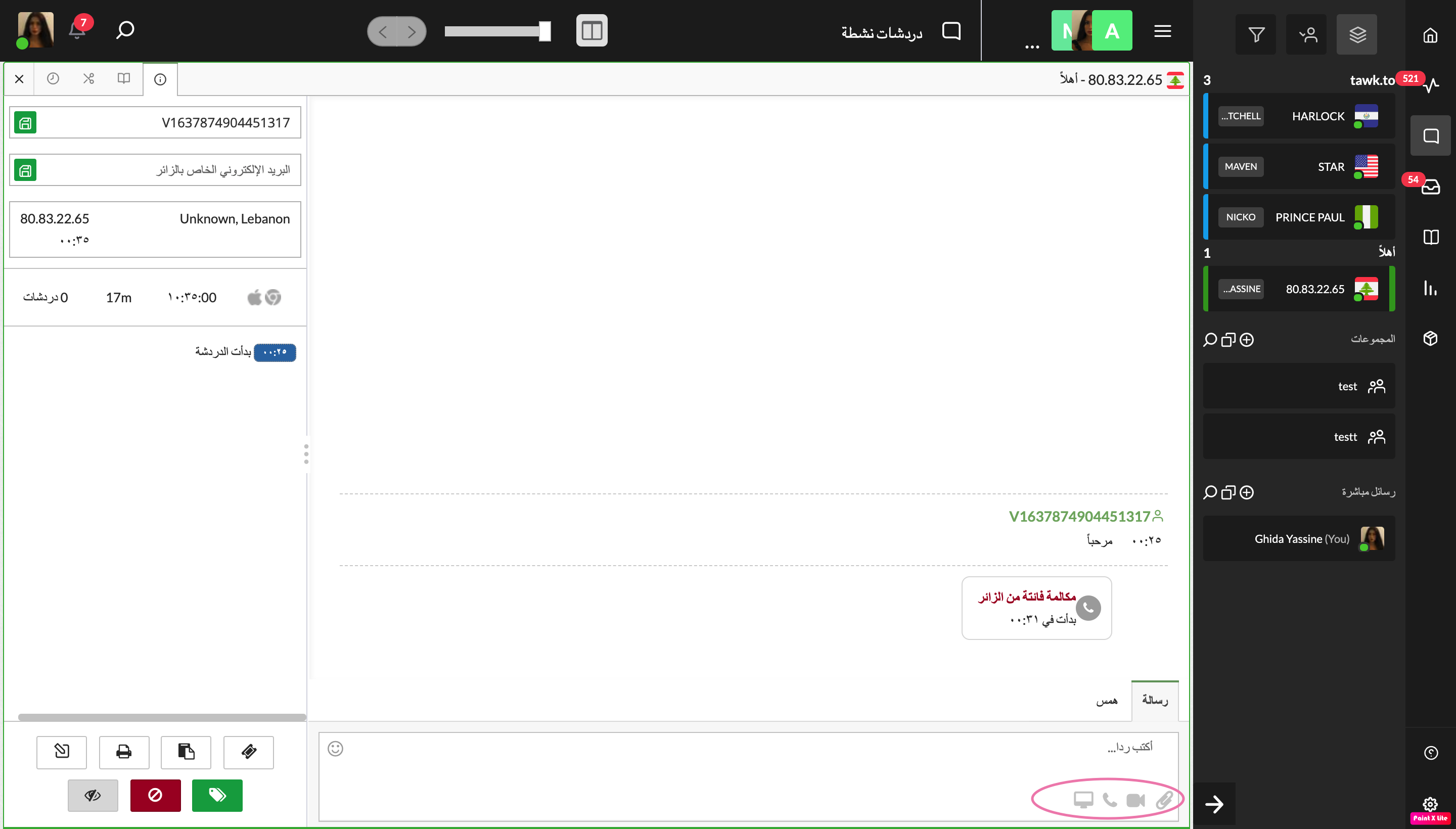
سيرى زوارك أزرارًا جديدة تتيح لهم قبول أو رفض المكالمة. وستظهر أيضًا أيقونة هاتف قابلة للنقر داخل الدردشة تتيح لهم الانضمام:
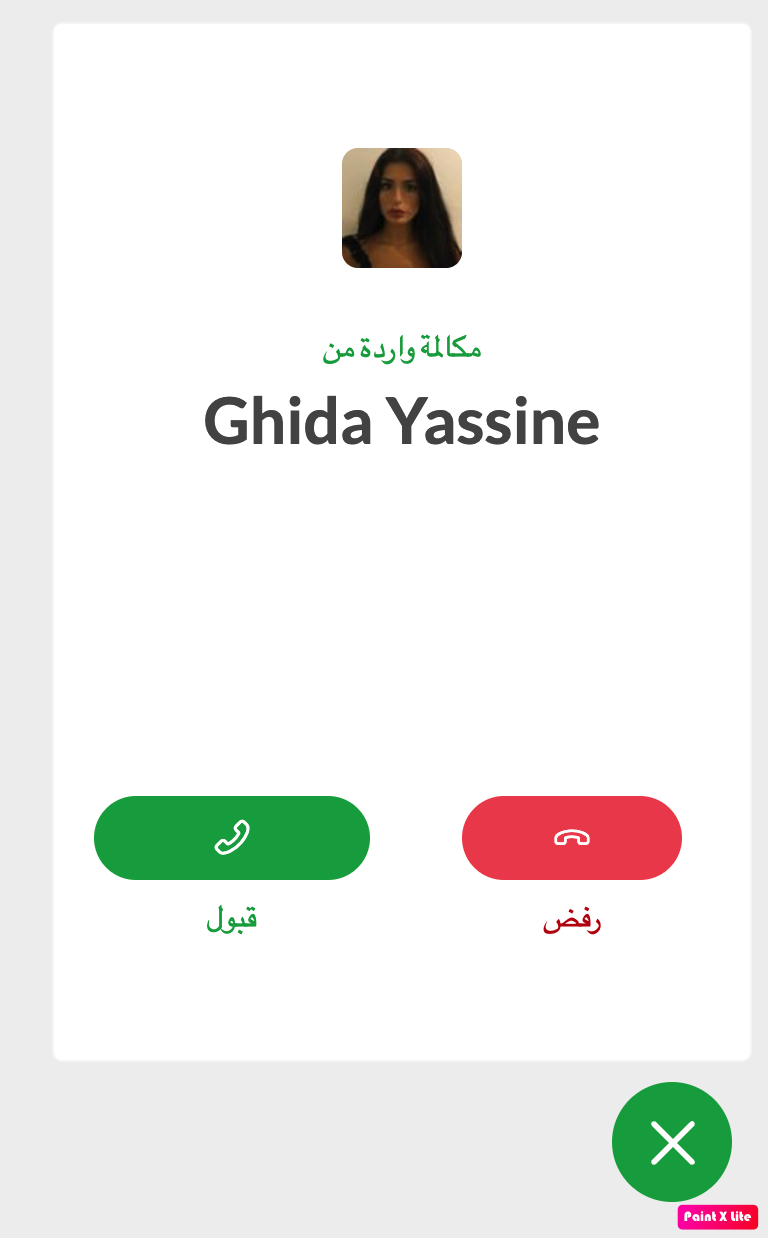
تمامًا كما هو الحال عند الرد على مكالمة هاتفية، يمكن للوكيل الرد على عميل واحد فقط يطلب مكالمة صوتية أو فيديو في كل مرة. إذا كان لديك عدة مساعدين، يمكن لكل منهم الرد على محادثة منفصلة، مما يتيح لك خدمة عدة عملاء في نفس الوقت من خلال محادثات فردية.
إذا كان لديك عدد عملاء أكبر من عدد الوكلاء المتاحين، فسوف ينتظر العملاء الإضافيون غير المتواجدين في المحادثة حتى يتاح الوكيل التالي
عند عرض سجلات دردشات الفيديو أو الصوت أو مشاركة الشاشة السابقة، ستكون جميع الطوابع الزمنية المدرجة في سجل محادثات زوارك وفقًا للمنطقة الزمنية في لوحة التحكم.
مع سجل دردشات غير محدود في حسابك، ستعرف من قام بزيارة موقعك ويمكنك رؤية كيفية مساعدتهم في الزيارات السابقة.
إذا كان لديك محادثتان منفصلتان في نفس الوقت (على سبيل المثال: واحدة في صفحة الترحيب وأخرى في صفحة تسجيل الدخول)، فستظهر كلتاهما في سجل عميلك
يمكنك تشغيل أو إيقاف ميزات الفيديو والصوت ومشاركة الشاشة من لوحة الإعدادات الخاصة بالوظيفة الإضافية.
إذا كان لديك عدة خصائص، تأكد من أنك تعرض الخاصية الصحيحة. مرّر المؤشر فوق اسم الخاصية الحالية في القائمة العلوية اليسرى لاختيار خاصية جديدة من القائمة.



يمكنك تبديل ميزة فيديو + صوت + مشاركة الشاشة بالكامل بين التشغيل والإيقاف من الزاوية العلوية اليسرى للشاشة.
في منتصف اللوحة، يمكنك تشغيل مكالمات الفيديو أو مشاركة الشاشة أو كليهما.
بمجرد تحديد الميزات التي تريدها، انقر على زر يحفظ الأخضر لتفعيل إعداداتك الجديدة.

تهانينا! يمكن لعملائك الآن الانتقال بسلاسة من الصوت إلى الفيديو إلى مشاركة الشاشة — مباشرة داخل الواجهة.
شاهد كيف تعمل ميزة فيديو + صوت + مشاركة الشاشة في واجهتك اليوم.
ستجدها في قسم الوظائف الإضافية في لوحة التحكم.
في حال واجهت أي مشكلات، فإن فريق الدعم لدينا متاح دائمًا. حدّد موعدًا لمكالمة حتى نتمكن من مساعدتك بشكل أفضل.
إذا كان لديك ملاحظات حول هذه المقالة، أو إذا كنت بحاجة إلى مزيد من المساعدة:
- اضغط على أيقونة الدردشة المباشرة الخضراء
- حدد موعدًا للاتصال بنا
- زر مجتمعنا
