Yeni bir Bilgi Tabanı makalesi oluşturma
Bilgi Tabanınıza makaleler eklemek, müşterilerin ve temsilcileri yanıtları daha hızlı bulmasını kolaylaştırır. Sohbet aracınızda bile makalelere yer verebilirsiniz, böylece ziyaretçilerin sayfanızdan ayrılmaları gerekmez.
Bilgi Tabanınıza makale eklemeye nasıl başlayacağınız aşağıda açıklanmıştır:
1. İlk olarak, birden fazla varlığa sahipseniz, Panelin sol üst kısmındaki hamburger simgesinin üzerine gelerek şu anda doğru olanı görüntülediğinizden emin olun.
Ardından Panelinizin Bilgi Tabanı bölümüne gidin. Aşağıda görüldüğü gibi sol yan menüde (kitap simgesi) bulabilirsiniz.
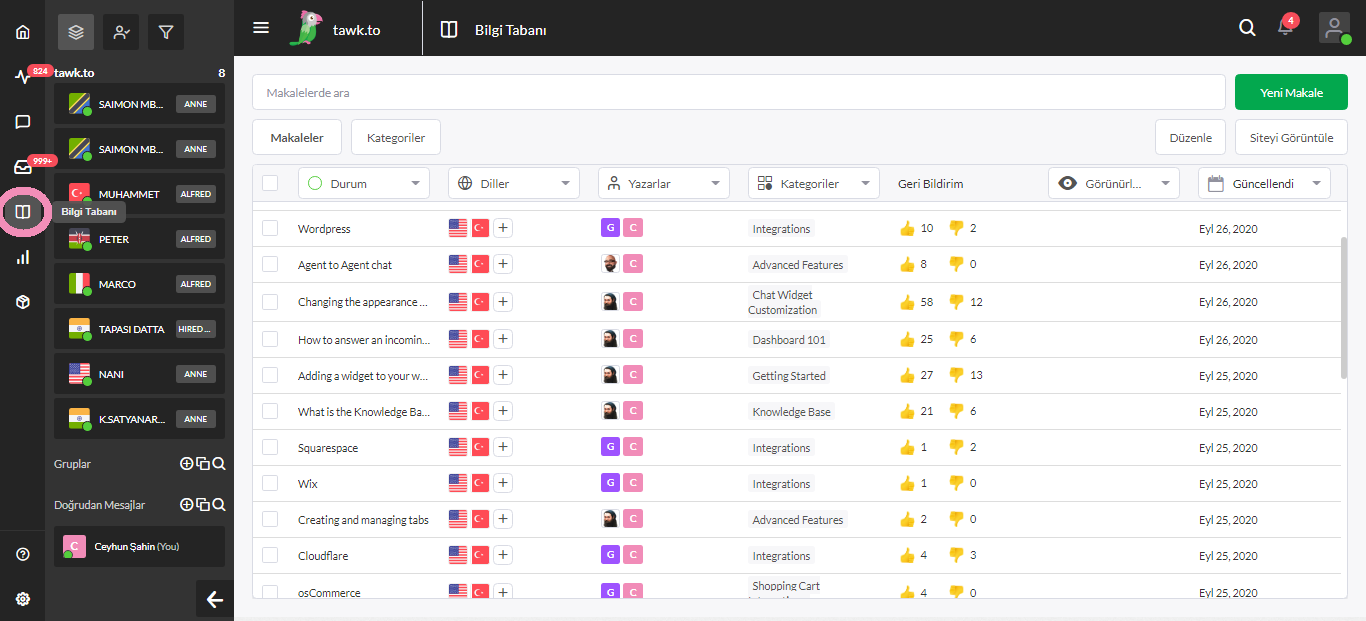
Burada, önceden oluşturulmuş Bilgi Tabanı makalelerini görüntüleyebilirsiniz.
Şimdilik gözünüze biraz boş görünebilir, ancak kısa sürede dolduracağınızı göreceksiniz. Başlamak için sağ üst köşedeki yeşil renki Yeni Makale butonuna tıklayın. Şimdilik sol taraftaki belge ayarlarına odaklanacağız.
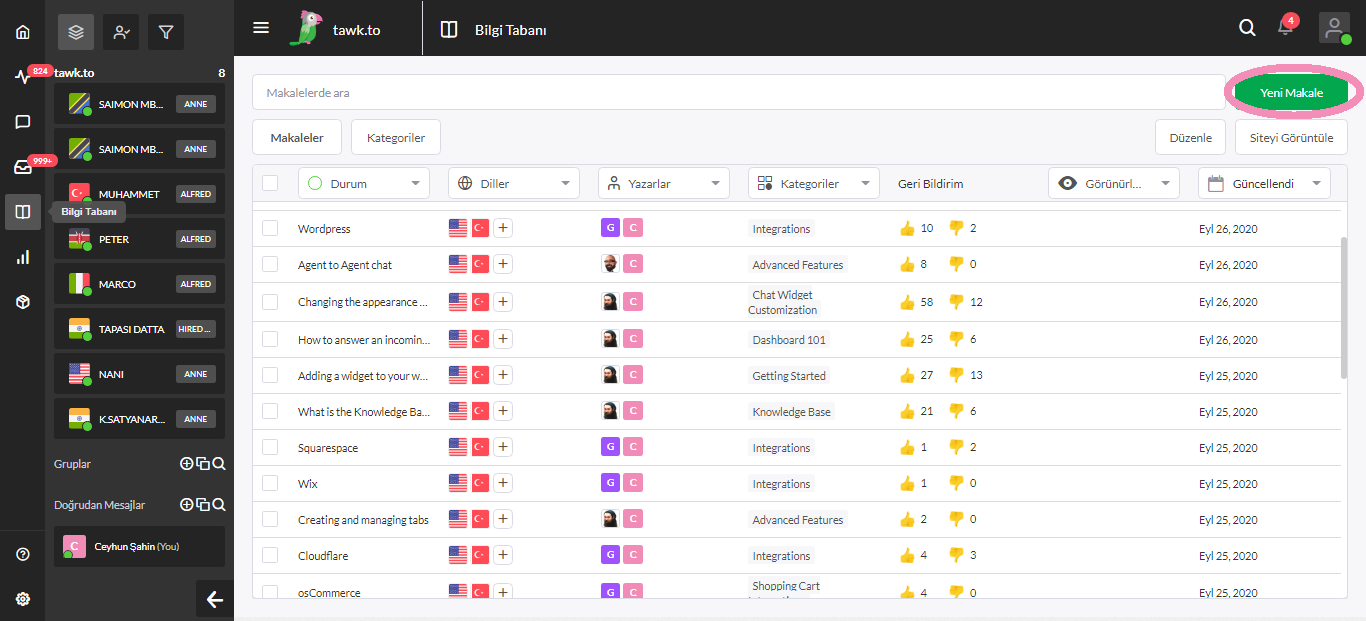
Slug
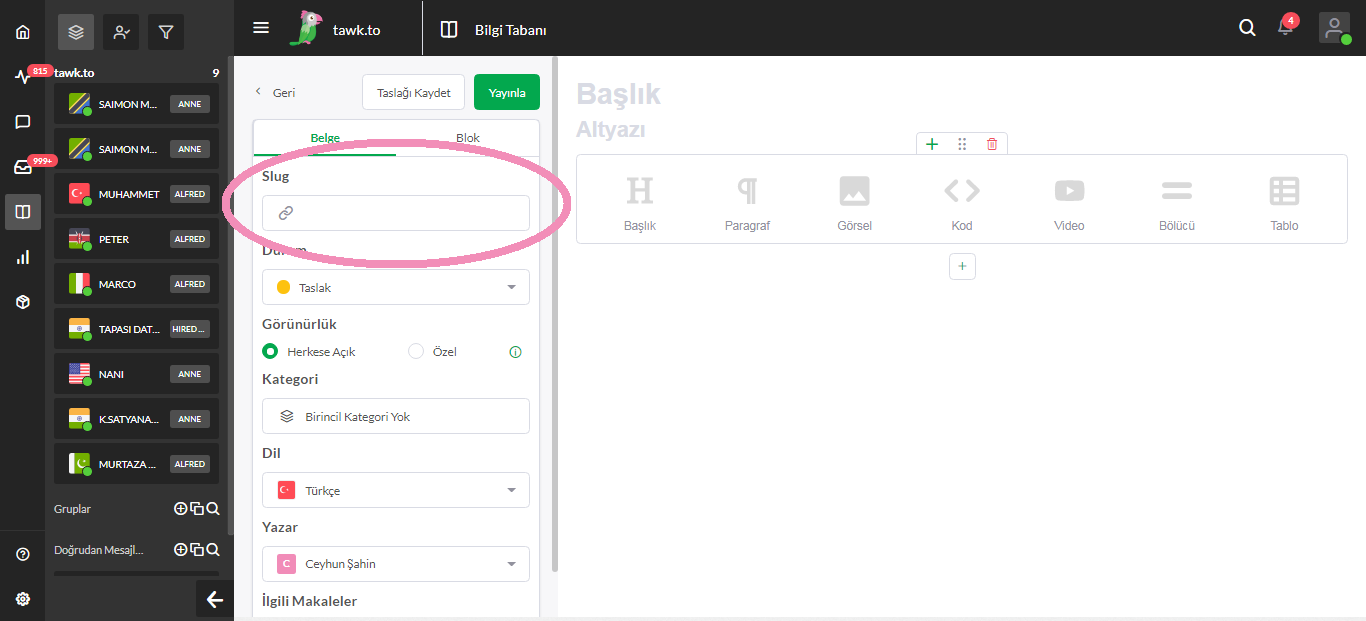
Slug, URL'nin son bölümünü kontrol eder. Bunu değiştirmek için belirli bir nedeniniz yoksa, en iyisi boş bırakmaktır. Bir taslağı kaydettiğinizde veya makaleyi yayınladığınızda, işleri basit tutmak ve arama motoru optimizasyonuna (SEO) yardımcı olmak için makalenin başlığına göre otomatik olarak bir slug oluşturulacaktır.
Durum
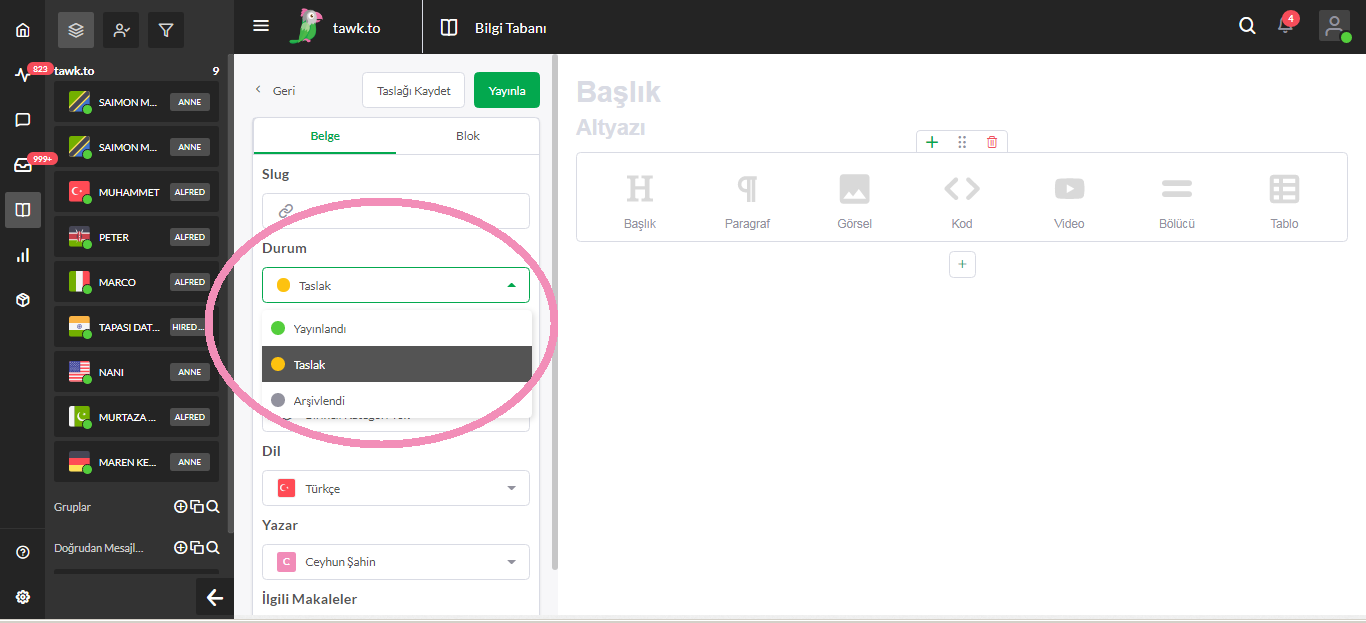
Sol kısımdan, makalenin Durumunu değiştirebilirsiniz. Bir Taslak, yalnızca siz ve taslağı oluşturduğunuz Varlığın Paneline erişimi olan bir ekip üyesi tarafından görüntülenebilir. Makalenizi yayınlamadan önce, makalenizin müşterileriniz tarafından nasıl görüneceğine hızlıca bir göz atmak istiyorsanız, sol tarafta taslağı kaydet butonunun yanındaki önizleme seçeneğine tıklayabilirsiniz.
Makalenizin görünüşünden memnun olduğunuzda, durumu Yayınlandı olarak değiştirerek sitenizdeki tüm ziyaretçiler için makalenizi görüntülenebilir hale getirebilirsiniz. Makaleyi yayınladıktan sonra da Panel üzerinden değişiklikler yapıp makaleyi güncelleyebilirsiniz.
Bir makaleniz artık alakalı değilse ve yayınlandıktan sonra ziyaretçilerinizin onu görmesini engellemek istiyorsanız, durumunu Arşivlendi olarak değiştirebilir veya çözüm olarak belge özetinin altındaki Makaleyi Sil butonuna basabilirsiniz.
Görünürlük
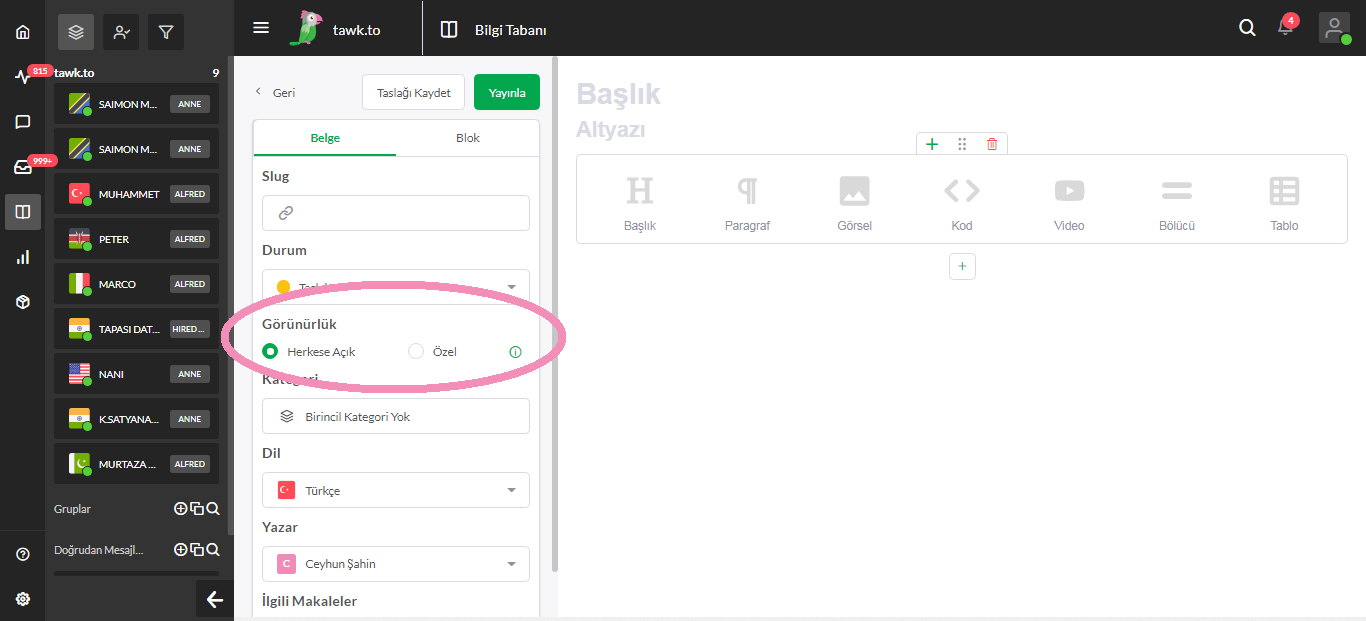
Herkese açık makaleler Bilgi Tabanınızda yayınlanır ve URL'ye erişimi olan herkes tarafından okunabilir. Bu, öğretici içerikler, sık sorulan sorular, ipuçları, kılavuzlar veya müşterilerinize yardımcı olmak için oluşturulmuş herhangi bir Bilgi Tabanı makalesi için en iyi alandır. Bir makale herkese açık olarak yayınlandığı zaman, Google tarafından arama dizinine eklenecektir.
Özel makaleler, yalnızca makalenin bulunduğu Varlıkta oturum açtığınızda tawk.to uygulamalarının içindeki ekibiniz tarafından görüntülenebilir. Bu, özellikle ekibinize yönelik politikaları ve prosedürleri takip etmek için yararlı olabilir ve ekip üyelerinin bilgilere erişmesi için harika bir yoldur.
Kategori
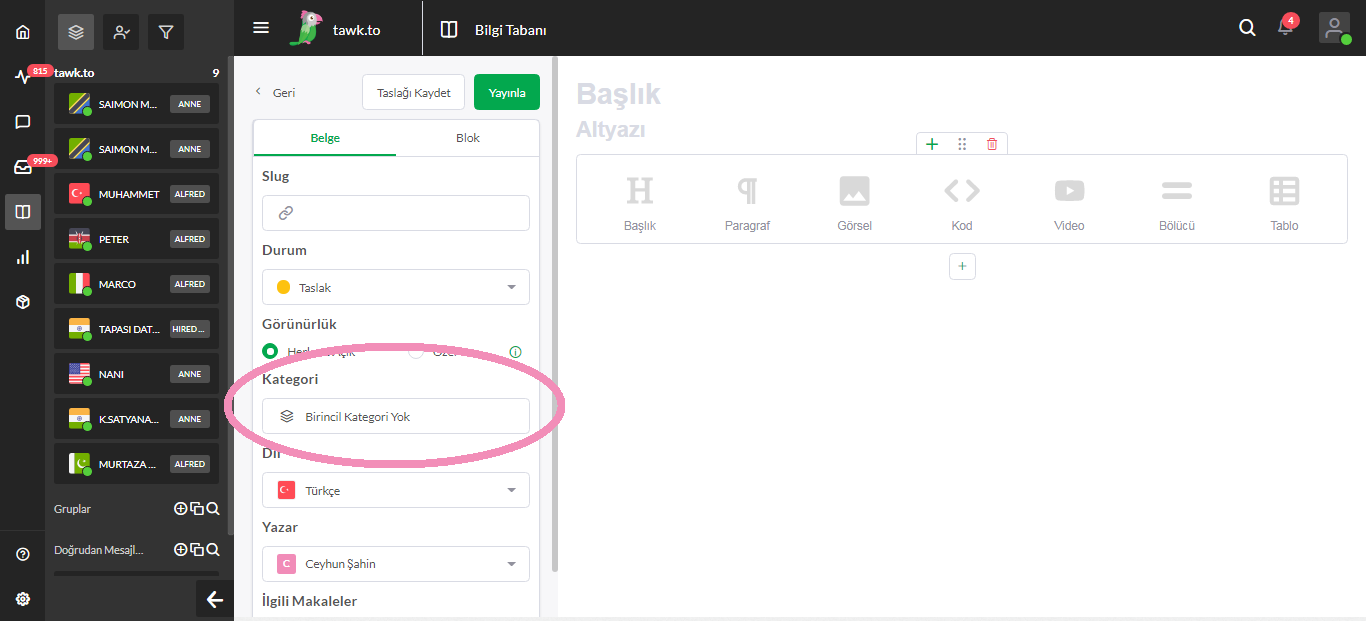
Ardından, bir Kategori seçmek isteyebilirsiniz. Kategorilerinizi doğru ayarladığınızdan emin olmak, ziyaretçilerinizin aradıkları bilgileri bulmalarını kolaylaştırmak için çok faydalı olacaktır. Makale başına birden fazla kategori seçebilirsiniz, ancak yeşil bayraklı kategori Birincil Kategori olacaktır. Kategori atamayı bitirdiğinizde, sağ üstteki çarpı işaretine basın, böylece seçimleriniz kaydedilecektir.
Dil ve Yazar
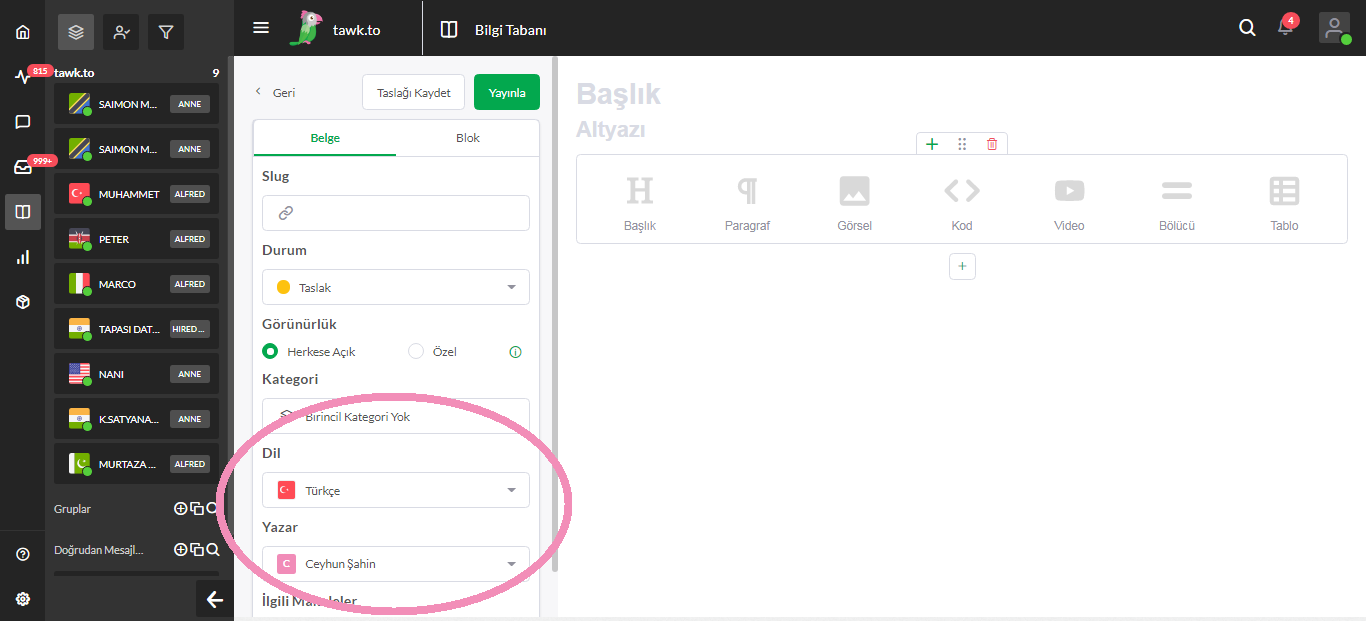
Bir sonraki açılır kutu, desteklenen dillerden birini seçmenize olanak tanır. Bunun hemen altında, makalenin yazarı olarak kimin görüneceğini de seçebilirsiniz.
Meta Açıklaması
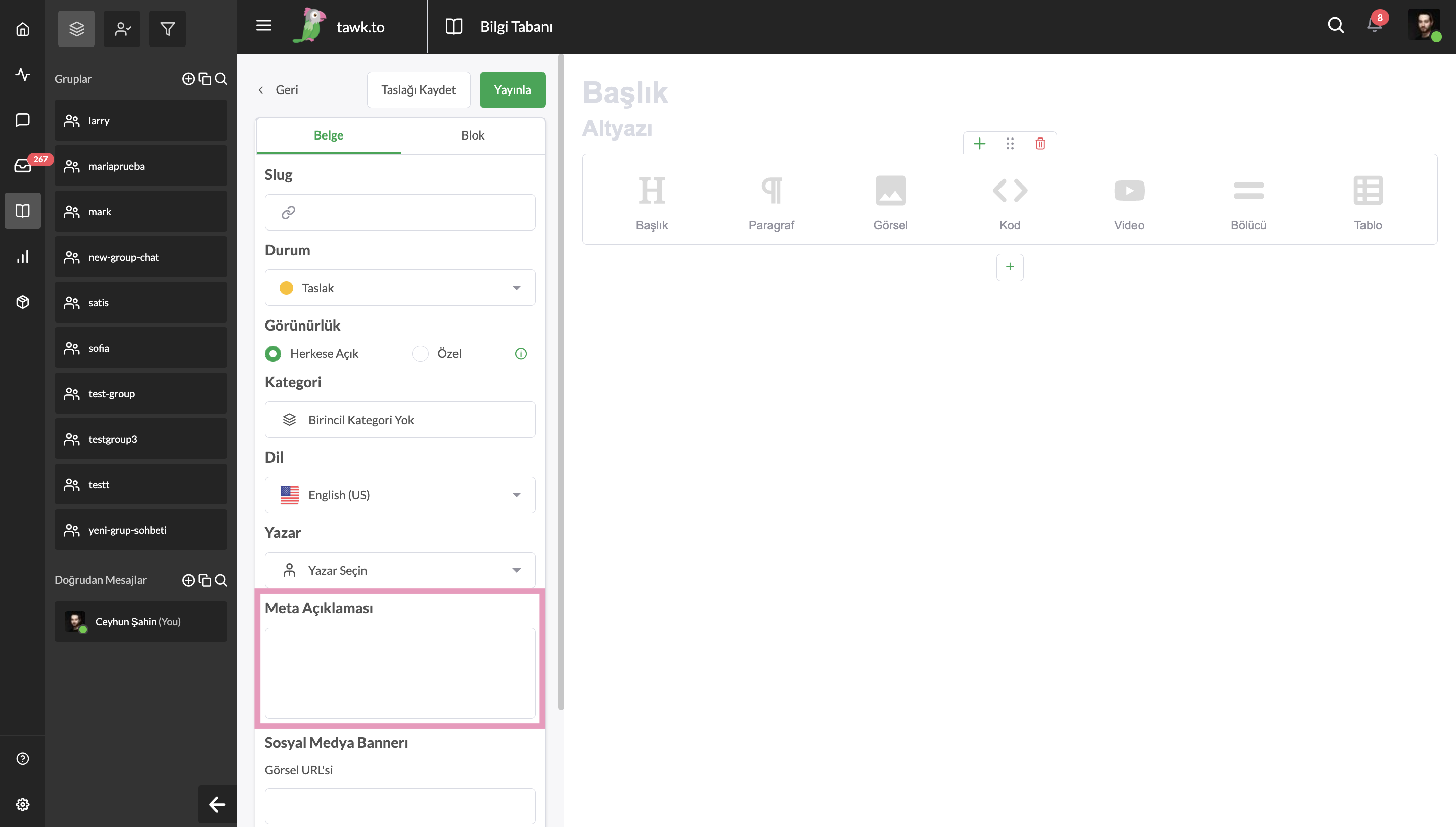
Meta açıklaması, makalenizin bir özetini sağlayan 155-160 karakterlik bir meta etikettir. Arama motorları, bir sayfadaki içeriğin önizlemesini vermek için bu açıklamayı genellikle arama sonuçlarında gösterir.
Sosyal Medya Bannerı
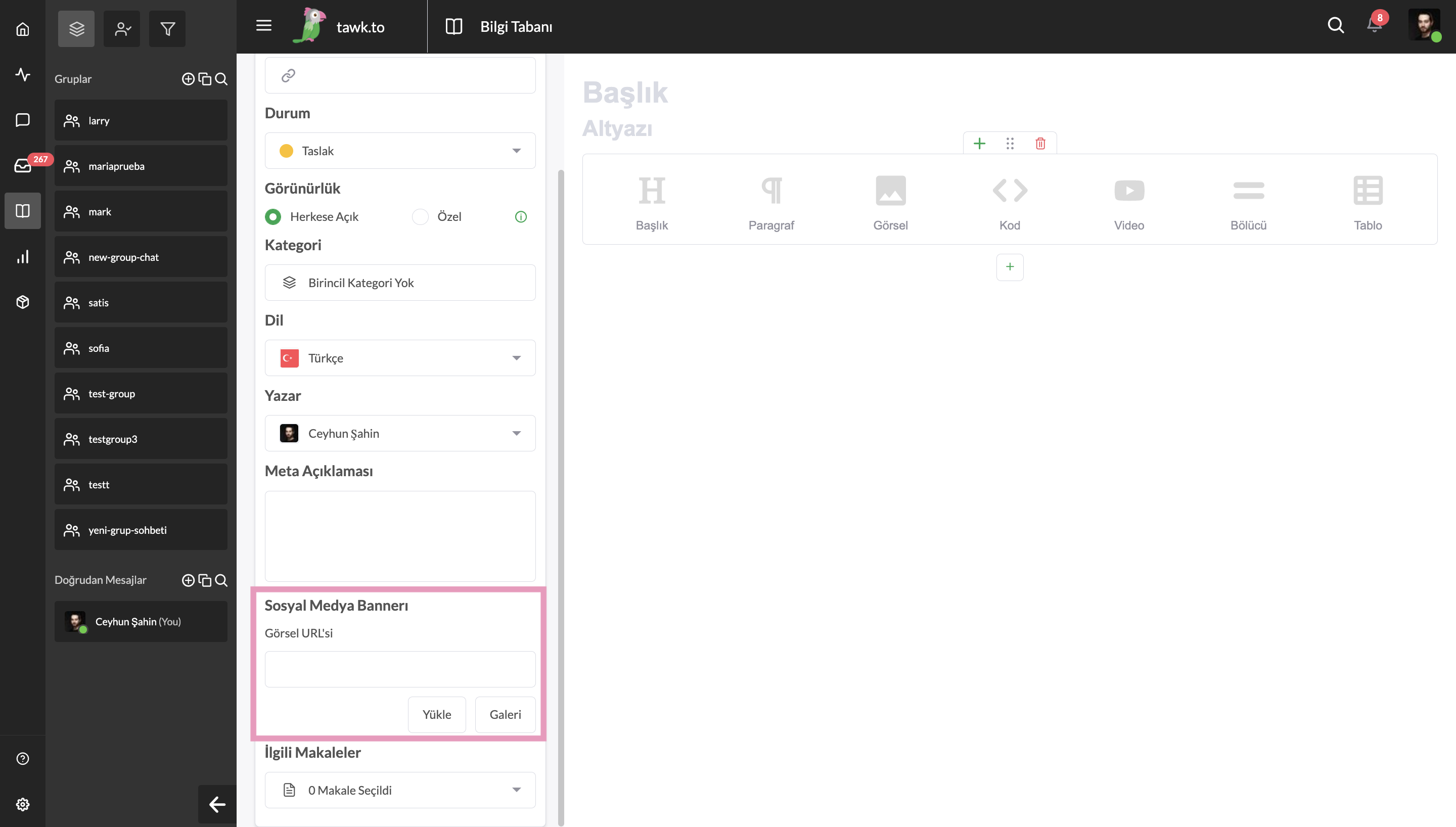
Sosyal Medya Bannerı, makalenizi Facebook, Twitter, LinkedIn ve diğer sosyal medya sitelerinde paylaştığınız zaman insanların gördüğü görseldir.
İlgili Makaleler
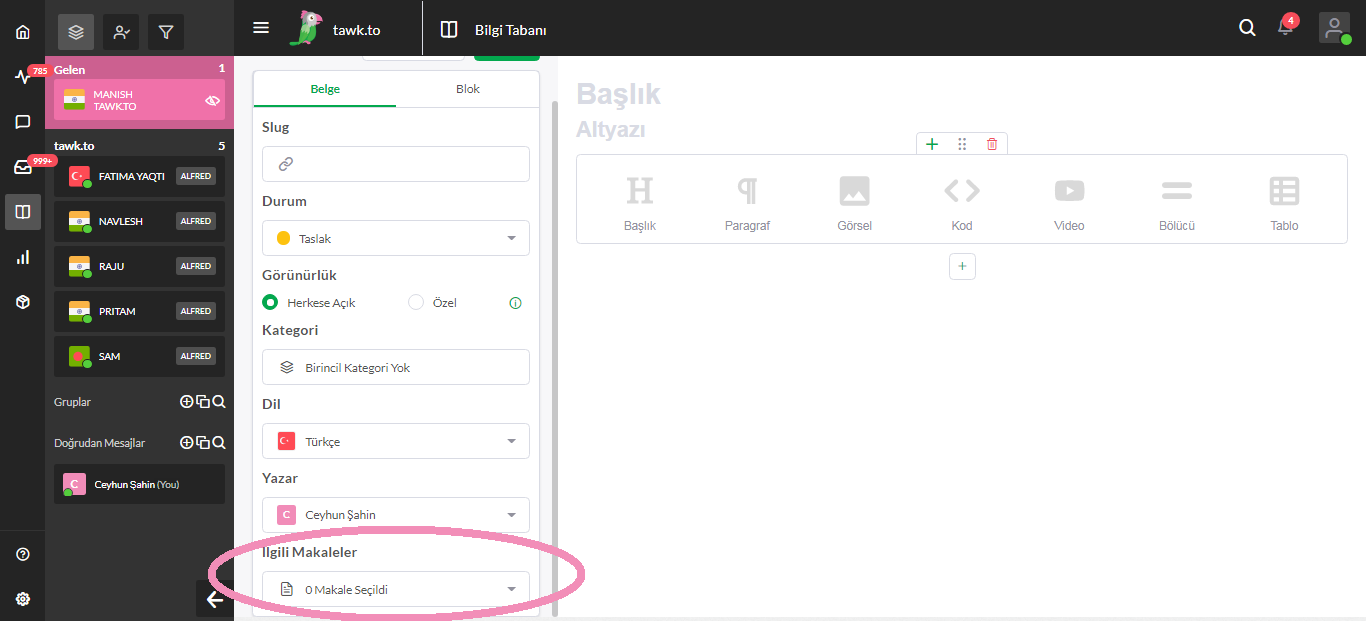
Bu belge bölümünde vereceğiniz son karar, makalenizin hangi makalelerle alakalı olduğudur. İlgili Makaleler ekleyerek, makaleniz bittikten sonra, alt kısmında okumak için alakalı makaleler önerebilirsiniz.
Bu, belge ayarları içindir. Şimdi sağ tarafa geçeceğiz ve makalenin içeriğini oluşturup bloklarda değişiklikler yapacağız.
Başlık ve Altyazı
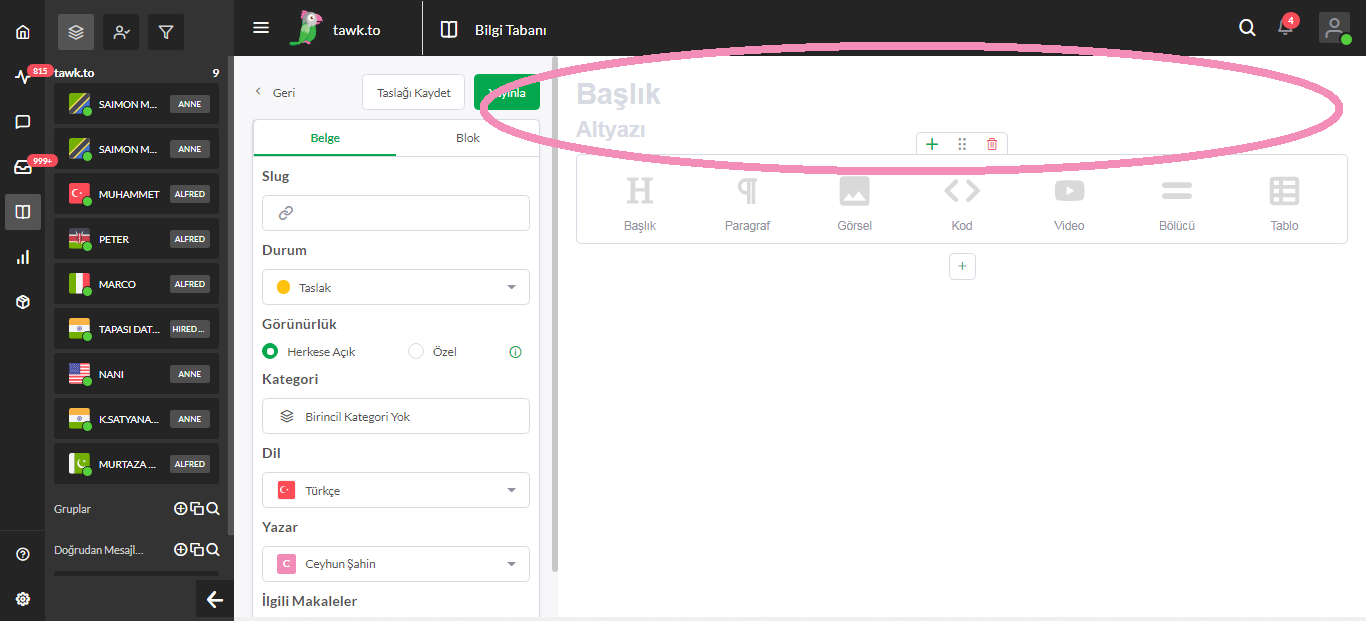
Her makalenin bir başlığı olmalıdır, yoksa bir taslak olarak kaydedemezsiniz. Sol tarafta Slug'ı boş bıraktıysanız, taslağı kaydettikten veya makaleyi yayınladıktan başlık, sonra yeni bir tane oluşturmak için kullanılacaktır.
Başlıklar internette çok önemlidir ve sadece okuyucunun makaleden ne bekleyeceğini bilmesini sağladığı için de değil. Başlıklar, arama motoru optimizasyonunda büyük bir rol oynar ve birisi Google'da veya diğer arama motorlarında alakalı bir arama yaptığında sitenizin en üste ne kadar yakın sıralanacağını belirler.
Kendinize şık ve sizi memnun eden bir başlık ayarladıktan sonra, bir altyazı (alt başlık) kullanıp kullanmayacağınıza karar vermeniz gerekir. Bu isteğe bağlıdır, ancak yine, okuyucuya makaleyi neden okumaya karar vermeleri gerektiğini anlatmaya çok yardımcı olabilir.
Bilgi Tabanı makaleniz yayınlandığında, en üstte başlık ve altyazı (alt başlık), ardından yazar ve son güncellenme tarihi gözükecektir. Bu öğeler her zaman ilk önce görünecektir, bunlardan sonra makaleye eklediğiniz diğer her şeyi, istediğiniz sırayla görünecek şekilde sıralayabilirsiniz.
Bloklar
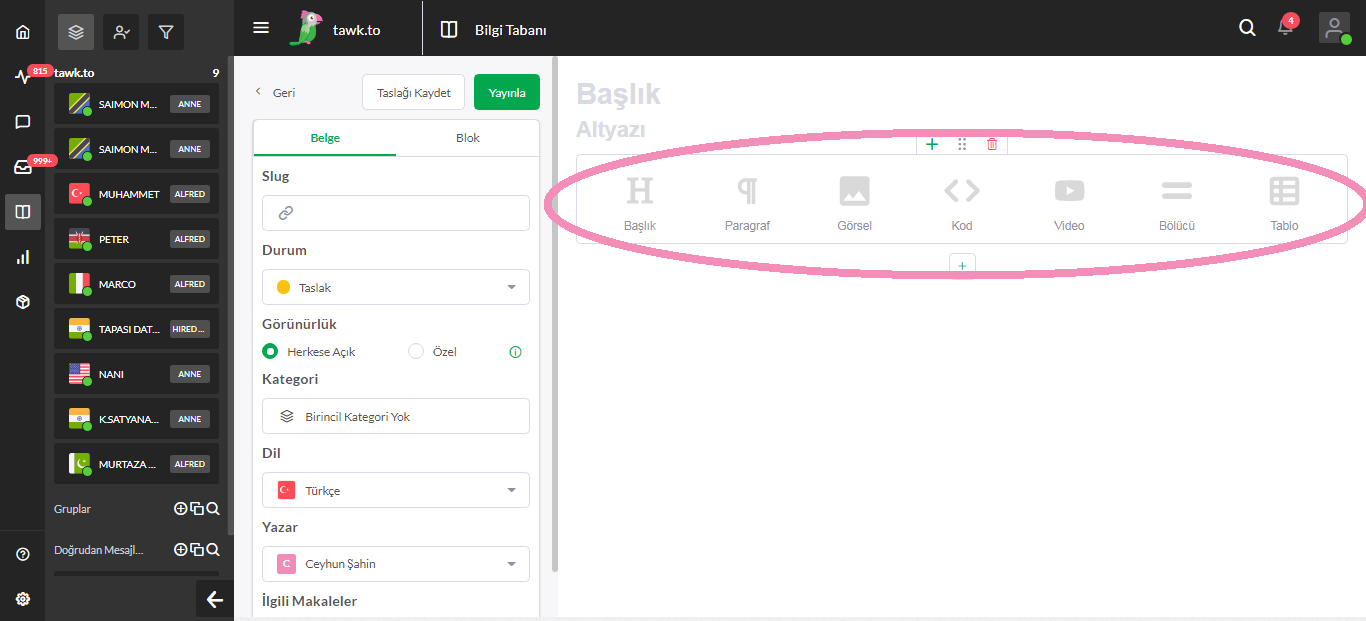
Altyazının hemen altında boş bir bloğun biçimlendirilmeye hazır olduğunu göreceksiniz. Yedi seçeneğin ne olduğuna ve bunları özelleştirmek için neler yapabileceğinize bakmadan önce, boş bloğun üstündeki ve altındaki butonlara hızlıca bir göz atın. Mevcut bloğun üstüne veya altına yeni bir blok eklemek için yeşil bir artı butonu, bir bloğu sürükleyip yeniden konumlandırmanıza izin verecek altı nokta butonu ve bir bloğu kalıcı olarak silmek için kırmızı çöp kutusu butonu bulunmaktadır.
Bloklar istediğiniz zaman oluşturulabilir, istediğiniz gibi taşınabilir veya kaldırılabilir. Bunları bir kitaptaki paragraflar veya bir sosyal medya duvarındaki ayrı gönderiler gibi düşünün ve hangi sırada göründüklerini kontrol edin. Oluşturduğunuz her blok, ihtiyaçlarınıza göre ayarlamanıza yardımcı olmak için sol tarafta yeni bir blok ayarları paneli açacaktır. .
Başlık
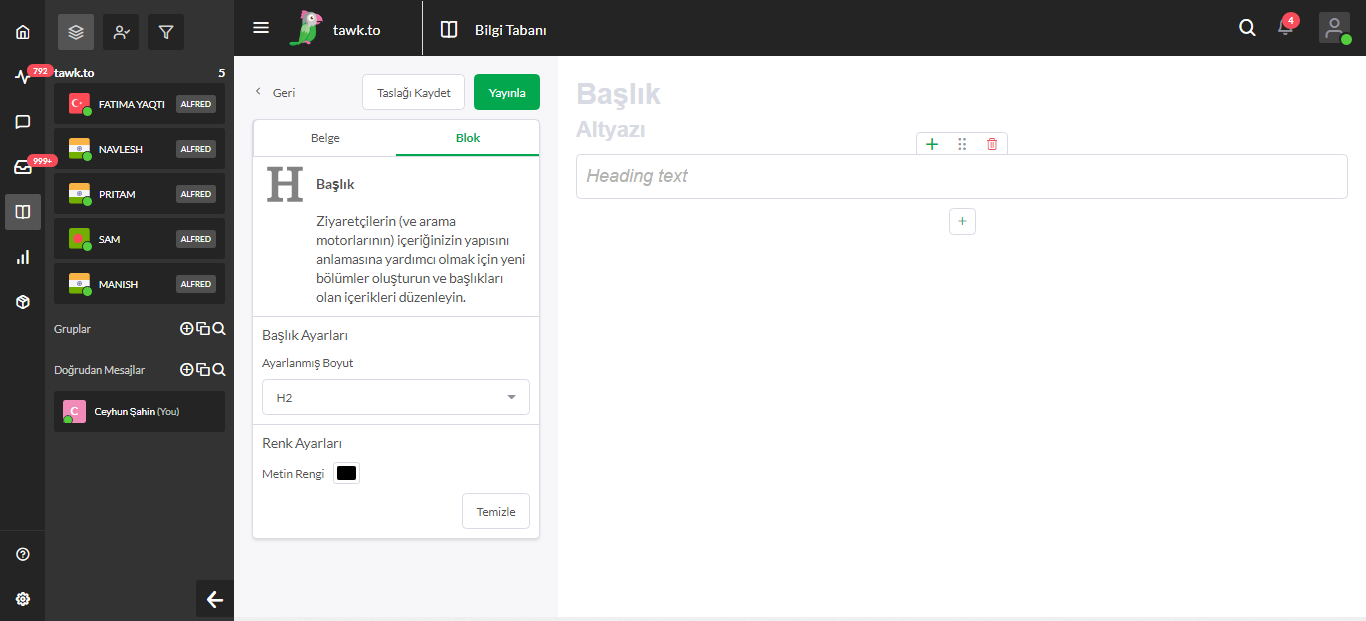
Soldan ilk seçenek Başlıktır. Bunlardan birini başlık ve altyazıdan hemen sonra eklemek istemeyebilirsiniz, ancak daha uzun makaleleri ayırmak için bloklarla başlıklar oluşturmak, makalenizin okunmasını kolaylaştırmak ve okuyucuların aradıklarını daha hızlı bulmalarını sağlamak için size çok yardımcı olacaktır.
Sol taraftaki blok ayarlarından yazdığınız başlığın boyut ve rengi istediğiniz stile uyacak şekilde değiştirebilirsiniz, ancak başlıkların boyutunun arama motorlarına bilgi aktaracağını unutmayın.
H1 yazı boyutu seçeneğinin olmadığını farkedeceksiniz, çünkü bu en yukarıdaki, makalenin başlığı için ayrılmıştır. Boyut ne kadar küçük olursa, başlık arama motorlarında o kadar öne çıkar. Bu sebeple başlıklarınızı daha küçük boyutlarda ve daha yüksek sayılarla yazmanız sizin için daha iyi olur.
Paragraf
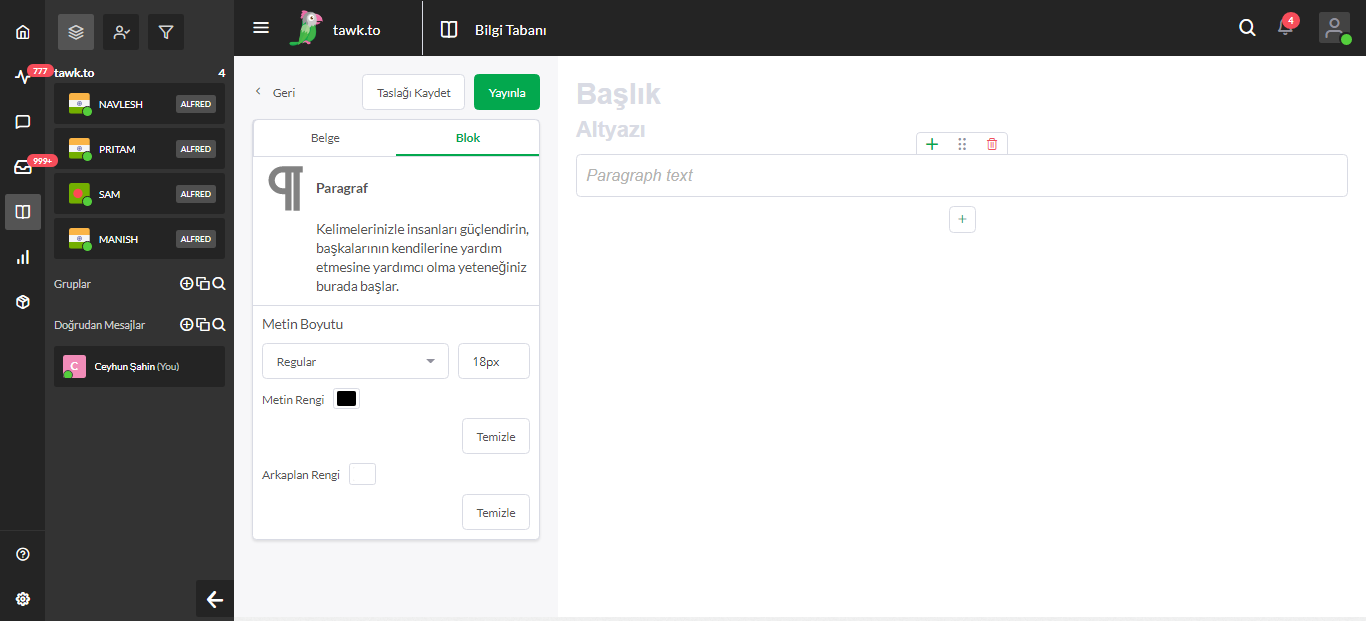
Paragraf seçeneği,metin girmenize izin verir ve muhtemelen kullanacağınız en yaygın bloktur. Sol taraftaki blok ayarlarında sunulan seçenekler dışında, burada çok değişiklik yapmanıza gerek yok, oldukça basit. Paragraflarınızı özelleştirmek istiyorsanız, Bilgi Tabanı makalelerinizle özel bir görünüm elde etmek istiyorsanız, boyut ve rengi hatta arka plan rengini değiştirebilirsiniz.
Görsel
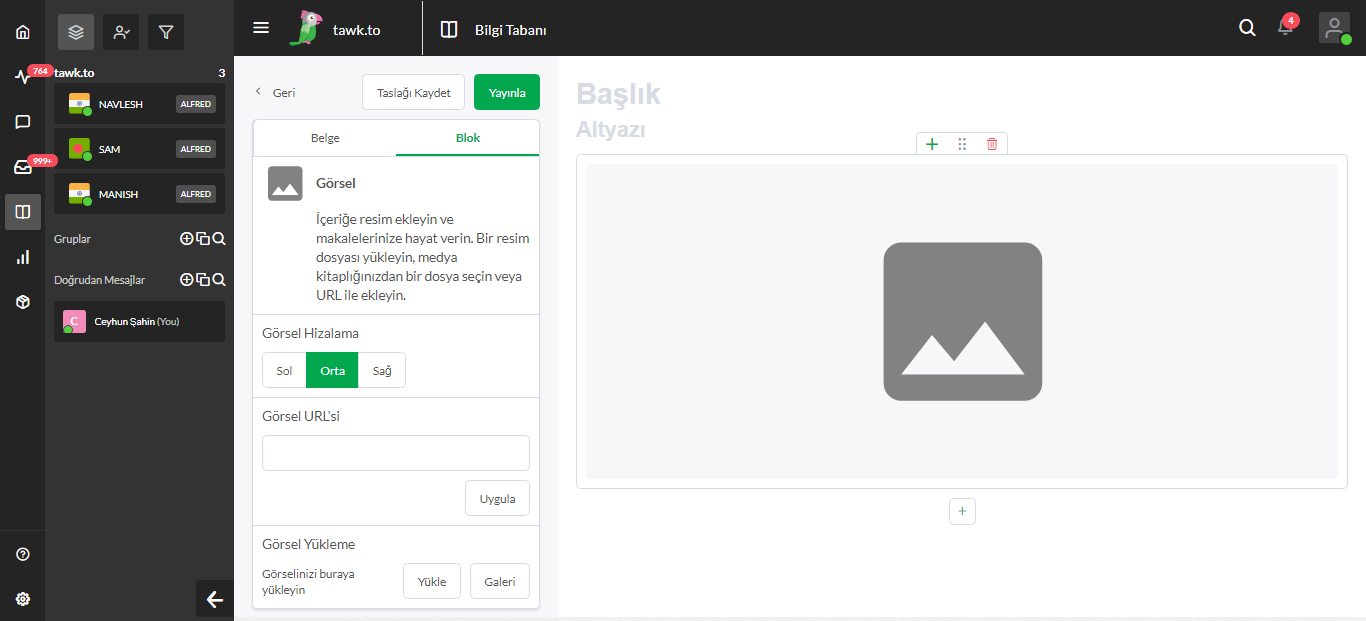
Makalelere Görsel eklemek, okunabilirliğe çok yardımcı olur. Metinle açıklamak harikadır ancak açıkladığınız şeyi gösteren bir resim eklemek her zaman bir seçenek olmalıdır. Soldaki blok ayarlarında, görsellerinizin sayfada; solda, ortalanmış veya sağda nasıl görünmesini istediğinizi ayarlayabilirsiniz.
Bu seçim, stilinize ve kişisel tercihinize bağlıdır ve stille ilgili tüm seçimlerde olduğu gibi, bir seçim yapmak ve ona bağlı kalmak en iyisidir. Görsellerinizi birden çok sayfada düzenli olmasını sağlayın ve ziyaretçilerinize belirli bir format sunarak okumalarını kolaylaştırın.
Görsellerinizi nasıl ekleyeceğiniz konusunda, iki seçeneğiniz var, ya internette bir yerden görüntünün URL'sini ekleyin ya da bilgisayarınızdan yükleyin. Bir kez daha, her şeyi olabildiğince tutarlı tutmak en iyisidir, bu nedenle daha kolay okumak için resimlerinizi aynı boyutta ve kalitede tutmaya çalışın.
Kod
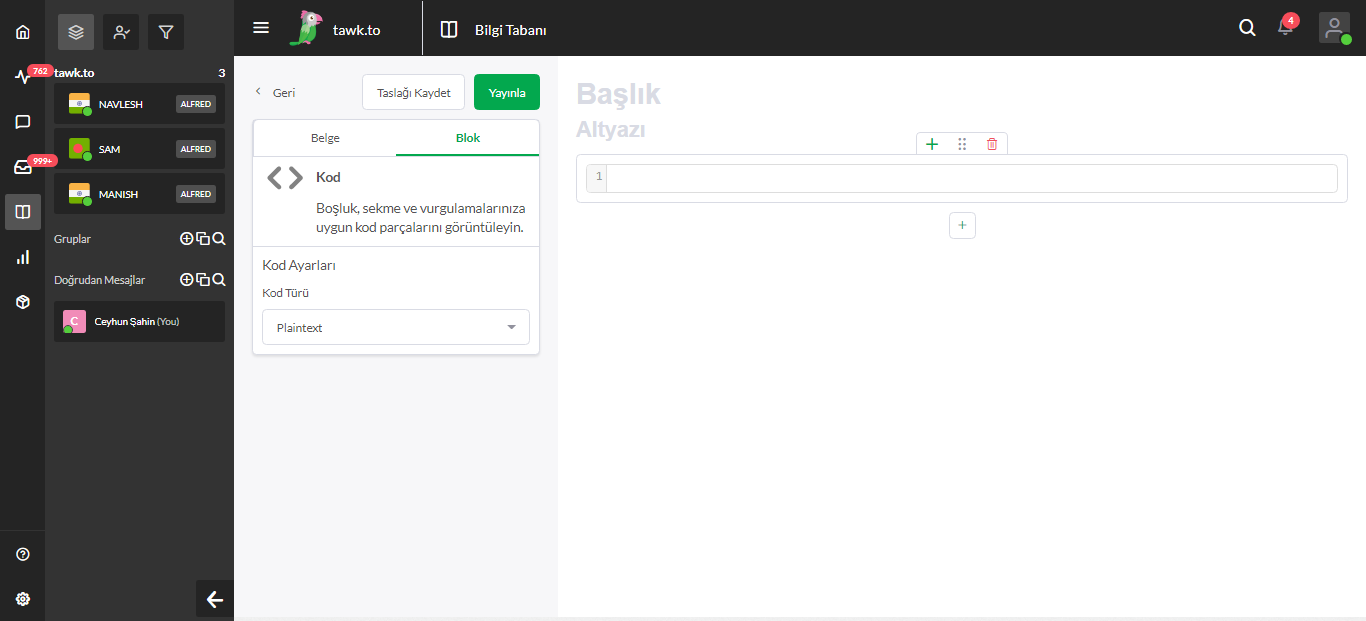
Kod parçacıklarını paylaşmak ve okunmasını olabildiğince kolaylaştırmak belirli ve tutarlı bir seçenek arıyorsanız, Kod bloğu ihtiyacınız olan şeydir. Soldaki blok ayarlarında, açılır menüden kullandığınız kod türünü seçebilirsiniz.
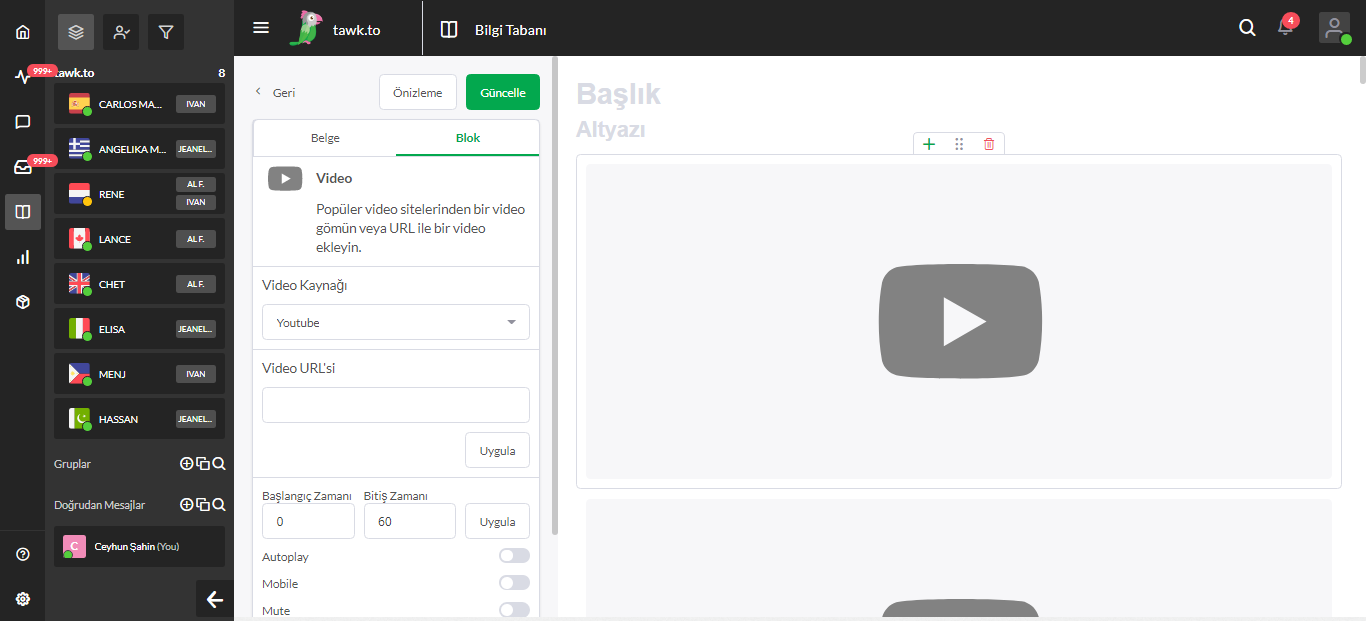
Doğru video platformunu seçtikten sonra, videonun URL'sini ekleyin ve aşağıda gerekli olduğunu düşündüğünüz ayarlamaları yapın. Orijinal videoyu değiştirmeden bazı değişiklikler yapmak istiyorsanız, videonun nasıl göründüğü ve ziyaretçiler için nasıl oynatıldığını buradan değiştirebilirsiniz.
Bölücü
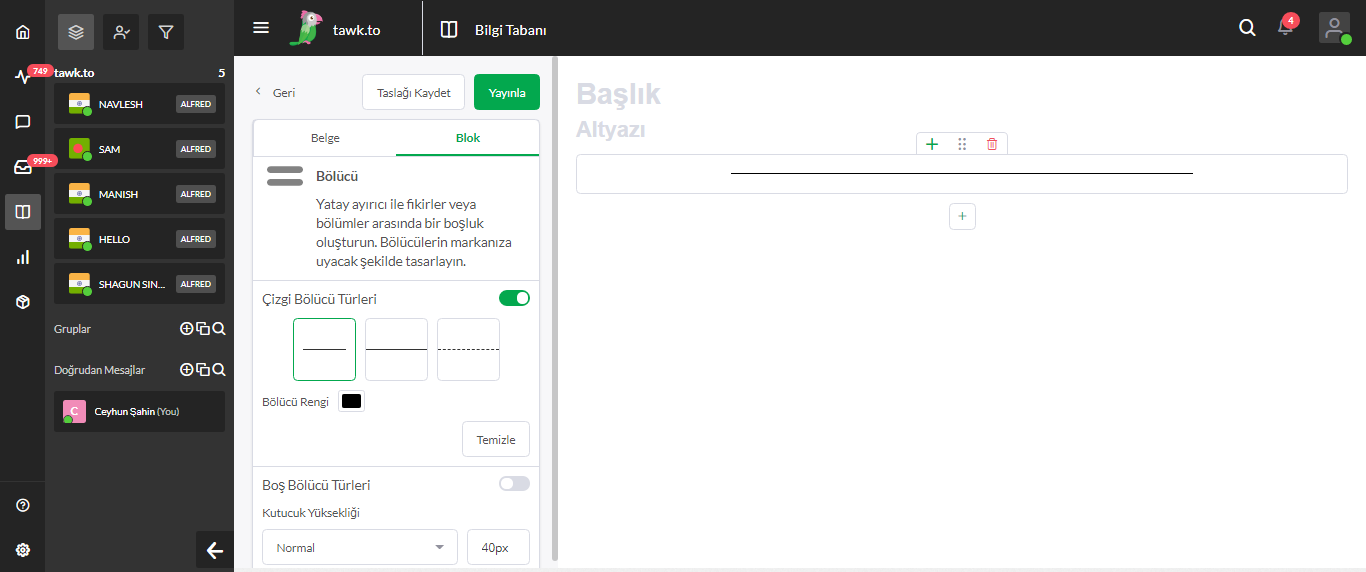
Bölücü bloğu, Bilgi Tabanı makalenizdeki içeriği bölmek ve diğer bloklar arasındaki boşluğu kontrol etmek için size iki seçenek sunar. Üç stilden birini seçebilir ve sizin için uygun bir renk seçebilirsiniz.
Yüksekliğin değiştirilmesi, diğer bloklar arasındaki boşluğu arttıracak veya azaltacaktır. Ne kadar büyük olması gerektiğinden veya nasıl görüneceğinden emin değilseniz, taslağı kaydet düğmesine basın ve hemen yanındaki önizleme seçeneğine tıklayın, karşınıza çıkan görüntü hoşunuza gittiyse makalenize devam edebilirsiniz.
Tablo
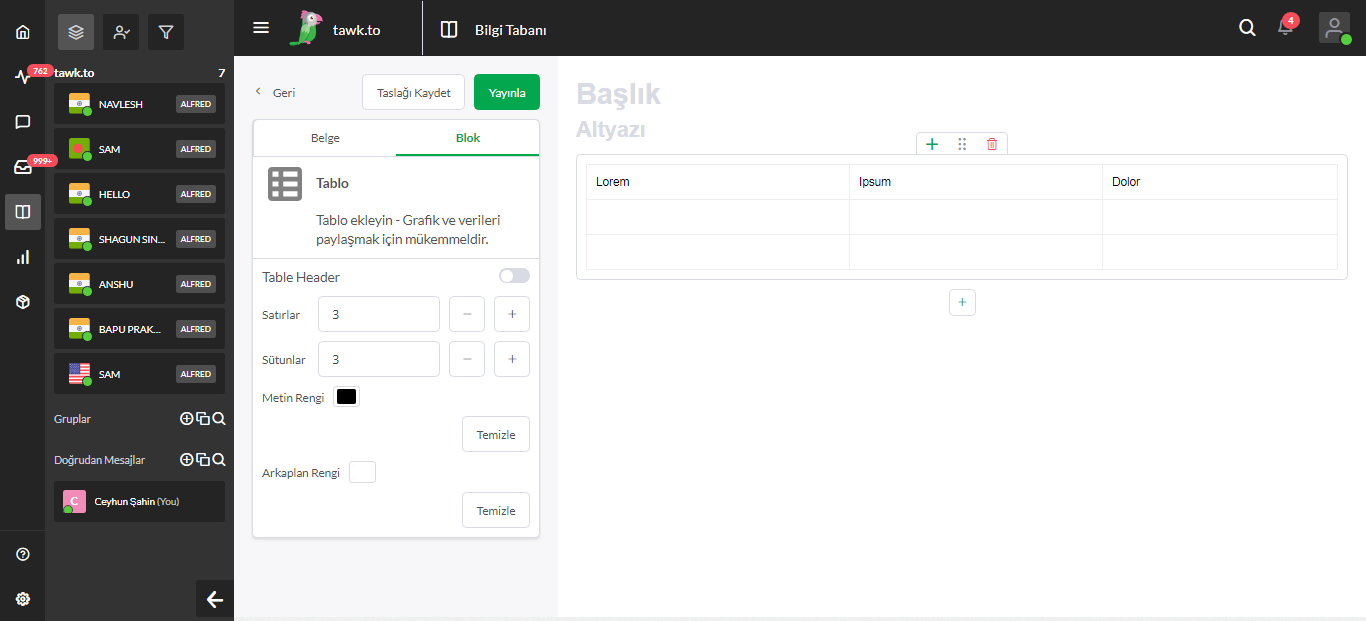
Son seçenek, makalelerinize tablo eklemektir. Tablo bloğuna metin eklemek dışında, tüm biçimlendirme seçenekleri yine soldaki blok ayarları panelinde bulunmaktadır. Satırların ve sütunların sayısını seçin, metin ve arka plan rengiyle oynamayı deneyin.
Yayınla
Bu, tüm blok seçeneklerini tamamlar, içeriğinizin tamamını oluşturduktan ve memnun kaldıktan sonra, blok ayarlarından belge ayarlarına geri dönerek, makalenin durumunu herkese açık olarak değiştirip, ardından üstteki yeşil renkli kaydet butonuna tıklayarak makaleyi herkesin görmesi için yayınlayabilirsiniz.
Bu, tüm blok seçeneklerini tamamlar. İçeriğinizin tamamını oluşturduktan ve memnun kaldıktan sonra makaleyi herkesin görmesi için yayınlayabilirsiniz. Blok ayarlarından belge ayarlarına geri dönün, ardından durumu Yayınlandı olarak değiştirin ve üst taraftaki yeşil Kaydet butonuna tıklayın.
