Managing direct messaging and group messaging on iOS
[Desktop]
The direct messaging feature in your tawk.to app lets you send a private message to an individual team member or a group.
To view your Direct Messages and Group Chats on an iOS device, open the tawk.to app and select the DM icon in the lower navigation menu. All of your existing messages will appear in a combined view.
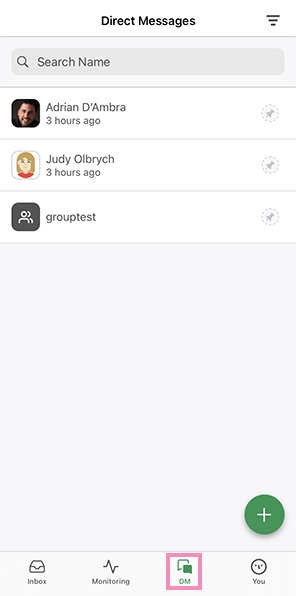
Filtering messages
To view only individual or group messages, tap the Filter button (inverted triangle with three lines) in the upper-right corner of the screen.
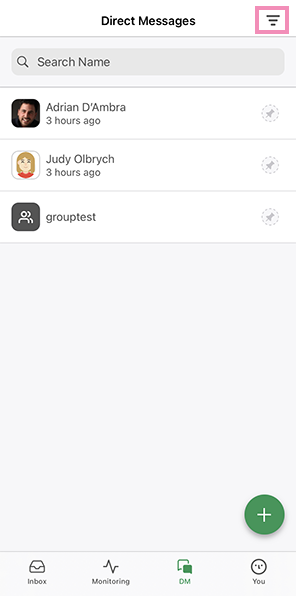
To see only your group messages, select Group Chat under Type.
To view private messages from individual team members, select Direct Message.
To view only your pinned messages, select Pinned under Favorites.
To reset the filters, tap Clear in the lower area of the screen.
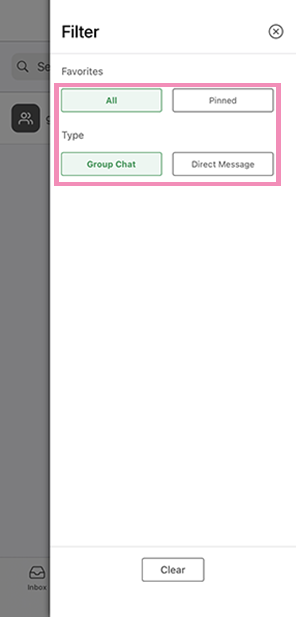
Send or reply to a message
Select the name of a team member or group in the list to send a message or reply to an existing one.
Type your message in the text field in the lower area of the screen.
Then, tap the green send icon in the lower-right corner to send your message.
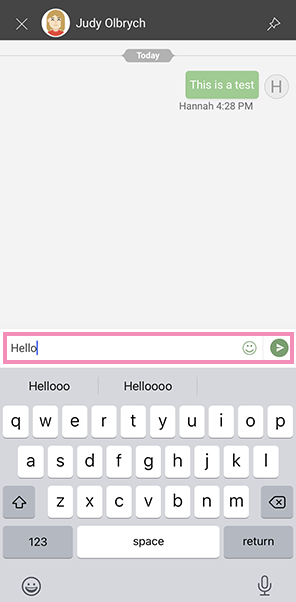
You’ve successfully sent your message!
Creating a group chat
To create a group chat, tap the plus icon (+) in the lower-right corner of the screen.
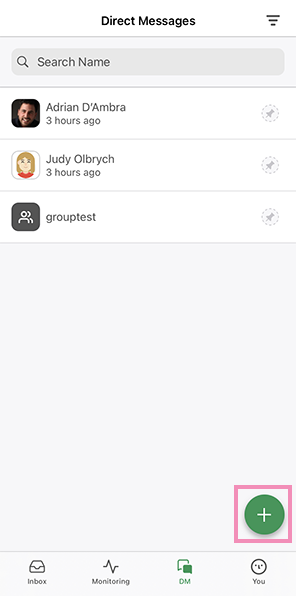
Next, in the upper part of the screen, make sure to toggle on Create Group Message.
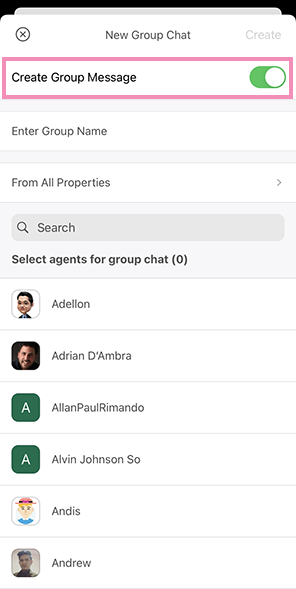
In the corresponding text field, enter your group name.
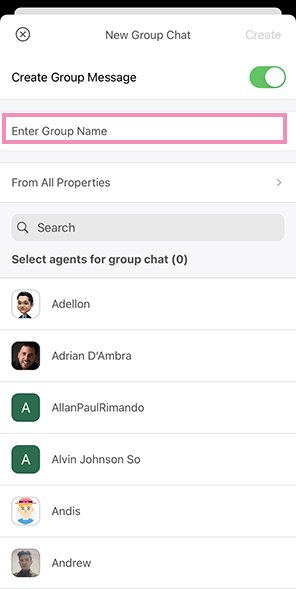
The default view displays a list of agents from all properties in your account.
To display agents from a single property, tap From All Properties.
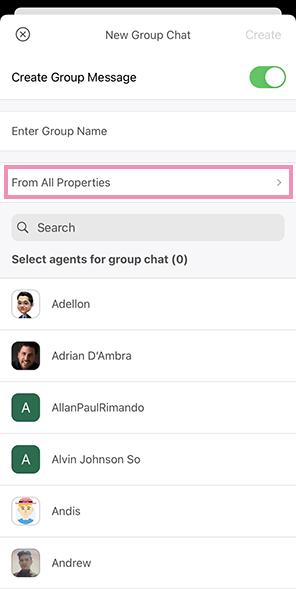
Then, select the property from which you would like to choose your new group members.
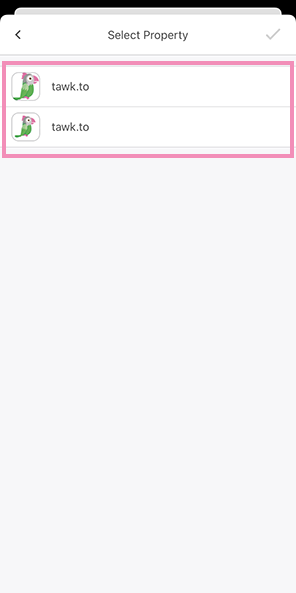
Tap to select the names of any agents you would like to add to the group.
Then, select Create in the upper-right corner.
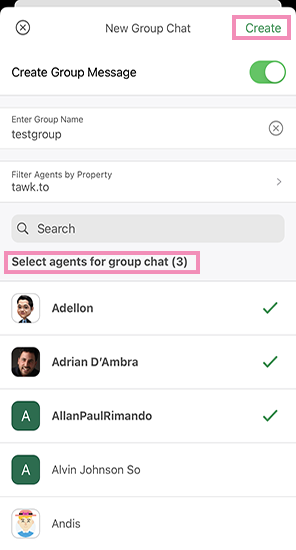
Your new group will now appear in your Direct Messages.
Learn about how to send Direct and Group messages on Android: Sending Direct and Group messages on Android
Learn about how to setup direct messages in desktop: Setting up direct messages
If you have other questions, don’t hesitate to reach out to our support team or schedule a call.
