Make: Create a new task in ClickUp when a new ticket is created in tawk.to
ClickUp lets you track work, stay organized, and collaborate with your team when following up with customers. tawk.to's Make integration saves you time by automatically creating a new task for every new support ticket.
Follow the steps below to create a workflow that adds a new task to a designated ClickUp folder or list every time a new ticket is created.
Note: In order to set up this automation, you need to have active accounts with both Make and ClickUp.
Learn more about creating a Make account and connecting it with tawk.to in this article: Make
1 - Create a new scenario
Log in to your Make account. Then, navigate to Scenarios in the left navigation menu.
To create a new workflow, click the Create a new scenario button in the upper right of your Make dashboard.
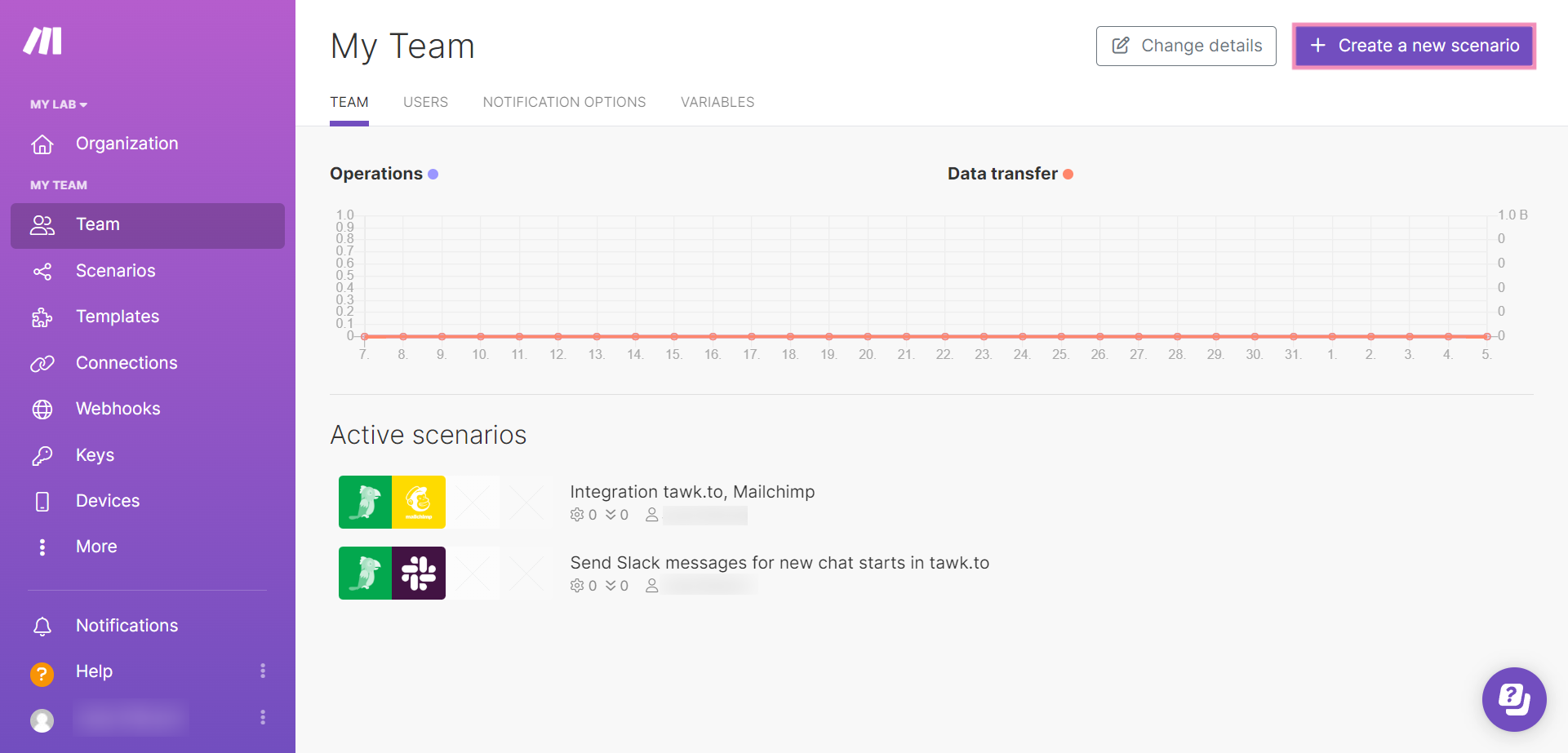
Click the plus (+) sign to add an app and search for tawk.to.
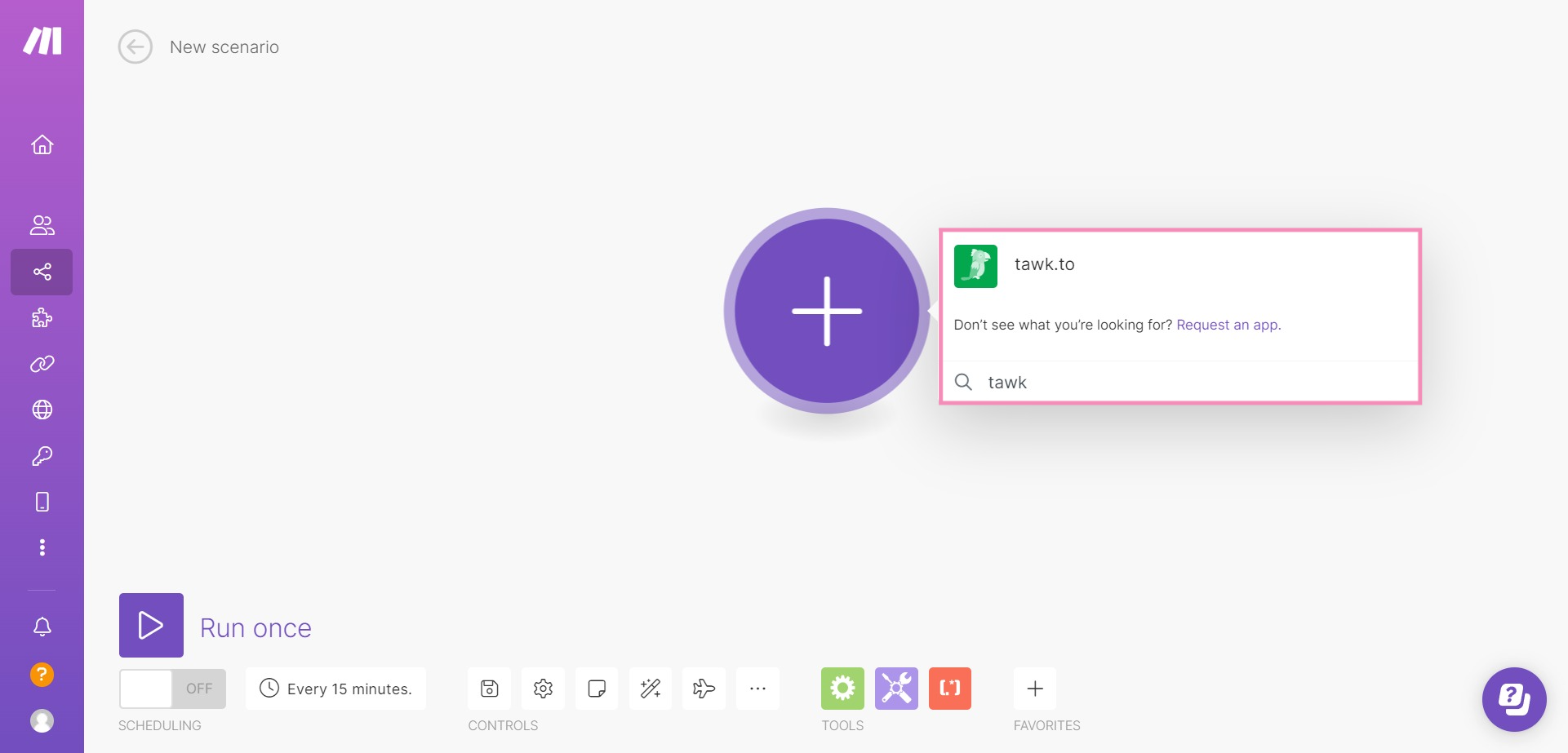
Select Watch New Ticket.
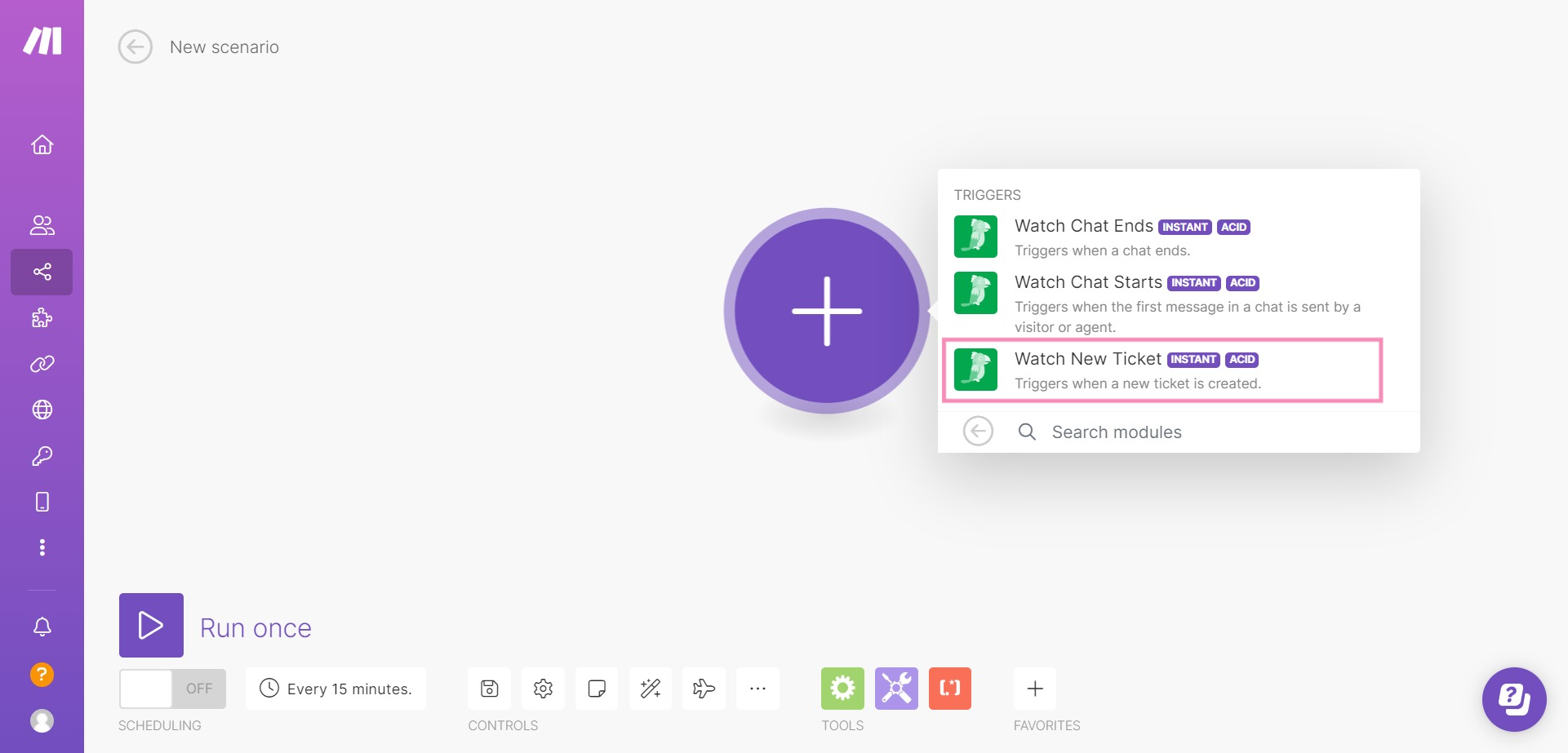
2 - Select or create a webhook
Select an existing webhook. If you do not already have a webhook for watching a new ticket in tawk.to, select the Add button.
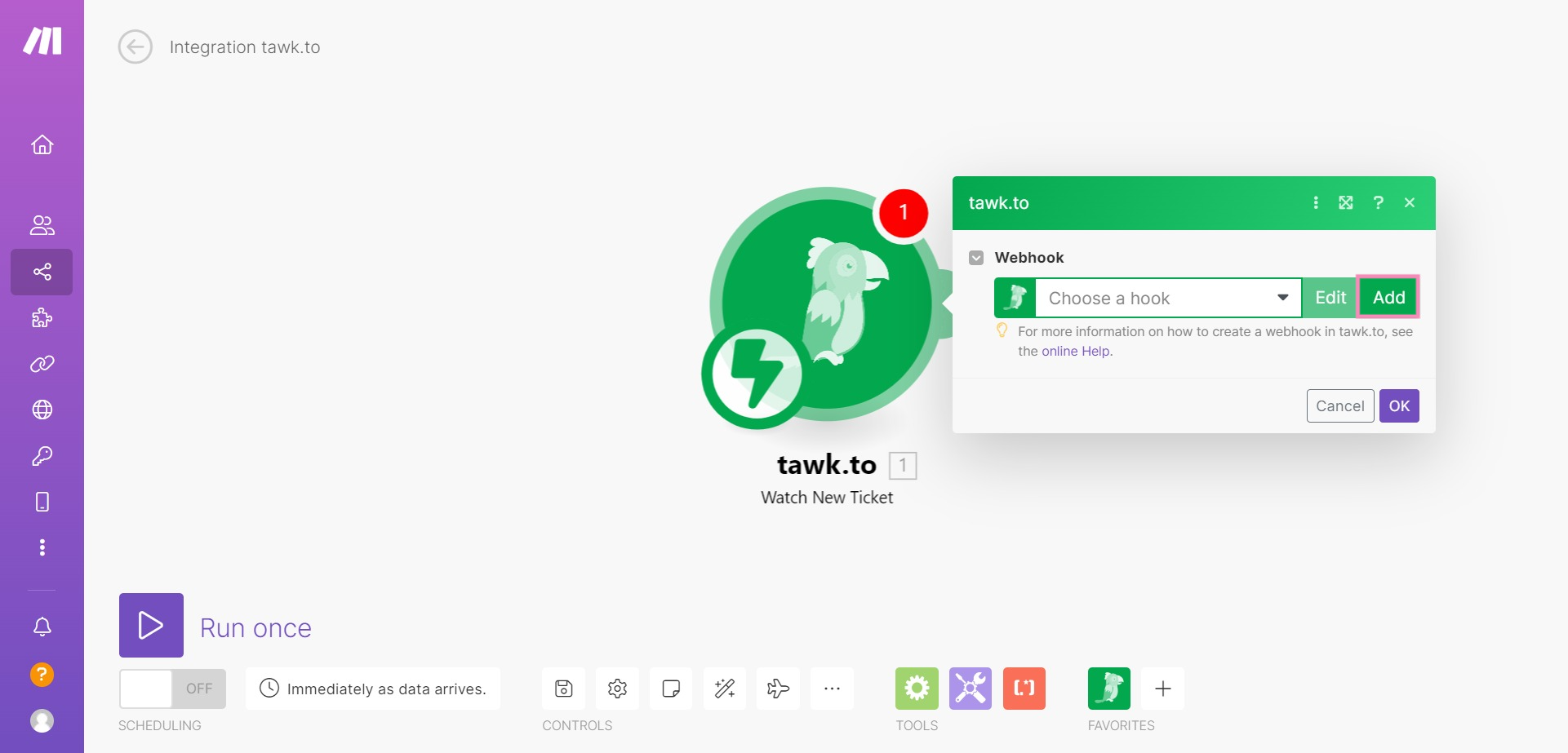
Name your webhook and select Save to update your settings.
Then, copy the webhook URL address to your clipboard. You’ll need it to create a webhook in your tawk.to account.
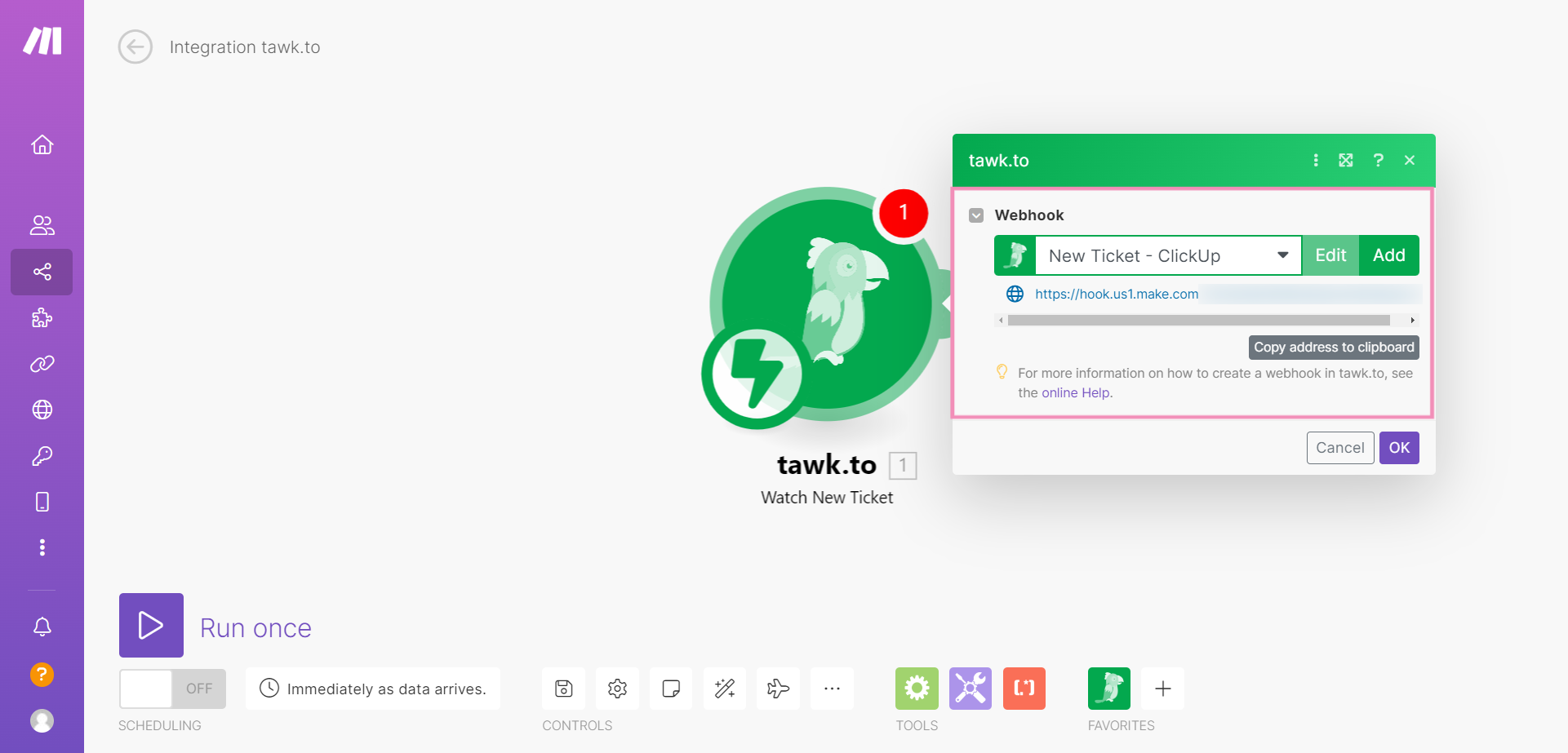
Log in to your tawk.to dashboard and make your way to⚙️Administration ➞ Settings ➞ Webhooks for your selected property.
Then, click the + Create Webhook button in the upper right.
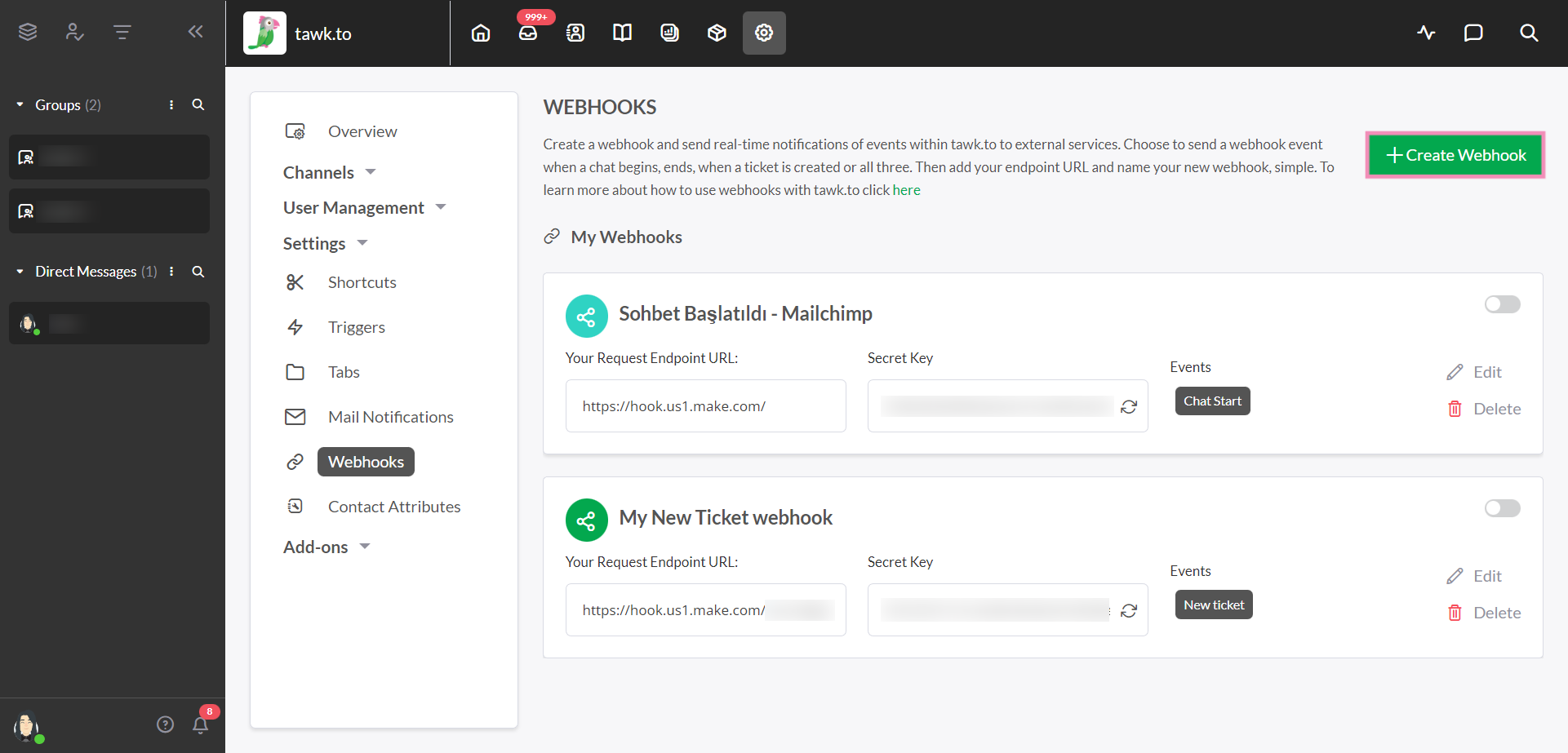
In the Name field, enter the name of your new webhook.
Enter the webhook URL you copied under Your Endpoint URL.
Under Select Events, tick the box for New ticket.
Then, click the Save button.
See our guide to creating webhooks here: Creating and managing Webhooks
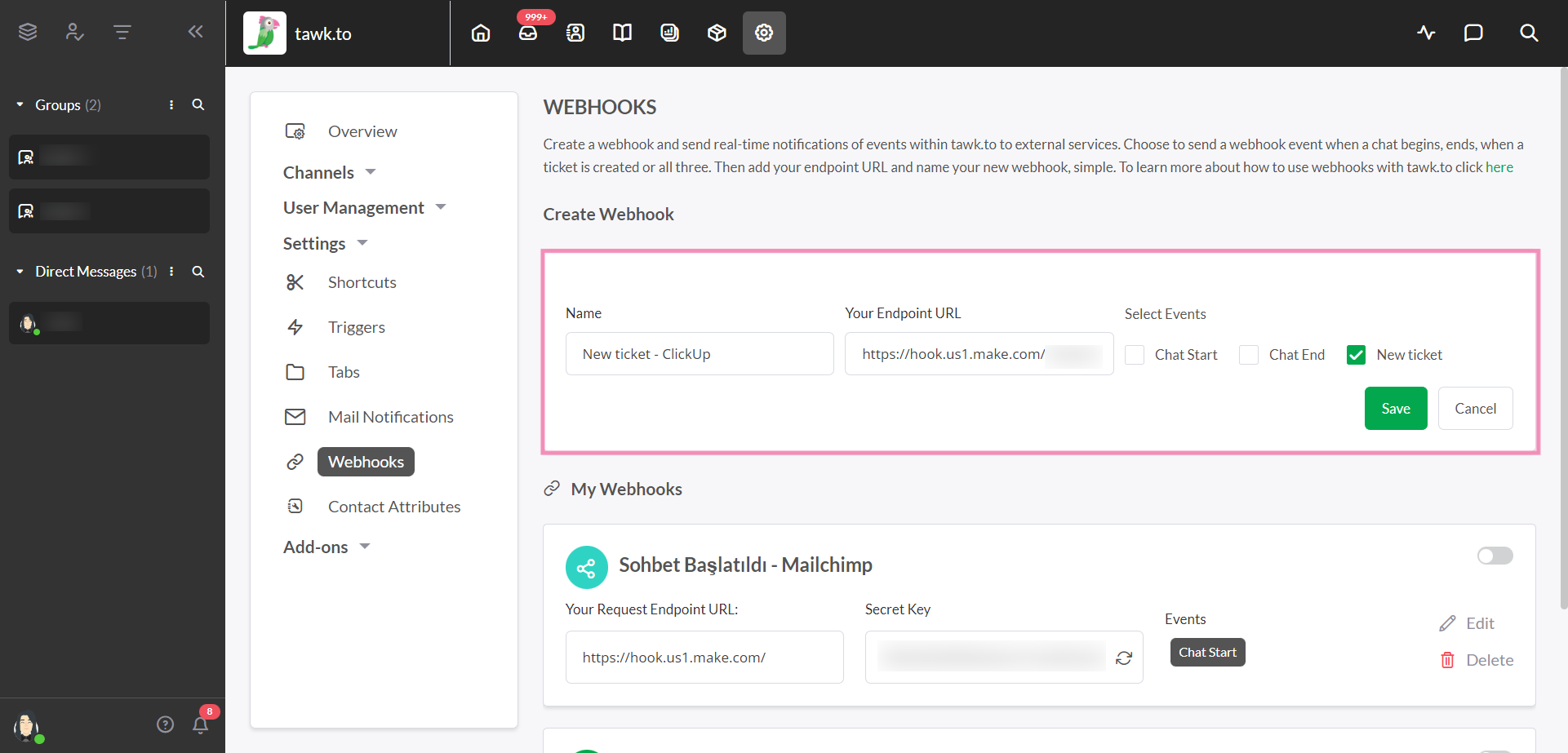
3 - Connect your ClickUp Account
Click the Plus (+) icon to add another module and search for the ClickUp application.
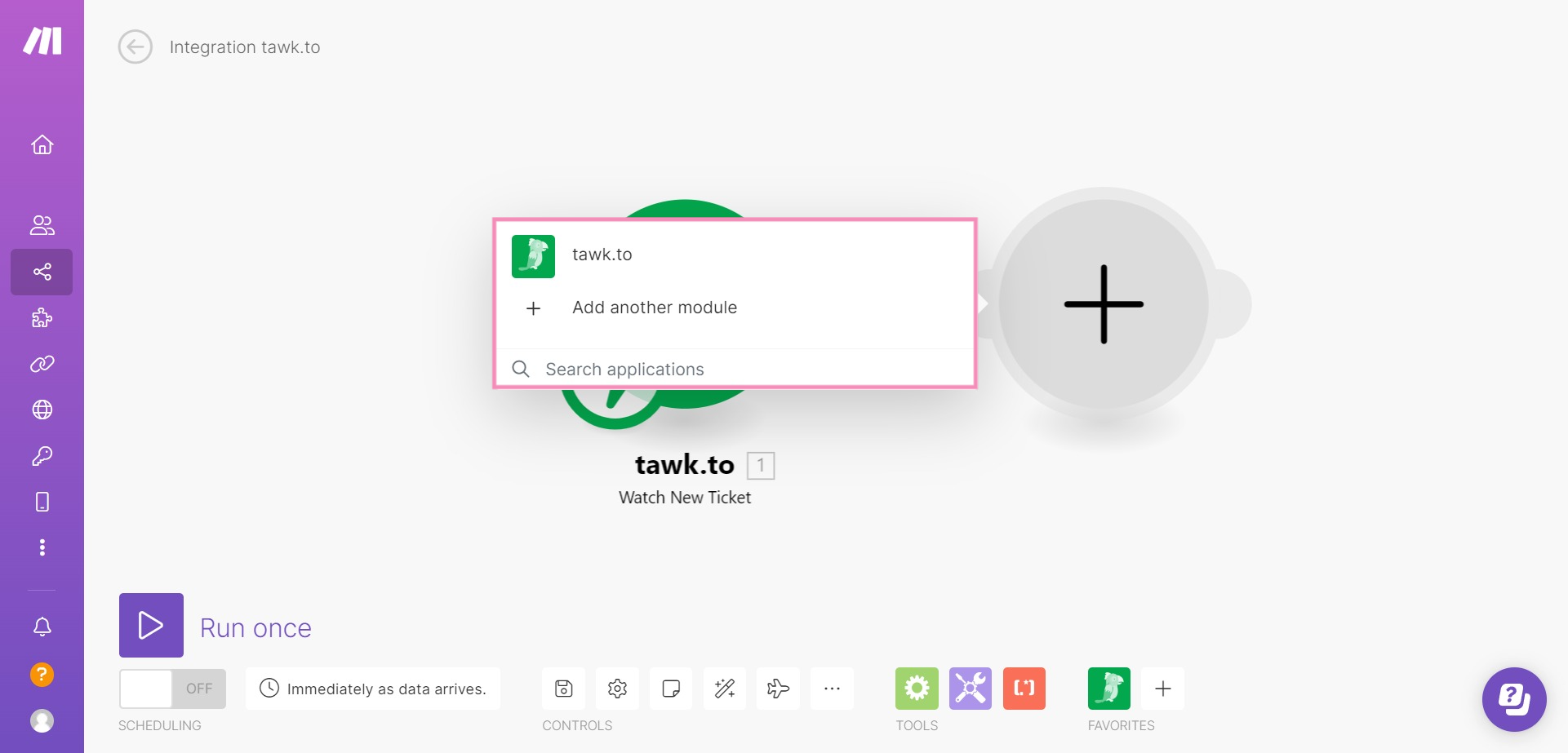
Select ClickUp. Then, Select Create a Task in the list of options.
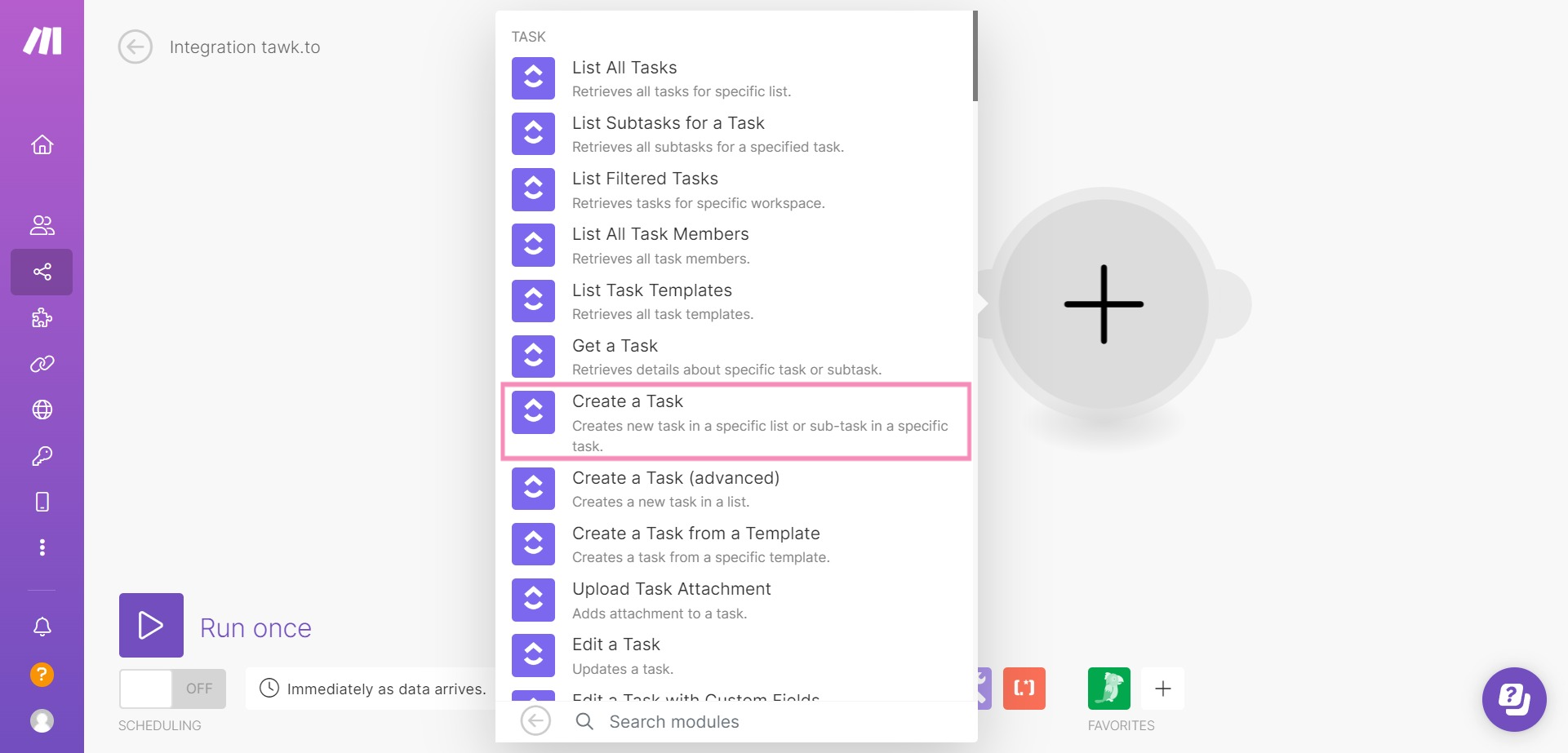
Select a ClickUp account in the drop-down menu or click Add to create a new connection to your account.
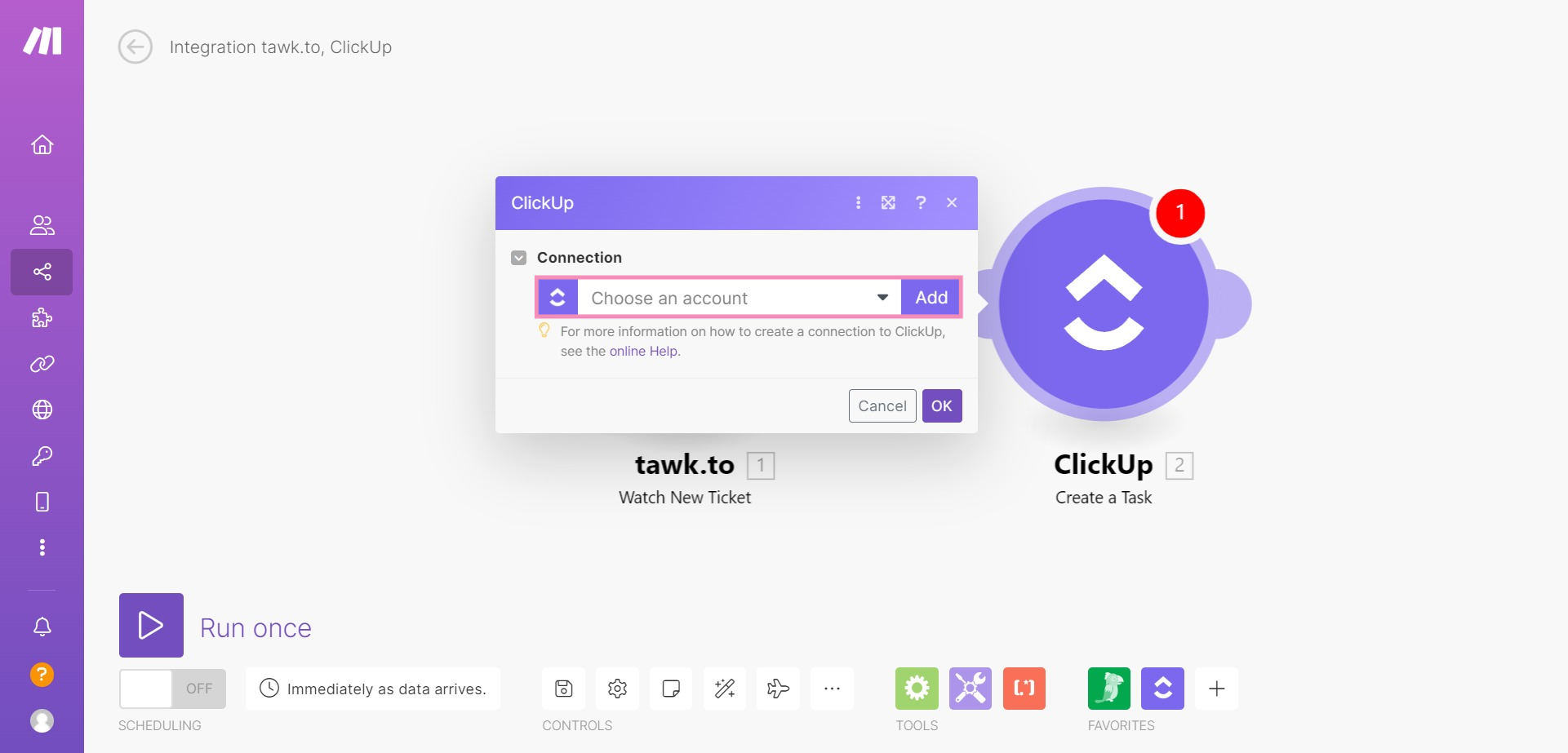
In the Create a connection window, enter your ClickUp connection name so it’s easy to identify later. Then, click Save.
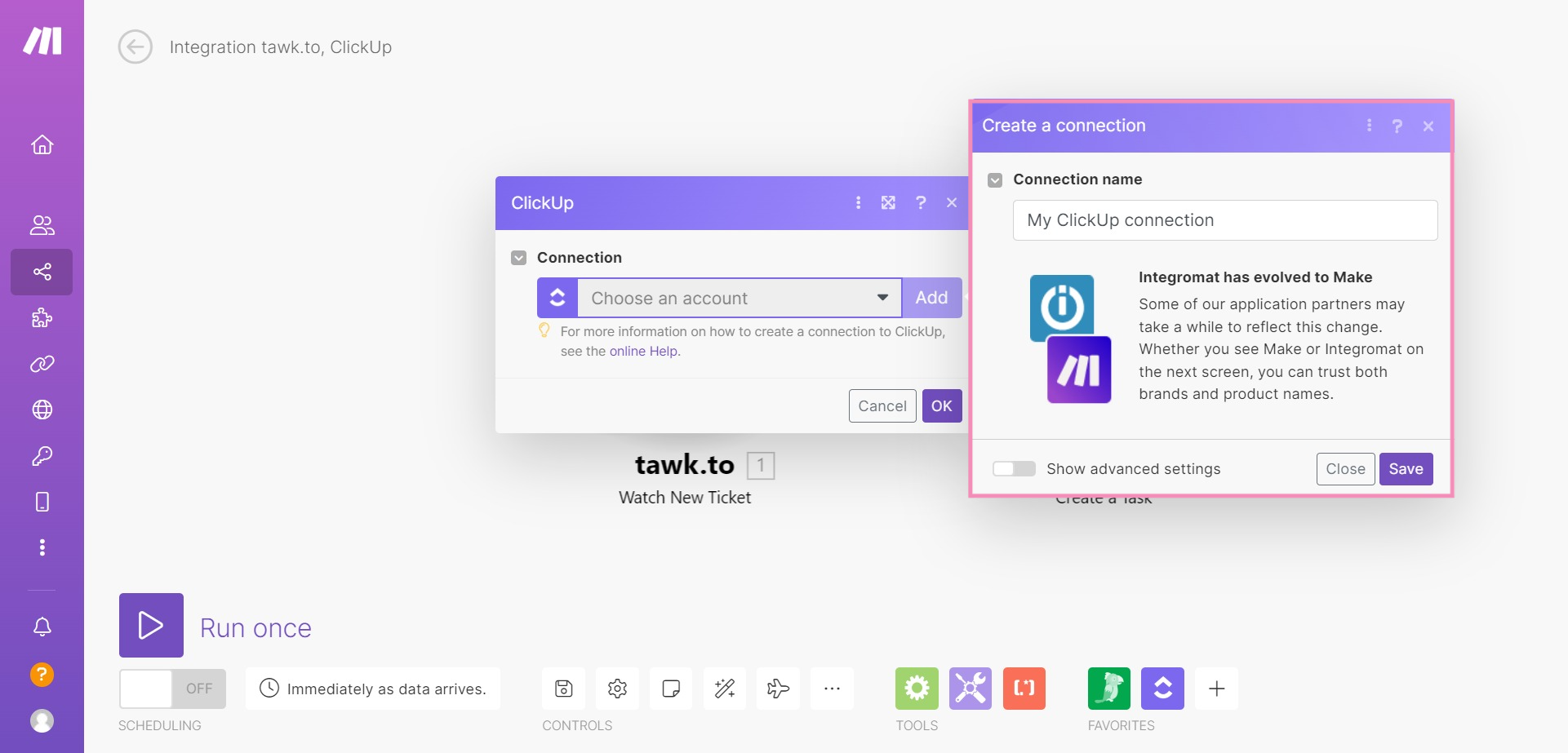
Sign in to your ClickUp account and allow access to Make. Then, enter the details for your integration.
First, decide where your new ticket notifications will appear in your Make dashboard:
- Select a Workspace
- Select a Space
- Select a Folder (or select <Folderless Lists>)
- Select a List
- If you wish to create a subtask, select a Parent Task ID.
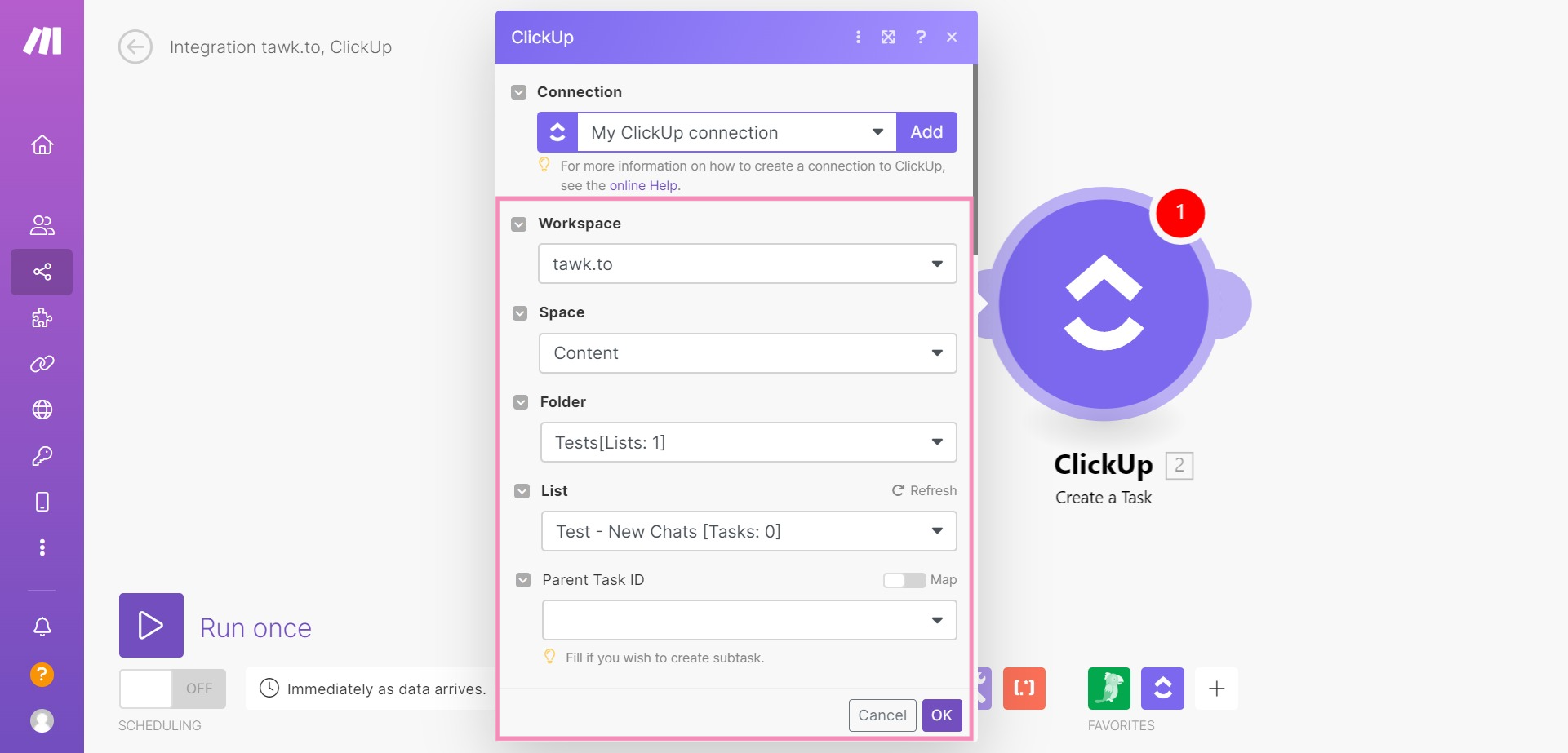
Next, select a value for each of the following:
- Task Name: Select Ticket: Ticket ID to map the tawk.to ticket number to the Task Name field for each task created.
- Content Type: Select Plain Text or Markdown.
- Assignee: Select one or more team members from your workspace to be assigned to the task.
- Status: Choose a status from your existing options in ClickUp.
- Priority: Select Empty, Urgent, High, Normal, or Low.
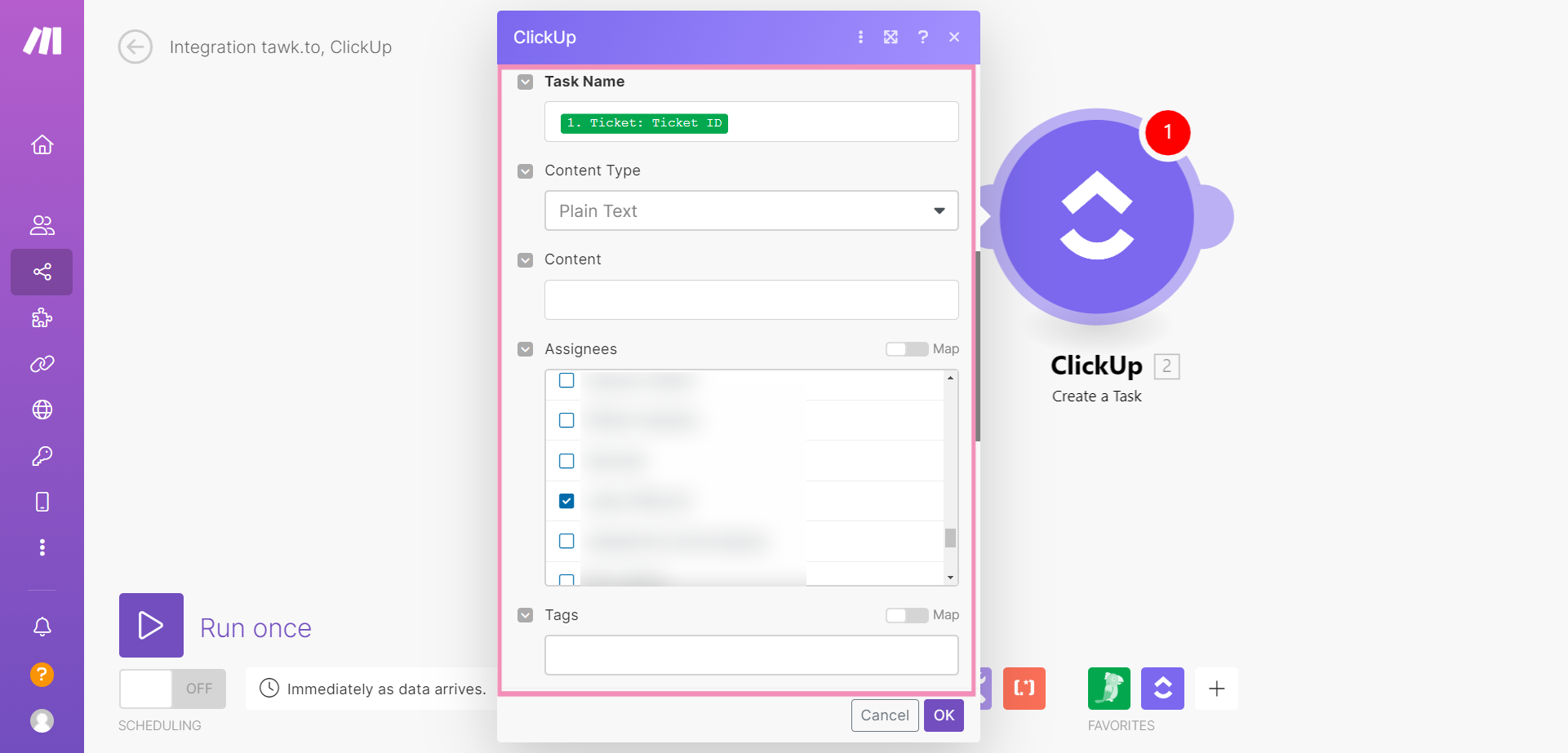
Finally, you have the option to set the estimated time for responding to each ticket.
For example, if you wanted to be certain that all pending tickets are answered within a day, you could select the following:
Status: Pending
Priority: Urgent
Due Date Time: Yes
Estimated Time (Hours, Minutes or Days): Hours
Estimated Time (number of hours, minutes, or days to complete task): 8
Start Date: To select the day the ticket was created as the start date for the response, map the tawk.to Time field to this value.
Start Date Time (Yes/No): Yes
Choose Yes or No to decide who sees the new ticket notification.
Then, click the OK button to confirm your settings.
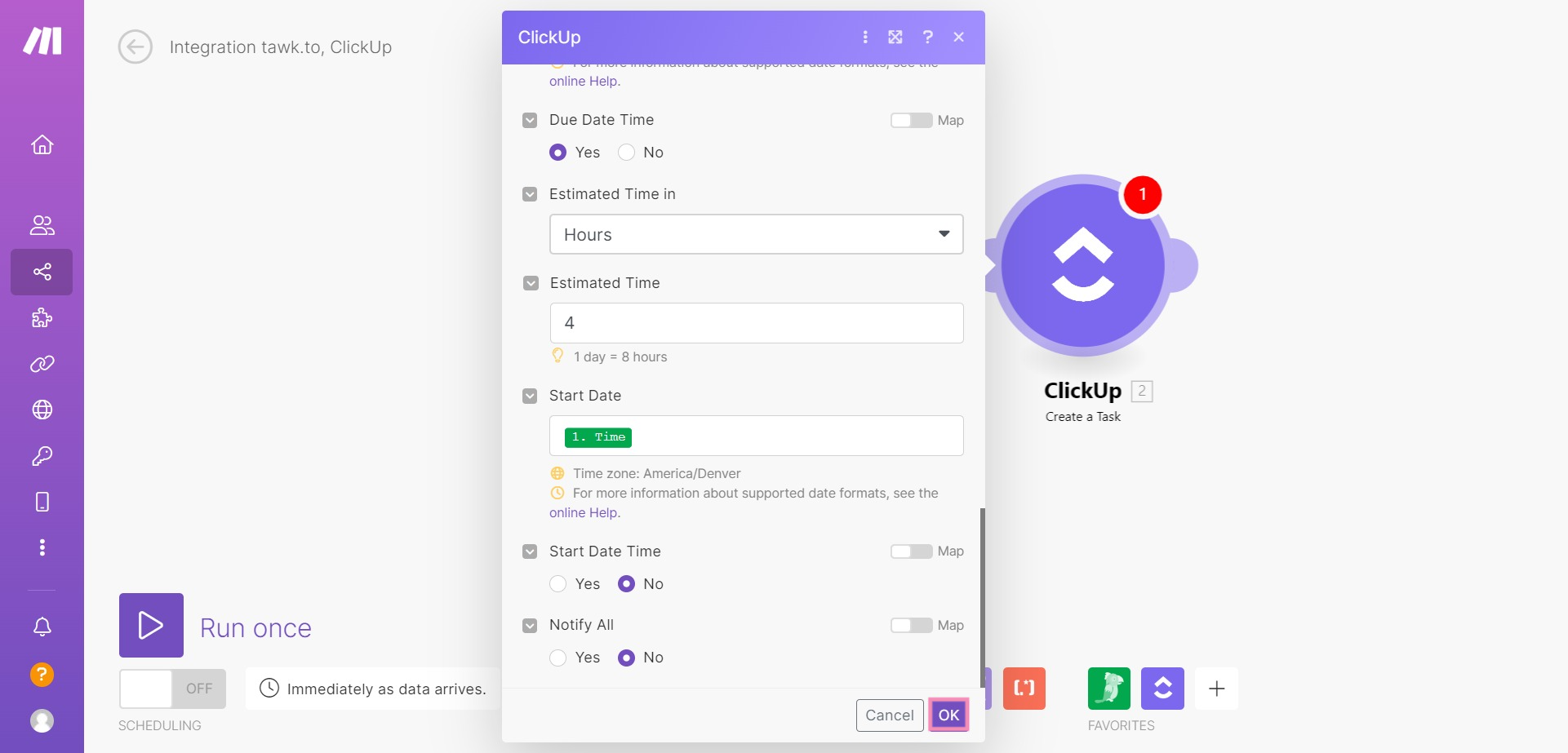
Now it’s time to make sure your new integration is working.
Click Run once. Then, check the status of your newly created scenario.
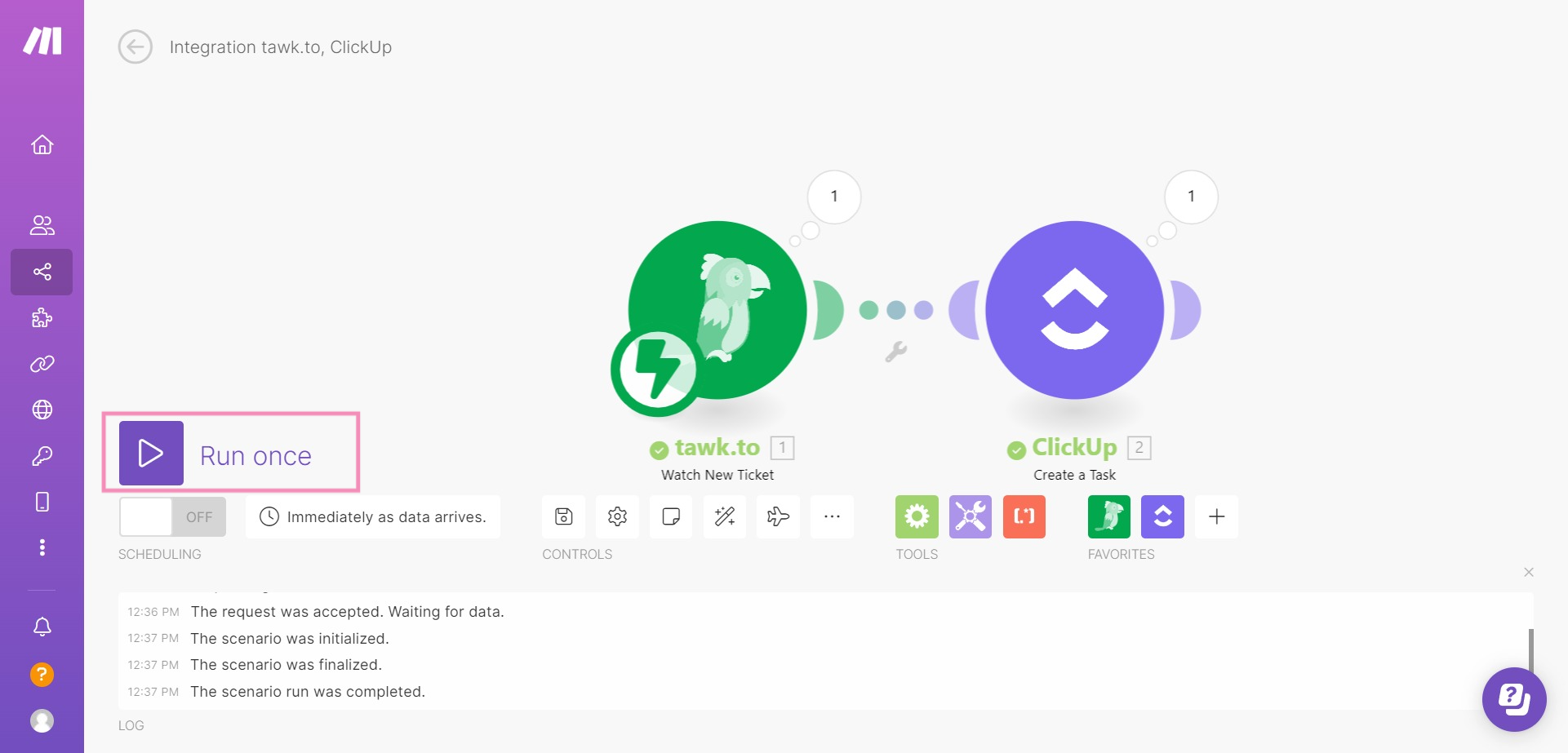
Here’s an example of a ClickUp task created with this webhook:

Here is the task that was created.
In the left header, you can see the following:
- Pending status
- The designated assignee
- Urgent priority
In the right header, the start date for the task is Today.
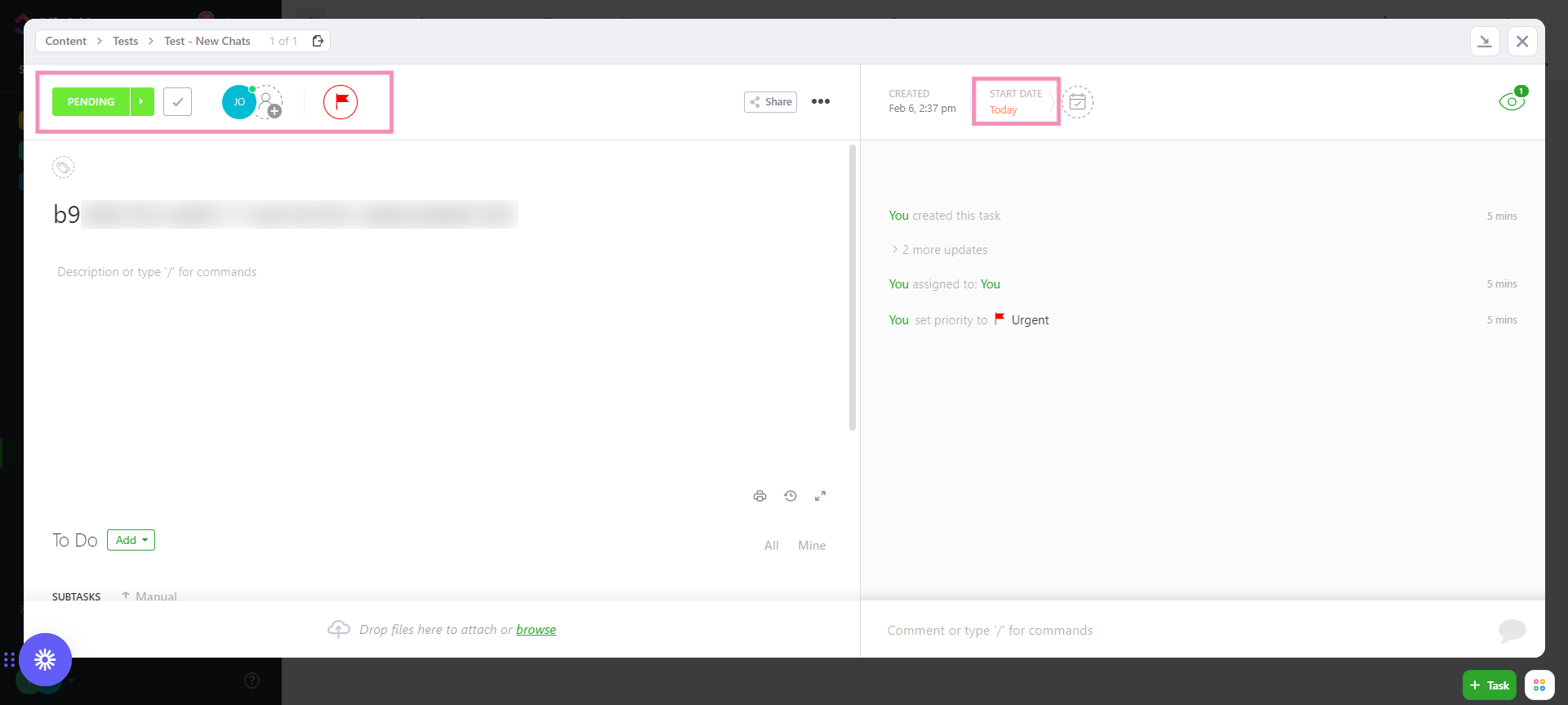
4 - Set a schedule for data transfer
Click the current schedule setting (clock icon) to modify the frequency of data transfer. In the menu, select Specified dates to create your own schedule.
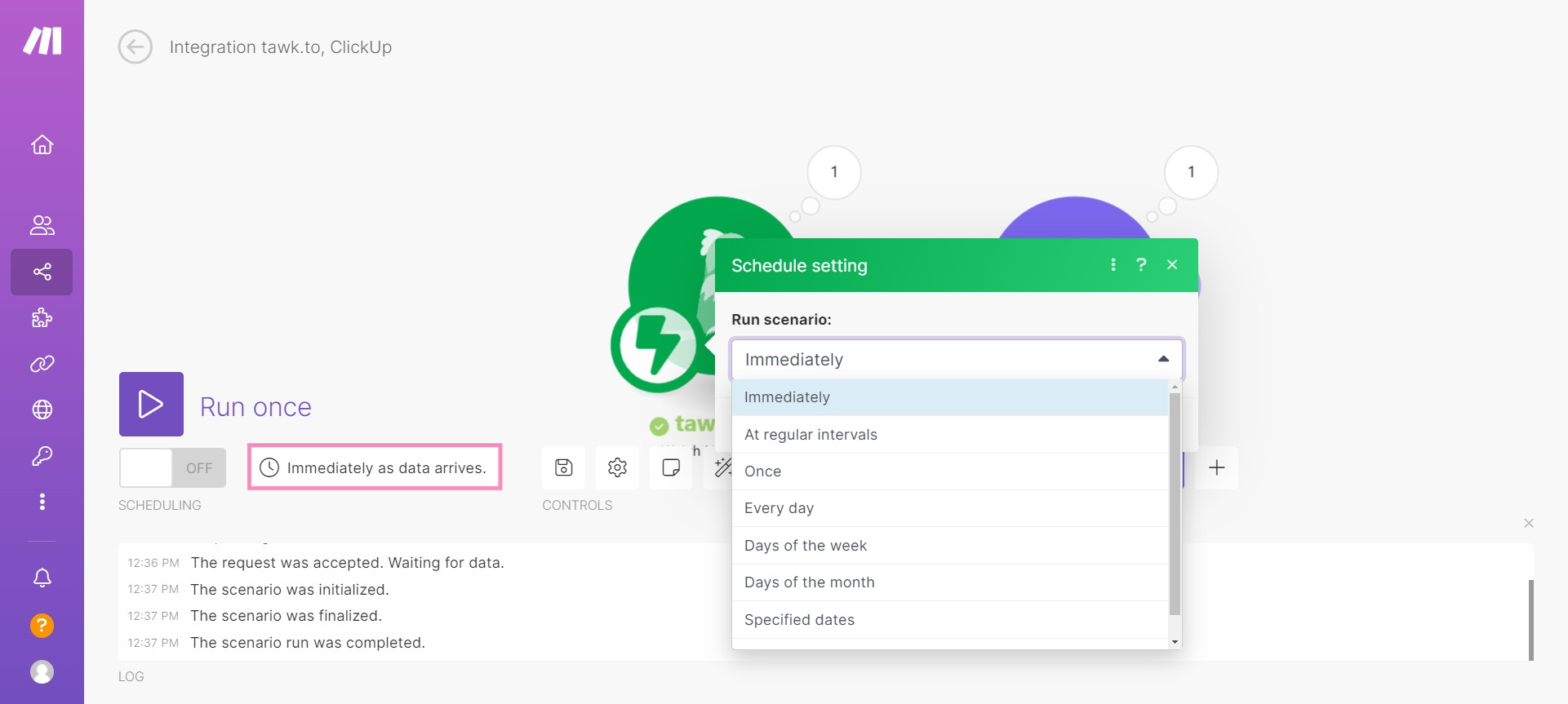
5 - Activate your new scenario
To activate your new scenario, navigate to the Scenarios tab in the left menu.
Next to your new scenario, toggle the switch to on to start collecting your ticketing data.
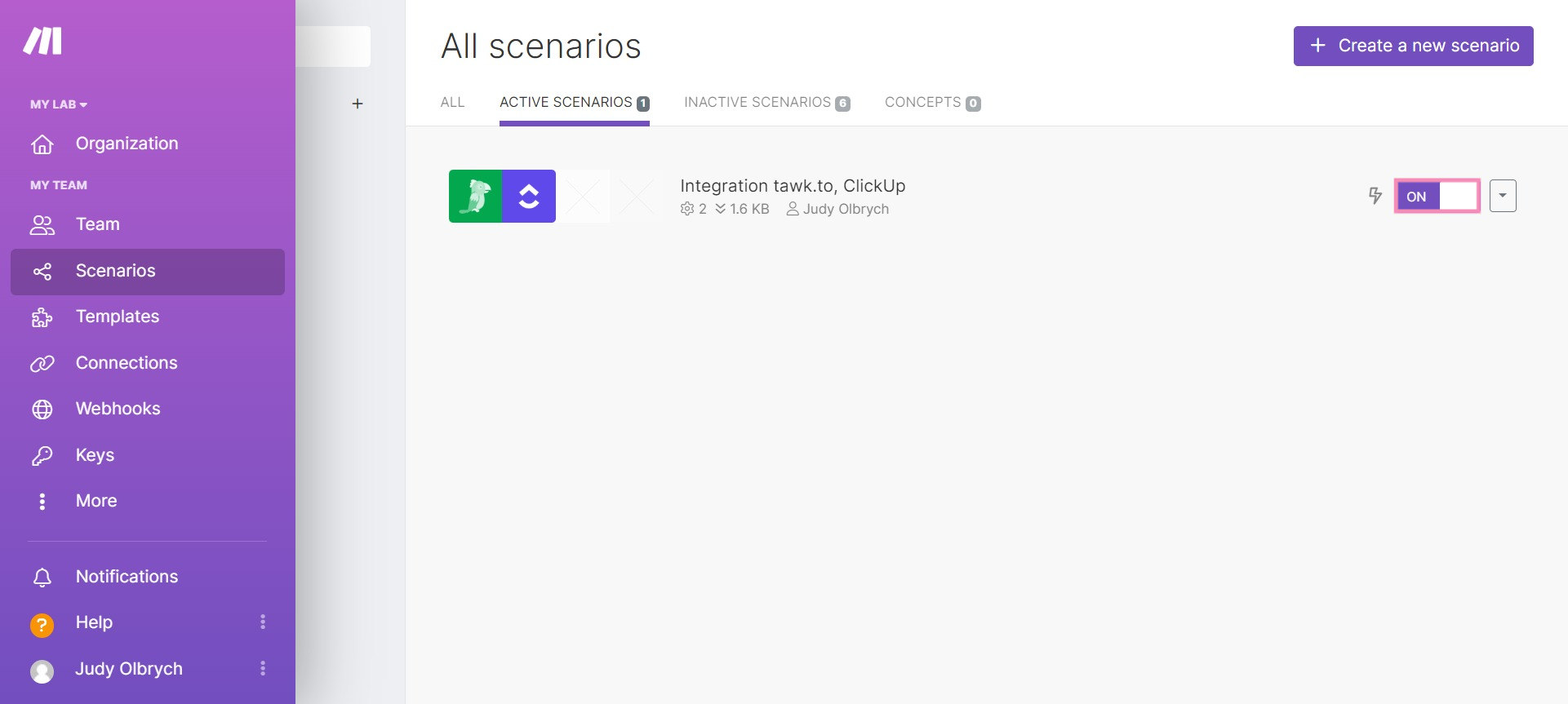
Now, you can add new tickets to lists and project folders easily, because this integration does it for you automatically.
If you need someone to walk you through the setup process, book a call with our support team.
