Entegrasyon: Yeni bir bilet oluşturulduğunda bunu bir Google E-Tablosuna satır olarak ekleyin
Bir e-tabloya manuel olarak bilgi girmek, özellikle yapılacaklar listeniz zaten doluysa, sinir bozucu olabilir. Neyse ki, tawk.to'nun Make ile entegrasyonu, veri girişinizi sorunsuz bir şekilde otomatikleştirmenize ve sadece birkaç tıklamayla tüm biletlerinizi izlemenize olanak tanır!
Her yeni bilet oluşturulduğunda bir elektronik tabloya yeni bir satır ekleyen bir Make iş akışı oluşturmak için aşağıdaki adımları izleyin.
NOT: Bu otomasyonu kurmak için birer Make ve Gmail hesaplarınızın olması gerekir.
Bu makalede bir Make hesabı oluşturma ve onu tawk.to ile bağlama hakkında daha fazla bilgi edinin: Make
Bir şablondan yeni bir senaryo oluşturun
1 - Bir şablon seçin
Make hesabınıza giriş yapın. Ardından, sol menüden Templates (Şablonlar) bölümüne gidin ve sağ üstteki arama alanına tıklayın.
tawk.to uygulamasını aratın ve üzerine tıklayın.
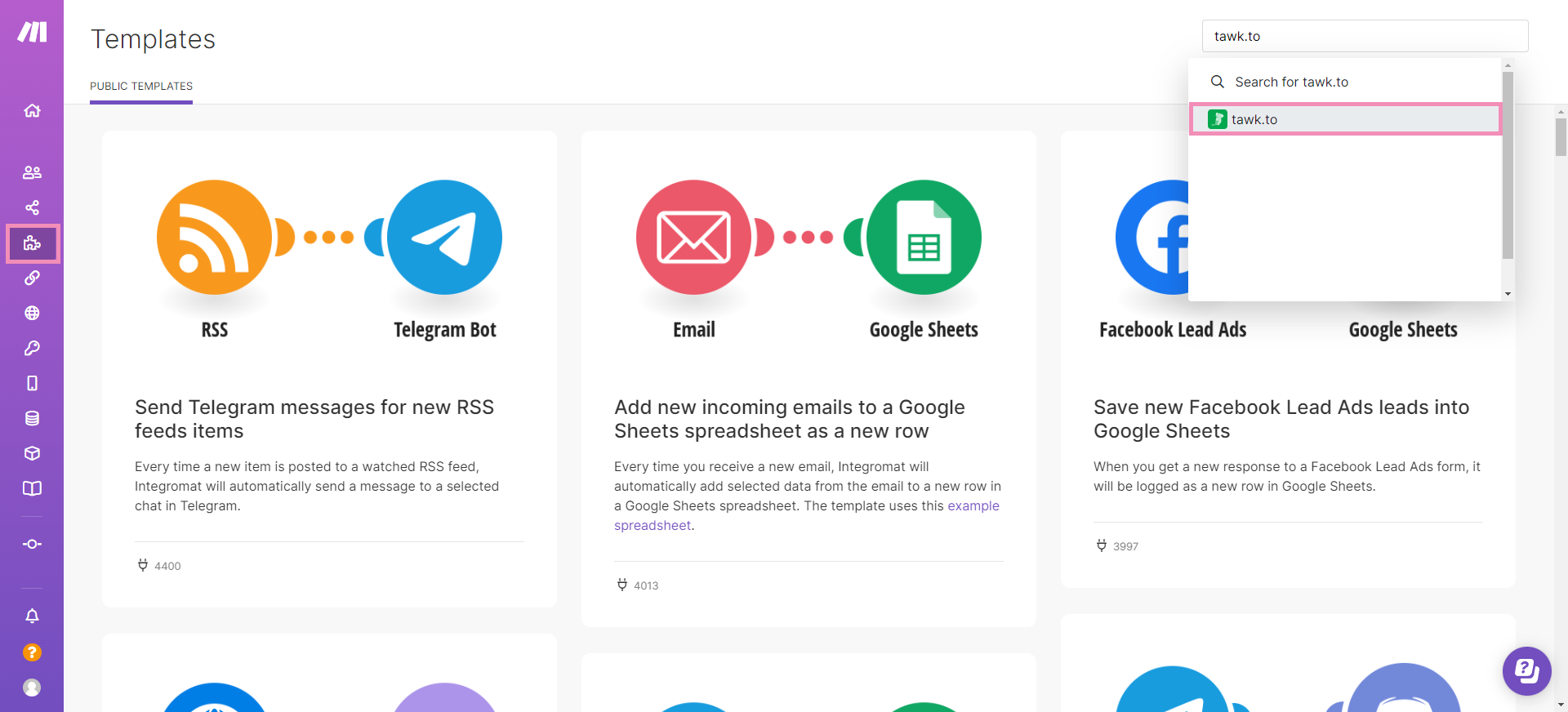
Ardından, şablonlar listesinde, Add rows in Google sheets for new tickets in tawk.to. (tawk.to'daki yeni biletler için Google sayfalarına satır ekle) seçeneğini seçin.
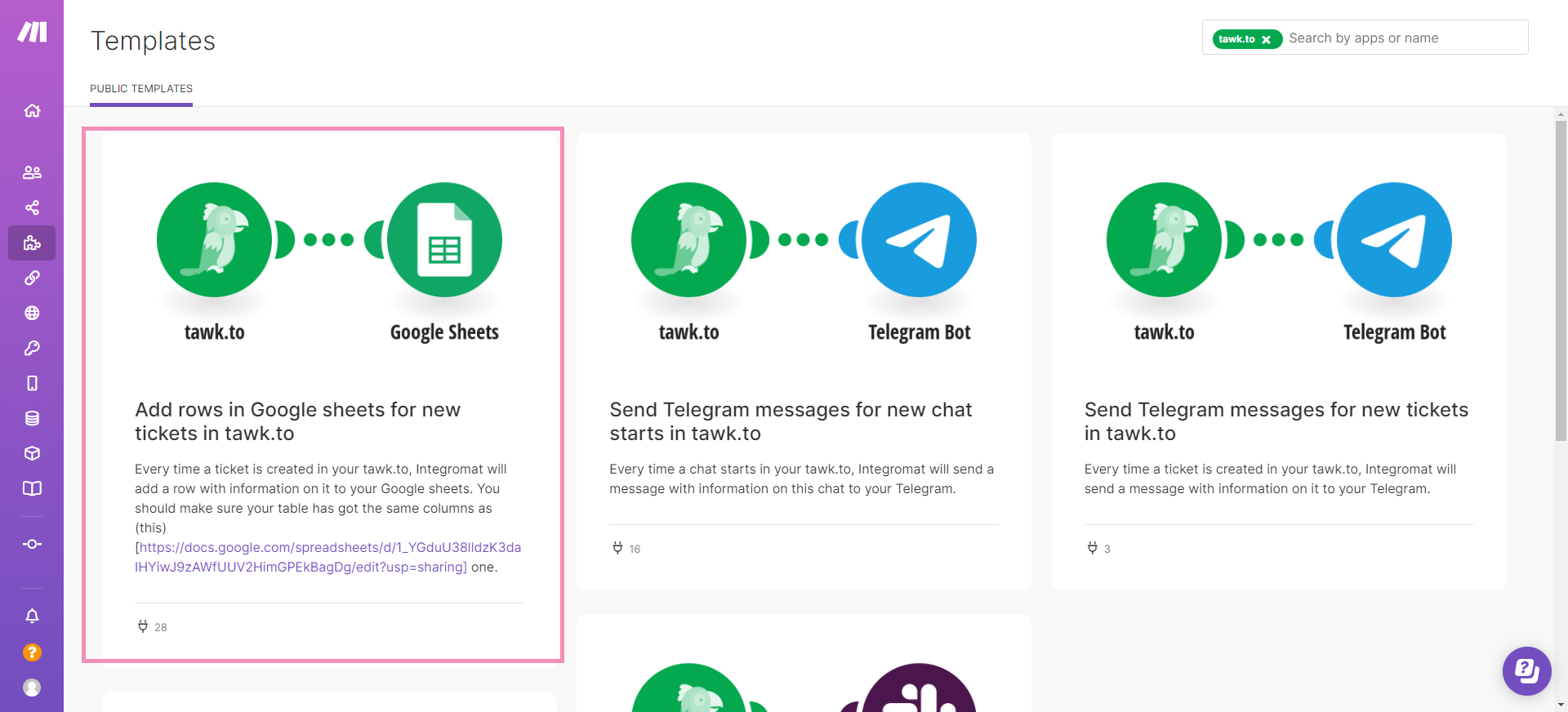
Sağ alt köşedeki, Create new scenario from template (Şablondan yeni senaryo oluştur) seçeneğine tıklayın.
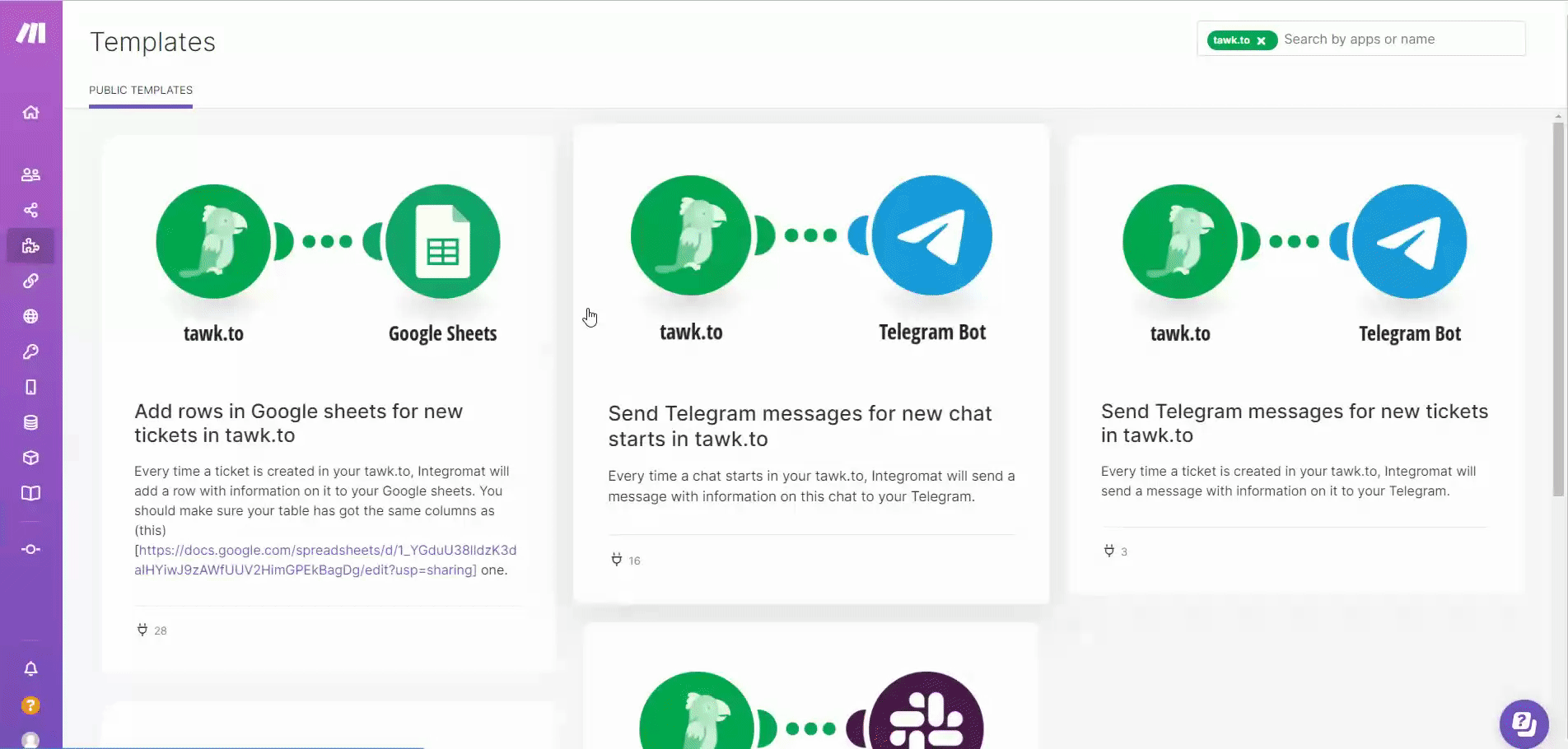
2 - Bir web kancası seçin veya oluşturun
Mevcut bir web kancasını seçin. tawk.to'dan gelen yeni biletleri izlemek için halihazırda bir web kancanız yoksa, Add (Ekle) butonuna tıklayın.
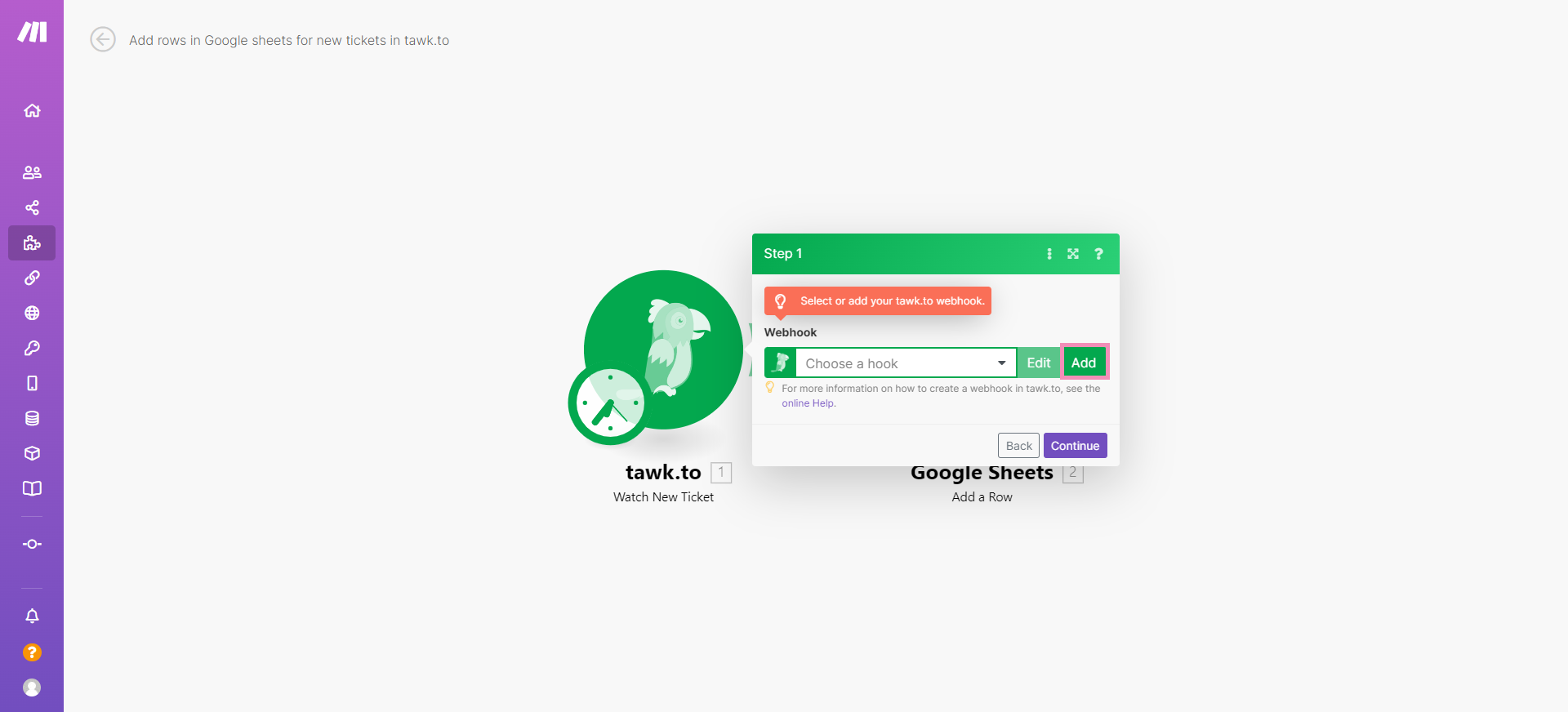
Web kancanıza bir isim verin ve ayarlarınızı güncellemek için Save (Kaydet) butonuna seçin.

Web kancası URL'nizi panonuza kopyalayın. tawk.to hesabınızda bir web kancası oluşturmak için buna ihtiyacınız olacak.
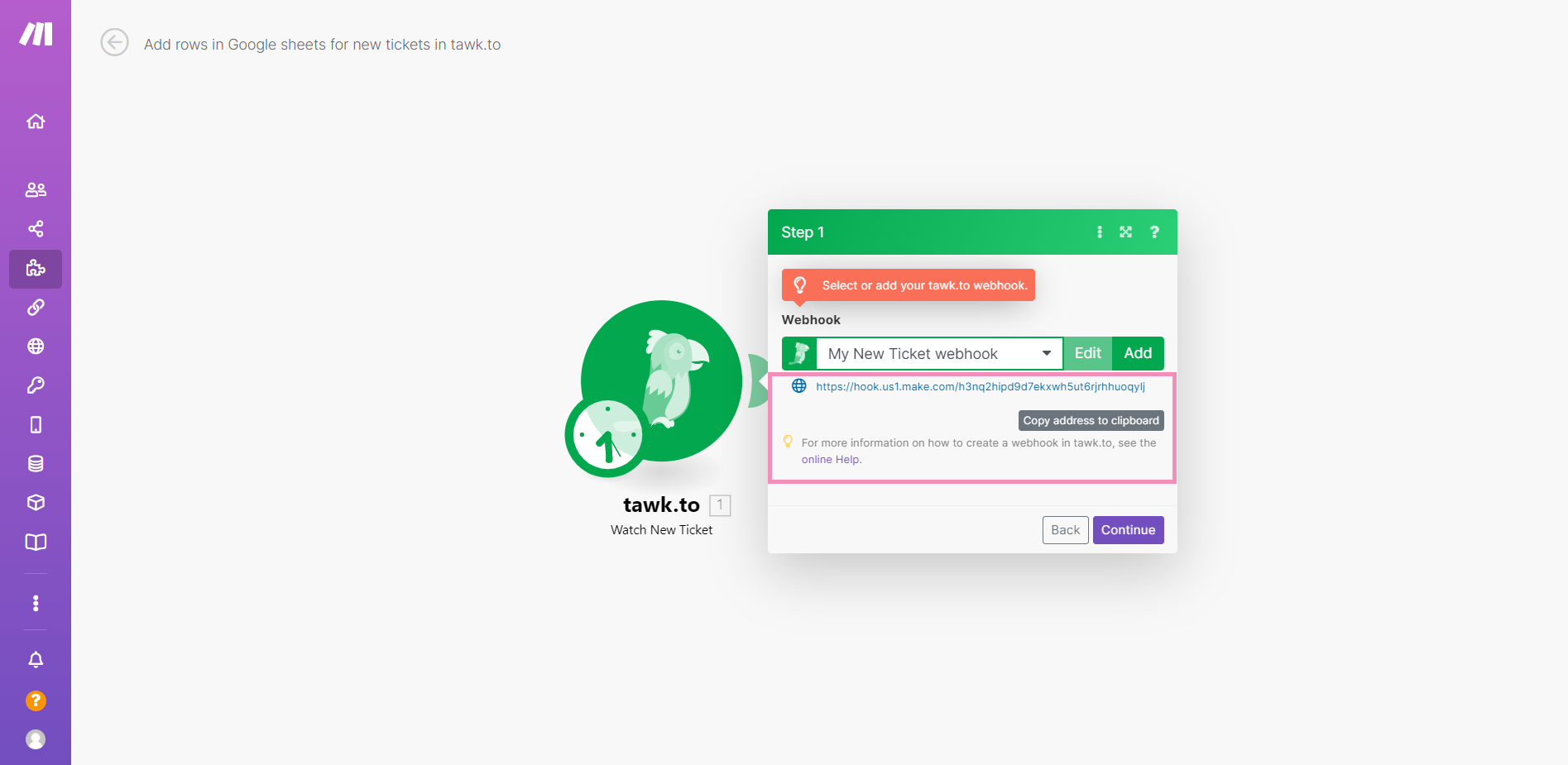
tawk.to Panelinizde oturum açın ve seçtiğiniz varlık için ⚙️Yönetim ➞ Ayarlar ➞ Web Kancaları adımlarını izleyin gidin.
İsim alanına yeni web kancanızın ismini girin.
Kopyaladığınız web kancası URL'nizi Bitiş Noktası URL'niz bölümünün altına girin.
Ardından, Etkinlik Seçin altındaki Yeni Bilet kutusunu işaretleyin.
Ardından Kaydet butonuna tıklayın.
Web kancaları oluşturma kılavuzumuza göz atın: Web Kancası oluşturma ve yönetme

3 - Google Hesabınızı ve Google E-Tablonuzu bağlayın
Make'te mevcut bir Google hesabını seçin veya bir Google hesabı bağlamak için Add (Ekle) butonuna tıklayın.

Yeni bir Google bağlantısı oluştururken, daha sonra kolayca tanımlanabilmesi için ona bir isim verin.
Ardından Save (Kaydet) butonuna tıklayın.
Create a connection (Bağlantı oluştur) penceresinde, Google bağlantı isminizi girin. Ardından, Save (Kaydet) butonuna tıklayın.
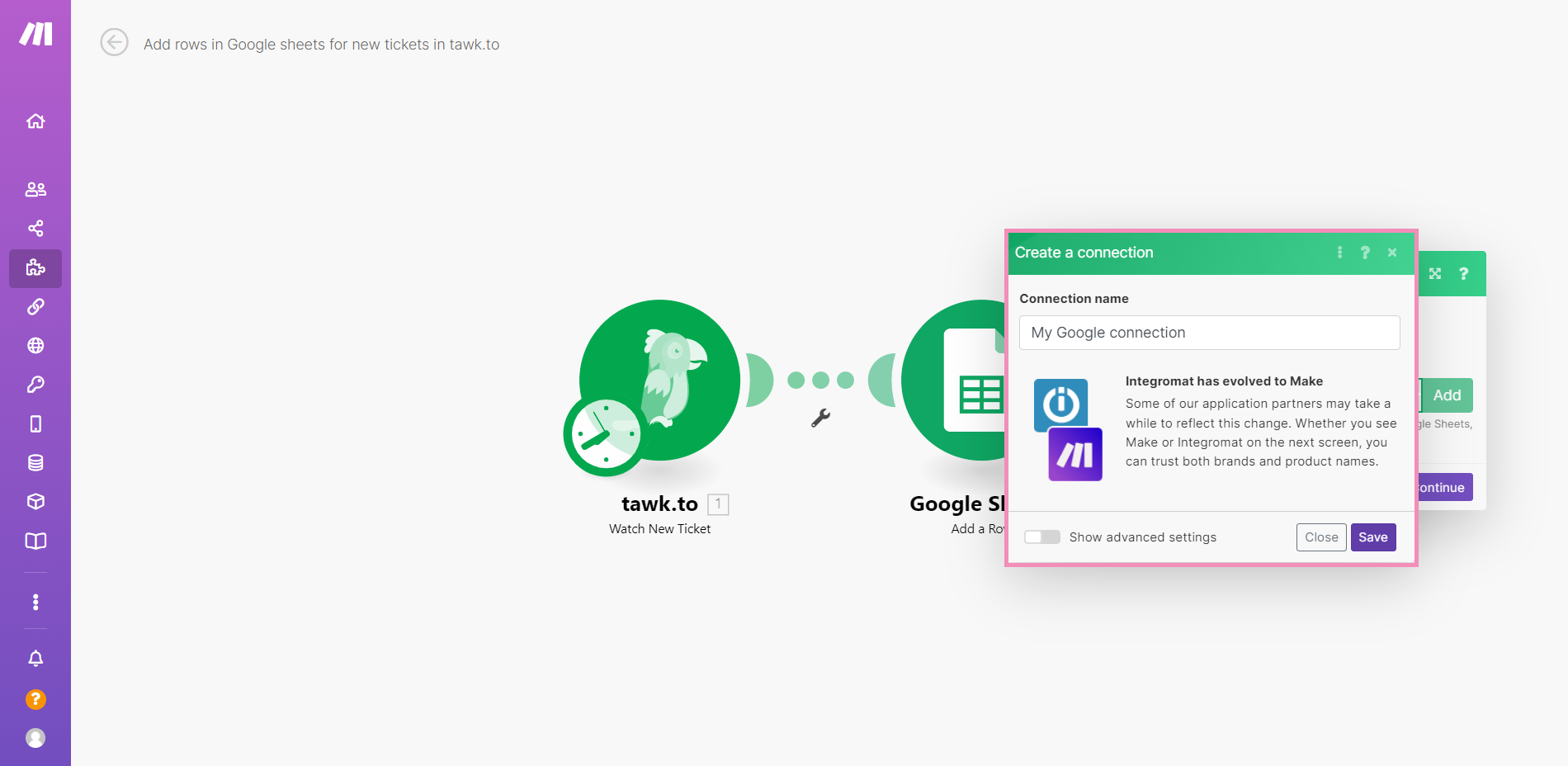
Google hesabınızda oturum açın ve Make'a erişime izin verin. Ardından, e-tablo entegrasyonunuz için ayrıntıları girin:
Bir mod seçin. E-tabloyu önceden var olan bir listeden seçebilir veya e-tablonuzun URL'sini manuel olarak girebilirsiniz.
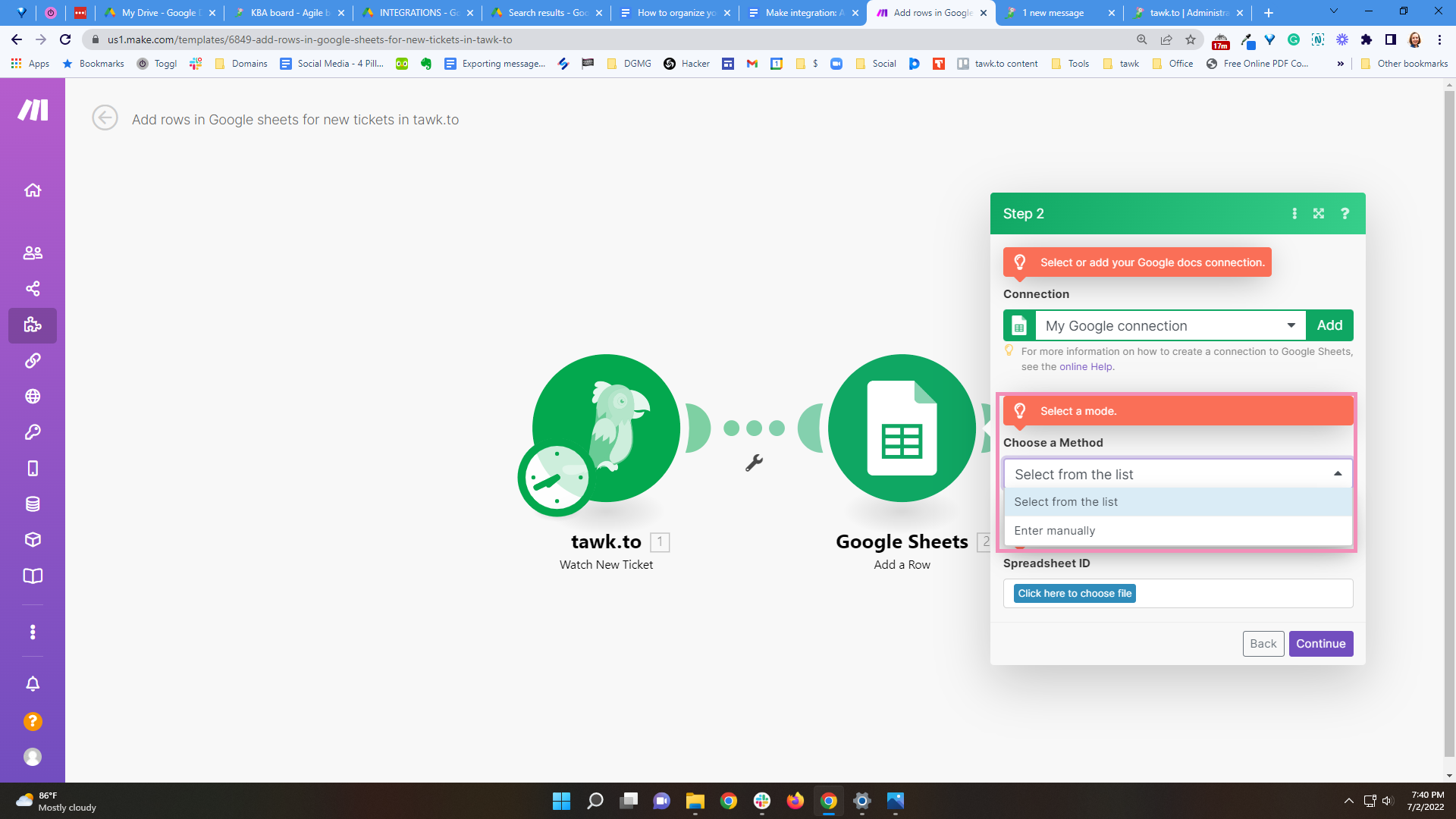
Biletleriniz için Google e-tablosu seçin.
Ardından, e-tablo ismini seçin ve sayfanızın başlık içerip içermediğini belirtin.
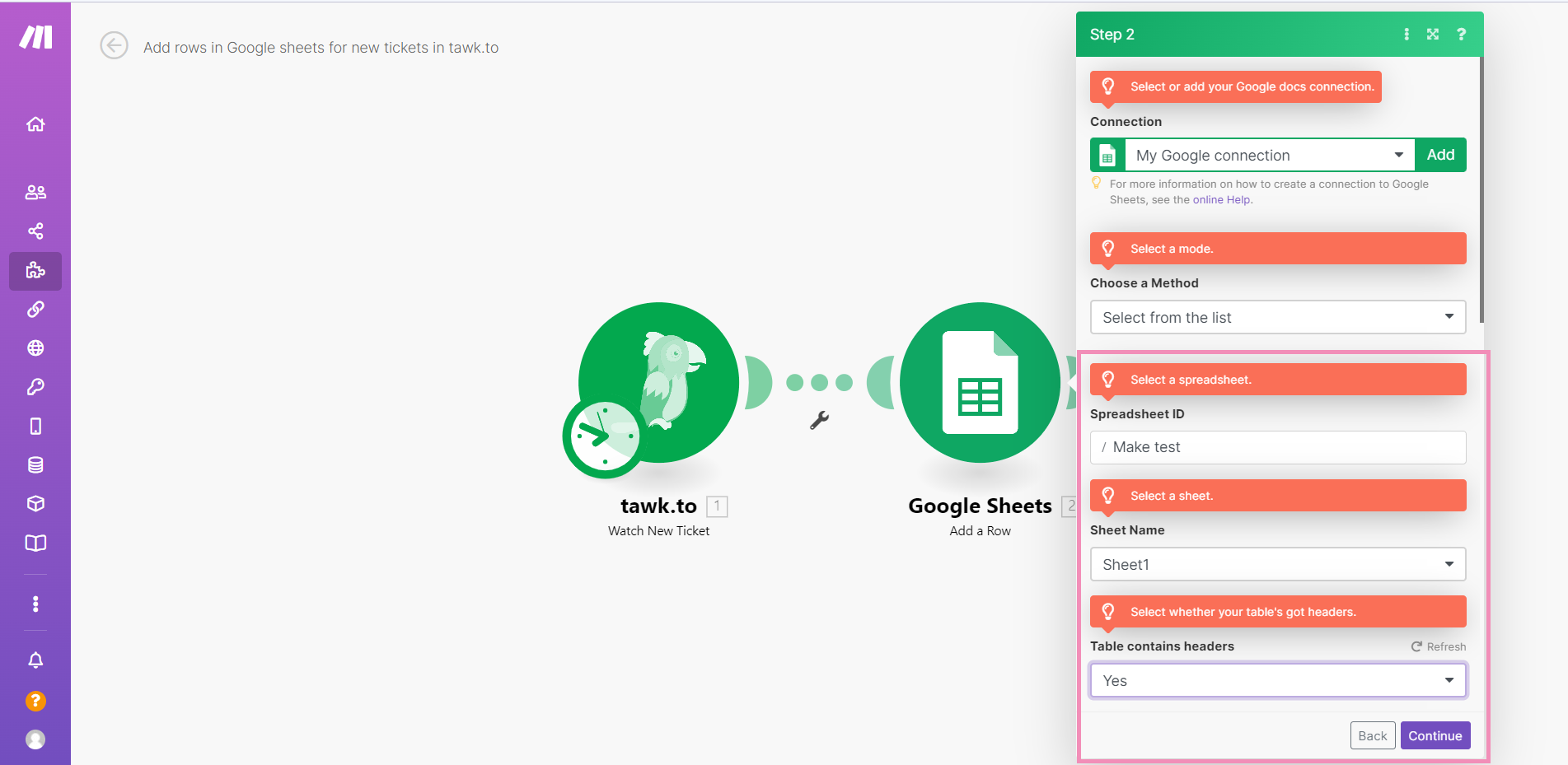
Google e-tablonuzdaki her tablo başlığı için değerleri belirtin. Ardından, Continue (Devam) butonuna tıklayın.
Run once (Bir kez çalıştır) seçeneğine tıklayın. Ardından, yeni oluşturduğunuz senaryonun durumunu kontrol edin.
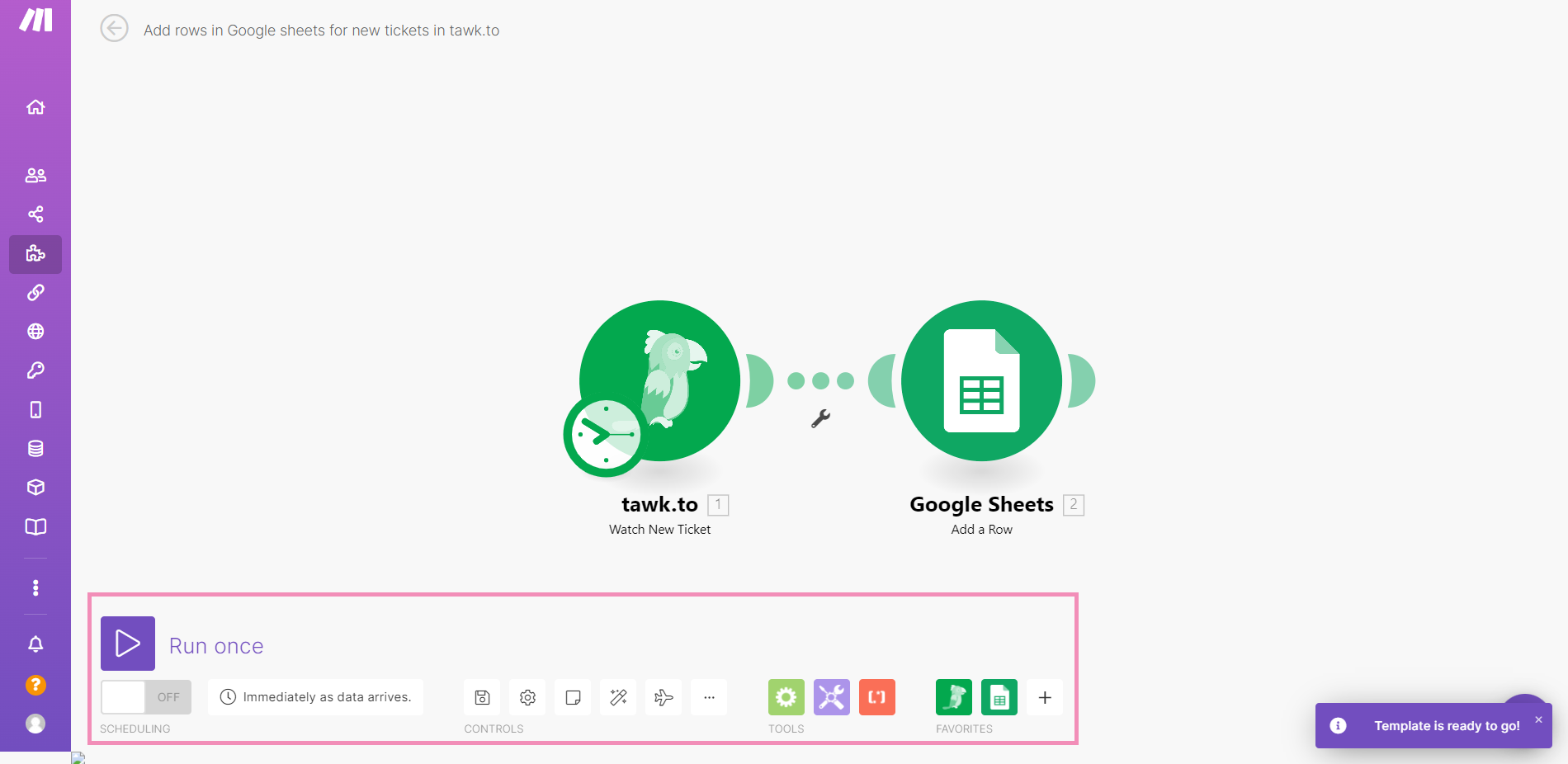
İşte, bu web kancası için etiketlenmiş sütunlara sahip bir Google e-tablo örneği.

4 - Veri aktarımı için bir takvim ayarlayın
Veri aktarım sıklığını değiştirmek için schedule setting (takvim ayarı) seçeneğine (saat simgesi) tıklayın veya kendi programınızı oluşturmak için Specified dates (Belirtilen tarihler) seçeneğine tıklayın.
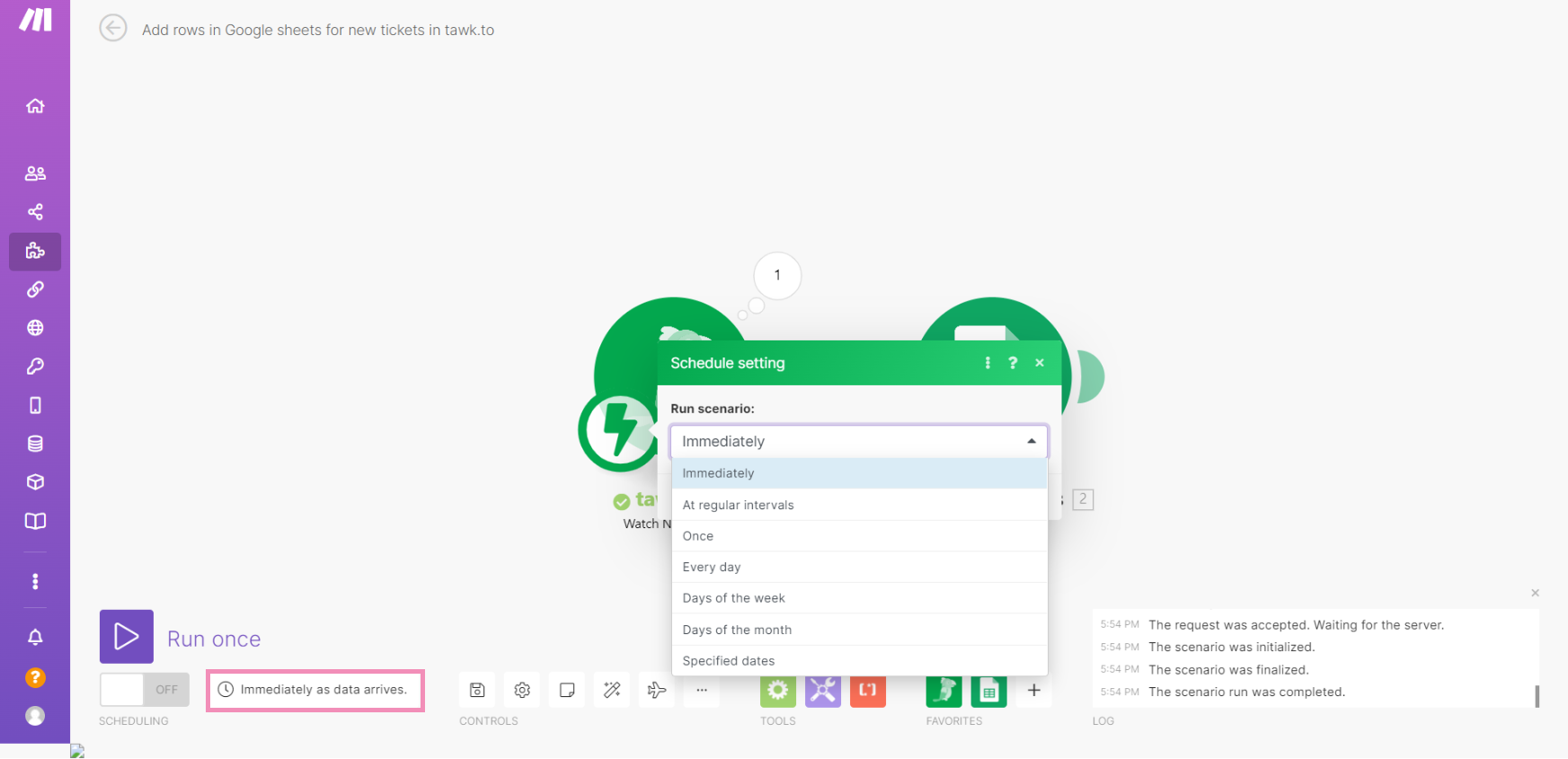
5 - Yeni senaryonuzu etkinleştirin
Yeni senaryonuzu etkinleştirmek için sol menüdeki scenario (senaryo) sekmesine gidin.
Biletleme verilerinizi toplamaya başlamak için senaryonun yanındaki anahtarı açık konuma getirin.
Artık bilet verilerinizi manuel olarak ekleme konusunda endişelenmenize gerek yok çünkü bu entegrasyon sizin için bunu otomatik olarak yapıyor.
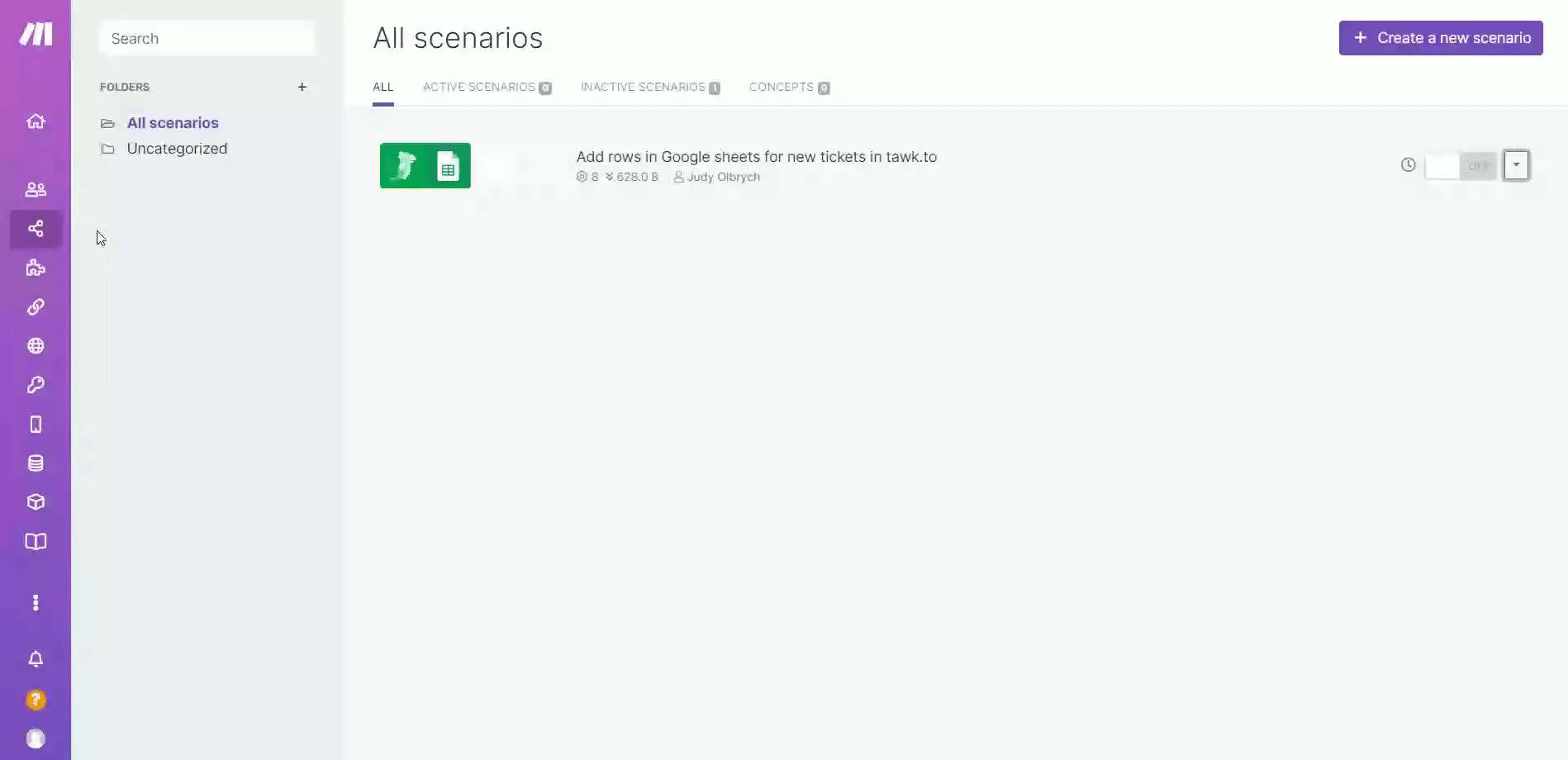
Kurulum sürecinde size yol gösterecek birine ihtiyacınız varsa, destek ekibimizle bir görüşme ayarlayın.
