Cómo configurar la extensión de Quitar Marca
La extensión Quitar Marca es una forma opcional de eliminar la marca tawk.to del widget de chat y los correos electrónicos de soporte, así como de usar tu propio dominio para enviar correos electrónicos de soporte, un enlace de chat directo y tu página personal.
Para encontrar la extensión Quitar Marca, dirígete a la sección Administración del Tablero de control haciendo clic en el engranaje en la esquina inferior izquierda. Luego, selecciona Características Adicionales o Extensiones de la lista Configuración.
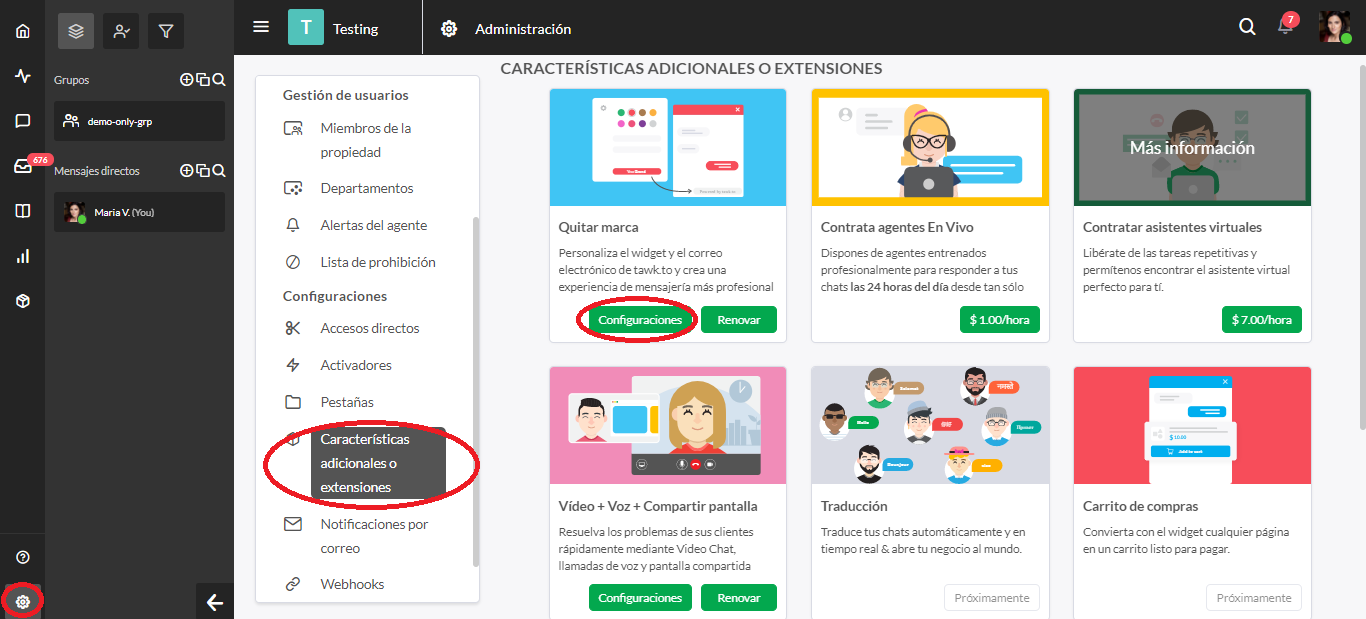
Si tienes varias propiedades, asegúrate de que actualmente estás viendo la correcta colocando el cursor sobre el ícono de hamburguesa en la parte superior del Tablero de control.
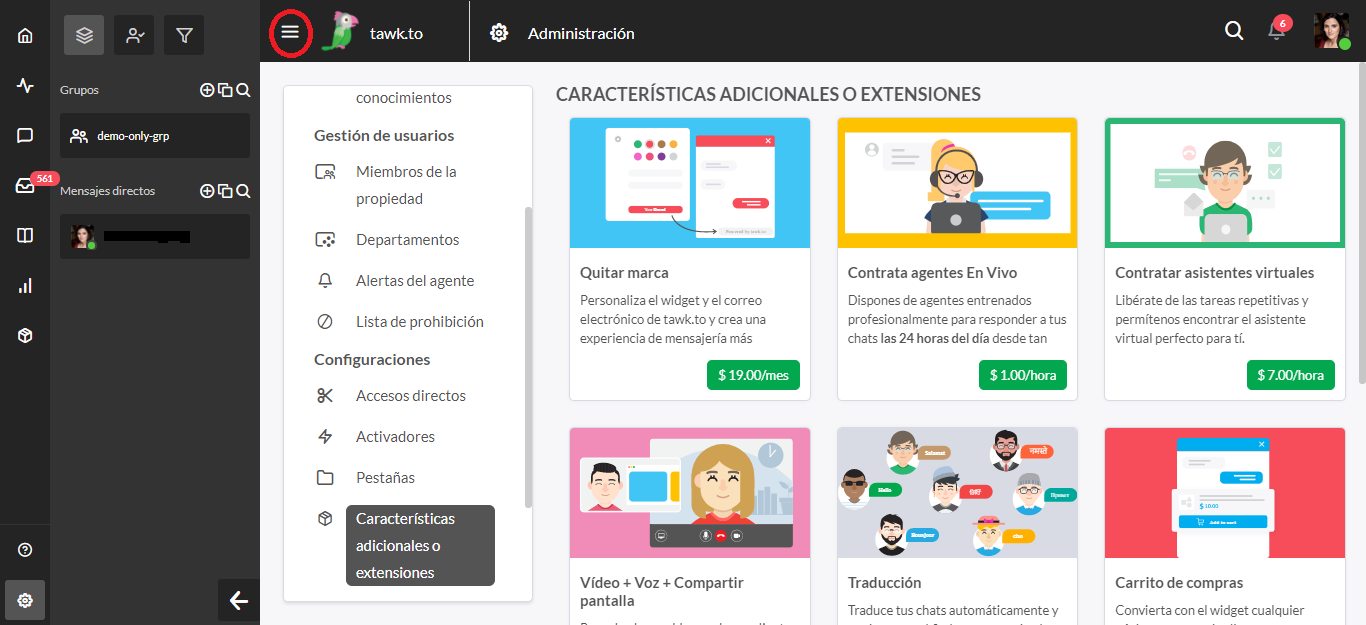
Una vez que hayas comprado la extensión Quitar Marca, puedes personalizar las siguientes funciones seleccionando la configuración en la extensión.
Nota: La extensión Quitar Marca se cobra por propiedad.
Marca
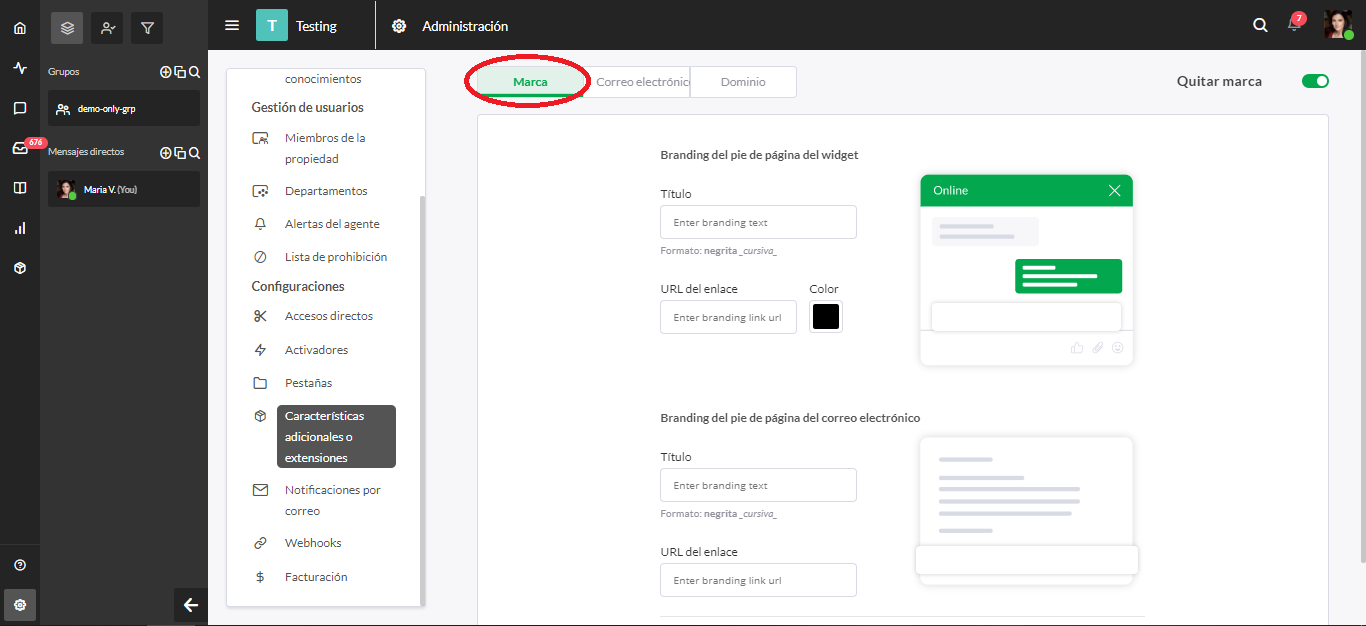
Aquí puedes personalizar las opciones de marca predeterminadas, eliminando "Powered by tawk.to" en la parte inferior del widget de chat y "¿No tienes cuenta de chat en vivo tawk.to? Crea una gratis aquí" desde la parte inferior de los correos electrónicos de soporte y reemplazándolos con tu propio texto y enlaces.
Marca de pie de página de widget
La Marca de pie de página de widget es un enlace que aparece en la parte inferior de la ventana de chat. De forma predeterminada, está configurado para leer "Desarrollado por tawk.to" y enlazar al sitio web principal de tawk.to en https://www.tawk.to
Puedes cambiar este texto cambiando el TÍtulo. También puedes cambiar el formato a negrita o cursiva rodeando el texto con asteriscos (*) para negrita o guiones bajos (_) para cursiva.
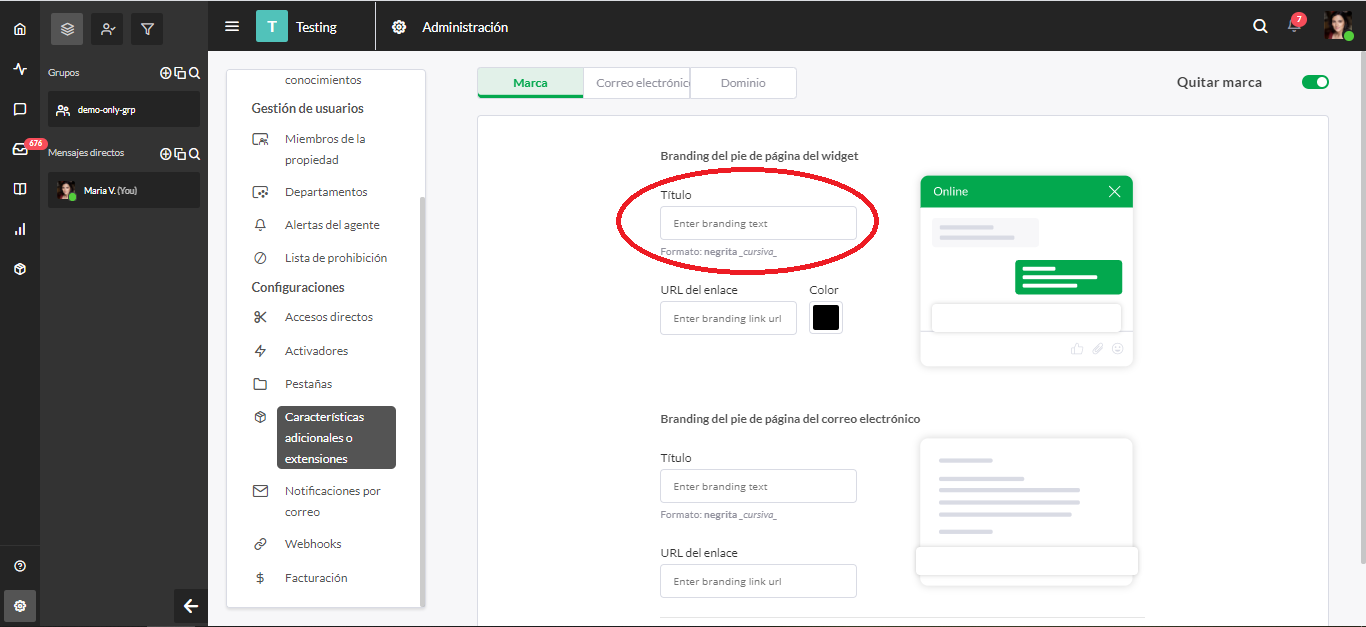
Para cambiar el lugar al que el enlace enviará al visitante, cambia la URL del Enlace.
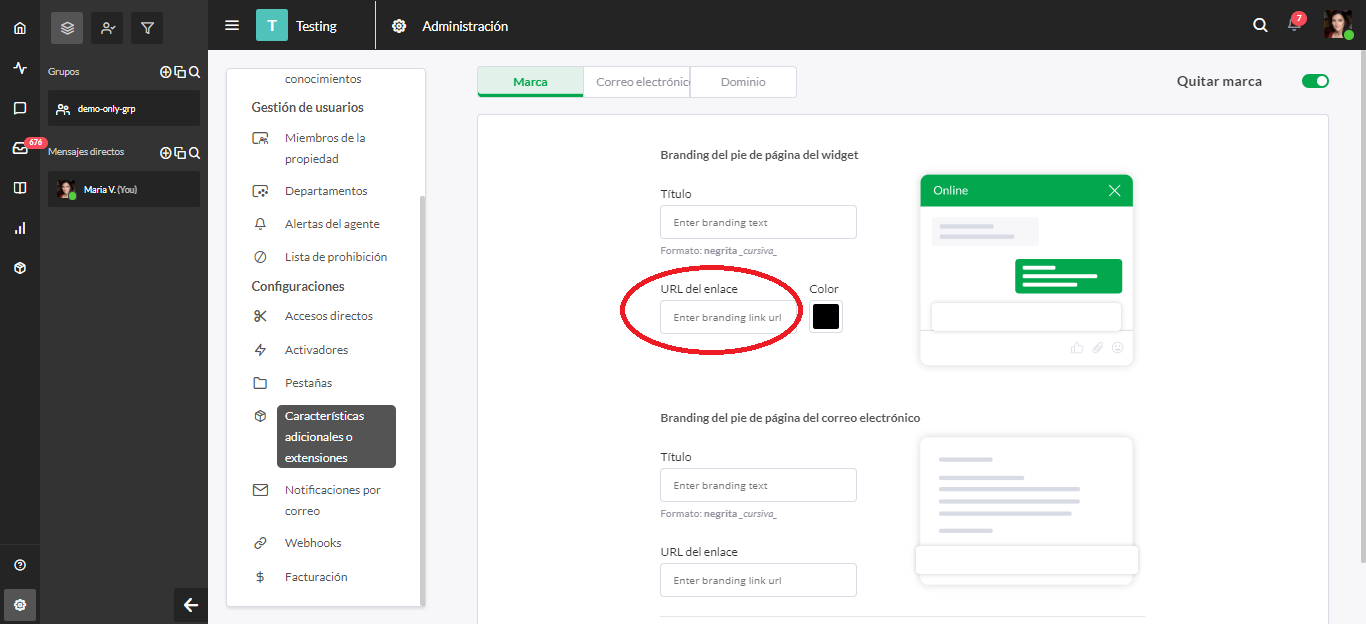
También puedes cambiar el color del texto según tus preferencias haciendo clic en la opción Color.
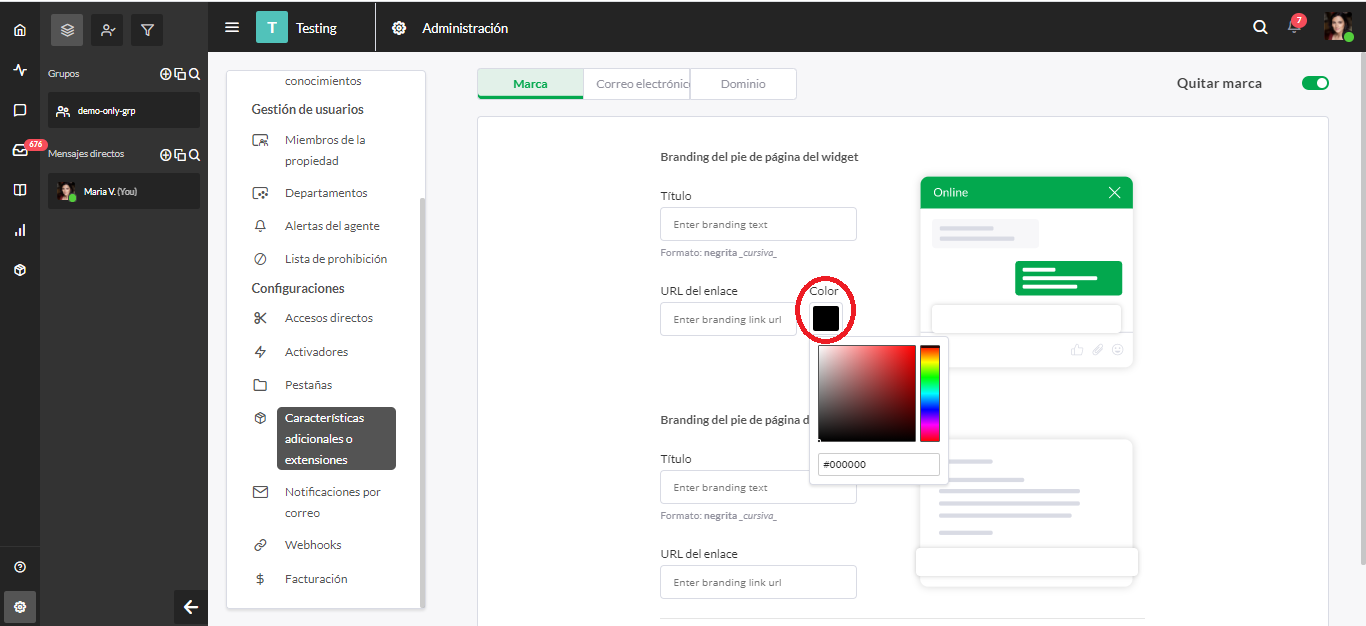
Marca de pie de página de correo electrónico
La Marca de pie de página de correo electrónico es un enlace que aparece en la parte inferior de los correos electrónicos enviados a través del tablero de control. Cada correo electrónico enviado de esta forma tendrá el enlace de pie de página de correo electrónico. De forma predeterminada, está configurado para leer "¿No tienes cuenta de chat en vivo tawk.to? Crea una gratis aquí" y enlaza al sitio web principal de tawk.to en https://www.tawk.to
Puedes cambiar este texto cambiando el Título. También puedes cambiar el formato a negrita o cursiva rodeando el texto con asteriscos (*) para negrita o guiones bajos (_) para cursiva y está limitado a 256 caracteres.

Para cambiar a dónde enviará el enlace al destinatario del correo electrónico, cambia la URL del Enlace.
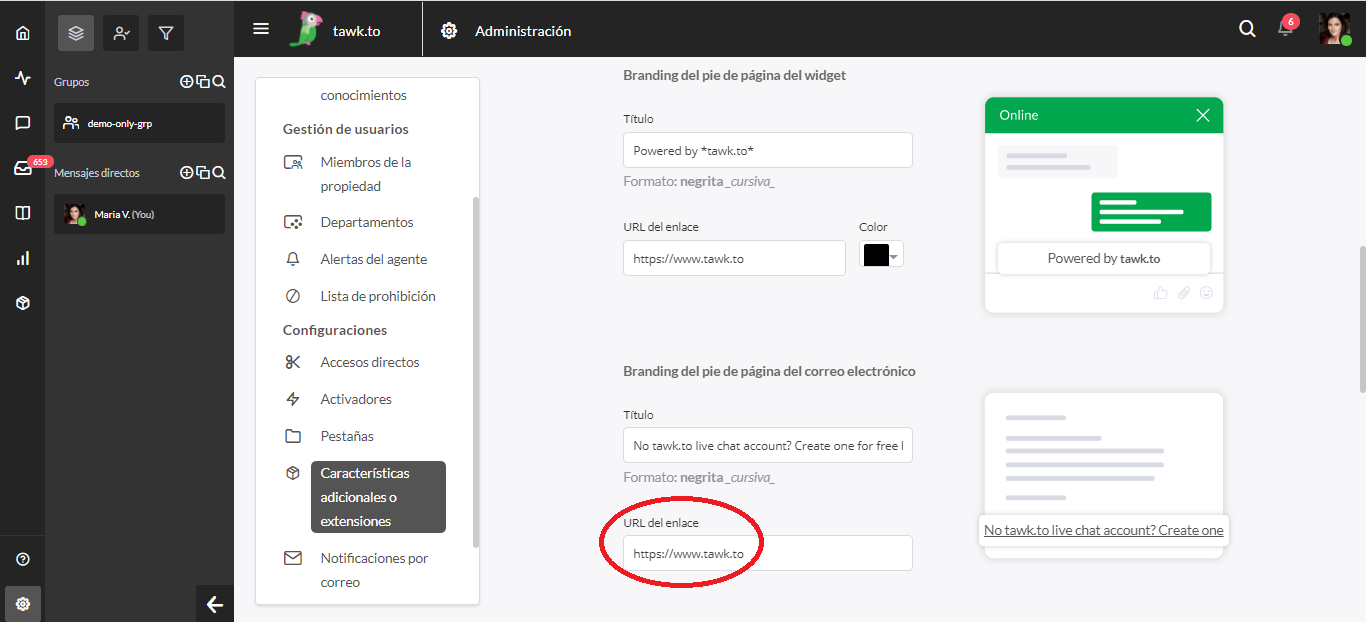
Correo Electrónico
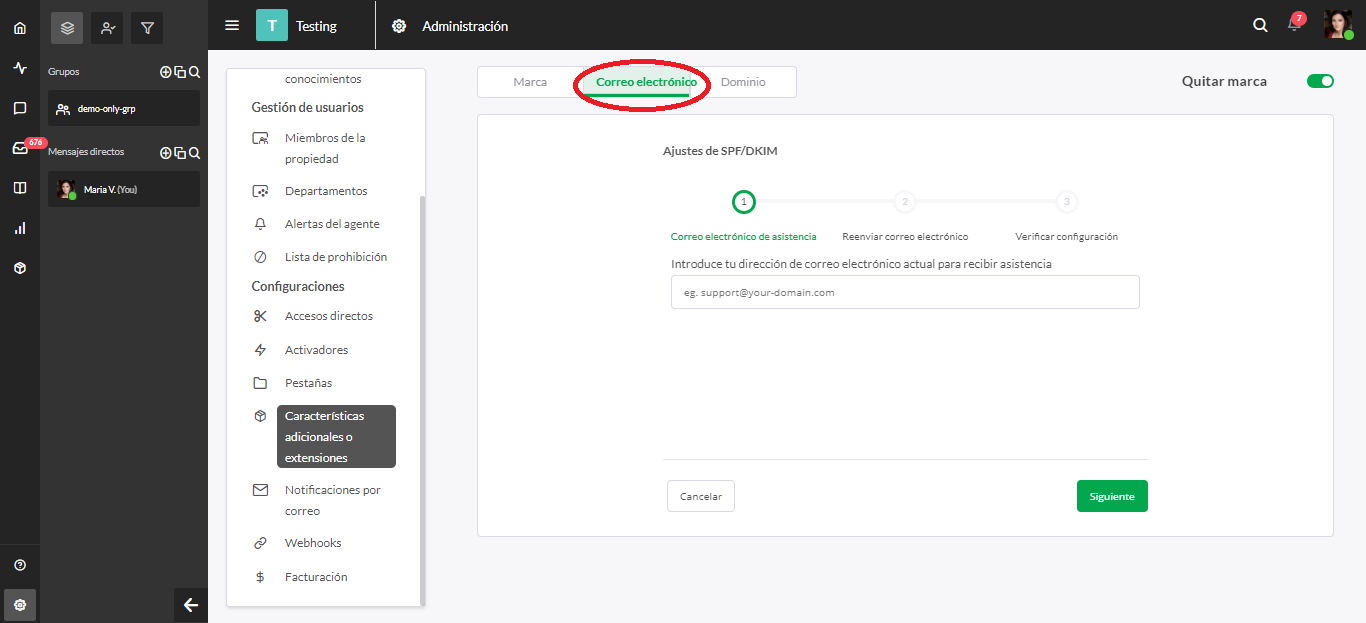
Aquí puedes configurar tus correos electrónicos de soporte para usar tu propio dominio cambiando la configuración del Marco Político del Remitente (SPF) y del Correo Identificado con Claves de Dominio (DKIM). Así te aseguras de que el correo se envíe desde un servidor autorizado, evitando el correo no deseado y ayudando a detectar falsificaciones. .
Ingresa el correo electrónico que deseas usar como correo electrónico de soporte y selecciona el botón verde Siguiente.
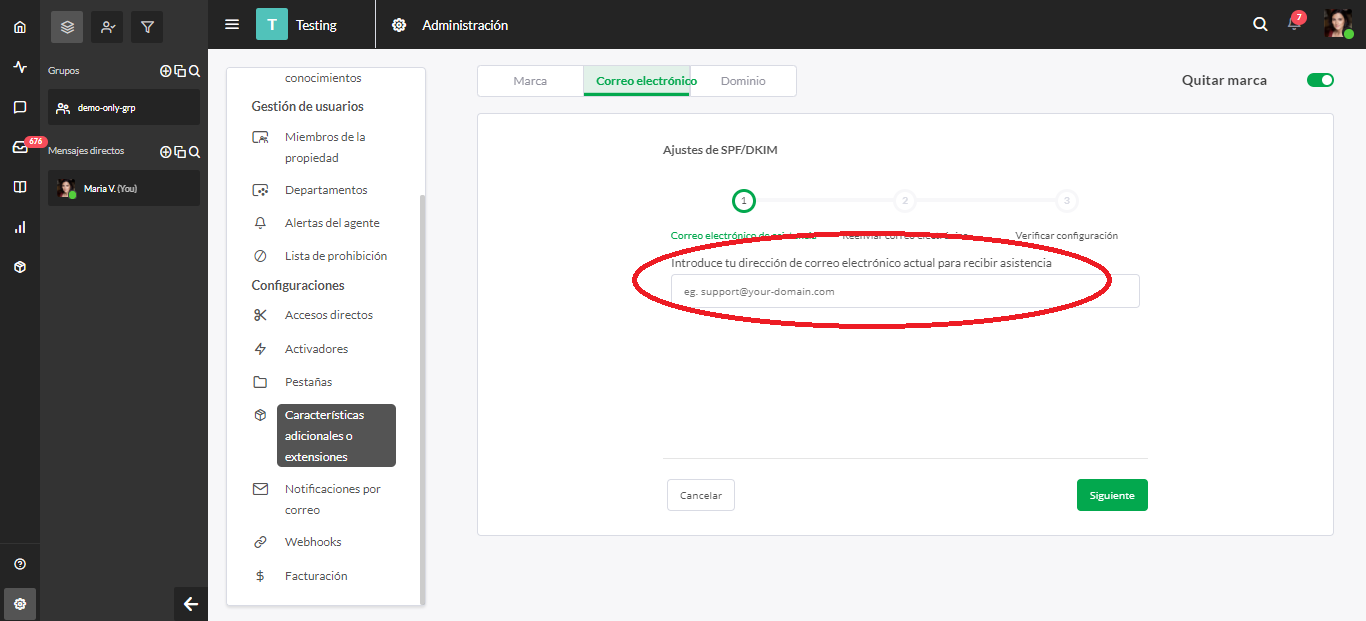
A continuación deberás configurar la configuración de reenvío para la cuenta. Hay enlaces a Gmail, Yahoo y Outlook para ayudarte a configurar el reenvío correctamente según el proveedor de correo electrónico que utilices.
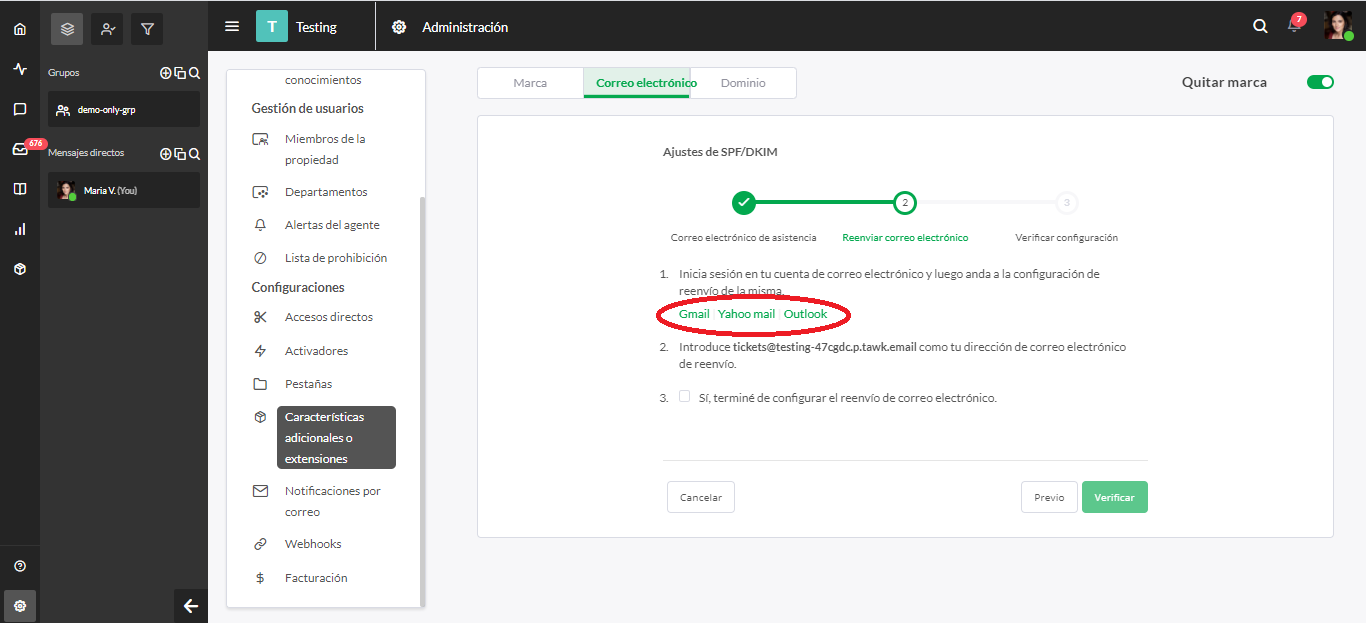
Ingresa el texto en negrita que termina con @tickets.tawk.to como tu dirección de correo electrónico de reenvío.
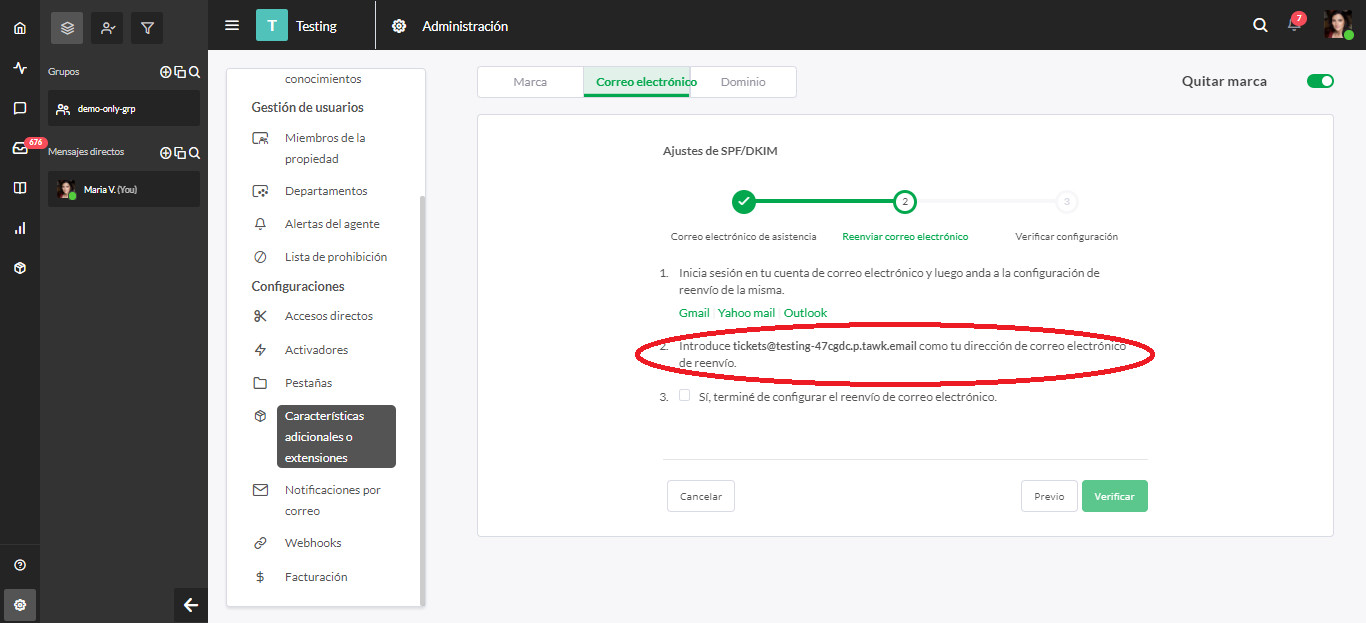
Cuando estés listo, marca la casilla de verificación y selecciona el botón verde Verificar.
Luego verificaremos que el reenvío de correo electrónico se haya configurado correctamente.
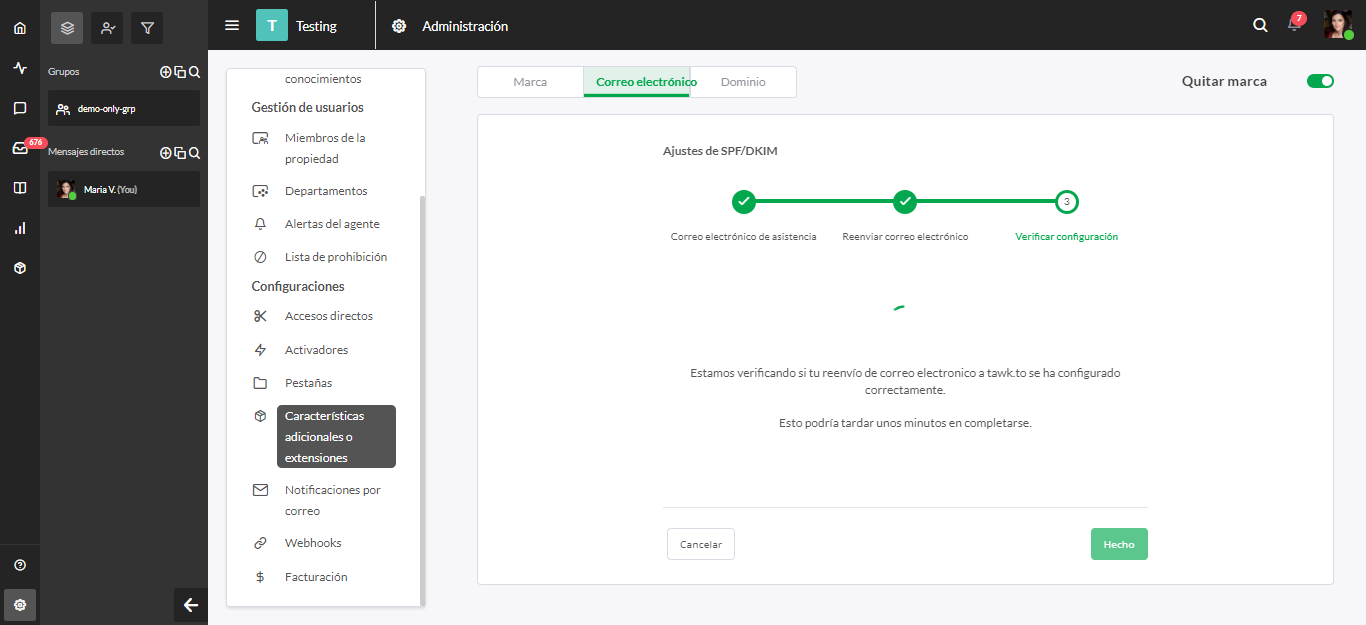
El proceso de verificación puede tomar algún tiempo, asegúrate de no salir de la página antes del resultado.
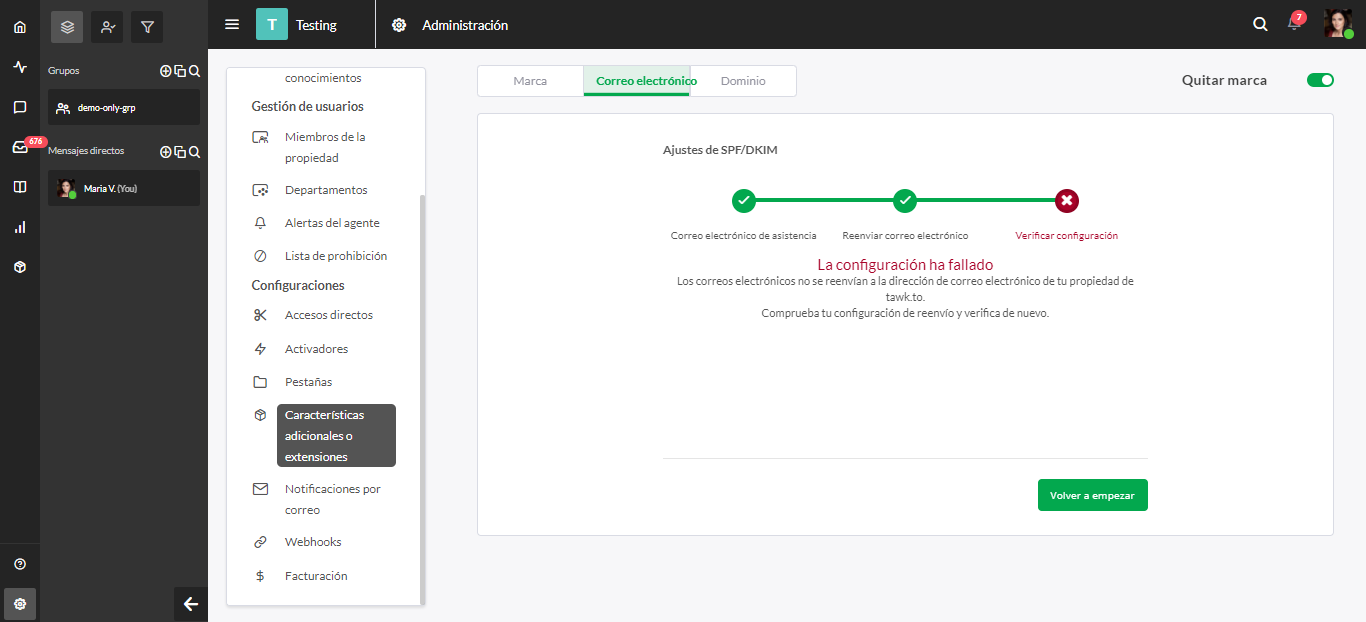
Si la verificación no se realiza correctamente, selecciona el botón verde Volver a Empezar para volver a realizar los tres pasos. Presta atención a los errores tipográficos, incluso el más mínimo error en el texto puede llevar a una verificación fallida.
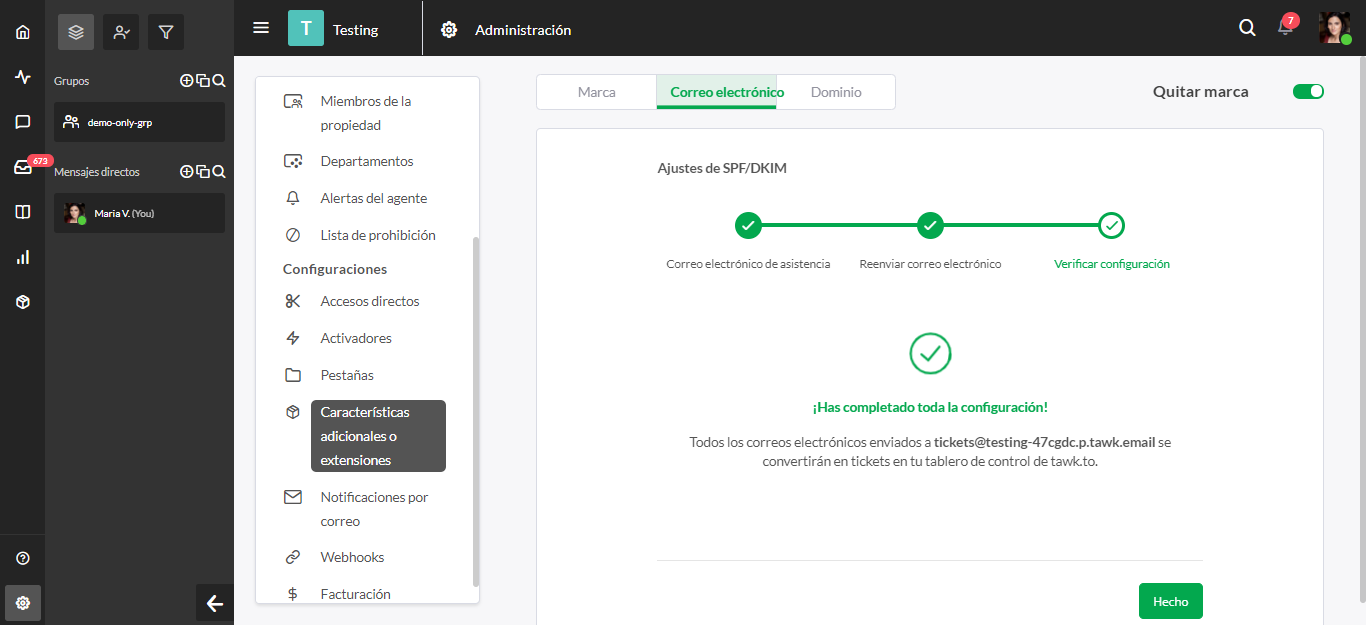
Una vez finalizada la verificación, haz clic en el botón verde Hecho para ver la configuración actual.
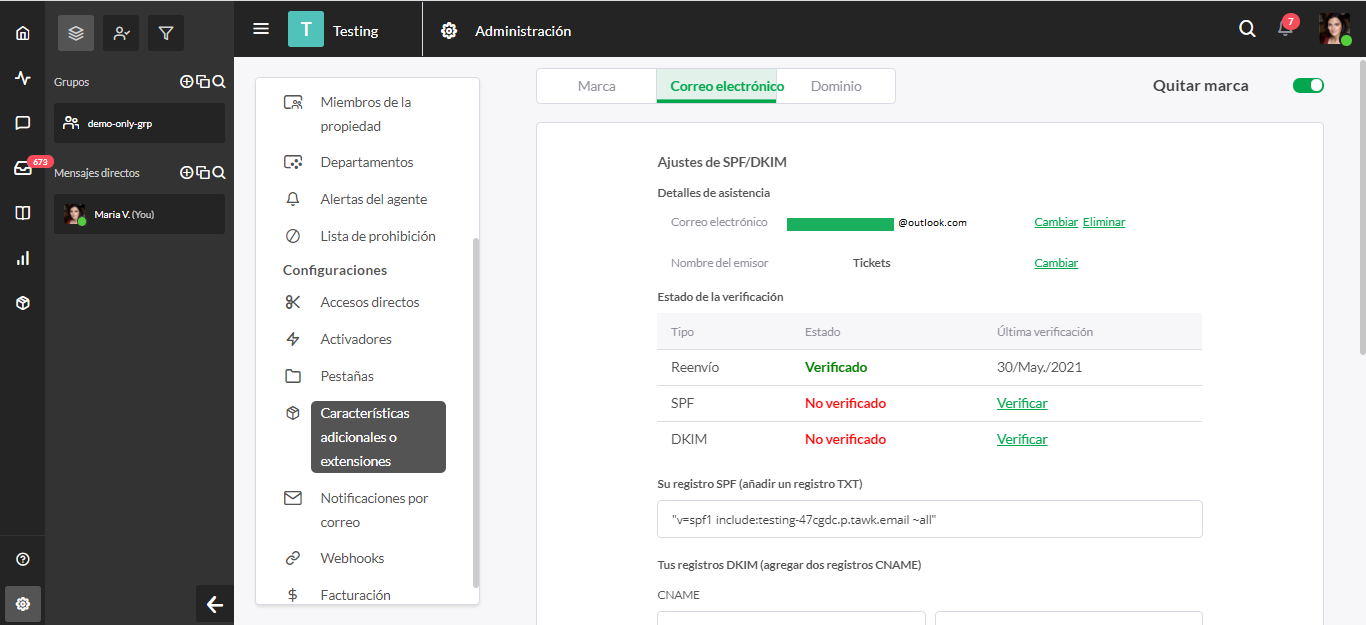
Cambiar el correo electrónico te enviará de vuelta a través del proceso de verificación.
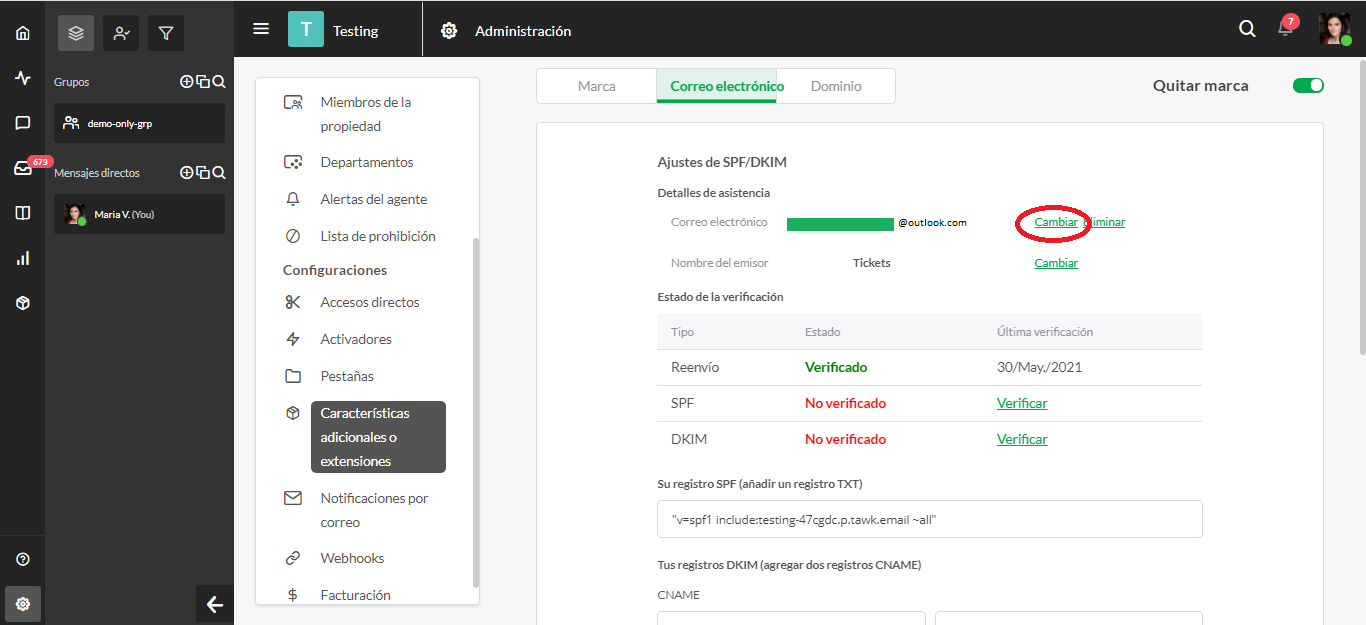
Cambiar el nombre del Emisor cambiará el nombre que aparece como remitente para cada correo electrónico.
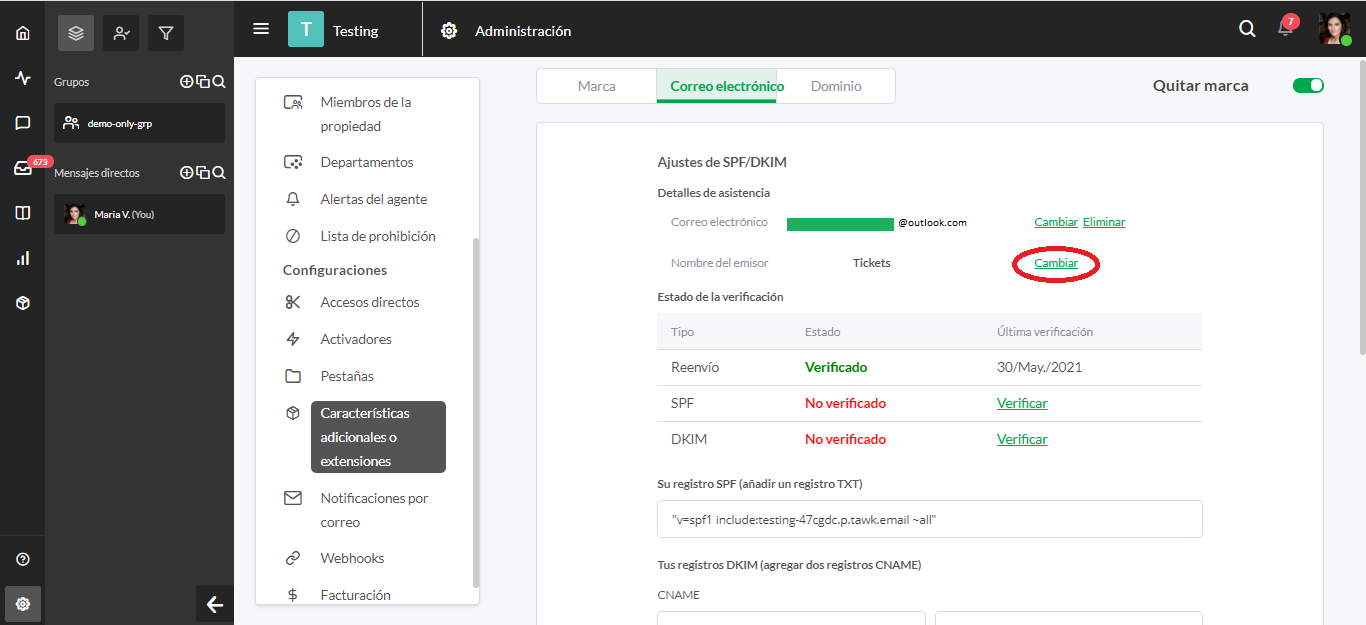
Ahora que tu reenvío de correo electrónico está configurado correctamente, puedes administrar la configuración de SPF y DKIM.
SPF
SPF o Marco Político del Remitente es una lista de todos los dominios de remitentes que permiten enviar correos electrónicos como tú. Dependiendo de a quién uses para enviar tus correos electrónicos, es posible que desees agregar permisos; si estás usando Gmail, por ejemplo, puedes agregar Google al SPF.
Para hacerlo, deberás agregar un registro TXT a través de tu administrador de dominio. Encontrarás enlaces a instrucciones para dominios populares en la parte inferior de la página.
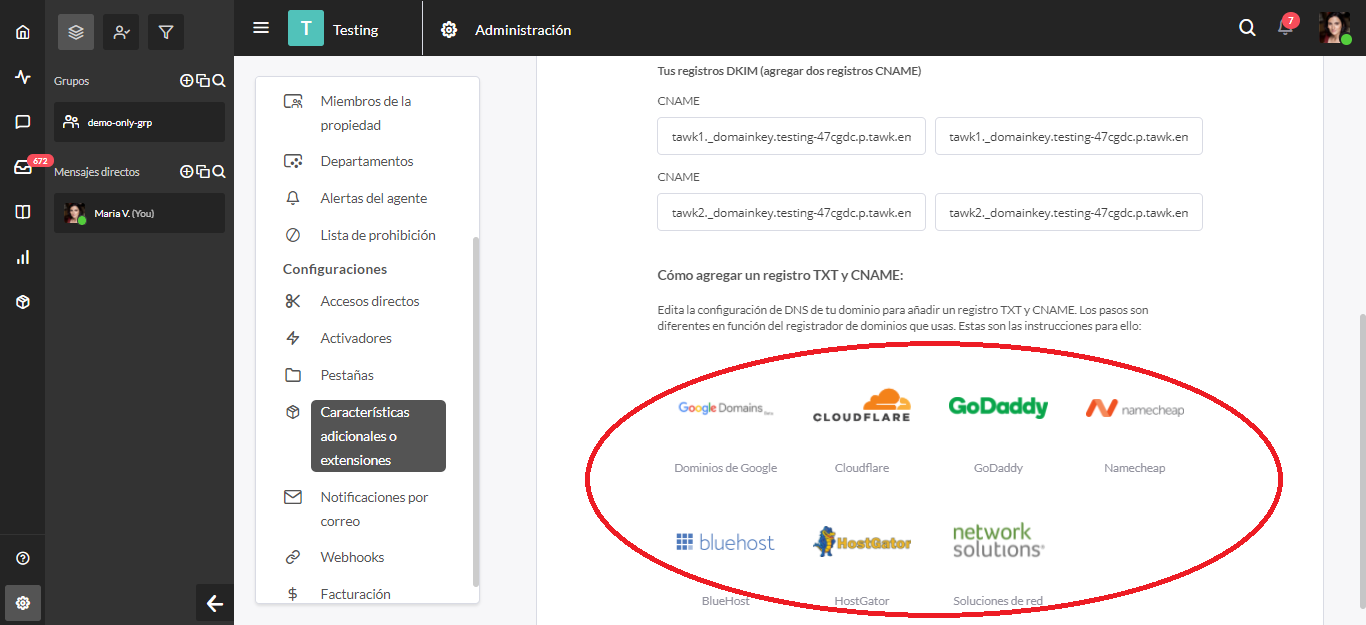
Una vez que hayas agregado el registro TXT, podrás incluirlo en el cuadro de texto debajo de Tu registro SPF (Agregar un registro TXT).
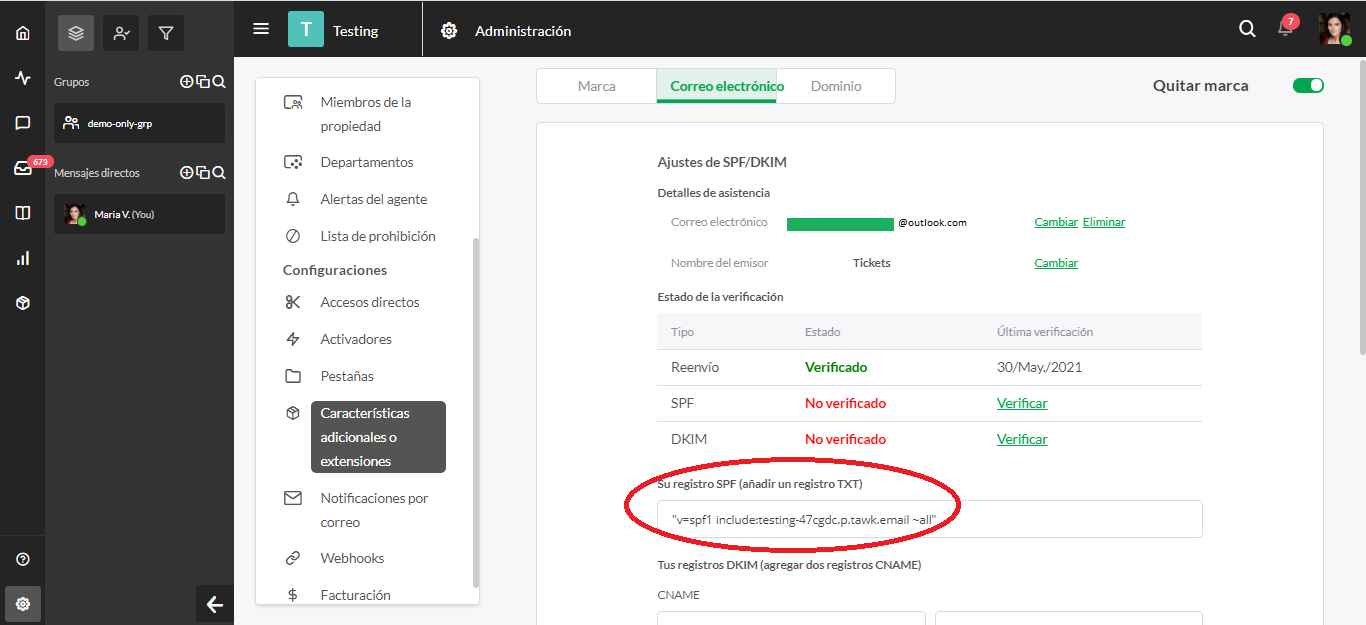
Asegúrate de usar el formato correcto al agregar un nuevo dominio ingresando el dominio con "incluir:" al principio. Por ejemplo, para agregar _spf.google.com, el cuadro de texto se leería de la siguiente manera:
Una vez que hayas terminado de configurarlo, selecciona Verificar junto a SPF.
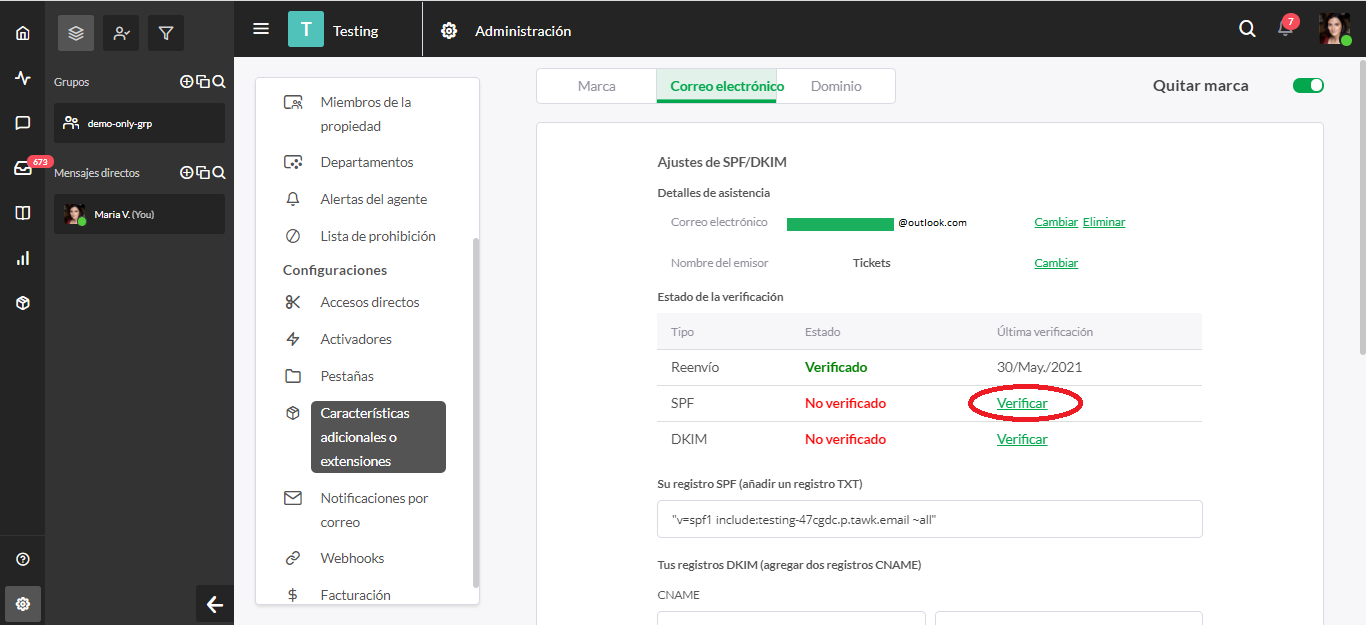
Una vez que se verifique esto, cuando llegue un correo electrónico, verificará desde qué dominio se envió y se asegurará de que esté listado como un dominio confiable. Los correos electrónicos recibidos de dominios que no figuran en la lista serán tratados con dureza por los filtros de correo no deseado.
DKIM
DKIM o Correo Identificado con Claves de Dominio funciona como una firma digital para un correo electrónico, puedes ver esto como "firmado por" en los detalles de tu correo electrónico.
Se necesita una clave pública del dominio y una suma de verificación criptográfica incrustada en el correo electrónico, comparando los dos para verificar el contenido del correo electrónico y ver si el mismo ha sido manipulado en algún lugar durante el proceso.
Para configurar tu DKIM, deberás agregar dos registros CNAME a través de tu administrador de dominio. Una vez más, encontrarás enlaces a instrucciones para dominios populares en la parte inferior de la página.
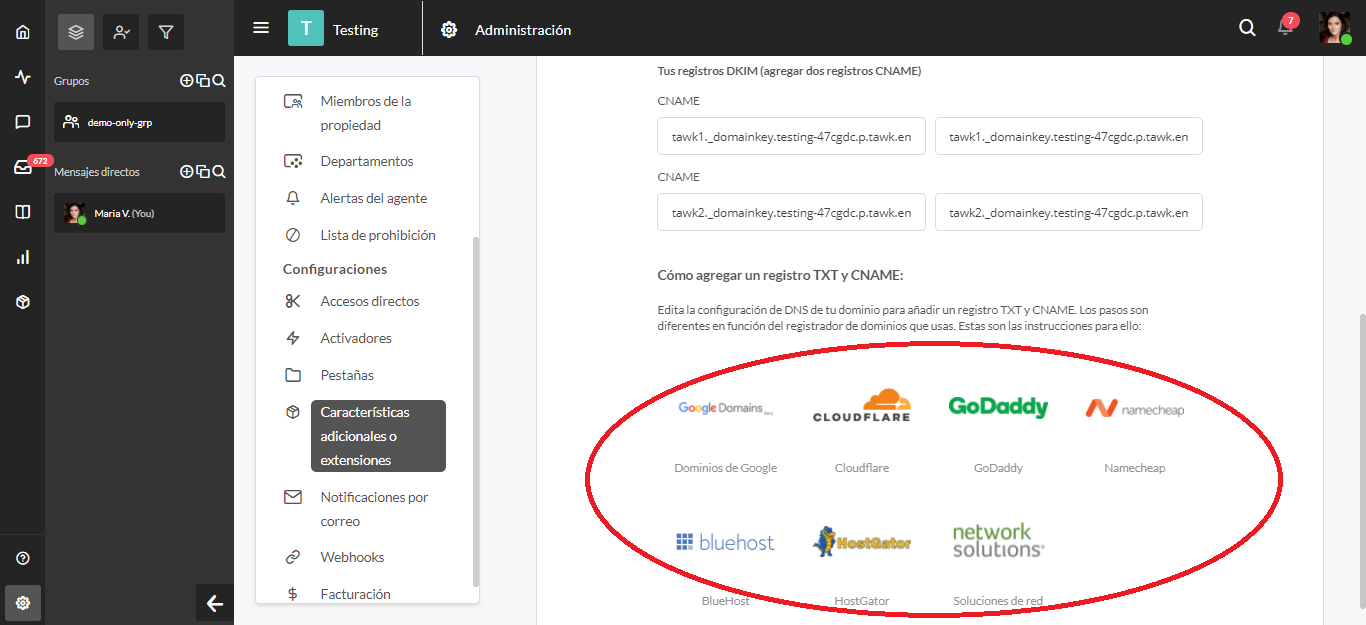
Para cada registro CNAME creado, agrega el nombre en el cuadro de texto de la izquierda.
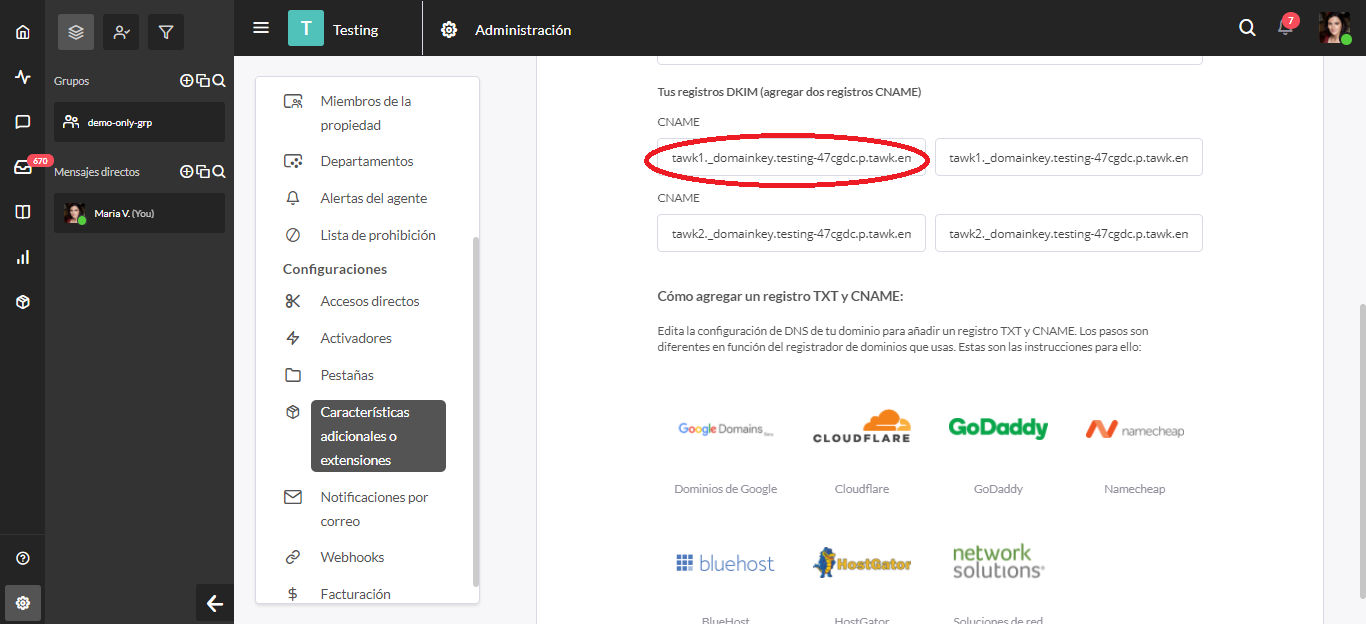
Agrega el objetivo en el cuadro de texto de la derecha.
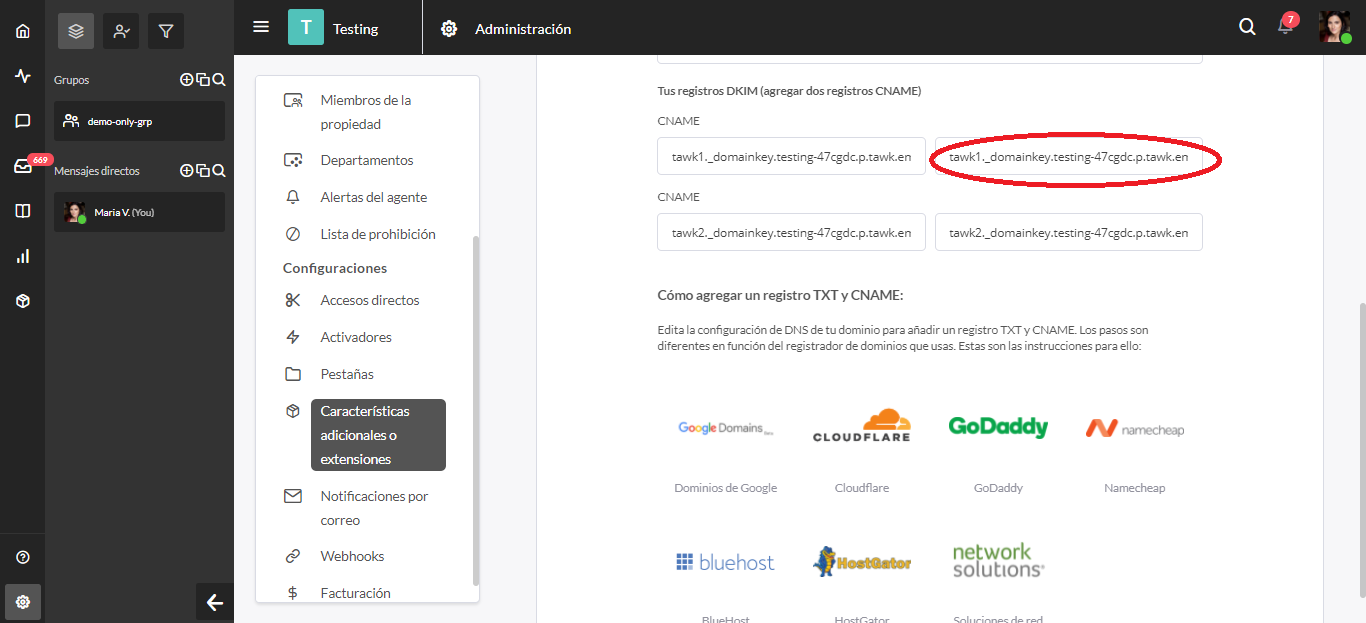
Luego haz lo mismo con el segundo registro CNAME en el segundo conjunto de cuadros de texto a continuación.
Un error común aquí es agregar el dominio completo con el nombre cuando comúnmente (dependiendo de tu administrador de dominio) solo necesitarás incluir el subdominio.
Por ejemplo, debes agregar "tawk1._domainkey" en lugar de
"tawk1._domainkey.outlook.com"
Una vez que hayas terminado de configurarlo, selecciona Verificar junto a DKIM.
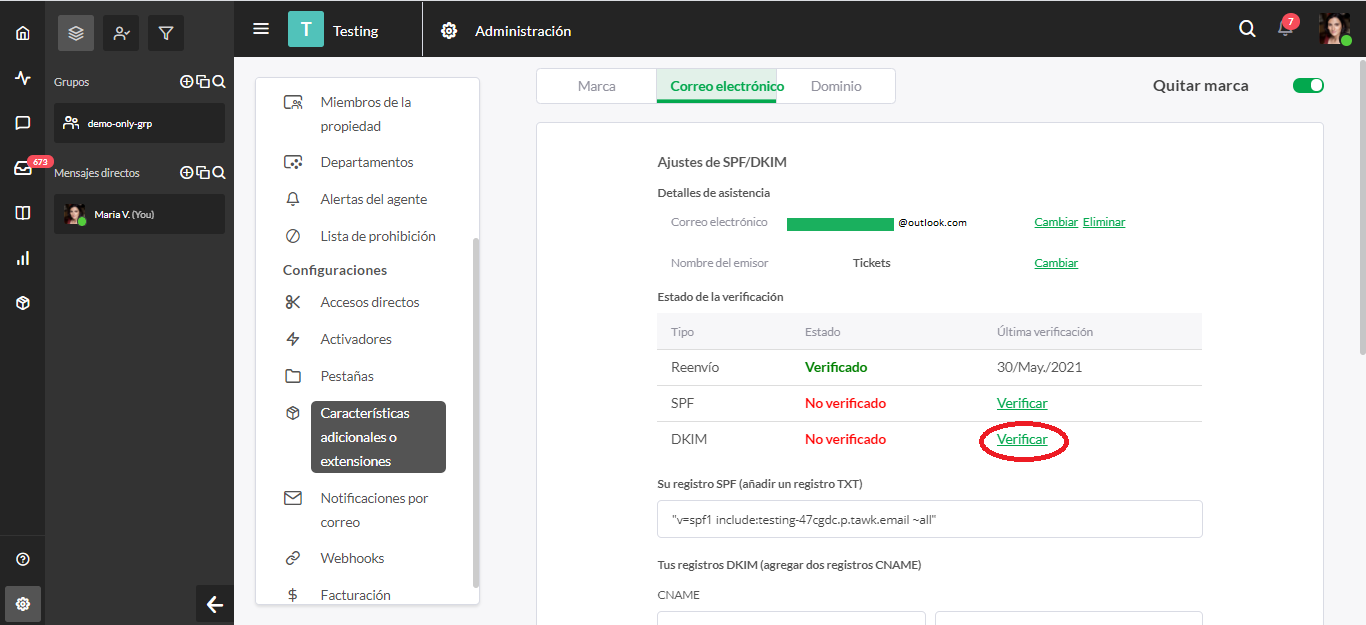
Dominio
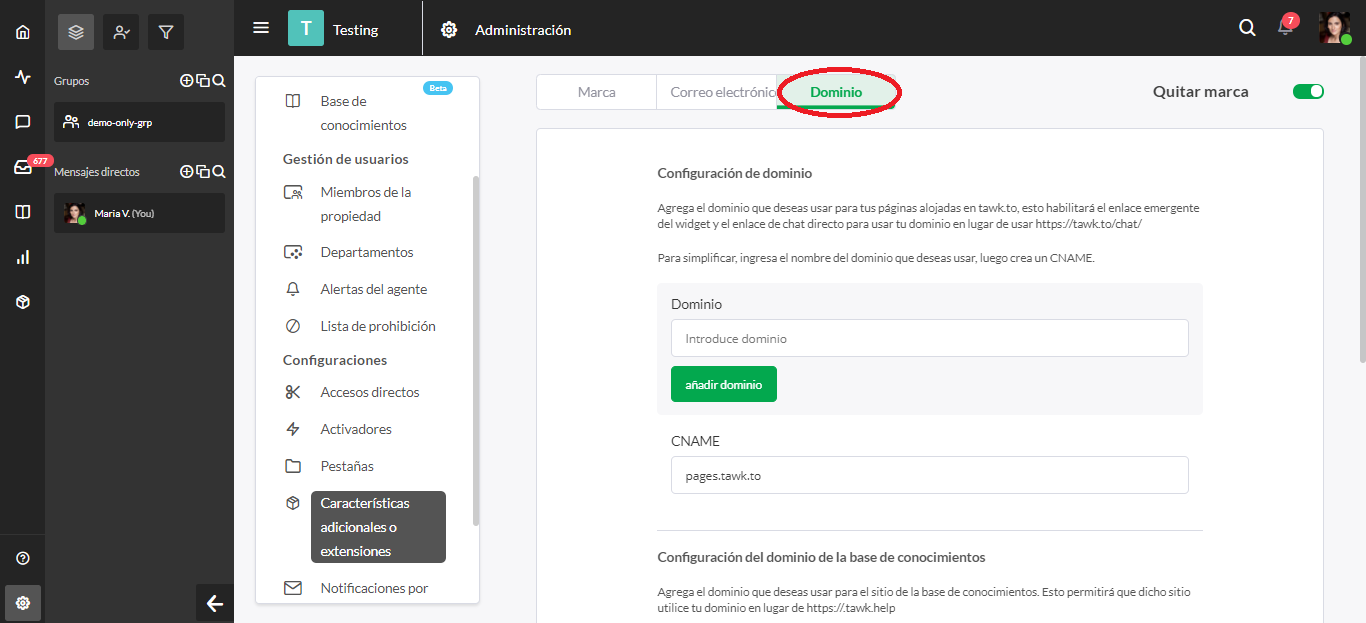
Cambiar el dominio cambiará la URL emergente, el enlace de chat directo y también el dominio de la Página de Chat.
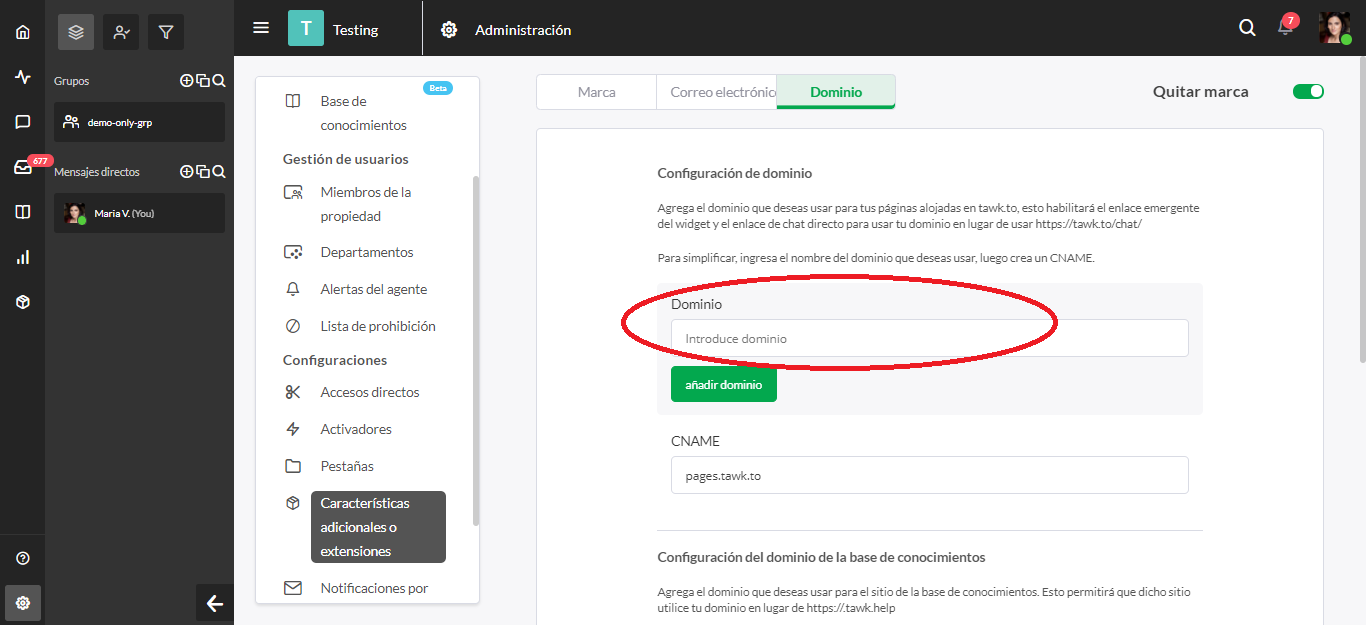
Para personalizar el dominio para estas funciones, deberás ingresar el nombre de dominio que deseas usar y luego crear un registro CNAME en tu administrador de dominio.
Encontrarás enlaces a instrucciones para dominios populares en la parte inferior de la página.
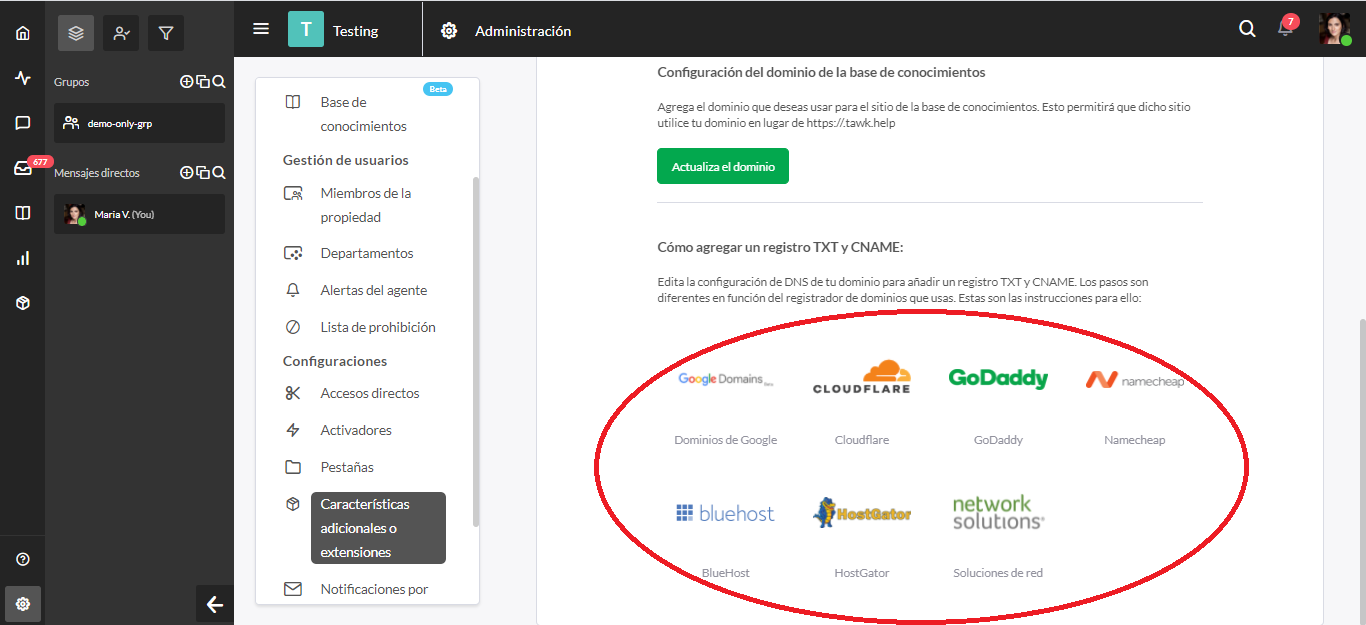
También puedes seguir los mismos pasos para cambiar tu dominio de la Base de Conocimientos.
