Cómo empezar: Video + Voz + Compartir Pantalla
Con la extensión de Video + Voz + Compartir Pantalla de tawk.to, es fácil iniciar llamadas de voz, conversaciones de video y compartir pantalla directamente desde tu widget.
Comparte la pantalla de tu computadora de escritorio o portátil en tiempo real para resolver problemas rápidamente. Enseña software nuevo y orienta a los clientes hacia los productos y servicios que buscan.
¿Cómo configuro la función de Video + Voz + Compartir Pantalla?
Una vez que hayas comprado la extensión de Video + Voz + Compartir Pantalla, estarás listo para usarla. No hay configuración en absoluto - "simplemente funciona".
Ahora, los visitantes de tu sitio o Páginas de Chat alojadas pueden elegir cómo conectarse simplemente haciendo clic en los nuevos íconos que aparecen en la parte superior derecha del widget de chat.
Al hacer clic en el monitor de la computadora se inicia una pantalla compartida.
Al hacer clic en el icono del teléfono se inicia un chat de voz.
Al hacer clic en la cámara de video se inicia un chat de video.
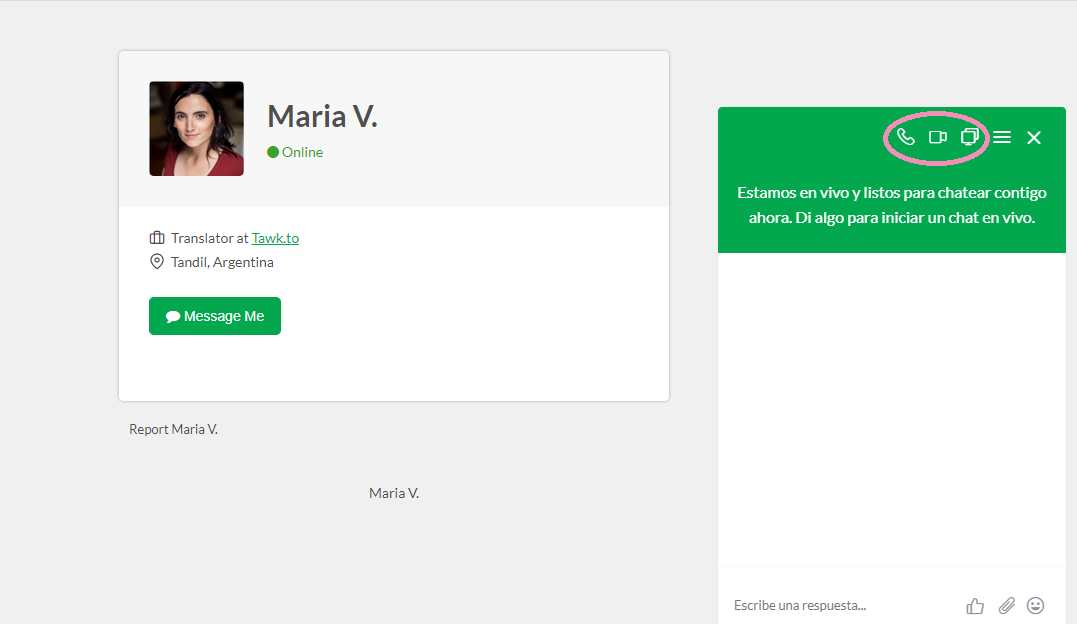
Los mismos iconos aparecen en el móvil.
Tanto los visitantes como los agentes pueden usar las funciones de video y voz en dispositivos móviles y computadoras de escritorio. Incluso puedes elegir entre las cámaras de tu teléfono: selfie o no selfie. Sin embargo, la pantalla compartida está limitada solo a usuarios de computadoras de escritorio o portátiles.
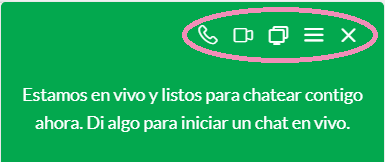
Un visitante puede iniciar una llamada de voz o video en cualquier momento en que tu widget de chat esté en línea. También puedes comunicarte a través del chat e iniciar una llamada desde tu Tablero de control.
Un chat entrante de voz, video o pantalla compartida se parece a cualquier otro chat entrante del Tablero de control. Los nuevos chats están resaltados en rosa en la barra lateral derecha.
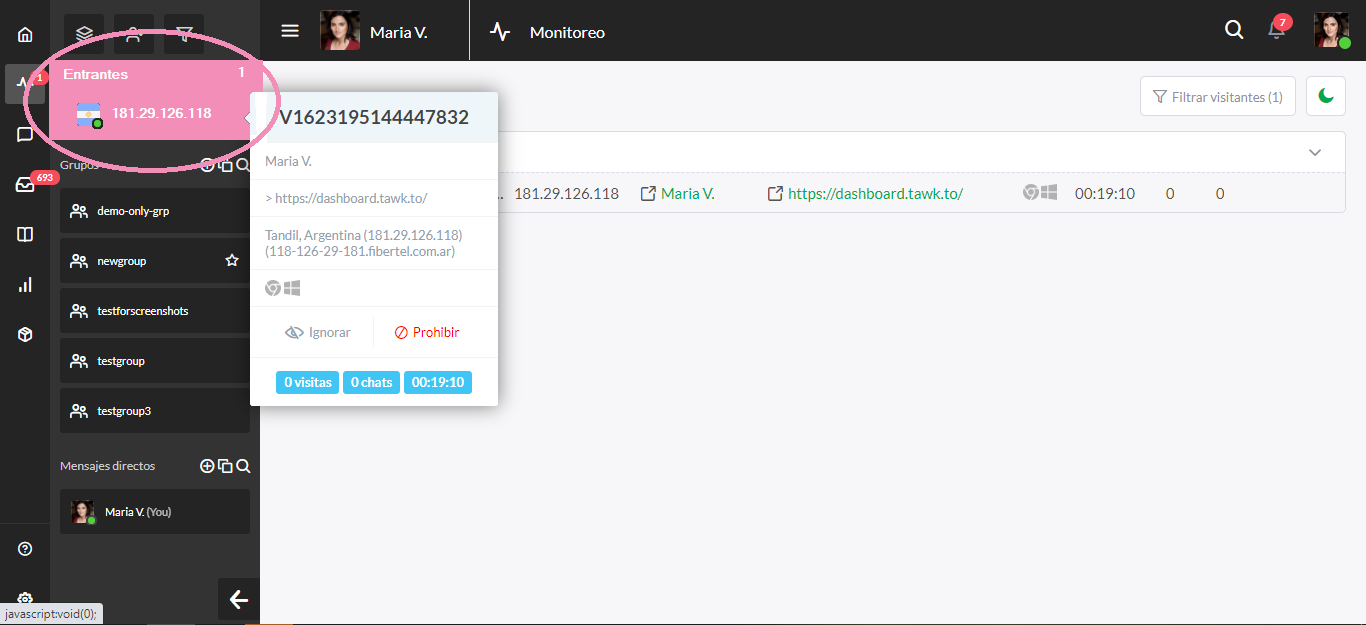
Después de hacer clic en una nueva notificación de chat, aparecerá un nuevo cuadro con un icono Sin Sonido y un teléfono. Para iniciar un chat de texto regular, haz clic en el botón verde Comenzar Chat.
Para unirte a la conversación, haz clic en el icono de teléfono verde. Si deseas detener la notificación de timbre, haz clic en el icono de Altavoz Apagado en el cuadro de Llamada Entrante.
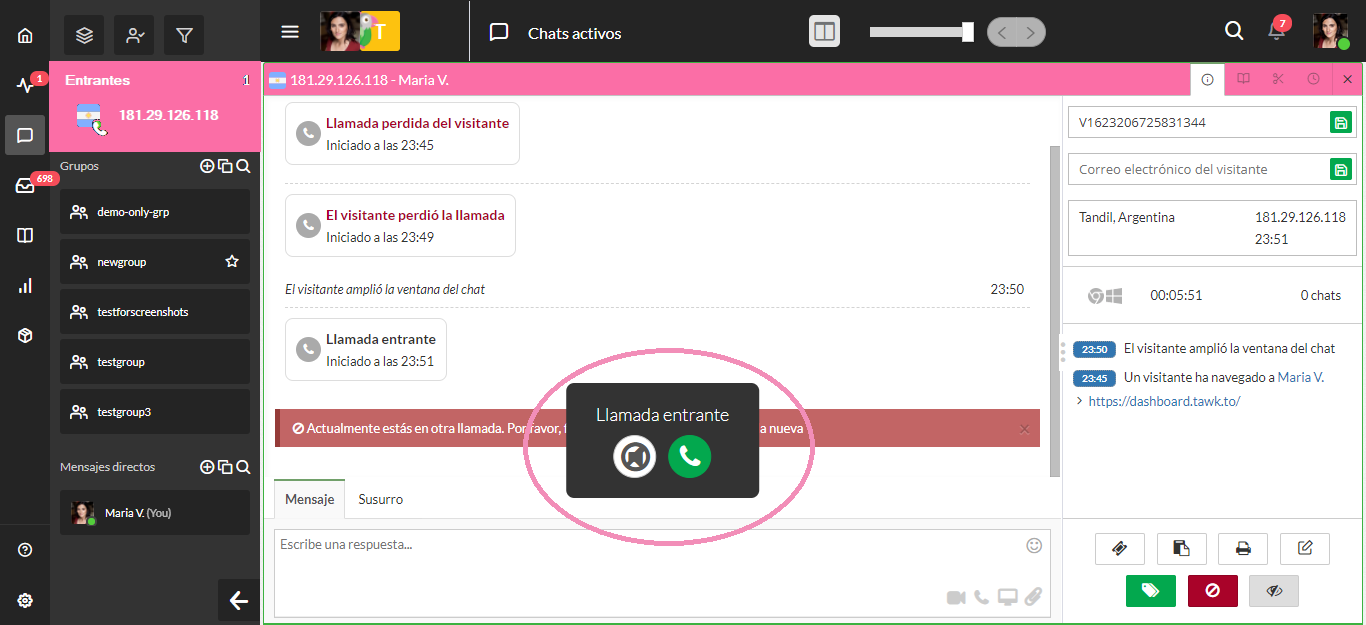
Chatea por mensaje de texto o haz clic en el ícono de teléfono verde en el chat para iniciar una llamada de video, voz o pantalla compartida.
Para iniciar una nueva llamada desde el Tablero de control, dirígete a la esquina inferior derecha del área de chat y haz clic en el icono de la pantalla de video, teléfono o computadora como se muestra a continuación.
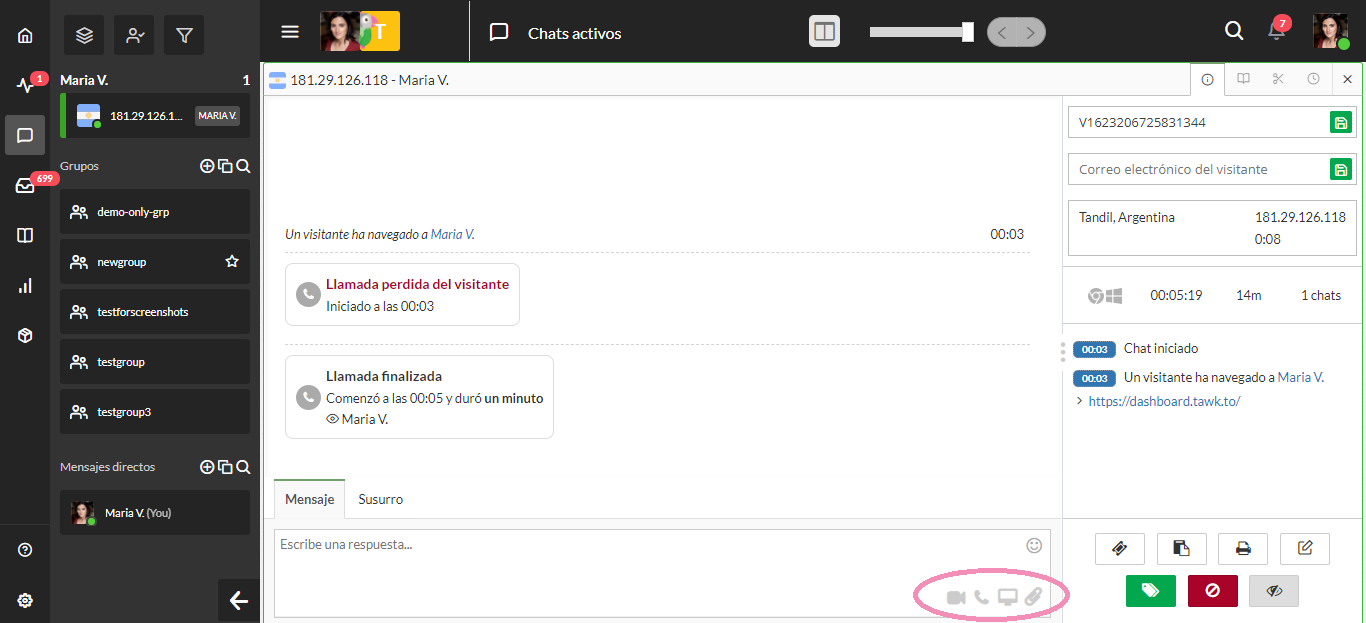
Tu visitante verá nuevos botones que le permitirán Aceptar o Rechazar la llamada. Un icono de teléfono en el que también se puede hacer clic aparecerá en el chat, lo que le permitirá unirse al mismo.
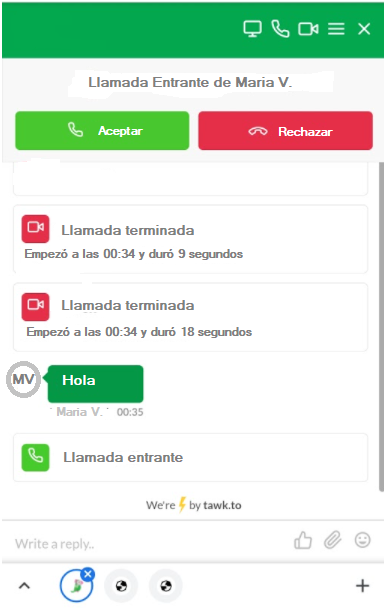
¿Cuántas personas pueden unirse al chat de video?
Al igual que cuando respondes una llamada telefónica, un agente solo puede responder a un solo cliente que solicita una llamada de voz o video a la vez. Si tienes varios asistentes a bordo, cada uno puede responder a un chat por separado, lo que te permite atender a varios clientes al mismo tiempo en conversaciones individuales.
Si tienes más clientes que agentes disponibles, cualquier cliente adicional que no esté actualmente en el chat estará esperando al próximo agente disponible.
Cómo comprender tu historial de chat de Video + Voz + Compartir Pantalla
Al mirar registros de chats de video, voz o pantalla compartida anteriores, todas las marcas de tiempo que aparecen en el historial de chat de tu visitante se basarán en la zona horaria de su Tablero de control.
Con un historial de chat ilimitado en tu cuenta, sabrás quién ha estado en tu sitio y podrás ver cómo has ayudado a tus visitantes en visitas anteriores.
Si has tenido dos chats separados al mismo tiempo (por ejemplo, uno en tu página de destino y otro en el inicio de sesión), ambas actividades aparecerán en el historial de tu cliente.
¿Cómo puedo activar y desactivar cada función?
Puedes activar y desactivar las funciones de video, voz y uso compartido de pantalla en el panel Configuración de las Características Adicionales o Extensiones.
Para comenzar, haz clic en el engranaje de Administración en la esquina inferior del Tablero de control.
Si tienes varias propiedades, asegúrate de que actualmente estás viendo la correcta colocando el cursor sobre el ícono de hamburguesa en la parte superior del Tablero de control.
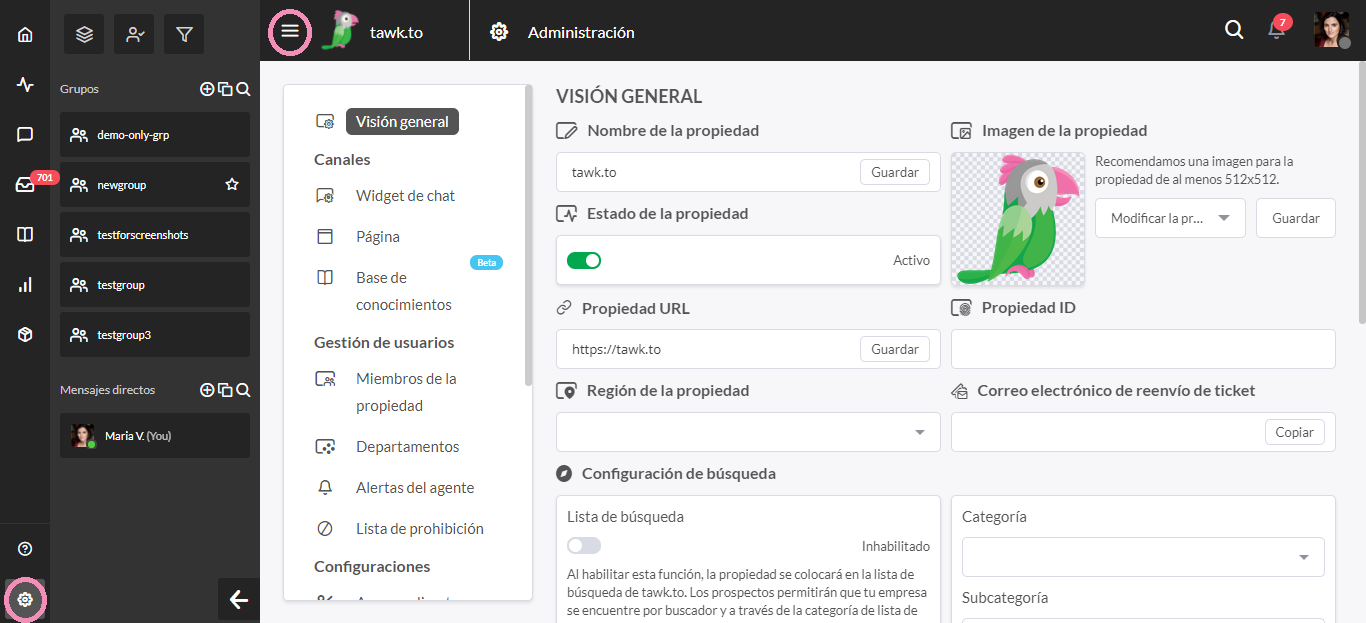
Haz clic en Características Adicionales o Extensiones en el menú de la izquierda.
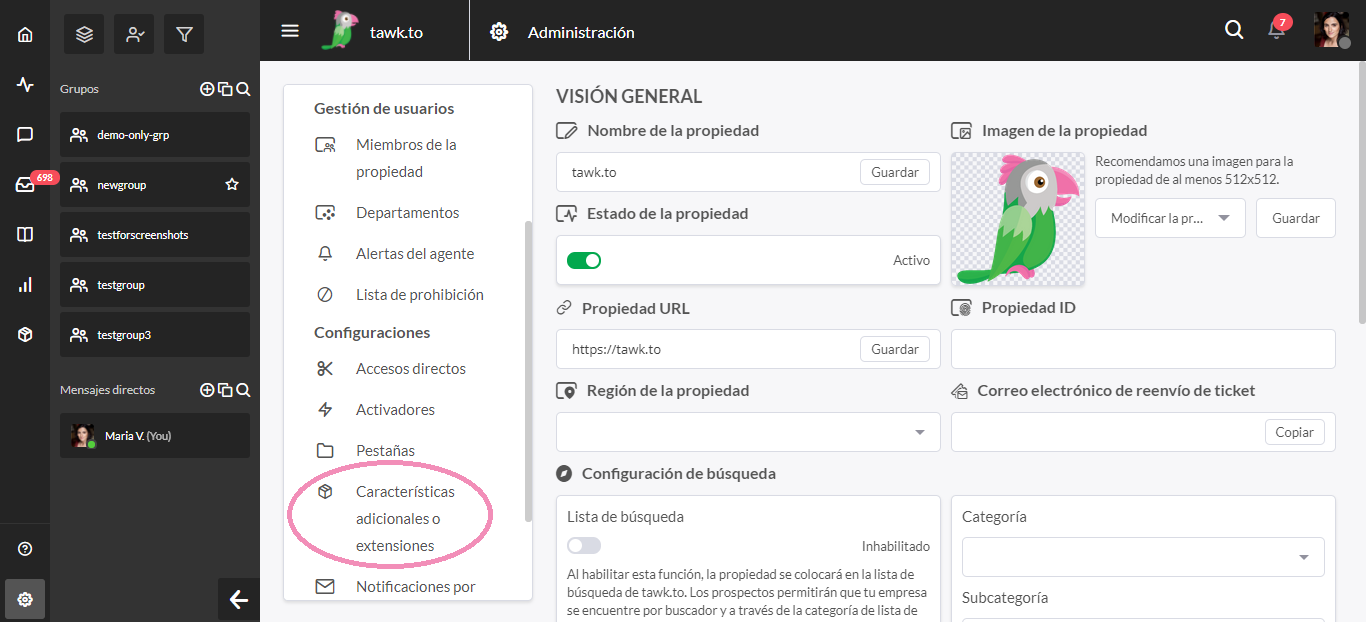
Una vez que veas las Extensiones, haz clic en el botón verde Configuración debajo de Video + Voz + Compartir Pantalla.
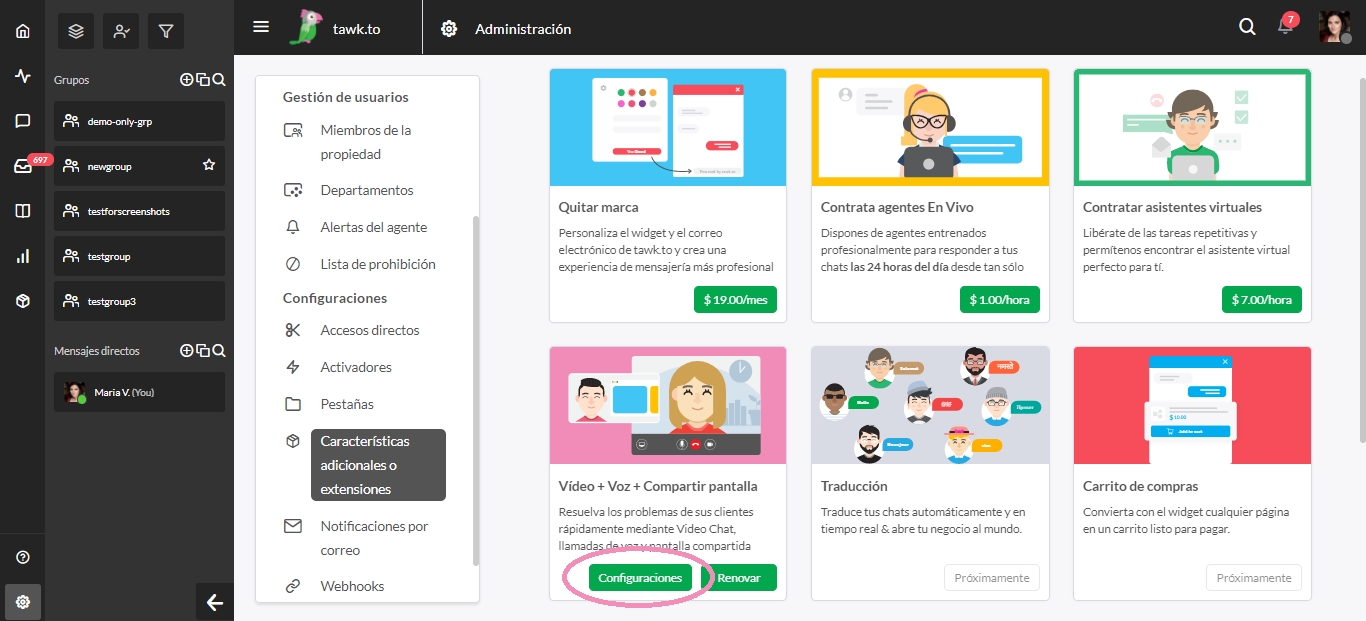
Puedes activar y desactivar la extensión de Video + Voz + Compartir Pantalla en la esquina superior derecha de la pantalla.
En el medio del tablero, puedes activar videollamadas, compartir pantalla o ambos.
Una vez que tengas las extensiones que deseas, haz clic en el botón verde Guardar para activar tu nueva configuración.
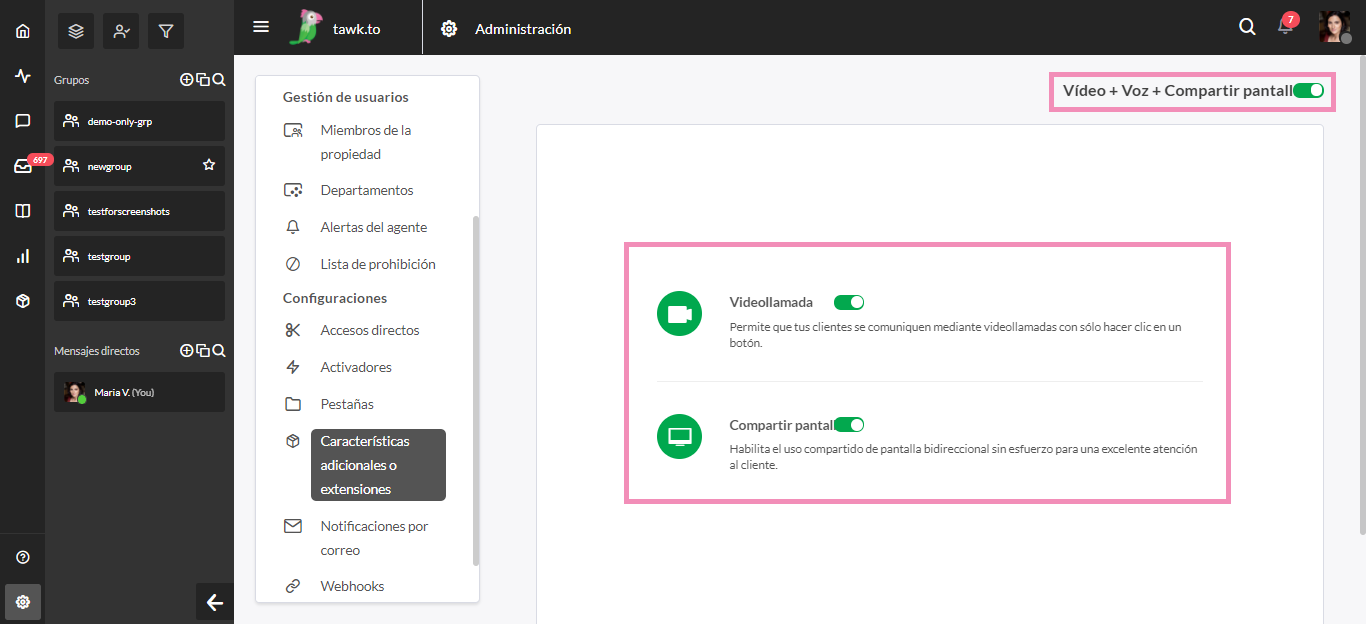
¡Felicidades! Ahora tus clientes pueden cambiar sin problemas de voz a video para compartir pantalla directamente en el widget.
Mira cómo funciona Video + Voz + Compartir Pantalla en tu widget hoy.
Lo encontrarás en la sección Características Adicionales o Extensiones de tu Tablero de control.
