How to respond to an incoming chat on iOS
[Mobile]
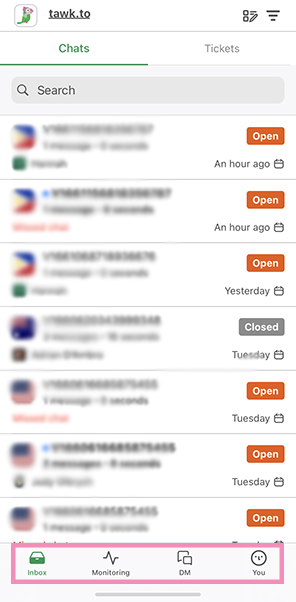
Tap Monitoring to access your Active Chats.
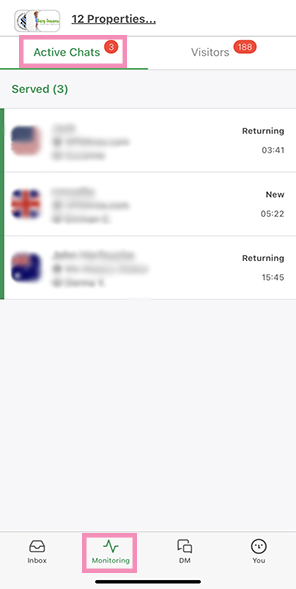
Then, tap the message you would like to open.
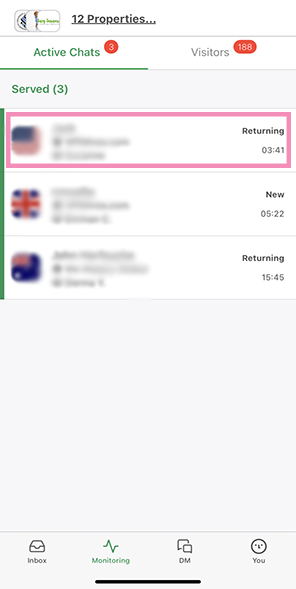
In the lower part of the screen, you will see your name and a Join button.
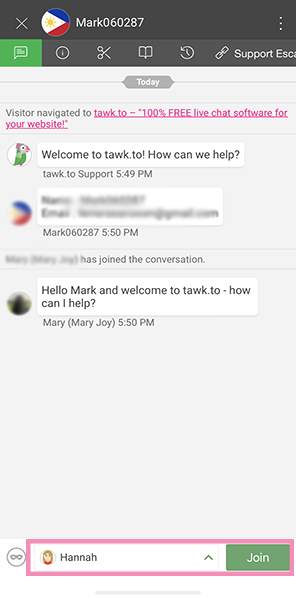
If you prefer, you can use an existing alias to chat with visitors in your website. Tap the dropdown arrow to choose an alias.
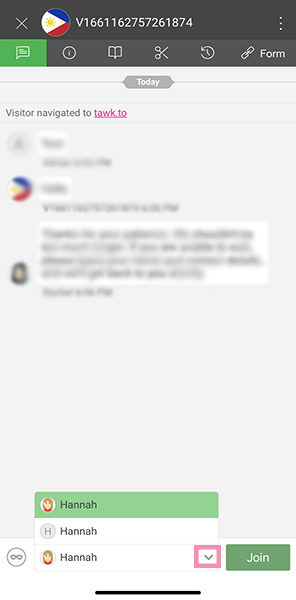
Click here to learn more about Aliases: How to add, change, or delete an alias on iOS
Tap the Join button to start your message.
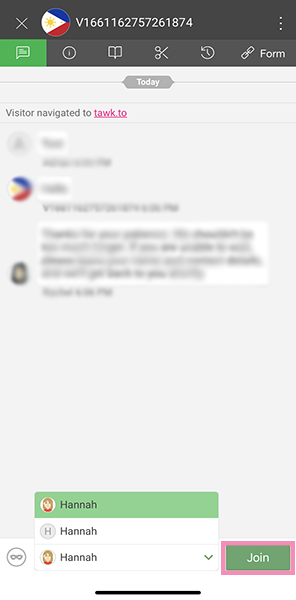
You have the option to send a customized message, or select a templated response using Shortcuts.
There are three ways you can access the Shortcuts:
- In the lower area of the screen, you will see a messaging text box. Tap the hamburger icon in the left side of the messaging text box and a list of Shortcuts would appear.
- In the upper panel of the screen, tap the Scissor icon to see the list of shortcuts.
- Type the Forward Slash symbol (/) to access Shortcuts.
Aside from Shortcuts, there are other available features you can use to make chatting with visitors easier. In the upper panel of screen, you will see the following buttons:
- Information icon (i) - Contains visitor information such as their email address, name, and location.
- Knowledge base icon (open book symbol) - Knowledge Base articles which will serve as your guide in answering inquiries from the visitors
- History icon - In case the customer sent a chat through your website before, you will see the full history of the conversation.
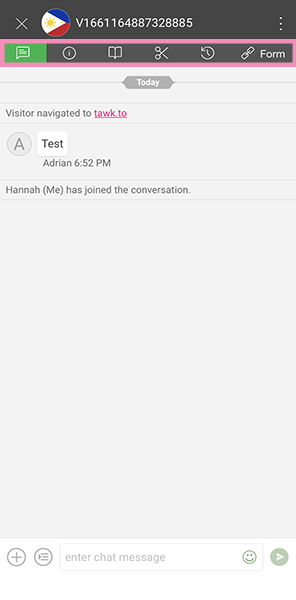
You can add and customize the icons in the upper panel in your property.
Find out more by reading this article: Creating and managing tabs
If you prefer a customized message, tap the messaging text box and start typing your response.
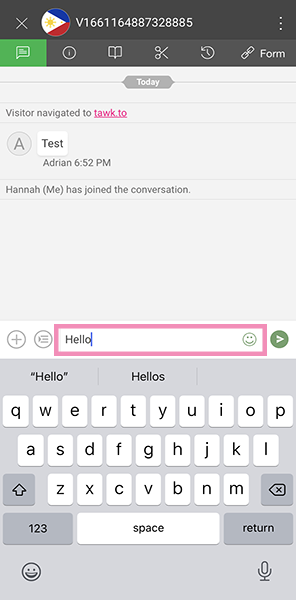
Tap the Send icon in the lower-right corner and you’re done!
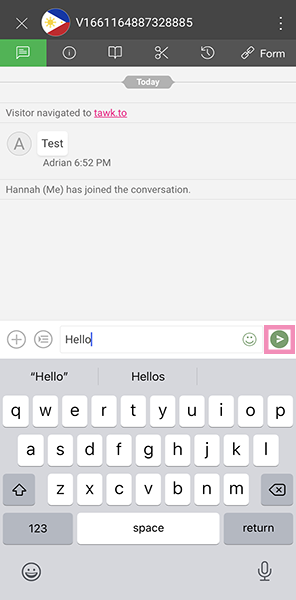
You are now able to respond to an incoming chat on your iOS device.
Learn about how to answer an incoming chat in desktop: How to answer an incoming chat
If you need more help, Reach out to our support team or schedule a call.
