Make: tawk.to'da yeni bir bilet oluşturulduğunda ClickUp'ta yeni bir görev oluşturun
ClickUp, müşterilerinizle iş birliği yaparken düzenli kalmanıza, işlerinizi takip etmenize ve ekibinizle işbirliği yapmanıza olanak tanır. tawk.to'nun Make entegrasyonu, her yeni bileti çin otomatik olarak yeni bir görev oluşturarak size zaman kazandırır.
Oluşturulan her yeni biletten sonra belirli bir ClickUp dosyasına veya listesine yeni bir görev ekleyen bir iş akışı oluşturmak için aşağıdaki adımları izleyin.
Not: Bu otomasyonu kurabilmeniz için hem Make hem de ClickUp'ta aktif hesaplara sahip olmanız gerekir.
Bu makaleden bir Make hesabı oluşturma ve bu hesabı tawk.to ile bağlama hakkında daha fazla bilgi edinin: Make
1 - Yeni bir senaryo oluşturun
Make hesabınıza giriş yapın. Ardından, sol gezinme menüsünden Scenarios (Senaryolar) bölümüne gidin.
Yeni bir iş akışı oluşturmak için Make kontrol panelinizin sağ üst köşesindeki Create a new scenario (Yeni senaryo oluştur) butonuna tıklayın.
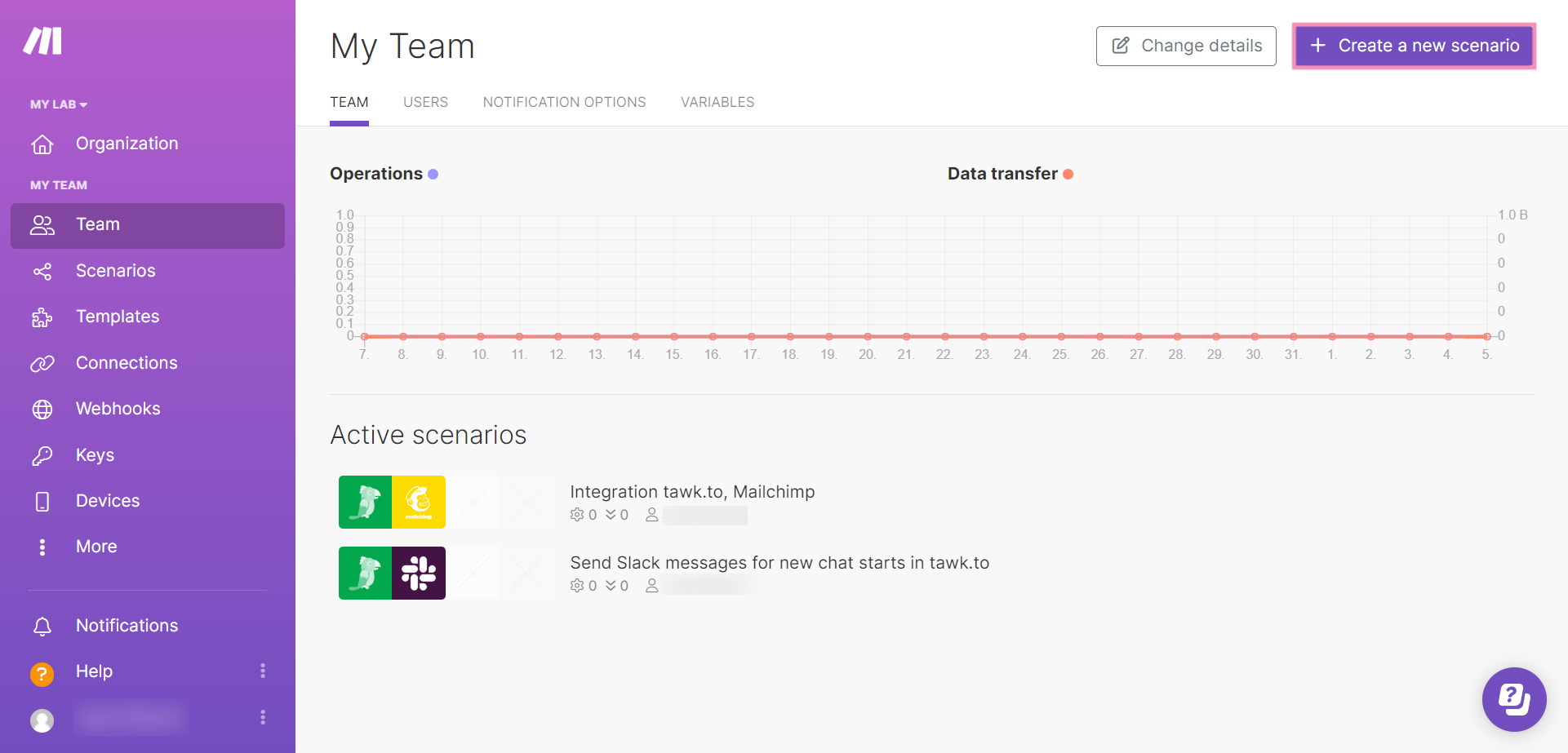
Bir uygulama eklemek ve tawk.to'yu aratmak için artı (+) simgesine tıklayın.
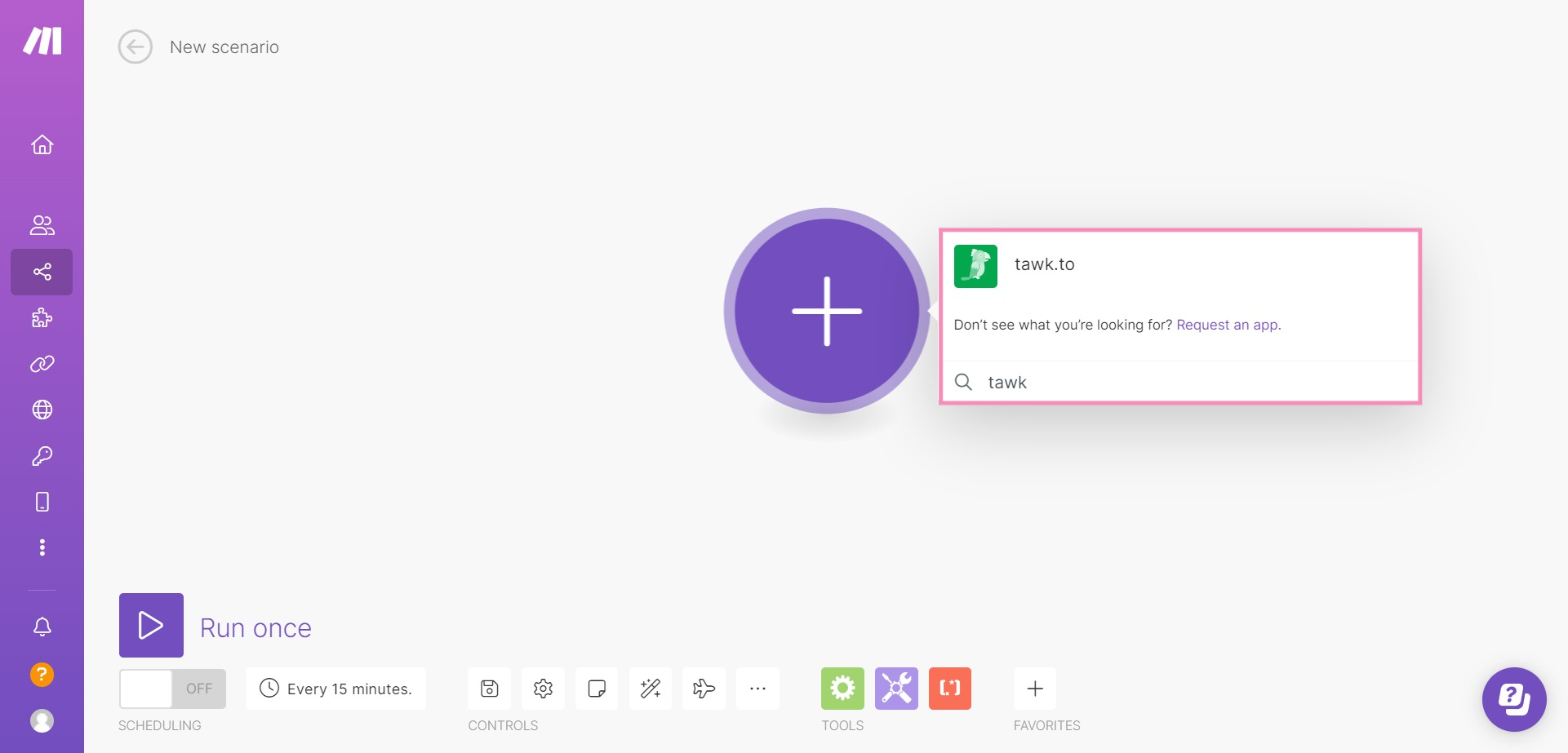
Watch New Ticket (Yeni Bileti İzle) seçeneğine tıklayın.
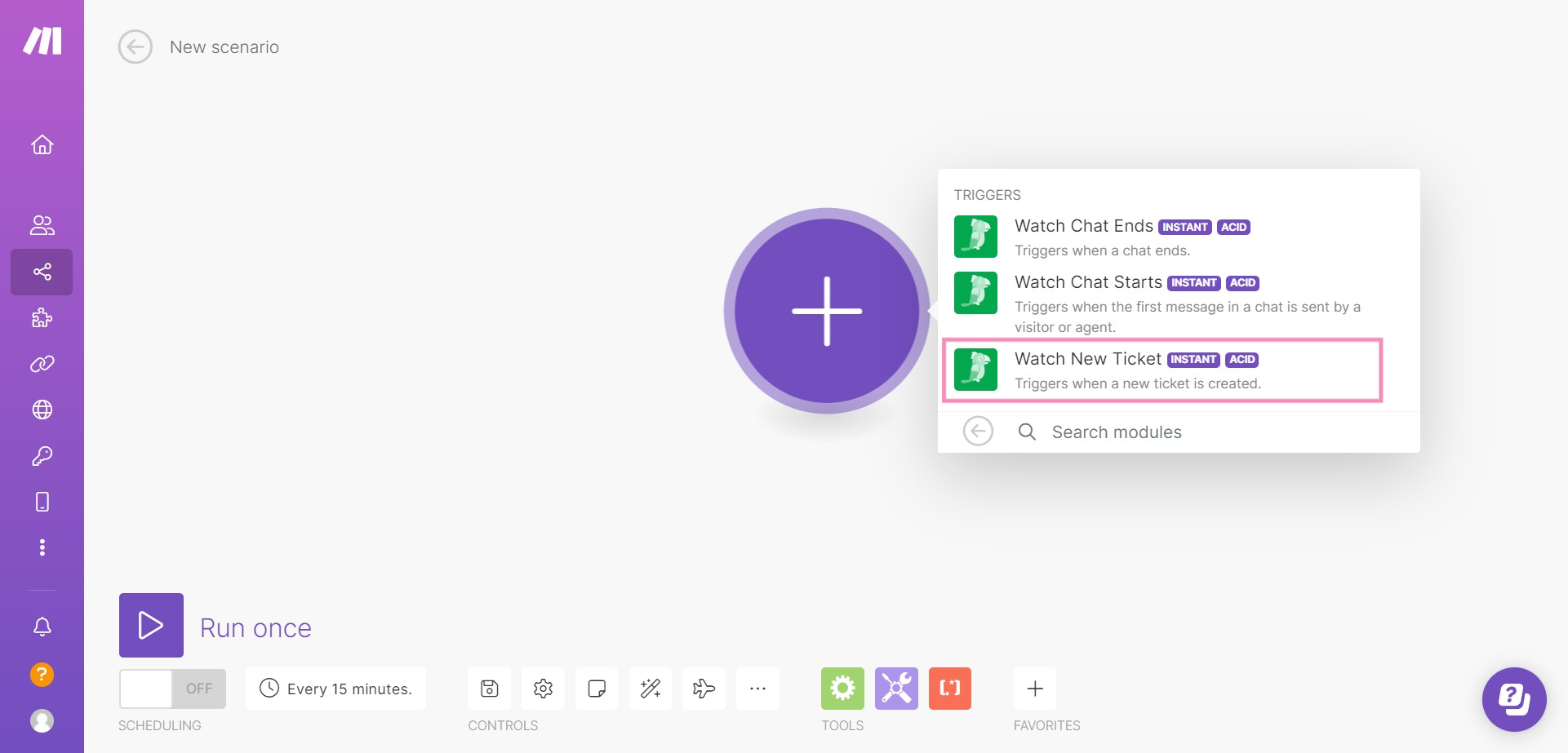
2 - Bir web kancası seçin veya yenisini oluşturun
Mevcut bir web kancasını seçin. tawk.to'da yeni sohbet başlangıcını izlemek için halihazırda bir web kancanız yoksa, Add (Ekle) butonuna tıklayın.
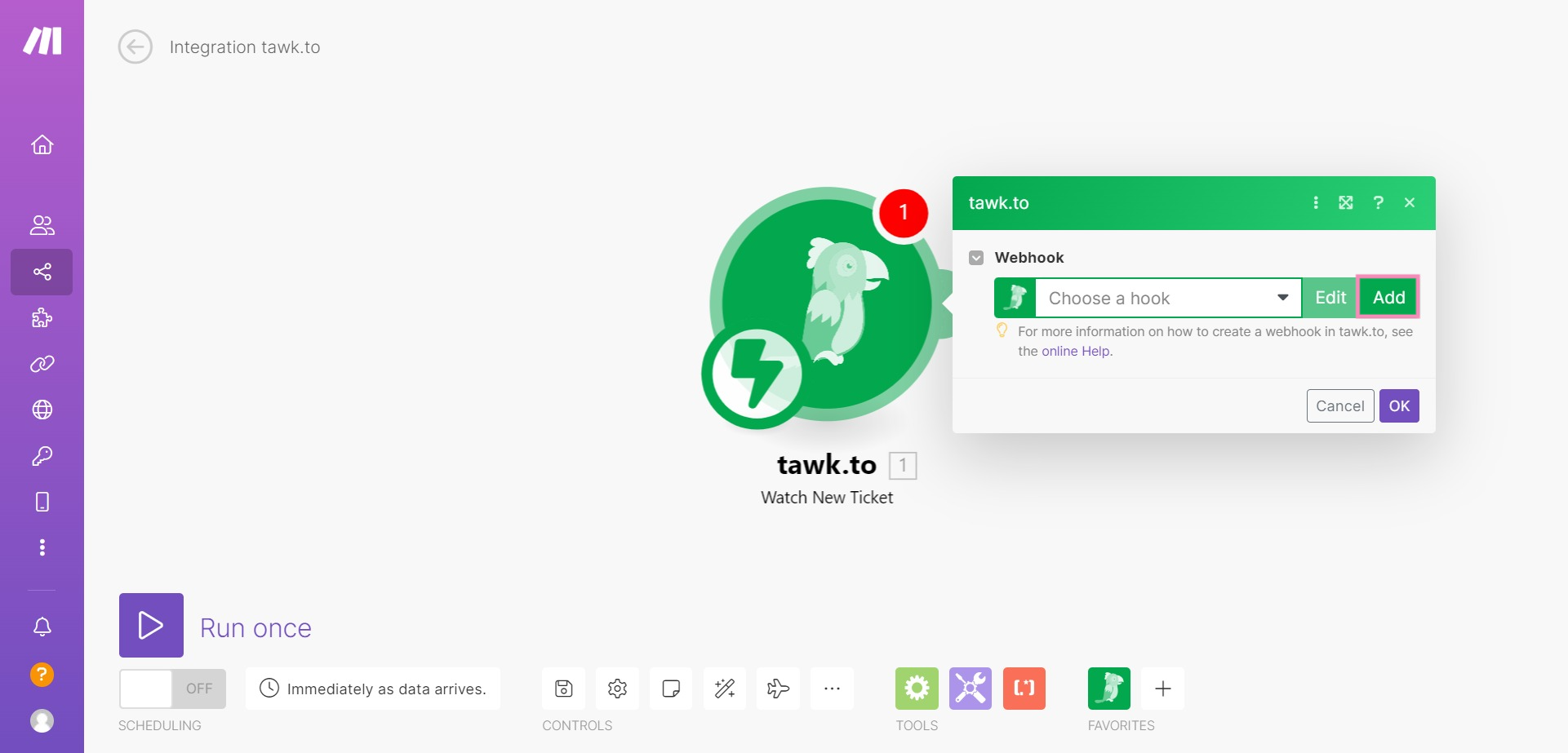
Web kancanıza bir isim verin ve ayarlarınızı güncellemek için Save (Kaydet) seçeneğine tıklayın.
Ardından URL adresini panonuza kopyalayın. tawk.to hesabınızda bir web kancası oluşturmak için bu URL'ye ihtiyacınız olacak.
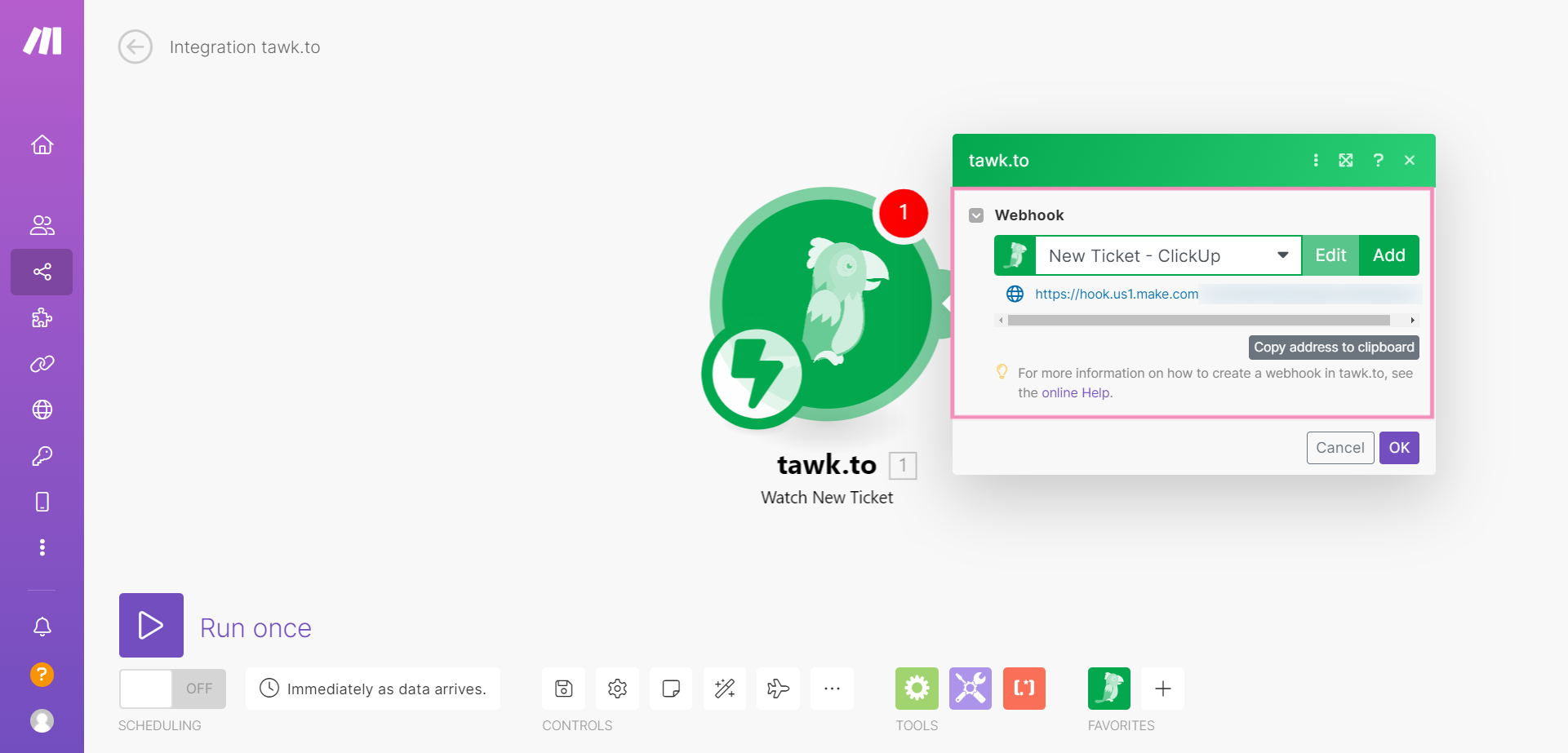
tawk.to Panelinizde oturum açın ve seçtiğiniz varlık için ⚙️Yönetim ➞ Ayarlar ➞ Web kancaları adımlarını izleyin.
Ardından, sağ üst köşedeki + Web Kancası Oluştur butonuna tıklayın.
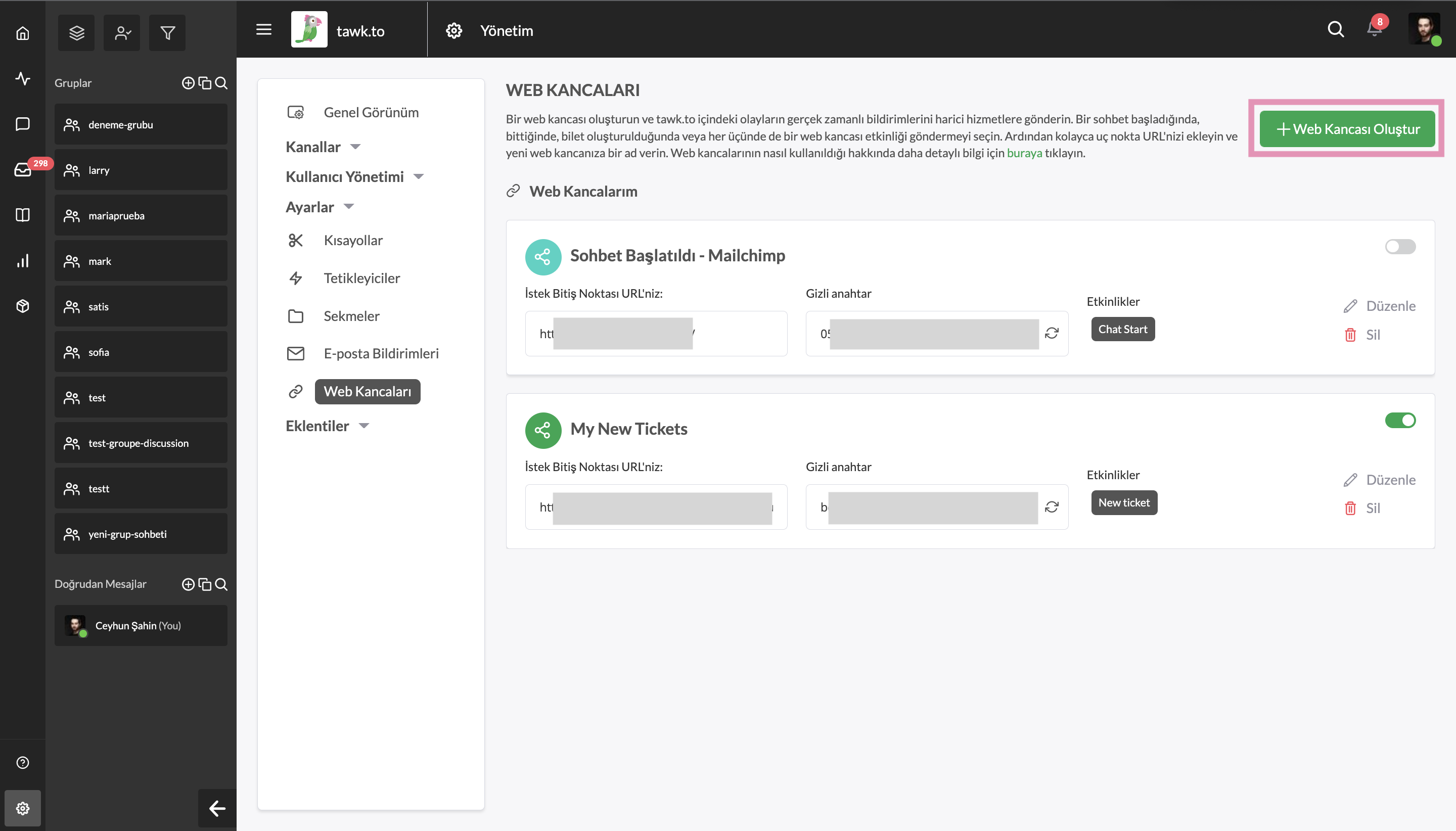
İsim alanına yeni web kancanızın adını girin.
Kopyaladığınız web kancası URL'sini Bitiş Noktası URL'niz alanının altına girin.
Etkinlik Seçin altında, Yeni Bilet kutusunu işaretleyin.
Ardından, Kaydet butonuna tıklayın.
Web kancaları oluşturma kılavuzumuza buradan bakın: Web Kancası oluşturma ve yönetme
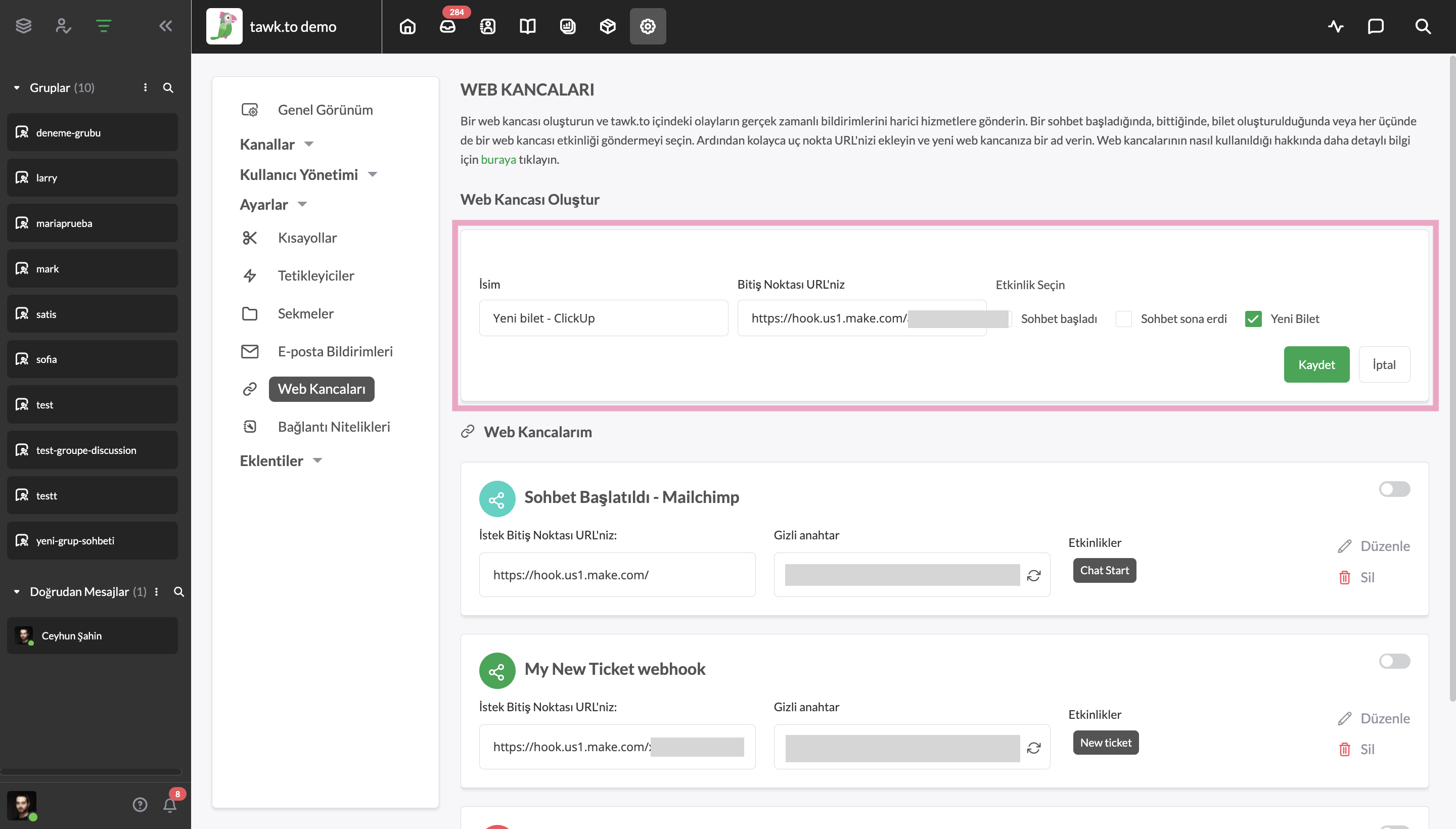
3 - ClickUp hesabınızı bağlayın
İş akışınıza başka bir modül eklemek için artı (+) simgesine tıklayın ve ClickUp uygulamasını aratın.
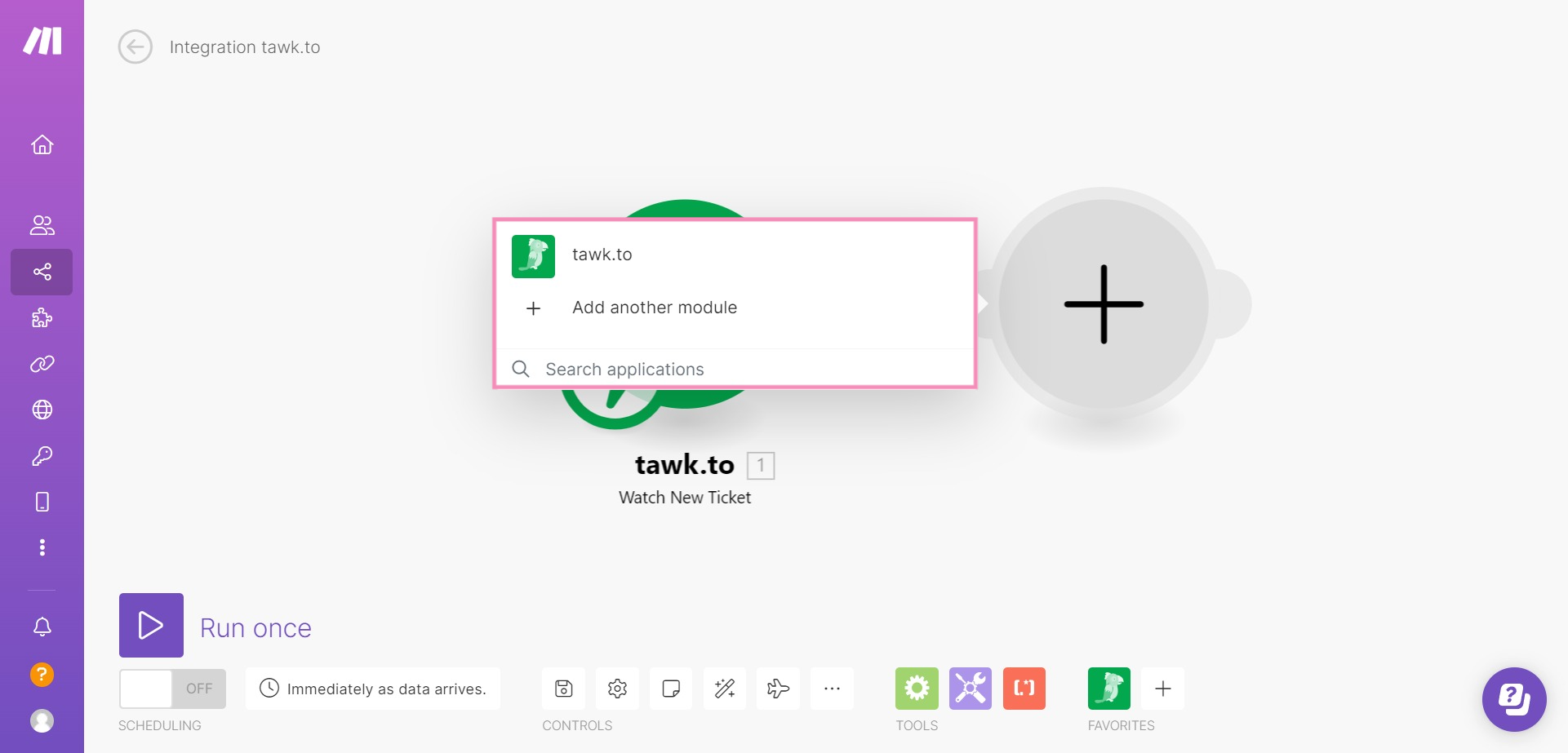
ClickUp'ı seçin. Ardından, seçenekler listeden Create a Task (Görev Oluştur) seçeneğine tıklayın.
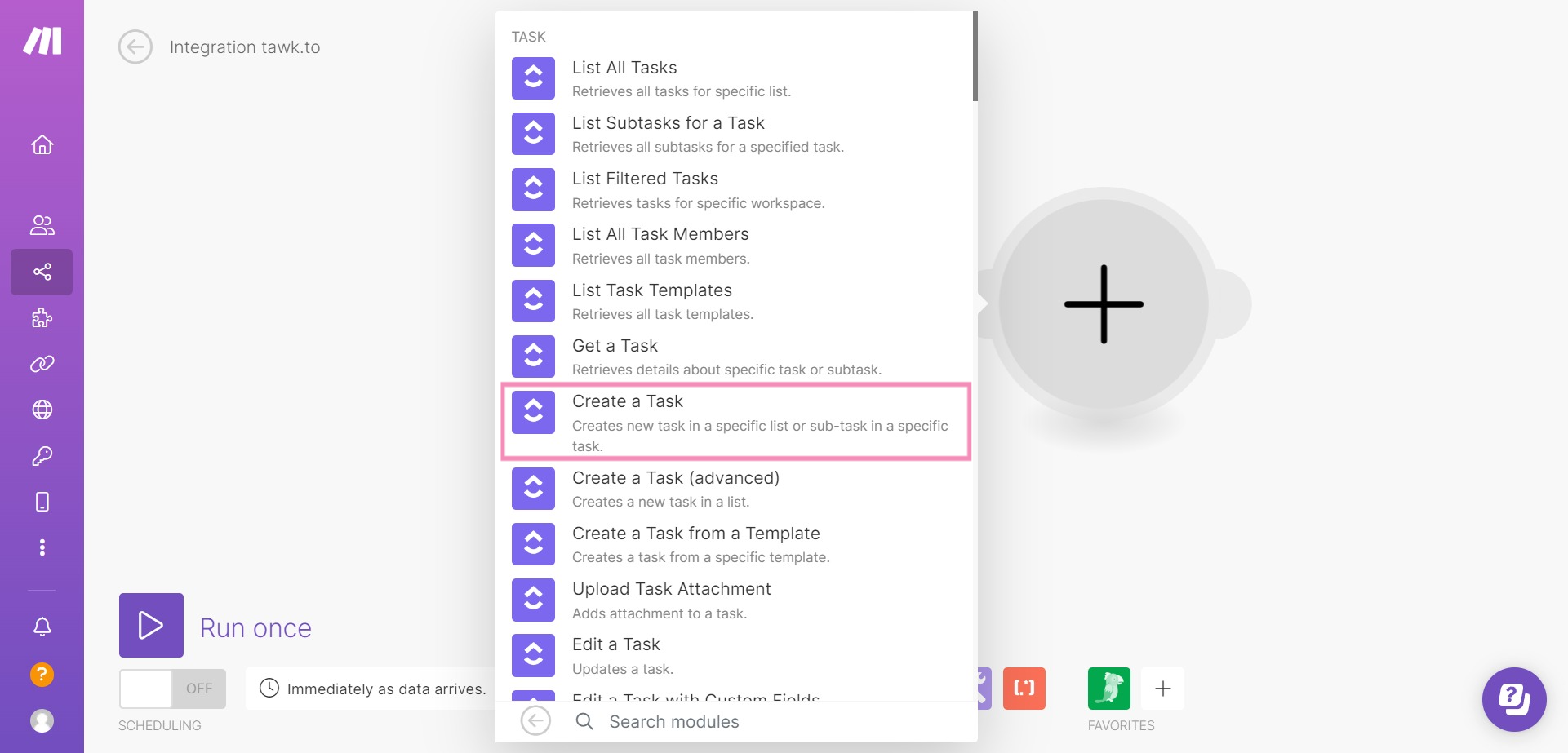
Açılır menüden bir ClickUp hesabı seçin veya hesabınıza yeni bir bağlantı oluşturmak için Add (Ekle) seçeneğine tıklayın.
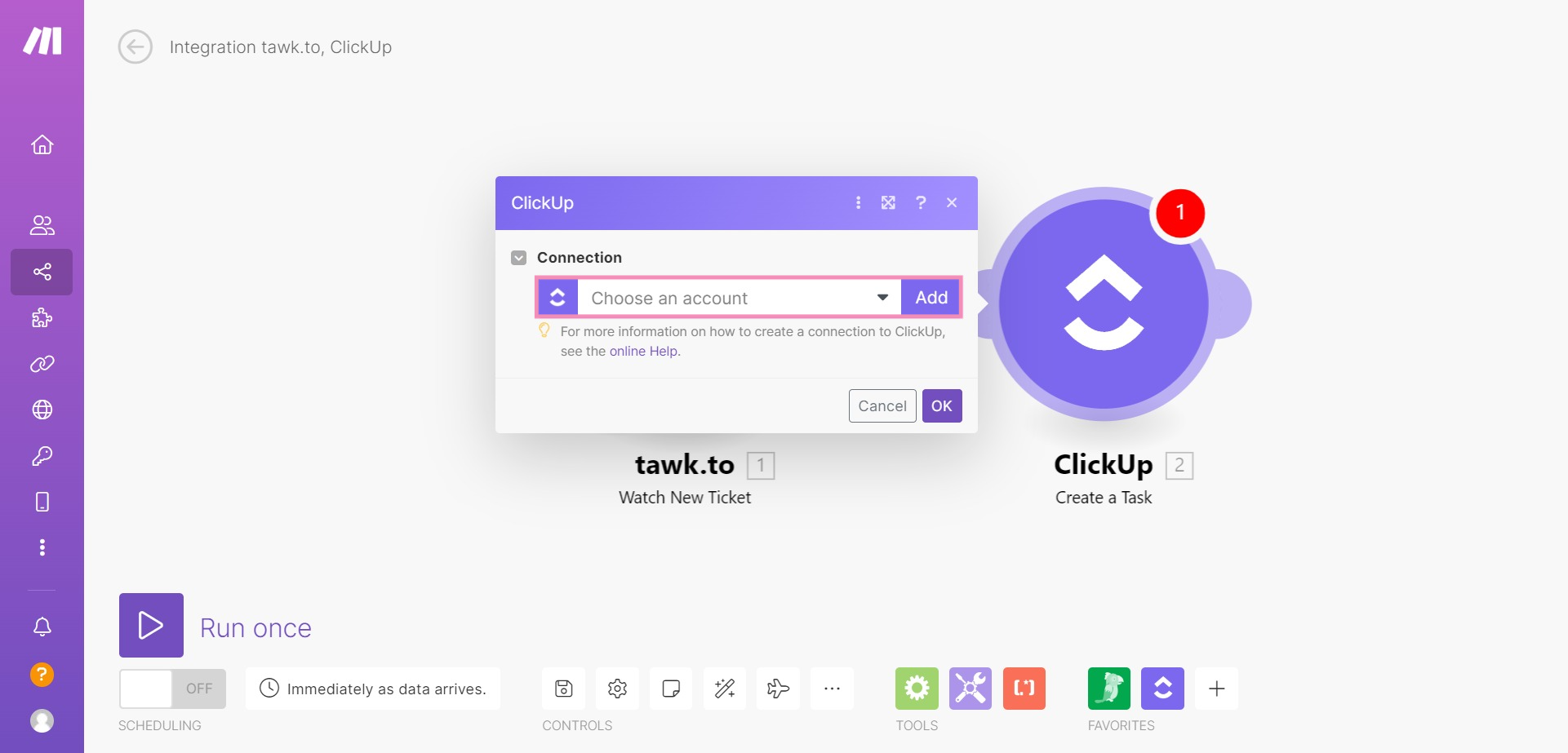
Create a connection (Bağlantı oluştur) penceresinde, daha sonra kolayca tanımlayabilmek için ClickUp bağlantı adınızı girin. Ardından, Save (Kaydet) butonuna tıklayın.
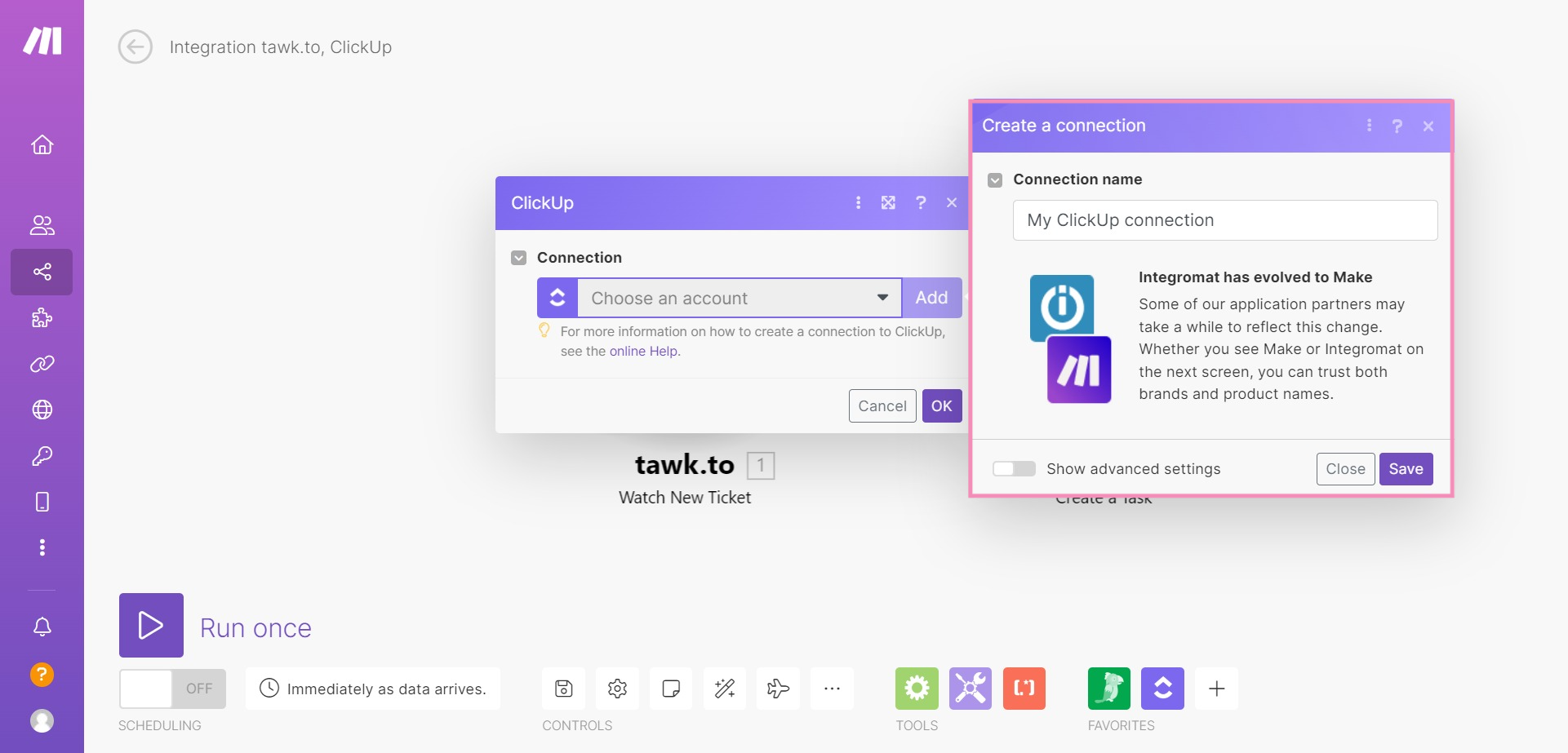
ClickUp hesabınızda oturum açın ve Make erişimine izin verin. Ardından, entegrasyonunuzun ayrıntılarını girin.
İlk olarak, yeni bilet bildirimlerinizin Yap kontrol panelinizde nerede görüneceğine karar verin:
- Bir Workspace (Çalışma Alanı) Seçin
- Bir Space (Alan) Seçin
- Bir Folder (Klasör) seçin (veya <Folderless Lists> (<Klasörsüz Listeler>) öğesini seçin)
- Bir List (Liste) Seçin
- Bir alt görev oluşturmak istiyorsanız, bir Parent Task ID (Ana Görev Kimliği) seçin.
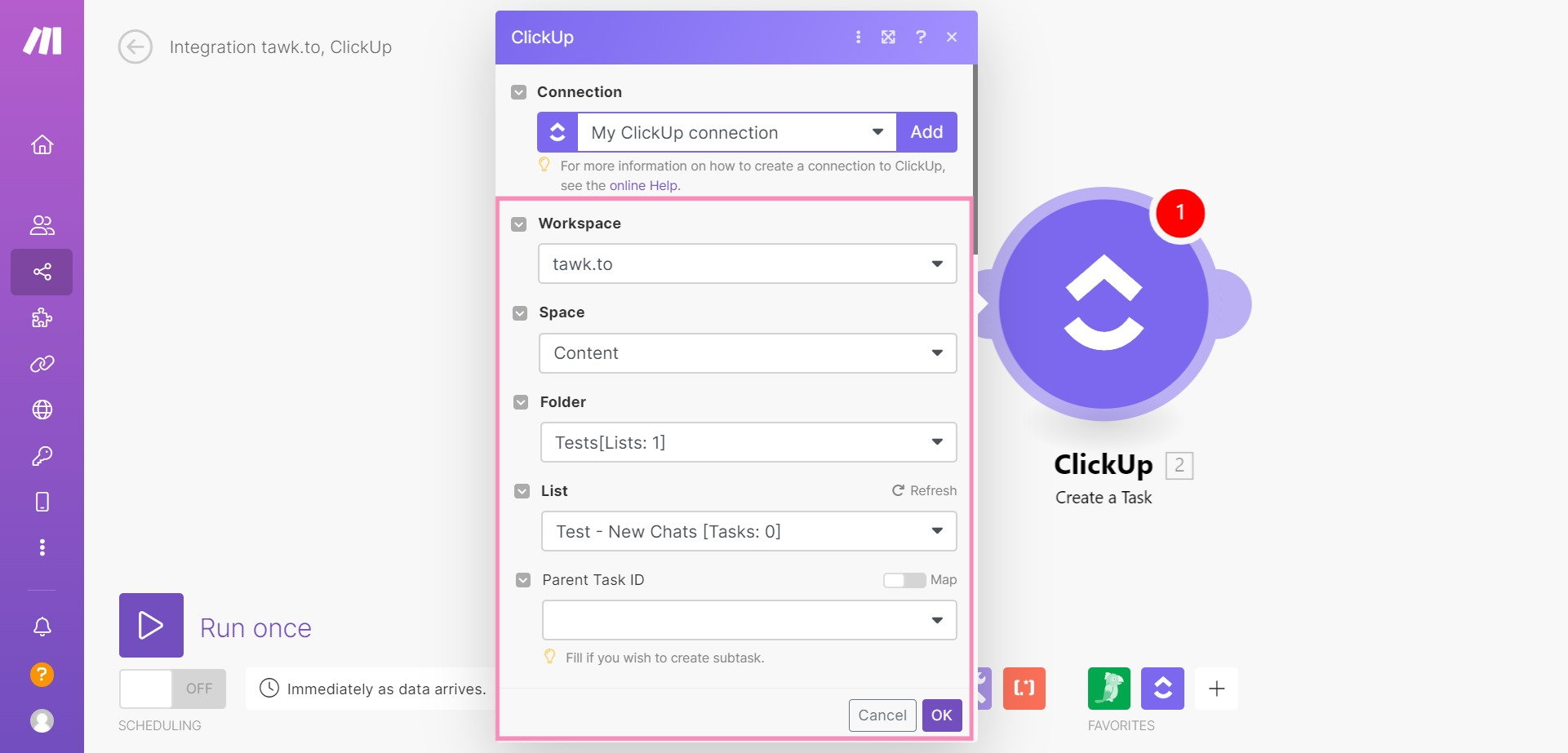
Ardından, aşağıdakilerden her biri için bir değer seçin:
- Task Name (Görev Adı): Oluşturulan her görevde tawk.to bilet numarasını Görev Adı alanına eşlemek için Ticket: Ticket ID (Bilet: Bilet Kimliği) seçeneğine tıklayın.
- Content Type (İçerik Türü): Plain Text (Düz Metin) veya Markdown (İşaretleme)'yi seçin.
- Assignee (Atanan): Göreve atanmak için çalışma alanınızdan bir veya daha fazla ekip üyesi seçin.
- Status (Durum): ClickUp'taki mevcut seçeneklerinizden bir durum seçin.
- Priority (Öncelik): Empty (Boş), Urgent (Acil), High (Yüksek), Normal veya Low (Düşük)'ü seçin.
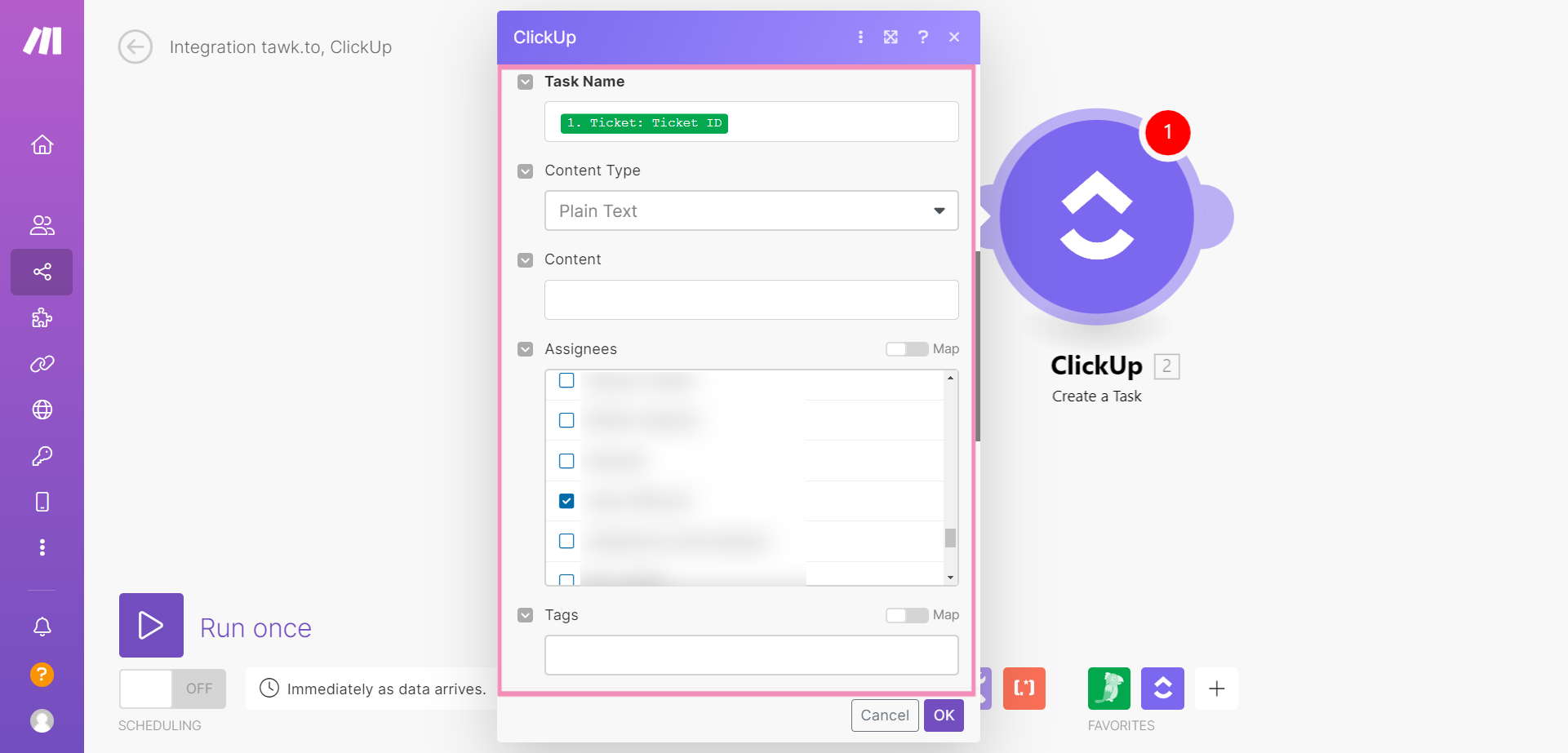
Son olarak, her bir bilete yanıt vermek için tahmini süreyi belirleme seçeneğiniz vardır.
Örneğin, bekleyen tüm biletlerin bir gün içinde yanıtlandığından emin olmak istiyorsanız, aşağıdakileri seçebilirsiniz:
Status (Durum): (Pending) Beklemede
Priority (Öncelik): Urgent (Acil)
Due Date Time (Bitiş Tarihi Saat): Yes (Evet)
Estimated Time (Tahmini Süre) (Saat, Dakika veya Gün): Hours (Saat)
Estimated Time (Tahmini Süre) (görevi tamamlamak için saat, dakika veya gün sayısı): 8
Start Date (Başlangıç Tarihi): Yanıtın başlangıç tarihi olarak biletin oluşturulduğu günü seçmek için tawk.to Zaman alanını bu değerle eşleyin.
Start Date Time (Başlangıç Tarihi Saati) (Evet/Hayır): Yes (Evet)
Yeni bilet bildirimini kimin göreceğine karar vermek için Yes (Evet) veya No (Hayır) seçeneklerinden birine tıklayın.
Ardından, ayarlarınızı onaylamak için OK (Tamam) butonuna tıklayın.
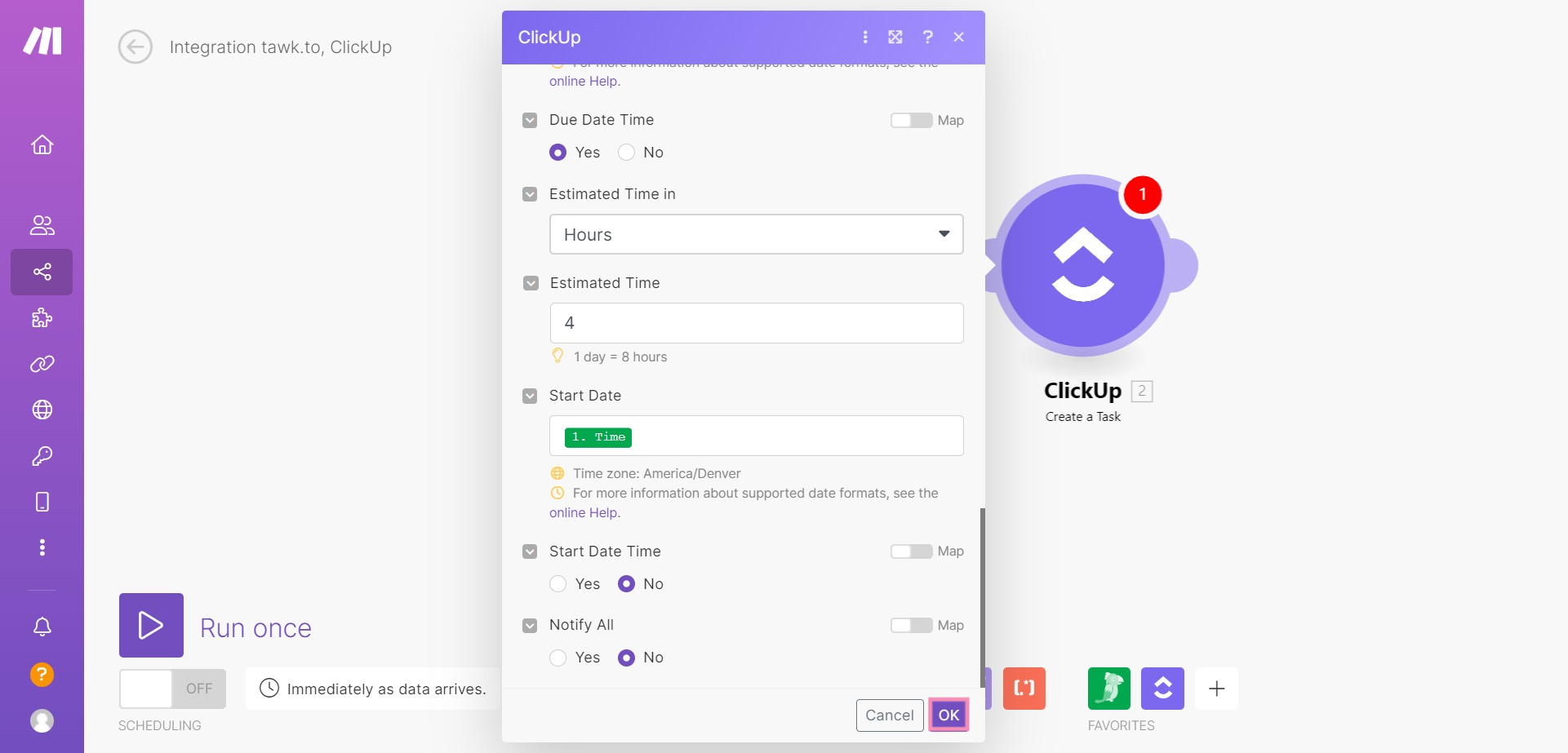
Şimdi yeni entegrasyonunuzun çalıştığından emin olmanın zamanı geldi.
Run once (Bir kez çalıştır) butonuna tıklayın. Ardından, yeni oluşturduğunuz senaryonun durumunu kontrol edin.
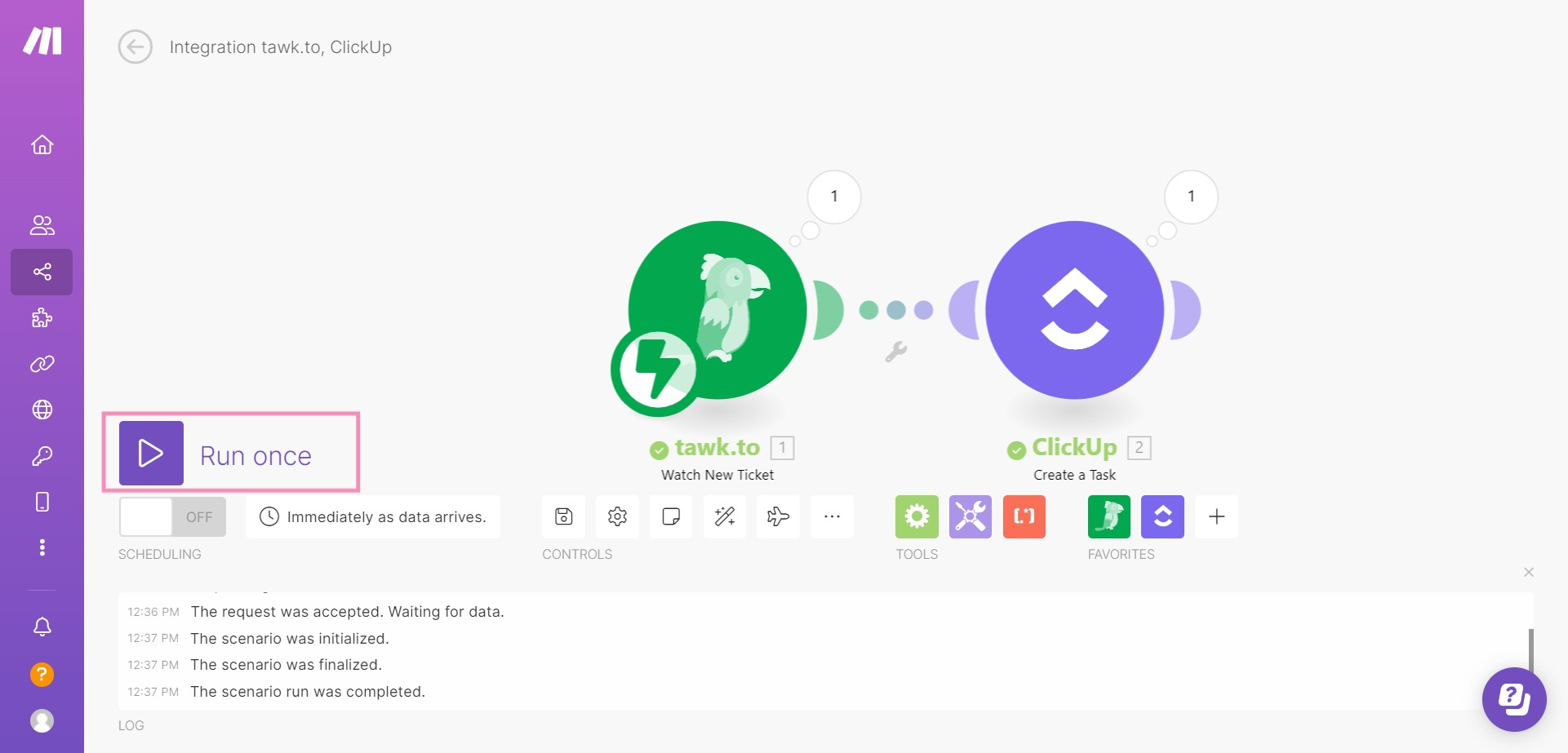
İşte bu webhook ile oluşturulmuş bir ClickUp görevi örneği:

İşte oluşturulan görev.
Sol menüde aşağıdakileri görebilirsiniz:
- Pending (Beklemede) durumunda
- Atanan kişi
- Urgent (Acil) öncelikte
Sağ üst menüde, görevin başlangıç tarihi Today (Bugün)'dür.
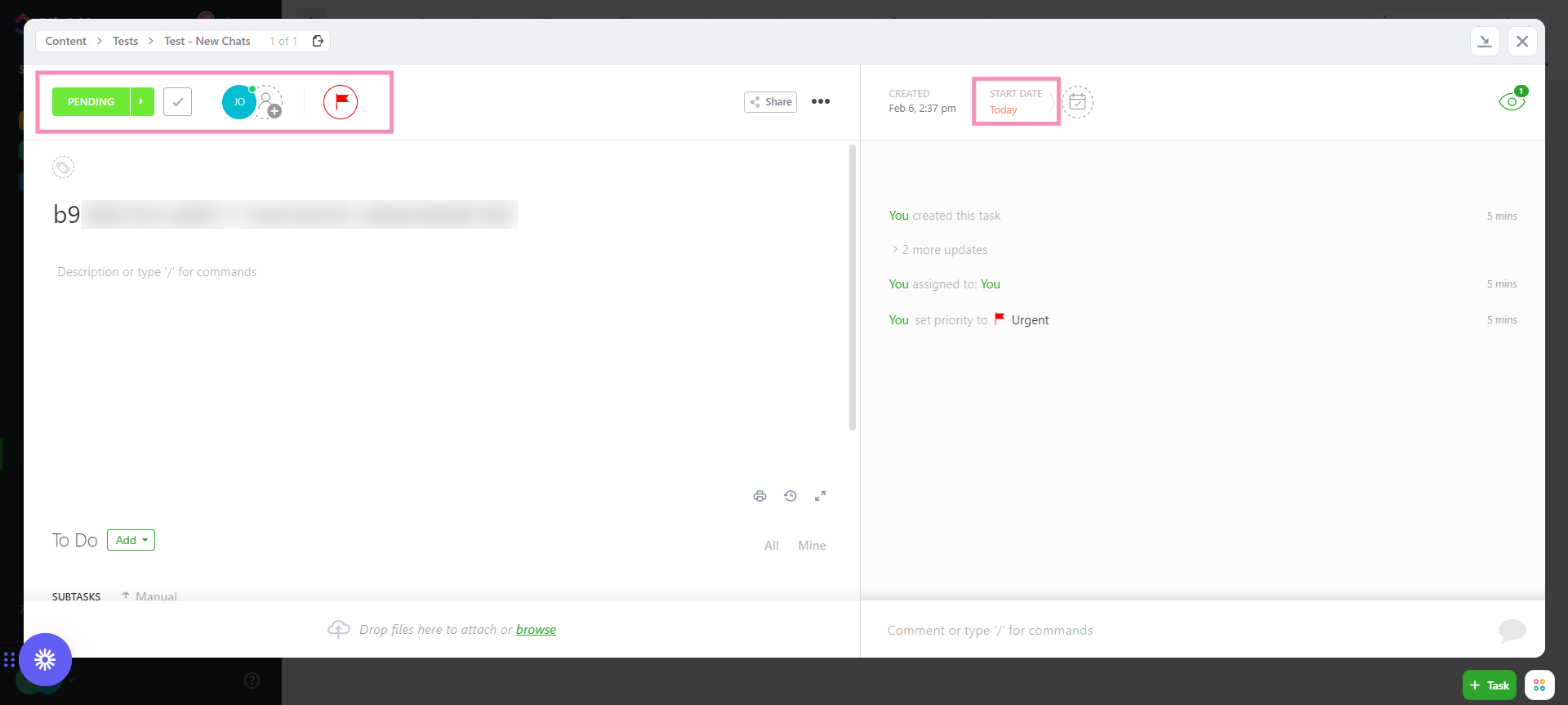
4 - Veri aktarımı için bir program ayarlayın
Veri aktarım sıklığını değiştirmek için geçerli program ayarına (saat simgesi) tıklayın. Kendi programınızı oluşturmak için menüde Specified dates (Belirtilen tarihler) seçeneğine tıklayın.
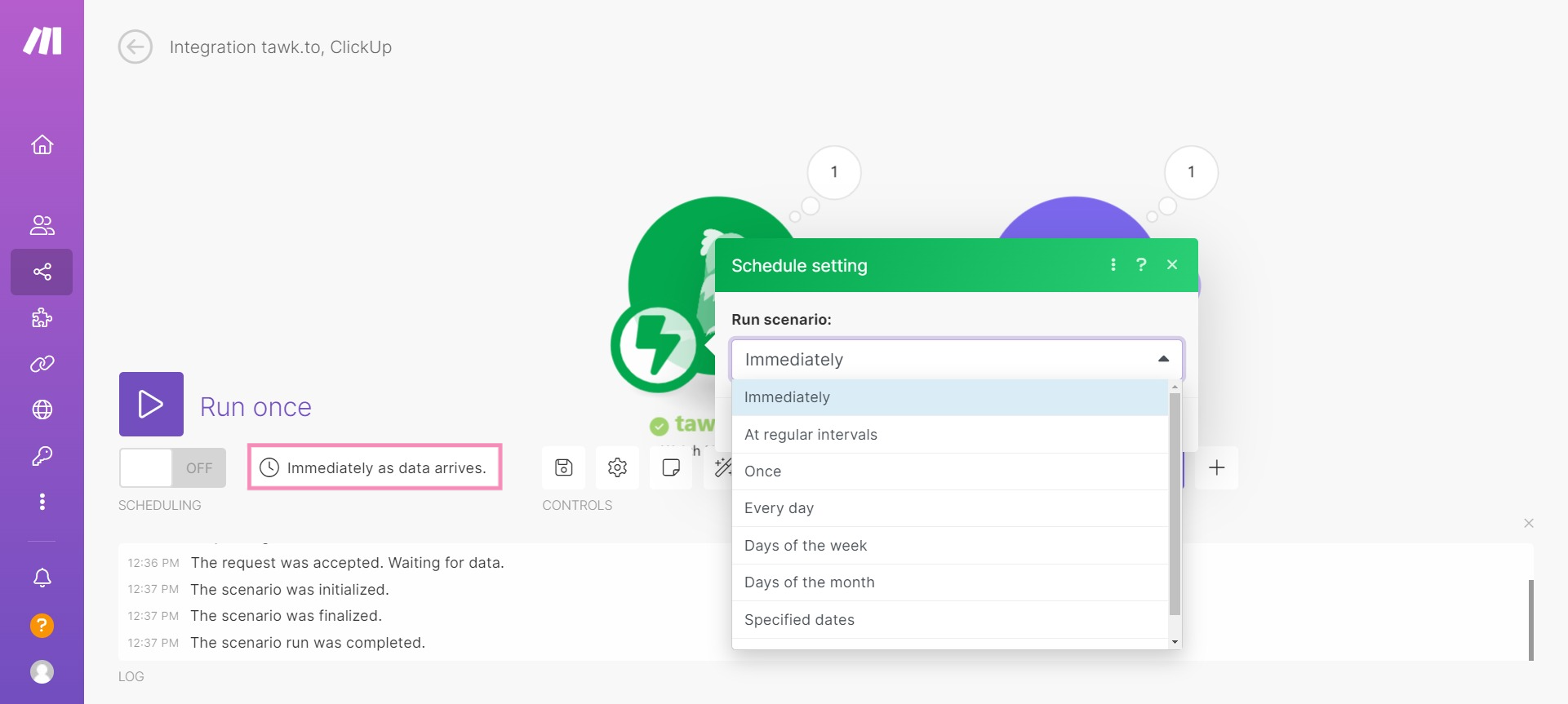
4 - Yeni senaryonuzu aktifleştirin
Yeni iş akışınızı etkinleştirmek için sol menüdeki Scenarios (Senaryolar) sekmesine gidin.
Senaryonuzun yanındaki anaharın açık konuma getirildiğinden emin olun.
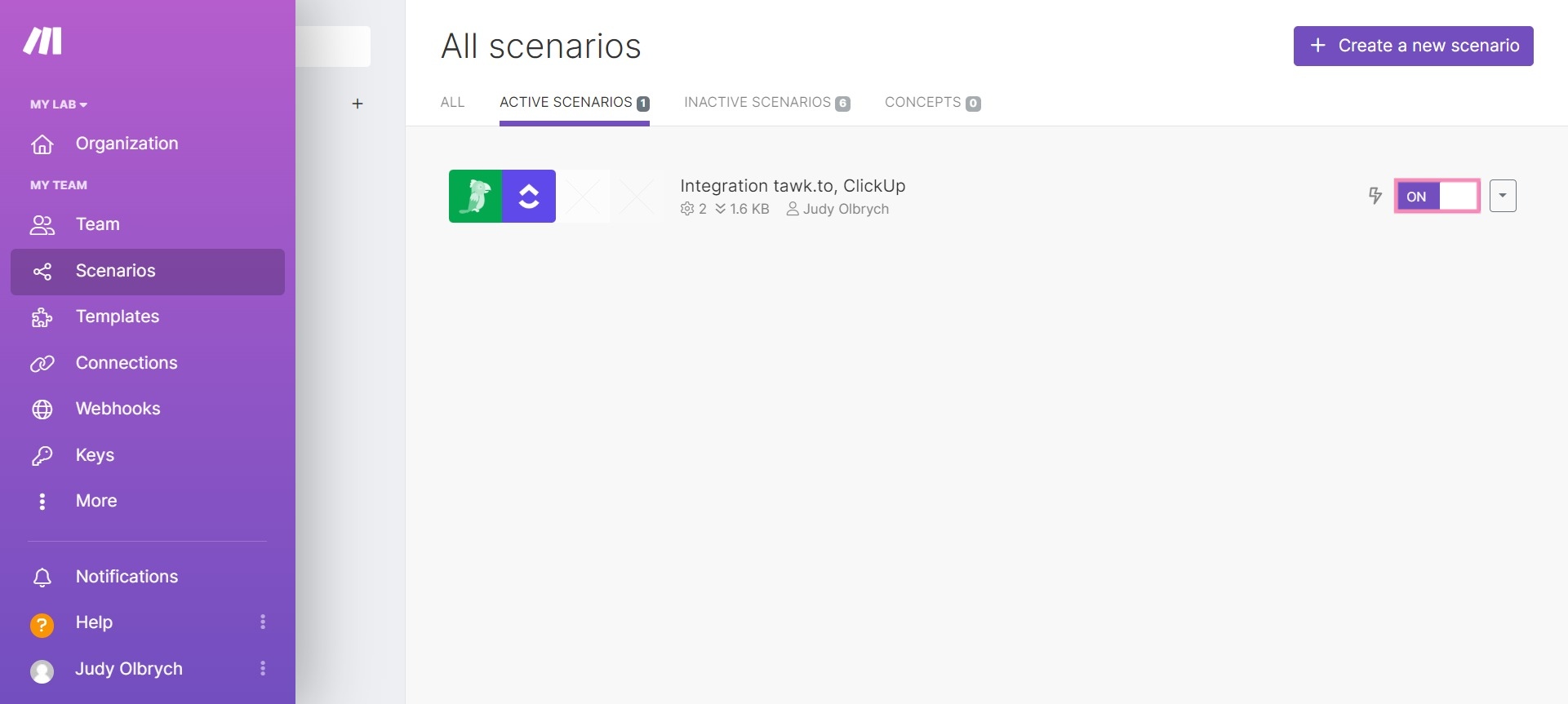
Artık listelere ve proje klasörlerine kolayca yeni bilet ekleyebilirsiniz, çünkü bu entegrasyon sizin yerinize bunu otomatik olarak yapar.
Kurulum sürecinde size yol gösterecek birine ihtiyacınız varsa, destek ekibimizle bir arama planlayın.
