Начало работы с Входящими сообщениями
Папка Входящие — это общее пространство, где хранятся все ваши сообщения и заявки.
Чтобы открыть папку Входящие, выберите значок Входящие в меню верхней вкладки. В левой части папки Входящие вы увидите панель с меню с пятью пунктами: Все, Чаты, Заявки, Корзина и Спам. Если вы выберете Все, все чаты и заявки появятся в одном списке.
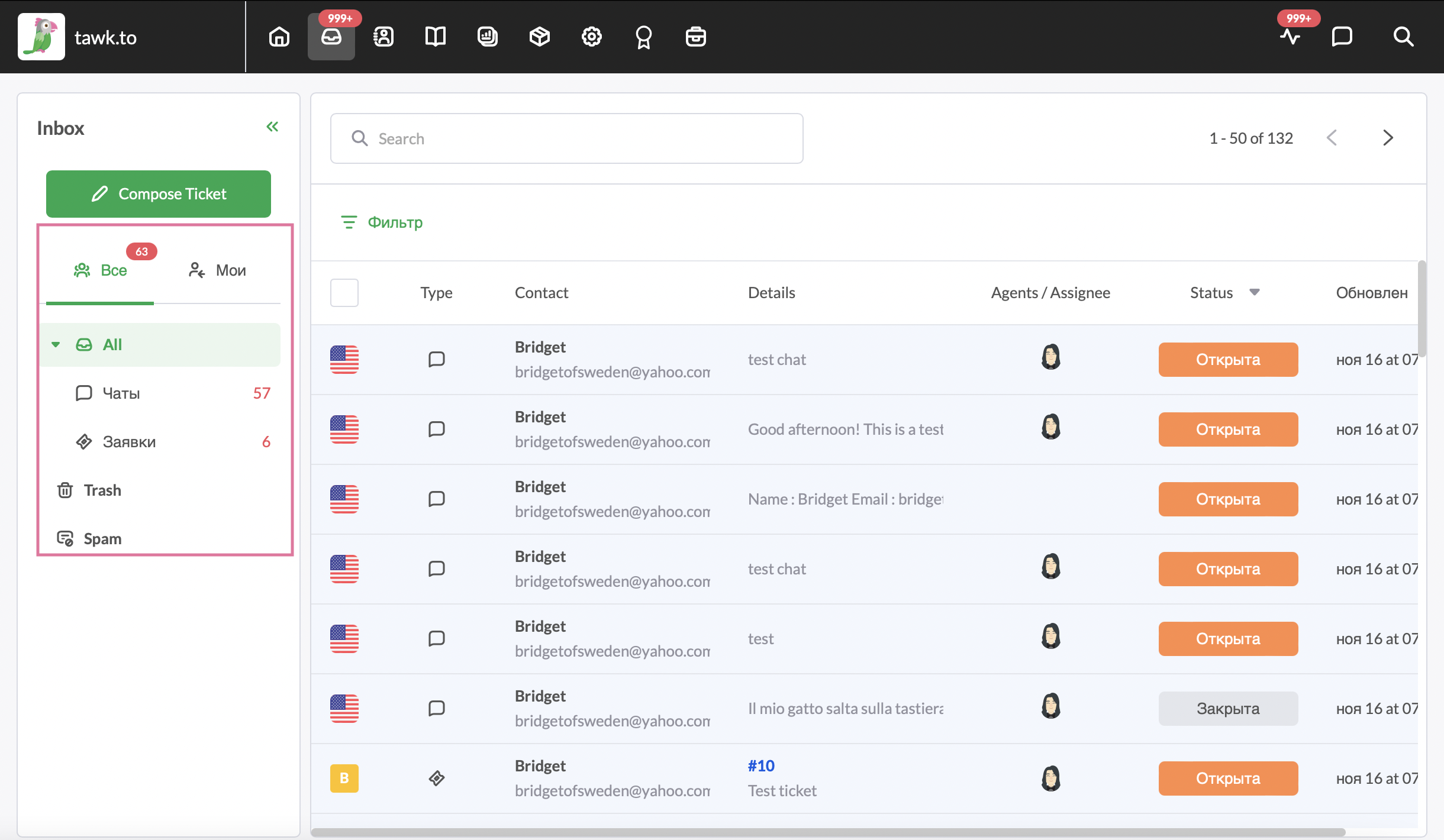
Чаты
Выберите Чаты в меню слева, чтобы просмотреть список всех прошлых чатов для вашего проекта. В каждом столбце отображаются сведения о чатах, включая идентификатор чата посетителя, назначенного оператора, общее количество сообщений для каждого чата, продолжительность, рейтинг, статус и дату, когда чат был обновлен или создан.

Создание заявки в чате
Выберите в списке чат, чтобы преобразовать его в новую заявку. Затем нажмите кнопку Преобразовать в заявку в нижней части чата.

Нажав на значок Параметры дает вам возможность Создать заявку, Скопировать расшифровку чата, Распечатать расшифровку, Заблокировать посетителя или Удалить чат.

Закрытие чата
Есть два способа закрыть чат. Вы можете закрыть чат из списка чатов в папке Входящие или закрыть чат внутри беседы.
Чтобы закрыть чат из списка чатов, выберите чат, установив флажок слева. Затем щелкните значок Проверить в правом верхнем углу списка чатов.

Чтобы закрыть чат внутри разговора, нажмите оранжевую кнопку раскрывающегося списка в правом углу заголовка чата. Затем выберите Закрыта.
Просим обратить внимание на то, что закрытие чата необратимо.

Просмотр информации о сеансе чата
Чтобы узнать больше о местоположении и активности вашего посетителя на вашем сайте, щелкните значок Информация о сеансе (символ остановки таймера) в заголовке чата в правом верхнем углу.

В появившейся новой области вы сможете просмотреть следующее:
- Расположение
- IP
- Платформа
- Продолжительность
Выберите значок веб-сеансов (символ календаря), чтобы просмотреть временную шкалу активности и навигации посетителя.

Чтобы выйти из представления Информация о сеансе, щелкните значок Закрыть (X) в правом верхнем углу панели.

Всплывающее окно чата
Активация всплывающего окна чата позволяет вам перемещаться по другим частям панели управления, не закрывая чат.
Чтобы превратить полное окно чата во всплывающее окно, щелкните значок Всплывающего чата (поле) в правом верхнем углу заголовка чата.

Просмотр сведений о посетителе
Вкладка Сведения на правой панели чата позволяет добавлять, просматривать и обновлять контактную информацию посетителя в вашей CRM — прямо из чата или заявки. Перейдите на вкладку Сведения, чтобы получить доступ к четырем новым вкладкам: О себе, Социальные сети и Дополнительная информация.

На вкладке О себе вы найдете адрес электронной почты посетителя, номер телефона, должность и теги. Вы можете отредактировать каждый параметр, щелкнув значок Редактировать (символ карандаша) слева от информационного поля.

Вы также найдете возможность добавить атрибут. Нажмите Добавить атрибут в выпадающем меню, чтобы добавить Идентификатор пользователя или создать Новый настраиваемый атрибут.

Вкладка Социальные сети содержит ссылки на каждую платформу социальных сетей: Facebook, LinkedIn, Twitter и Instagram. Чтобы добавить или обновить ссылку на социальную сеть, щелкните значок Редактировать (символ карандаша) слева от информационного поля.

Вкладка Дополнительная информация разделена на четыре раздела:
Дополнительная информация: вы увидите значимые даты чата: когда он был создан, обновлен, просмотрен в первый и последний раз.
Местоположение: здесь вы увидите информацию о стране, городе и регионе, которые связаны с посетителем.
Устройство: эта информация отображает операционную систему и браузер, которые использует посетитель.
Веб-сеансы: здесь вы можете просмотреть даты первого веб-сеанса посетителя, последнего веб-сеанса, общего числа веб-сеансов, просмотров страниц и общего времени, проведенного в чате.

Организация
Чтобы добавить организацию посетителя, нажмите кнопку Новая организация в нижней части поля О себе.

База знаний
Вкладка База знаний (символ книги) упрощает быстрый поиск информации в вашей базе знаний.

Введите название статьи или ключевое слово в строку поиска, чтобы найти ответы, отвечая на запросы клиентов в чате и заявках.

Под строкой поиска находится выпадающий список, в котором вы можете выбрать нужную вам базу знаний, если у вас есть несколько проектов.

Последнее выпадающее меню позволяет выполнять поиск по категориям статей.

Быстрые фразы
Вкладка Быстрые фразы (символ ножниц) дает вам доступ ко всем вашим «заготовленным» шаблонам сообщений.

Чтобы найти Быструю фразу, введите фразу или ключевое слово в строке поиска.

Чтобы добавить новую быструю фразу, нажмите кнопку Добавить новую быструю фразу в нижней части вкладки с быстрыми фразами.

История
Чтобы просмотреть временную шкалу разговоров вашего посетителя в чате, выберите значок История (символ часов).

В разделе История есть две вкладки: Посетитель и Проект, каждая из которых отображает полную историю чата.

Теги
Назначение тега чату упрощает поиск и фильтрацию бесед в дальнейшем.
Чтобы добавить тег, щелкните значок Тега в левом верхнем углу шапки чата.

Чтобы добавить Тег, щелкните значок плюса (+) и введите теги. Когда вы закончите, нажмите значок Сохранить.
Повторите, чтобы добавить дополнительные теги.

Чтобы закрыть чат, щелкните значок x в верхнем левом углу.

Заявки
Отправить сообщение через заявку
Чтобы отправить сообщение в заявке, введите свой ответ непосредственно в поле внизу шапки заявки.
Затем нажмите кнопку Отправить.

Посетитель получит сообщение по электронной почте. Если заявка назначена отделу или оператору, оператор и все сотрудники отдела также получат уведомление по электронной почте.
Вы можете одновременно изменить статус заявки и отправить свой ответ, нажав маленькую зеленую стрелку рядом с кнопкой Отправить.
Выберите один из трех вариантов:
- Отправить и отметить как Открыта
- Отправить и отметить как В ожидании
- Отправить и отметить как Закрыта

Функция Шепот в заявках
Функция Шепот дает операторам возможность общаться друг с другом во время чата с посетителем. Посетитель не будет видеть эту переписку. Данная функция полезна в случае возникновения неполадок или предоставления срочной помощи оператору во время чата.
Статус заявки
Нажмите кнопку Статус в правом верхнем углу шапки заявки.
В выпадающем меню выберите один из трех вариантов статуса заявки: Открыта, В ожидании или Закрыта.

Примечание. Опция статуса Закрыта необратима. Закрыв заявку, кнопка Статус будет недоступна.
Назначение ответственного оператора
Вы можете назначить заявку Оператору или Отделу. Посетитель и назначенный оператор или отдел получат уведомление по электронной почте.
Чтобы назначить заявку, нажмите на выпадающее меню Ответственный в верхнем левом углу шапки заявки.
Затем выберите Оператора или Отдел из списка.

Приоритет
С помощью данной функции у вас будет возможность установить приоритет каждой заявки: Самый низкий, Низкий, Средний, Высокий или Самый высокий.
Указание уровня приоритета позволяет фильтровать и сортировать заявки, чтобы найти те, которые требуют срочного ответа.

Теги
Теги — это ключевые слова, которые вы можете назначать чатам, заявкам и профилям. Чтобы добавить к заявке один или несколько тегов, нажмите значок плюса (+) в левом верхнем углу шапки чата.

Чтобы скрыть или отобразить параметр Теги, нажмите кнопку Тег в правом верхнем углу шапки заявки.

Пометить заявку как спам или удалить заявку
Если вы хотите пометить заявку как Спам или Удалить заявку, нажмите кнопку Дополнительные параметры (три вертикальные точки) в правом верхнем углу шапки заявки.
Затем выберите Отметить как спам или Удалить.

Всплывающее окно
Активация всплывающего окна позволяет вам перемещаться по другим частям вашей панели управления, не покидая окошко заявки.
Измените окно заявки, занимающее весь экран, на всплывающее, щелкнув значок Всплывающего окна (поле со стрелкой) в правом верхнем углу шапки чата.

Корзина
Как только вы удалите чат или заявку, она будет перемещена в Корзину.

Если вы хотите восстановить сообщение из Корзины, щелкните значок Восстановить (символ по часовой стрелке). При восстановлении сообщения перемещаются обратно в папку Входящие.

Чтобы окончательно удалить чат или заявку, выберите чат или заявку. Затем щелкните значок Очистить в правом верхнем углу экрана.

При выполнении команды действие не может быть отменено, поэтому убедитесь, что вы хотите навсегда удалить сообщение, прежде чем нажимать значок Очистить.
Спам
Все чаты и заявки, помеченные как спам, будут отображаться во вкладке Спам.

Использование фильтров
Данная функция поможет вам, если вы ищете конкретный чат или заявку. Вы можете использовать один фильтр или комбинировать несколько фильтров.
Вы можете использовать пять типов фильтров:
Оператор: Фильтр по назначенному рператору
Минимальное количество сообщений: фильтр по определенному количеству сообщений
Статус: фильтр чатов или заявок по открытому или закрытому статусу
Теги: Фильтр по тегам
Обновлено: выберите диапазон дат для фильтрования чатов по времени последнего обновления.

Чтобы узнать больше о встроенной системе заявок tawk.to, прочитайте эту статью: Как создавать и отвечать на заявки
Если у вас есть другие вопросы, обращайтесь в нашу службу поддержки или запланируйте звонок
